Sao chép tài liệu file PDF là điều gần như là ko thể, bởi các văn phiên bản dưới định dạng này vẫn không được cho phép người dùng can thiệp nhằm chỉnh sửa. Mặc dù nhiên, nếu như bạn thực sự cần, ước ao copy tài liệu trên tệp tin PDF thì có thể sử dụng một mẹo nhỏ nhỏ, đó là mở tệp tin PDF bởi Foxit Reader và thực hiện công cố này để thực hiện.
Bạn đang xem: Cách copy file pdf sang word
Foxit Reader và Adobe Reader là hai trong số nhiều luật pháp đọc file PDF hoàn toàn có thể giúp người tiêu dùng đọc, chỉnh sửa và tạo các file với format PDF hơi nổi tiếng. Không chỉ là có thể, bọn chúng còn có thể chấp nhận được bạn copy dữ liệu từ gần như file PDF này sang định hình khác nhưng mà không cần phần mềm hay convert.
Foxit Reader
Sao chép dữ liệu file PDF bởi Foxit Reader
Bước 1: chúng ta tải và cài đặt Foxit Reader trên thiết bị tính.
Bước 2: tìm tới vị trí lưu tệp tin PDF trên laptop (file mà nhiều người đang muốn copy dữ liệu), mở tệp tin PDF đó bởi Foxit Reader.
Các bạn có thể thấy họ không thể copy xuất xắc cho dù là sử dụng con chuột phải cũng biến thành không thấy tính năng này trong options hiển thị sau đó.
Mở file PDF buộc phải copy dữ liệu bằng Foxit Reader
Bước 3: bấm vào trái vào biểu tượng chữ T, chọn Select Text (như hình bên dưới).
Bước 4: Nhấn con chuột trái để bôi đen những dòng muốn sao chép, sau đó sử dụng tổ đúng theo phím CTRL + C nhằm copy lại, hoặc thực hiện chuột phải nhấn vào đó rồi chọn tiếp Copy.
Thực hiện copy văn phiên bản trên file PDF
Bước 5: Ví dụ họ sẽ paste đoạn văn bạn dạng trên ra một file khác, chỉ cần mở thừa nhận CTRL + V hoặc nhấn chuột đề nghị ra khoảng trắng văn bản rồi lựa chọn Paste.
Bước 6: Cũng trên chính sách này, người dùng còn có thể chọn copy một khu vực, một các văn phiên bản bất kỳ cơ mà không đề xuất theo đồ vật tự dòng. Bằng cách:
Để trỏ loài chuột ở ngoài khoảng trắng của tệp tin PDF đang mở.Nhấn chuột trái rồi giữ, kéo vào trong phần văn bạn dạng cần copy (ví dụ minh họa như hình dưới đây).Copy văn phiên bản không theo đồ vật tự dòng
Sau đó thừa nhận CTRL + C nhằm copy lại và dán vào một trong những vị trí khác.
Không chỉ coppy văn bản, mà lại Foxit Reader còn cung ứng người sử dụng copy hình ảnh trên tệp tin PDF sang một vị trí mới. Bí quyết thực hiện cũng như như trên, chỉ khác tại 1 điểm duy nhất.
Bước 1: Trong đồ họa Foxit Reader đã hiển thị, các bạn nhấp chuột trái vào biểu tượng Snap
Shot.
Bước 2: kế tiếp khoanh vùng quanh bức hình ảnh mà chúng ta muốn copy. Một thông tin sẽ hiện ra thông báo đã nhận được dạng được vùng hình ảnh cần thao tác. Hoàn toàn có thể OK hoặc tick vào Do not show this message again trước để thông báo này không chỉ ra ở hồ hết lần thực hiện tiếp theo.
Xác định vùng ảnh cần copy lại
Bước 3: Cũng thực hiện chuột nên hoặc tổng hợp phím tắt để tiếp xào nấu lại hình ảnh đã lựa chọn.
Bước 4: chọn vị trí đề nghị dán ảnh vào rồi Paste để thực hiện.
Sau đó có thể lưu lại như một file bình thường để áp dụng mà không yêu cầu mất công phải convert cả một tệp tin như trước.
Vậy là các bạn vừa biết phương pháp để copy dữ liệu dạng văn bạn dạng và ảnh trên tệp tin PDF, gồm thể lưu ý đến là lựa chọn cách này hoặc linh động chuyển định dạng cho file nhằm tiện thao tác làm việc hơn.
Nếu còn đang loay hoay không biết phương pháp copy nội dung, tài liệu trong tệp tin PDF và chuyển sang Word nhằm tiện mang đến việc sửa đổi và biên soạn thảo văn phiên bản khi yêu cầu thiết, chúng ta hãy áp dụng những trả lời của bài viết này nhé.Nội dung file PDF là 1 trong định dạng phổ biến và dễ dàng chia sẻ nhưng cũng có nhiều trường hợp, người dùng muốn xào nấu nội dung file PDF thanh lịch Word để tiện đến việc, gọi file PDF, sửa đổi PDF dễ dãi hơn, đấy là một trong những câu hỏi được rất nhiều người dùng nhiệt tình hiện nay.
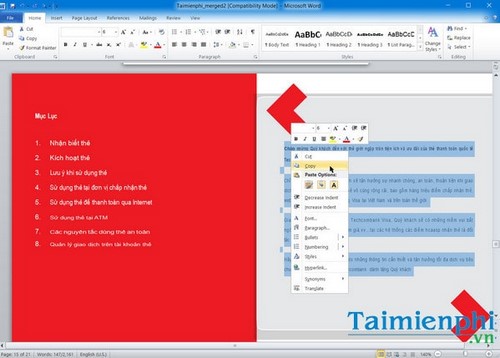
Cách 2: Sử dụng ứng dụng đọc file PDF chuyên được dùng như Foxit Reader, Adobe Reader
Nhiều ứng dụng như Adobe Reader tuyệt Foxit Reader có cung cấp người dùng chọn text và xào nấu nội dung file PDF.
Để copy câu chữ file PDF bằng phần mềm như Foxit Reader hoặc Adobe Reader, bạn chỉ việc click vào nút Select Text hoặc tổ hợp phím Alt+6 để lựa chọn nội dung muốn muốn xào nấu trên sản phẩm tính.
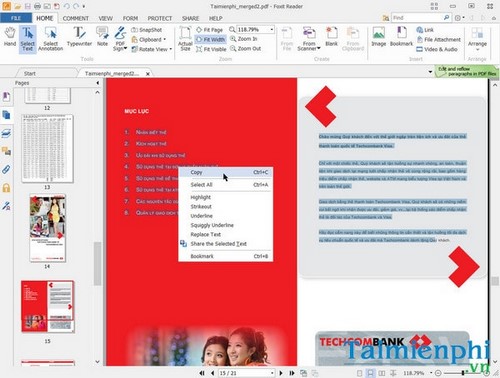
Sau khi sẽ bôi đen vùng lựa chọn để xào nấu nội dung pdf, bạn chỉ việc nhấn tổng hợp phím Ctrl + C để coppy (copy) với nhấn Ctrl + V cần dán nội dung coppy vào Word.
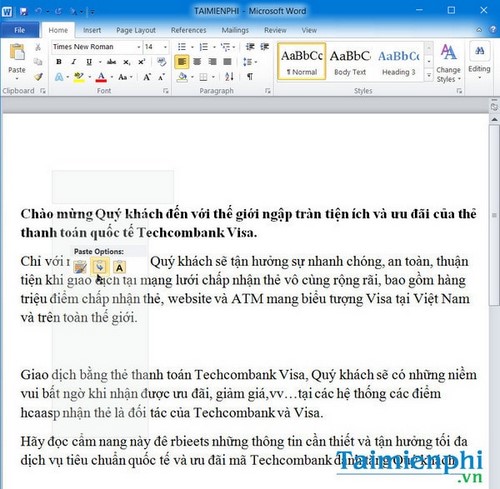
Sao chép ngôn từ file PDF từ khóa lâu đã là những thắc mắc của rất đa số chúng ta đọc vướng mắc với tmec.edu.vn.vn và hi vọng thông qua nội dung bài viết này, công ty chúng tôi đã phần nào khiến cho bạn đọc có thể giải quyết được vụ việc copy tài liệu trong PDF như vậy nào.
Tất nhiên coppy nội dung tệp tin PDF tuyệt copy tài liệu PDF quý phái Word chỉ rất có thể áp dụng cho file PDF chứa text thay bởi vì định dạng ảnh nên độc giả cần hết sức để ý điều này vì có thể lầm tưởng trả lời trên đây là sai cách.
Xem thêm: Top 25 Điểm Đến Du Lịch Nổi Tiếng Nhất Thế Giới 2022, Khám Phá 51 Địa Điểm Đẹp Nhất Thế Giới
Ngoài ra, tmec.edu.vn.vn cũng khuyên độc giả nên gửi PDF sang Word để dễ dàng nhất vào việc coppy nội dung tệp tin PDF và chỉnh sửa PDF nhé. Vớ nhiên nếu như bạn không gửi vào Word, việc sửa đổi file pdf sẽ thực sự cạnh tranh khăn còn nếu như không có một trong những phần mềm gọi file PDF đủ bạo gan như Adobe Reader hoặc Foxit Reader.
Sau khi chuyển PDF quý phái Word, fan dùng hoàn toàn có thể dễ dàng bố trí và in tài liệu như một định dạng văn phiên bản thông dụng với chất lượng cao hơn PDF. Nhưng kề bên đó, chúng ta cũng có thể in tài liệu PDF để so sánh giữa hai bạn dạng và gồm lựa chọn phải chăng hơn trong những lần coppy nội dung file PDF sau đó.
https://tmec.edu.vn/cach-copy-noi-dung-file-pdf-12759n.aspx Chúc chúng ta thành công!