Cách chuyển ảnh thành tranh vẽ chì bằng photoshop không cần đến designer chuyên nghiệp bạn có biết? Làm sao để biến những bức ảnh chụp thành tranh vẽ đầy nghệ thuật? Bài viết dưới đây, Studio Việt Nam sẽ hướng dẫn bạn cách biến ảnh thành tranh vẽ chì bằng photoshop CS6 trong một vài thao tác cực kỳ đơn giản. Cùng theo dõi nhé!
Cách chuyển ảnh thành tranh vẽ chì bằng Photoshop CS6
Để đưa một bức ảnh chụp thông thường thành tranh có các nét vẽ bằng bút chì không hề khó như chúng ta vẫn nghĩ. Nếu đã có kiến thức cơ bản về photoshop thì bạn có thể dựa vào phần hướng dẫn nhanh dưới đây để thực hiện:
Bước 1: Mở phần mềm Photoshop rồi mở ảnh cần chỉnh sửa bằng tổ hợp phím Ctrl + O hoặc dùng chuột chọn Tệp > chọn Mở
Bước 2: Chọn ảnh cần chỉnh > chọn Open để mở ảnh
Bước 3: Click chọn Backgroumd sau đó ấn đồng thời tổ hợp phím Ctrl + J để tạo 1 layer con
Bước 4: Chọn layer con vừa được tạo > dùng tổ hợp phím Ctrl + U để mở công cụ Hue/Staturation > Tại phần Staturation chỉnh cho chỉ số thành -100
Bước 5: Chọn Layer 1 > ấn tổ hợp phím Ctrl + J để tạo 1 bản sao của layer đó
Bước 6: Chọn Layer vừa được tạo > Chọn Fillter > chọn Fillter Gallery
Bước 7: Chọn Sketch bạn chọn công cụ photocopy > chỉnh chỉ số Detail = 15, Drakness = 1 > nhấn OK để tiếp tục
Bước 8: Chuyển vị trí của Layer 1 copy xuống vị trí của Layer 1 > điều chỉnh Opacity của Layer 1 thành 20%
Bước 9: Mở ảnh nền chì > Sử dụng tổ hợp phím Ctrl + A để chọn tất cả ảnh > dùng tổ hợp phím Ctrl + C để copy vùng ảnh vừa chọn
Bước 10: Trở về ảnh cũ > Ấn tổ hợp phím Ctrl + V để dán ảnh vừa copy vào > chỉnh Opacity của ảnh nền chì còn 20% để hoàn tất
Bước 11: Vào File chọn Save để tiến hành lưu ảnh
Bước 12: Tại mục File name: đặt tên cho ảnh vừa được chỉnh sửa, tại phần Save as type: chọn loại file muốn lưu > Nhấn chọn Save để hoàn tất

Trong trường hợp chưa nắm rõ, bạn không cần lo lắng, dưới đây là hướng dẫn chi tiết cách chuyển ảnh thành tranh vẽ chì trong Photoshop. Để tạo ra bức vẽ đầy nghệ thuật và ấn tượng, người dùng hãy lần lượt thực hiện các thao tác bên dưới:
Bước 1: Mở phần mềm Photoshop
Bước 2: Mở ảnh cần chỉnh sửa và ảnh chì làm nền bằng cách dùng tổ hợp phím Ctrl + O hoặc vào File > chọn Open
Bước 3: Chọn ảnh cần chỉnh và ảnh chì nền > Chọn Open để mở ảnh (Có thể nhấn giữ phím Shift + Click chuột vào ảnh muốn chọn để chọn nhiều ảnh cùng lúc)
Bước 4: Tiếp theo, click chọn Backgroumd sau đó dùng tổ hợp phím Ctrl + J để tạo 1 layer con
Bước 5: Chọn layer con vừa được tạo > dùng tổ hợp phím Ctrl + U để mở công cụ Hue/Staturation > Tại phần Staturation chỉnh cho chỉ số thành -100
Bước 6: Tiếp theo, bạn chọn Layer 1 > sử dụng tổ hợp phím Ctrl + J để tạo 1 bản sao của layer đó
Bước 7: Chọn Layer vừa được tạo > Chọn Fillter > chọn Fillter Gallery
Bước 8: Tiếp theo, ở mục Sketch, chọn công cụ photocopy > chỉnh chỉ số Detail = 15, Drakness = 1 > nhấn OK để tiếp tục
Bước 9: Nhấn giữ chuột để chuyển vị trí của Layer 1 copy xuống vị trí của Layer 1 > Sau đó chỉnh Opacity của Layer 1 thành 20%
Bước 10: Chuyển sang phần ảnh nền chì đã mở > Dùng tổ hợp phím Ctrl + A để chọn tất cả phần của tấm ảnh > dùng tổ hợp phím Ctrl + C để copy vùng ảnh vừa chọn
Bước 11: Tiếp theo, trở về ảnh cũ > Sử dụng tổ hợp phím Ctrl + V để dán ảnh vừa copy vào > chỉnh Opacity của ảnh nền chì còn 20% để hoàn tất
Bước 12: Vào File chọn Save để tiến hành lưu ảnh
Bước 13: Tại mục File name, đặt tên cho ảnh vừa được chỉnh sửa. Tại phần Save as type: chọn loại file muốn lưu > Nhấn chọn Save để hoàn tất

Như vậy, không cần phải thành thục và quá am hiểu thì bạn cũng có thể tự mình tạo ra những bức tranh bằng chì hoàn hảo. Ngoài ra, bạn có thể tham khảo một số bí quyết chuyển ảnh thành tranh vẽ chì bằng phần mềm Photoshop để sản phẩm của mình đặc sắc hơn.
Bạn đang xem: Cách chuyển ảnh thành tranh vẽ trong photoshop
Tips để biến tranh vẽ chì trở nên hoàn hảo
Người dùng có thể dễ dàng chuyển ảnh thành tranh vẽ chì với những bước đơn giản. Tuy nhiên, trong quá trình chuyển đổi, nếu chưa có ý tưởng gì cho bức tranh của mình, bạn có thể thử thêm một vài kiểu sáng tạo khác mà Studio Việt Nam gợi ý như sau.

Đổi màu chì để tranh vẽ thêm phần “phá cách”
Khi nhấp vào Fill adjustment layer, người dùng có thể thay đổi chế độ Black & White thành Color, sau đó thay đổi, điều chỉnh màu chì và độ mờ phù hợp với yêu cầu hoặc mục đích sử dụng. Đây là cách đơn giản nhưng không phải ai cũng có thể phát hiện ra điều kỳ diệu của công cụ này.
Lồng tranh vẽ chì vào giá vẽ phác hoạ nghệ thuật
Lồng tranh vẽ chì vào giá vẽ phác họa nghệ thuật cũng là cách để bạn có thể biến các bức ảnh thành một tác phẩm nghệ thuật ấn tượng. Để thực hiện, làm theo các bước dưới đây:
Bước 1: Chọn File -> Open đến file ảnh vào trong Photoshop rồi nhấn đúp chuột vào Background -> chọn OK ở khung New Layers để chuyển định dạng Background thành Layers.
Bước 2: Dùng công cụ Magic Eraser Tool để xoá vùng ảnh đồng màu ở ảnh. Ngoài ra có thể sử dụng thêm công cụ Eraser Tool để xóa các phần còn sót lại. Với những bức ảnh đa màu và hoà trộn thì dùng công cụ Magnetic Lasso Tool để tạo vùng chọn rồi nhấn Delete để xoá.
Bước 3: Tiếp theo, quay lại tranh vẽ chì mới tạo, nhấn tổ hợp phím Ctrl + A, rồi nhấn phím V để di chuyển tranh vẽ bút chì sang hình mới.
Bước 4: Sau đó, giữ chuột và kéo Layers tranh vẽ chì xuống dưới Layers 0. Nhấn tổ hợp phím Ctrl + T rồi nhấp chuột phải vào ảnh. Chọn Distort để chỉnh bốn góc hình khớp với khung của Layers 0, nhấn Enter để lưu lại thao tác.
Tuy nhiên trong quá trình này thì người dùng nên căn chỉnh cẩn thận để có cảm giác chân thật hơn.
Trên đây là hướng dẫn chi tiết cách chuyển ảnh thành tranh vẽ chì trong Photoshop đơn giản cho người mới. Bên cạnh đó phần mềm này còn cung cấp nhiều tính năng chỉnh sửa tiện ích như chỉnh sáng da bằng Photoshop, tạo chữ có viền trong photoshop, cách tạo Action trong Photoshop CS6… Người dùng có thể tham khảo, lựa chọn tính năng phù hợp để tự do sáng tạo những tác phẩm nghệ thuật ấn tượng cho riêng mình.
Nếu bạn đang có nhu cầu chỉnh ảnh thành tranh vẽ chì nghệ thuật, thì hướng dẫn trên đây là gợi ý hoàn hảo cho bạn. Nhưng nếu muốn sở hữu những hình ảnh chuyên nghiệp, độc đáo thể hiện phong cách riêng của bản thân, thì nên tham khảo các studio cung cấp các dịch vụ chụp ảnh uy tín.
Studio Việt Nam với đội ngũ nhân sự nhiều kinh nghiệm, trang thiết bị hiện đại sẽ cung cấp cho quý khách hàng những bộ ảnh chất lượng cao nhất. Để nhận tư vấn và hỗ trợ, bạn có thể truy cập Studio Việt Nam, tham khảo các dịch vụ chụp ảnh chuyên nghiệp của Studio Việt Nam để nhận tư vấn trong thời gian sớm nhất.
Bạn muốn có bức tranh “xịn sò” để sống ảo? Thật đơn giản, với cách chuyển hình thành nét vẽ trong photoshop sẽ giúp bạn chẳng cần tốn nhiều tiền thuê họa sĩ mà lại có được bức tranh đẹp như ý. Hãy cùng tmec.edu.vn tmec.edu.vn tìm hiểu về cách chuyển ảnh thành nét vẽ trong photoshop nhé!

Cách chuyển hình thành nét vẽ trong Photoshop đơn giản
Để thực hiện chuyển hình thành nét vẽ trong photoshop, bạn cần thực hiện theo các bước sau:
Bước 1: Mở phần mềm Photoshop —-> vào File —> chọn Open mở ảnh mà bạn muốn chuyển thành tranh vẽ. Sau đó, để nhân đôi Background bạn thực hiện kéo thả Background.
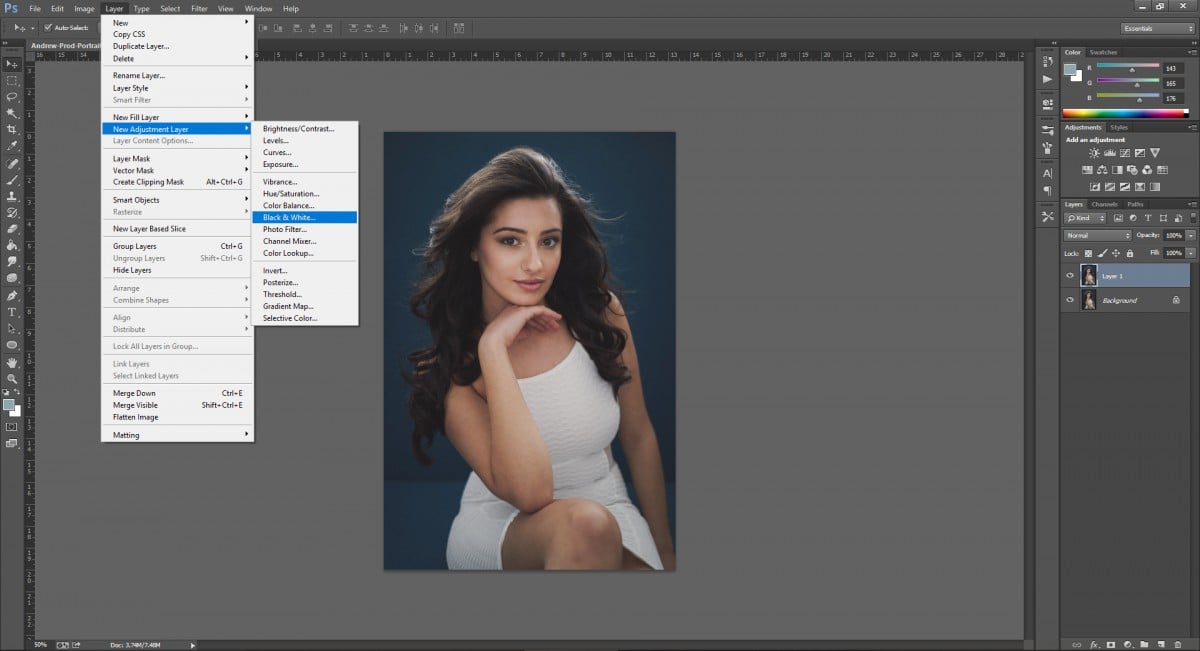
Bước 2: Click chuột phải vào công cụ Create new fill or adjustment layer —-> Black & White. Để chuyển từ ảnh màu sang đen trắng, bạn cần giữ nguyên thanh trượt, sau đó thoát cửa sổ Properties Black & White.
Bước 3: Click chuột xuống Background Copy —-> Chọn Color Dodge để tạo độ tương phản cho ảnh đen trắng.
Bước 4: Vào Image —-> chọn Adjustments (hoặc sử dụng tổ hợp phím Ctrl + L).
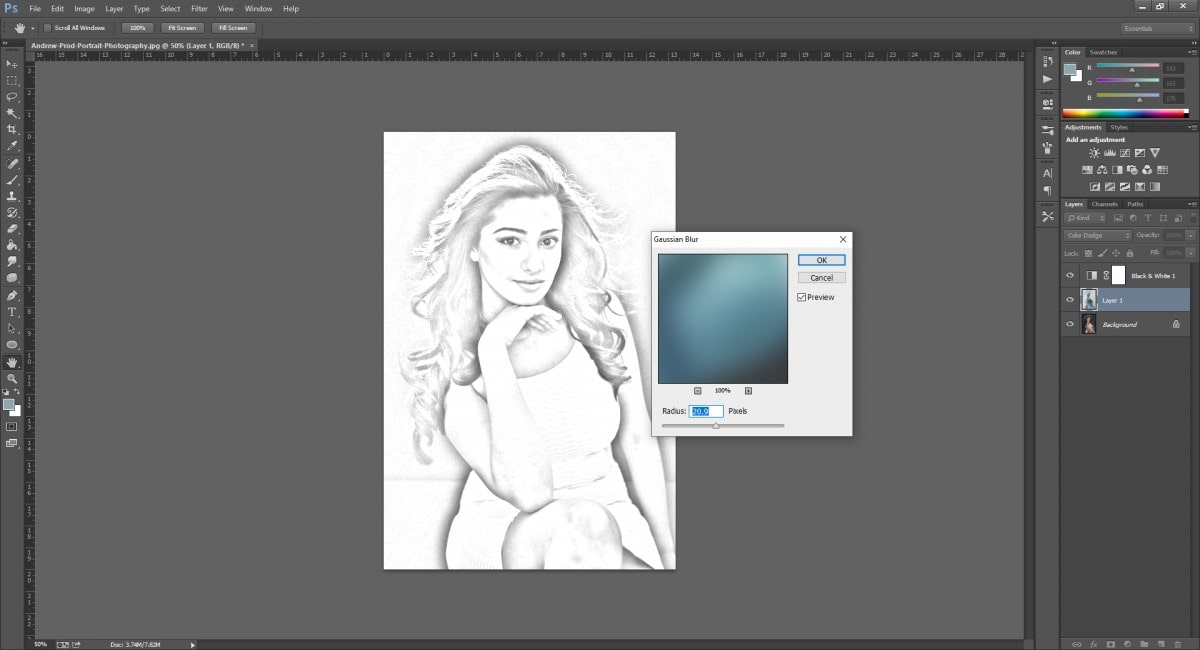
Bước 5: Vào Filter —-> Chọn Blur —-> Gaussian blur và thực hiện rê thanh trượt cho đến khi có độ pixels phù hợp rồi chọn OK.
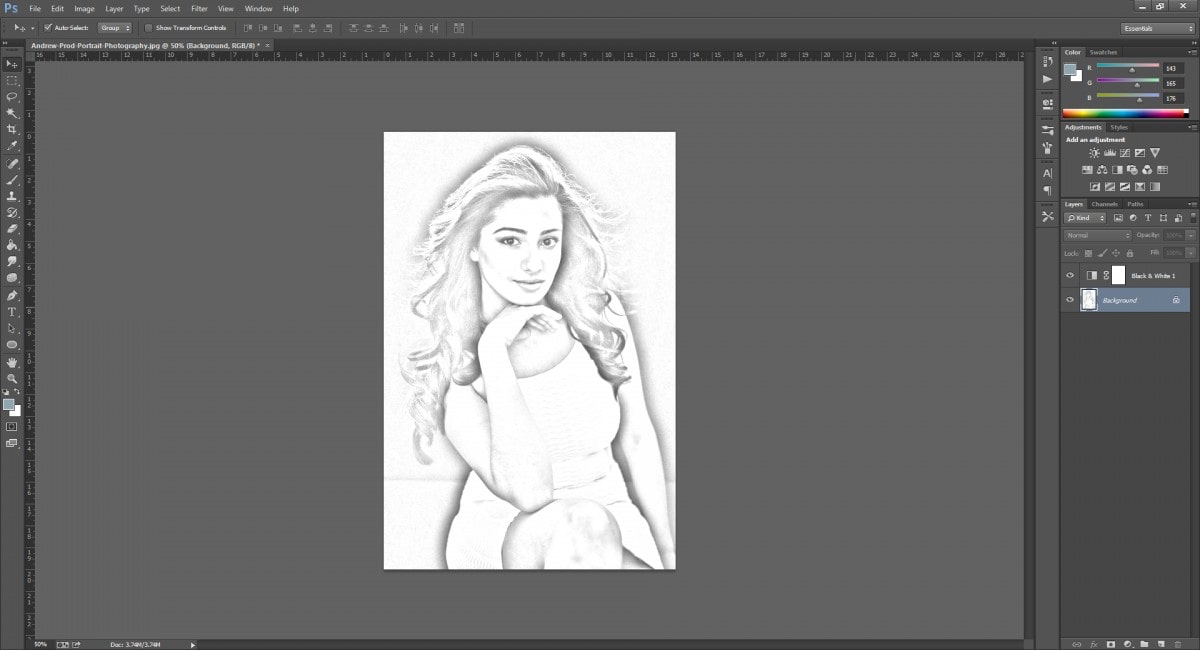
Bước 6: Lưu ảnh. Bạn cần gộp 3 Layers trên bằng cách giữ phím Ctrl và click chọn Layer rồi sử dụng tổ hợp phím Ctrl + E, sau đó thực hiện lưu ảnh.
Một số típ giúp bức tranh đẹp hơn
Khi đã có bản phác họa bút chì thì các bạn có thể thử thêm 1 vài cách sáng tạo để bức tranh ấn tượng hơn bằng cách:

1. Lồng tranh vào giá vẽ nghệ thuật
Sau khi đã biết cách chuyển hình thành nét vẽ trong photoshop thì các bạn có thể lồng tranh vẽ vào giá vẽ phác họa giúp bức tranh trở nên đẹp hơn, ấn tượng hơn bằng cách:
Bước 1: Vào File —> Mở Open và chọn file có ảnh nghệ sĩ vẽ tranh. Nháy đúp chuột vào Background —> chọn OK tại khung New Layers để chuyển định dạng Background sang Layers.
Bước 2: Để xóa những chi tiết nhỏ sử dụng công cụ Eraser Tool, và xóa vùng ảnh có đồng màu thì sử dụng công cụ Magic Eraser Tool. Riêng những bức ảnh có nhiều màu hòa trộn với nhau thì sử dụng Magnetic Lasso Tool để tạo vùng và chọn Delete để xóa.
Bước 3: Sử dụng tổ hợp Ctrl + A chọn lệnh V để di chuyển tranh vẽ sang hình mới.
Xem thêm: Gợi Ý 3 Cách Đặt Tên Đệm Hay Cho Con Gái Hay Đẹp, Dễ Thương, Tên Hay Cho Con Gái 2022 Được Yêu Thích Nhất
Bước 4: Đồng thời giữ chuột và kéo Layers tranh vẽ xuống Layers 0. Ấn tổ hợp Ctrl + T rồi nhấp chuột phải vào ảnh. Ngoài ra, để căn chỉnh 4 góc hình sao cho vừa khớp với khung thì bạn chọn Distort và nhấn Enter để lưu.
Như vậy là bạn đã hoàn thành cách lông tranh vào giá vẽ rồi đó.
2. Đổi màu chì để tranh thêm phần độc đáo, ấn tượng
Bạn có thể đổi màu chì bằng cách nhấp vào tùy chọn Fill adjustment layer —-> Black & White thành Color. Sau đó thay đổi và điều chỉnh màu và độ mở phù hợp với sở thích của mình.