Chỉnh khoảng cách chữ vào Word cho tương xứng sẽ góp văn bạn dạng của chúng ta trở bắt buộc chỉn chu, chuyên nghiệp hóa hơn. Vậy làm việc giãn chữ trong Word được thực hiện như vậy nào? Mời các bạn đọc tham khảo nội dung cụ thể qua bài xích viết.
Bạn đang xem: Cách chỉnh khoảng cách chữ trong word 2010
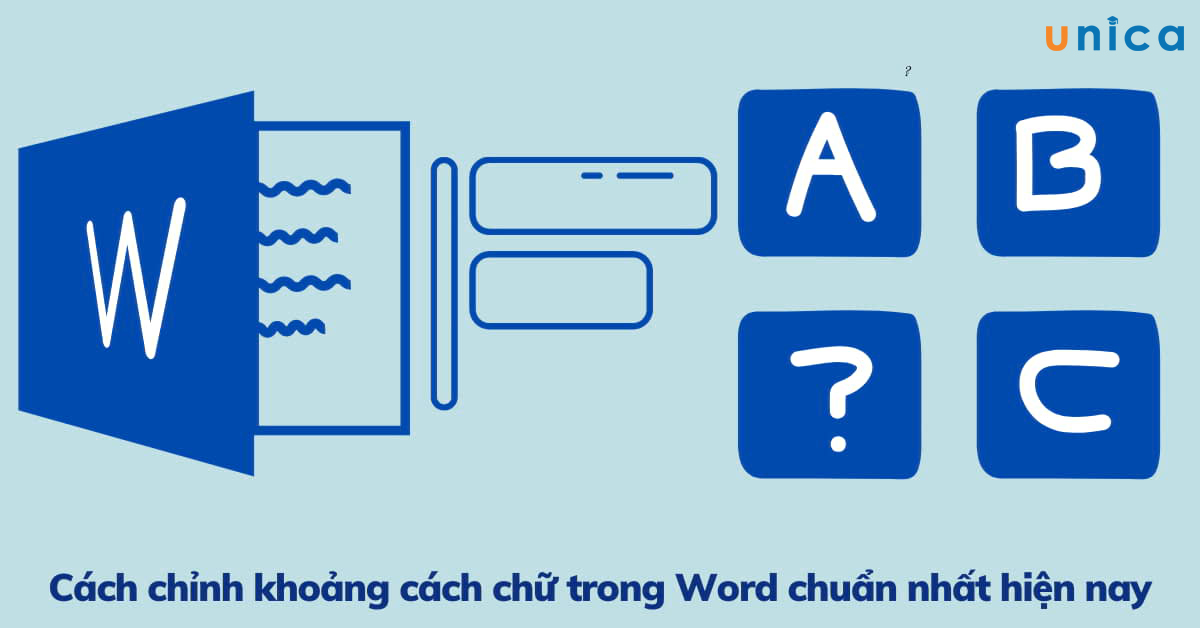
Cách điều chỉnh khoảng cách giữa các chữ vào word
1. Biện pháp chỉnh khoảng cách chữ trong Word
Phiên bạn dạng Word 365, 2019, 2016, 2013
- cách 1: chọn văn phiên bản Word cần chỉnh sửa -> trong mục Home, nhấp vào mũi thương hiệu góc bên buộc phải trong team Font.
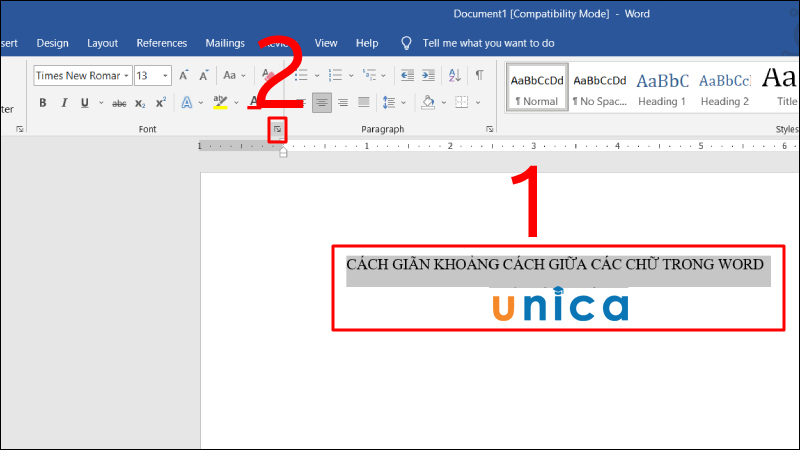
Điều chỉnh khoảng cách giữa các chữ vào word - Hình 1
- bước 2: Trong Advanced -> chọn Spacing.
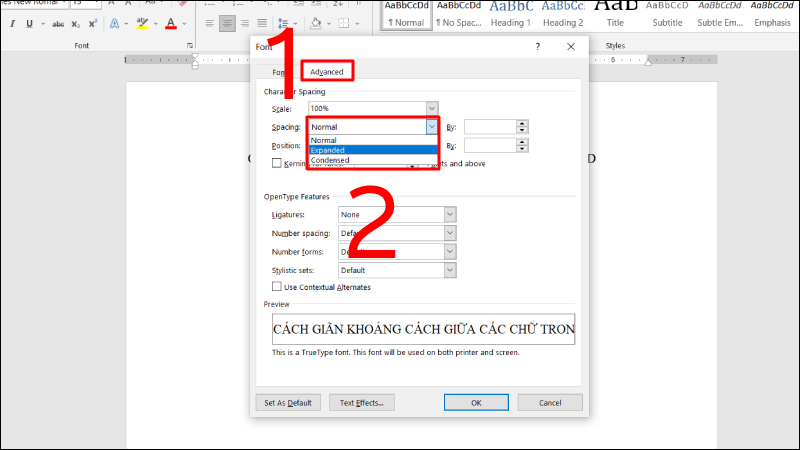
Điều chỉnh khoảng cách giữa những chữ vào word - Hình 2
Lưu ý: Nếu bạn muốn tăng khoảng cách chữ -> chọn Expanded
Nếu bạn muốn giảm khoảng cách chữ -> chọn Condensed.
Nếu bạn có nhu cầu căn chỉnh khoảng cách mặc định của Word -> chọn Normal.
- cách 3: Chọn tăng khoảng cách chữ bằng phương pháp nhân chọn Expanded -> nhập số kích thước tại ô By -> nhận Ok.
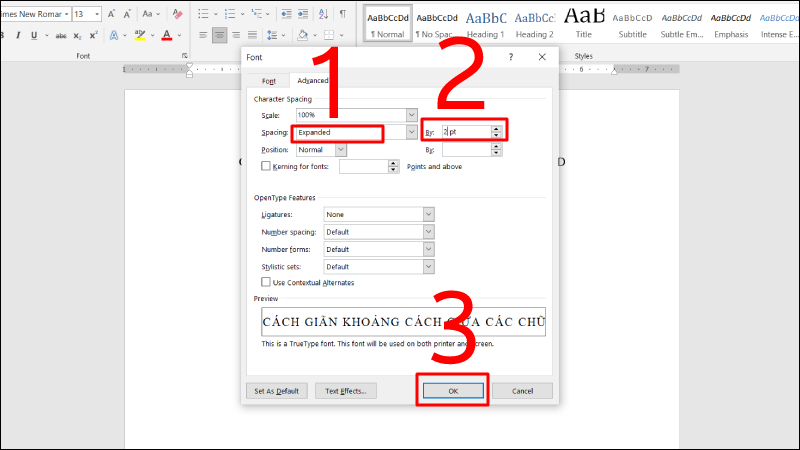
Điều chỉnh khoảng cách giữa các chữ trong word - Hình 3
- cách 4: Kết đúng thật sau.
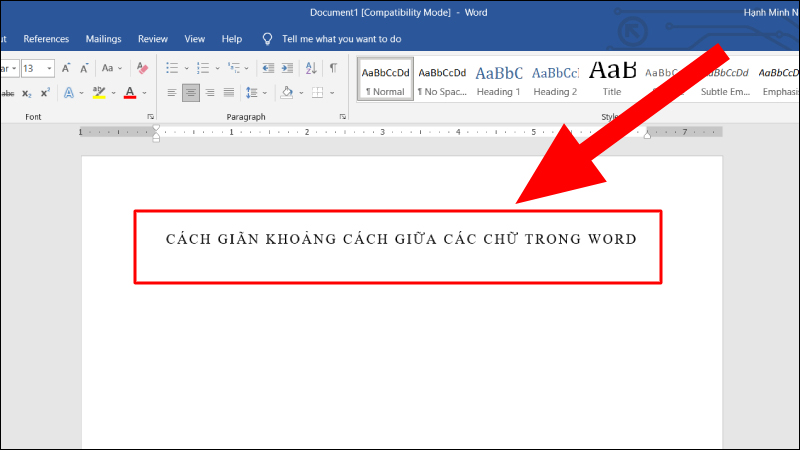
Điều chỉnh khoảng cách giữa những chữ trong word - Hình 4
Phiên phiên bản Word 2010, 2007
- cách 1: lựa chọn văn bạn dạng cần điều chỉnh khoảng cách chữ vào Word -> vào Home, bấm vào mũi tên góc mặt phải.
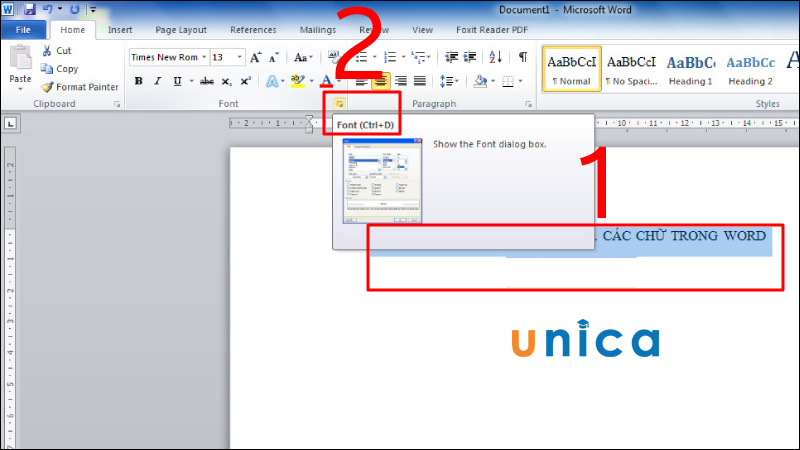
Điều chỉnh khoảng cách giữa các chữ trong word - Hình 5
- cách 2: Trong tab Advanced -> chọn Spacing
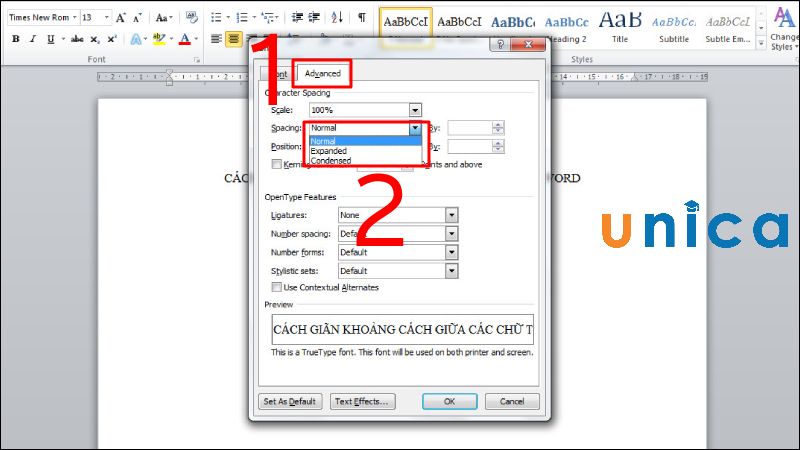
Điều chỉnh khoảng cách giữa các chữ trong word - Hình 6
- cách 3: Tăng khoảng cách chữ bằng cách nhấn vào Expanded -> Nhập kích thước vào ô By -> dìm OK.
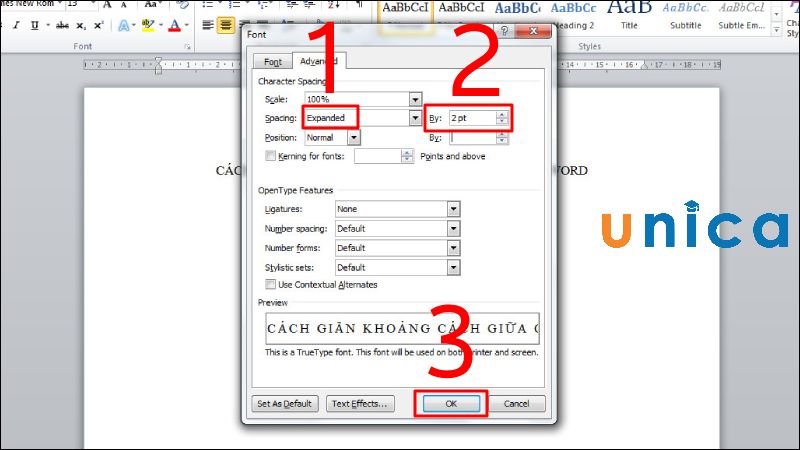
Điều chỉnh khoảng cách giữa những chữ vào word - Hình 7
- bước 4: kết quả như sau.
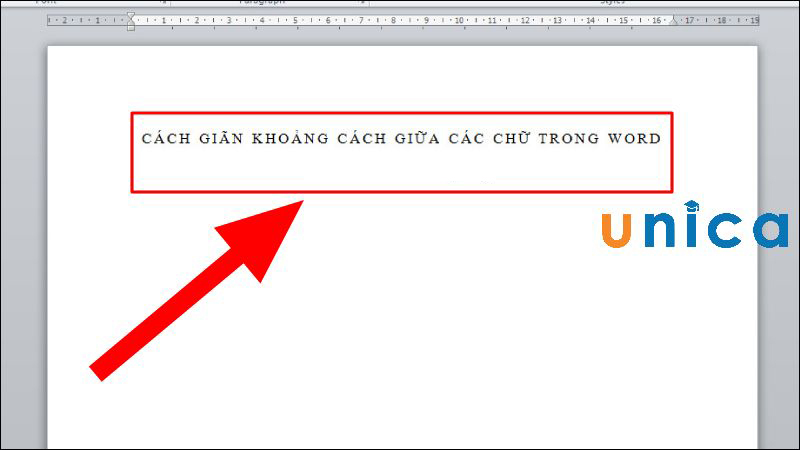
Điều chỉnh khoảng cách giữa các chữ trong word - Hình 8
Phiên bản Word 2003
- cách 1: Chọn văn bạn dạng cần sửa đổi -> lựa chọn Format -> Nhấn chọn Font
- cách 2: vào tab Advanced -> chọn Spacing.
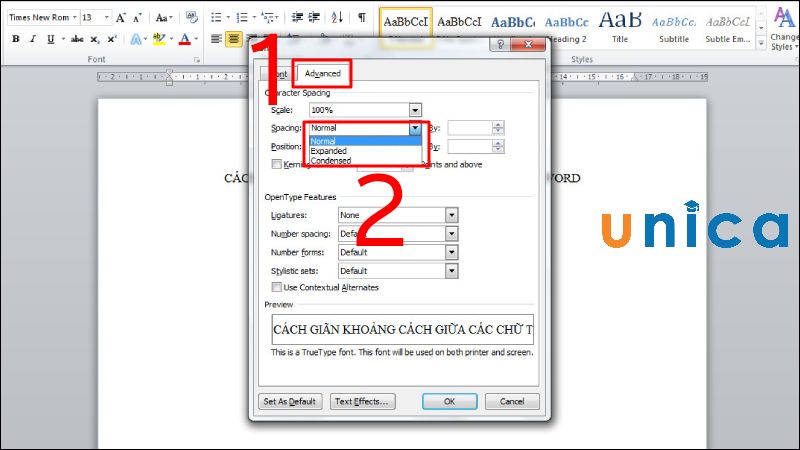
Điều chỉnh khoảng cách giữa những chữ vào word - Hình 9
- cách 3: Tăng khoảng cách chữ bằng phương pháp nhấn vào Expanded -> Nhập kích cỡ vào ô By -> nhấn OK.
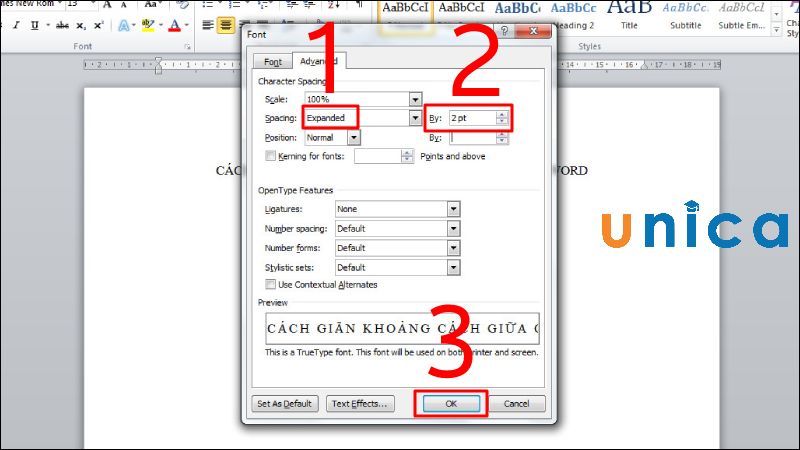
Điều chỉnh khoảng cách giữa các chữ vào word - Hình 10
- bước 4: Kết quả như sau
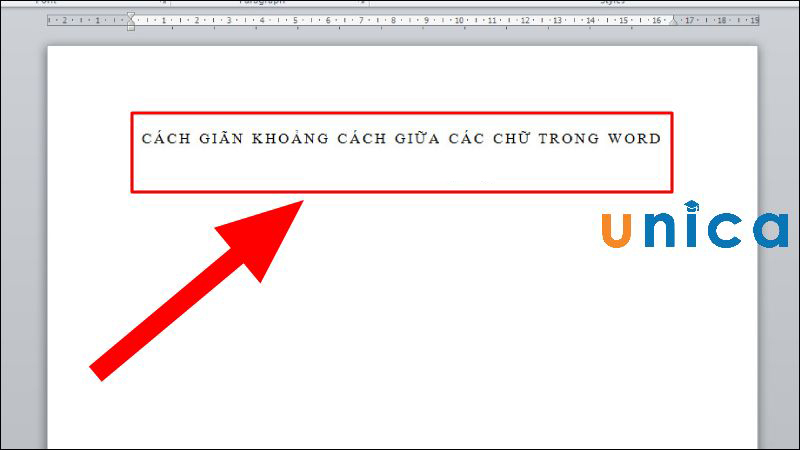
Điều chỉnh khoảng cách giữa những chữ vào word - Hình 11
2. Chỉnh khoảng cách giữa các đáp án ABCD vào Word
- bước 1: Chọn toàn bộ văn bản bằng giải pháp nhấn tổ hợp phím Ctrl + A -> Mở vỏ hộp thoại Find và Replace bằng cách nhấn Ctrl + H.
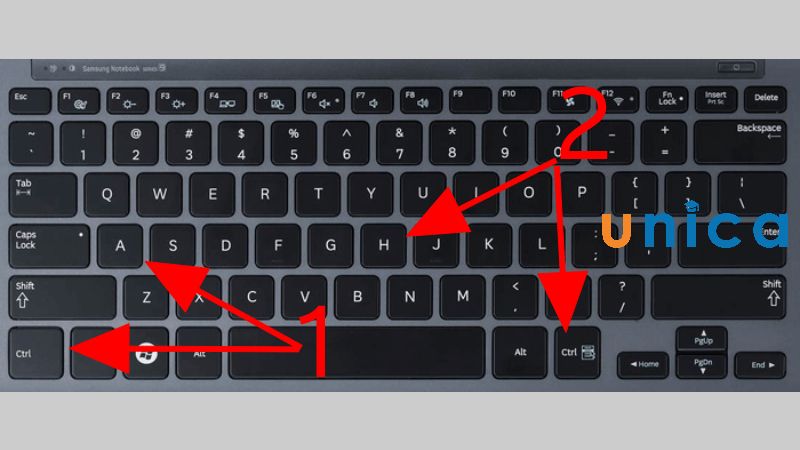
Chỉnh khoảng cách đáp án ABCD vào Word - Hình 12
- cách 2: Trong Find What, bạn nhập “(A.*)(B.*)(C.*)(D.*)”.
Trong mục Replace With -> nhập chuỗi cam kết tự như sau “1^t2^t3^t4”.
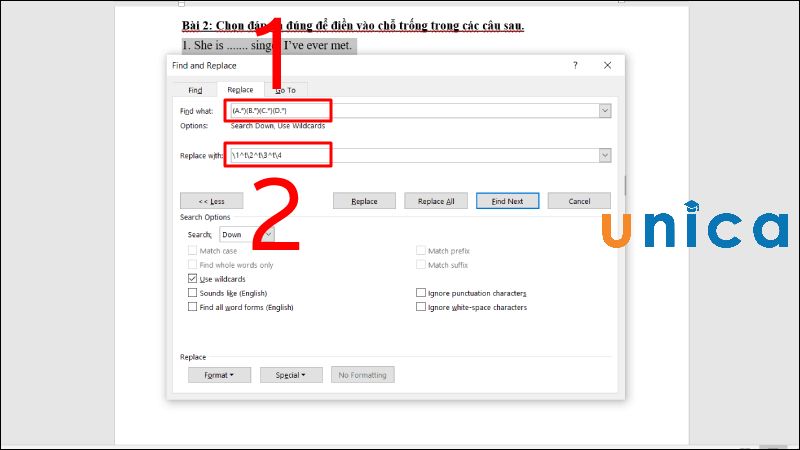
Chỉnh khoảng cách đáp án ABCD vào Word - Hình 13
- cách 3: Tích chọn vào Use Wildcards -> nhấn chọn Replace All.
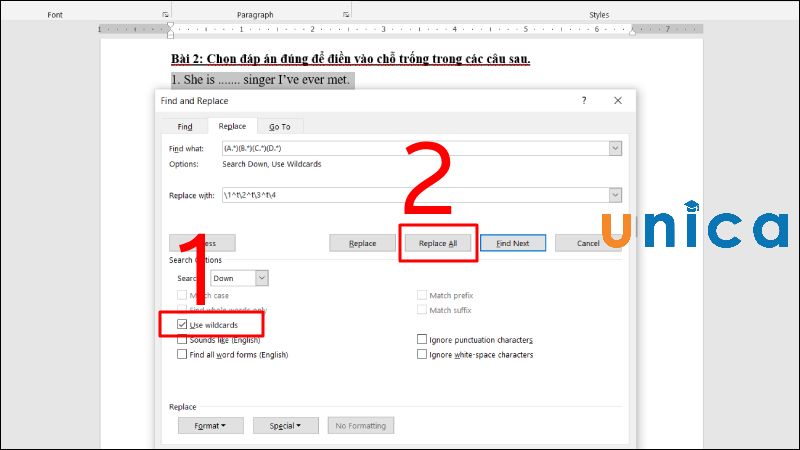
Chỉnh khoảng cách đáp án ABCD trong Word - Hình 14
- bước 4: Nhấn Ok để hoàn tất thao tác.
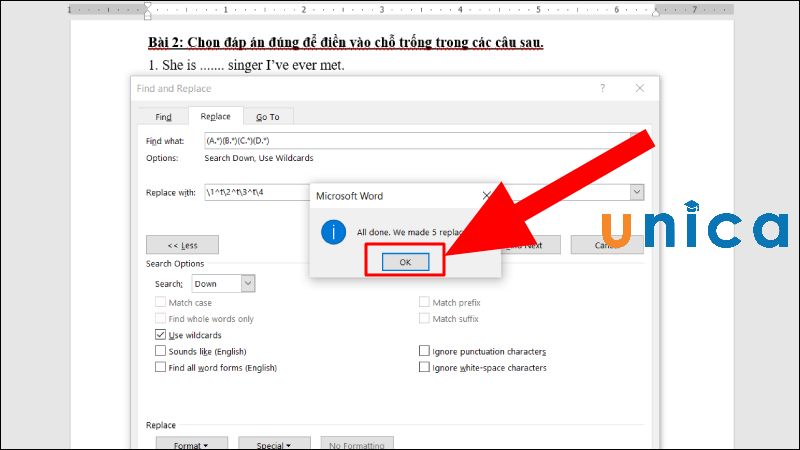
Chỉnh khoảng cách đáp án ABCD trong Word - Hình 15
- bước 5: Kết quả thật sau:
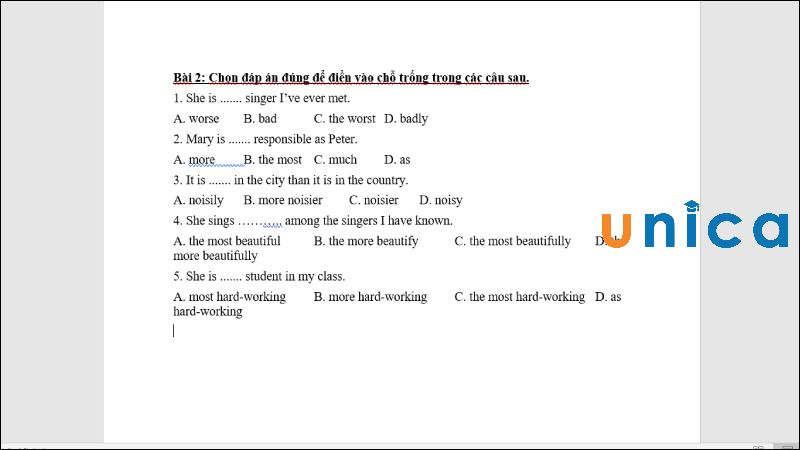
Chỉnh khoảng cách đáp án ABCD trong Word - Hình 16
3. Tổng kết
Như vậy Unica sẽ hướng dẫn chúng ta cách chỉnh khoảng cách chữ vào Word dựa vào những thao tác vô cùng solo giản. Đây là những kiến thức bạn yêu cầu trang bị mang đến mình nếu như muốn học Word Online kết quả hơn!
Microsoft Word là một phần mềm cung cấp soạn thảo văn bản quen thuộc và thông dụng trên bất kỳ thiết bị máy tính nào.Một làm việc không thể thiếu chính là chỉnh khoảng cách chữ trong Word giúp người tiêu dùng soạn thảo bài kiểm tra và các đáp án trắc nghiệm. Điều này sẽ có lại công dụng cho văn phiên bản có phần chỉnh chủ, chuyên nghiệp hóa và đẹp hơn. Bởi vì thế, hãy cùng mày mò cách chỉnh khoảng cách trên phần mềm Word ra làm sao qua nội dung bài viết dưới đây.1. Cách chỉnh khoảng cách chữ trong Word
Microsoft Word cho phép fan dùng hoàn toàn có thể điều chỉnh khoảng cách chữ để soạn thảo văn bản theo ý muốn. Hãy cùng khám phá về cách làm việc này, cụ thể là từng phiên bạn dạng Word cập nhật dưới phía trên nhé!
1.1. Điều chỉnh khoảng cách chữ trong Word bản 2010, 2013, 2016, 2019 cùng 2021
Bởi vì chưng cả 5 phiên bản này không có sự biệt lập gì các về kiến tạo giao diện, đặc biệt là phần điều chỉnh khoảng cách chữ trong Word đều có thao tác tựa như như nhau. đến nên, chúng ta cũng có thể áp dụng cách này trên ngẫu nhiên phiên bản nào của Word tuy vậy tại đây mình sẽ lựa chọn phiên phiên bản 2016.
Cho nên, chúng ta có thể tiến hành áp dụng cách chỉnh khoảng cách chữ trong Word giống như trong những phiên bạn dạng 2010, 2013, 2019 và 2021. Tham khảo quá trình hướng dẫn sau đây như sau:
Bước 1: Điều chỉnh khoảng cách chữ trong ứng dụng Word thì cứng cáp chắn bạn sẽ phải bôi đen một quãng chữ hoặc toàn cục đoạn văn theo nhu cầu ⇒ nhấp vào nút mũi tên vào phần mục Font kế bên.
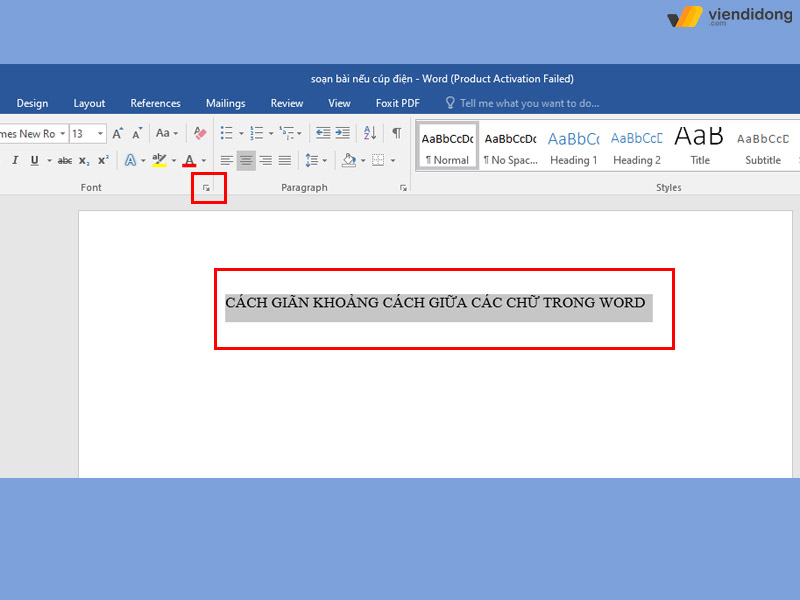
Cách chỉnh khoảng cách chữ trong Word phiên bản 2016 – 1
Bước 2: Khi hệ thống bật lên cửa sổ giao diện Font Setting ⇒ chọn vào tab Advanced ⇒ Phần đầu sẽ hiển thị mục Character Spacing ⇒ lựa chọn vào Spacing để giúp đỡ bạn căn chỉnh khoảng cách chữ vào Word.
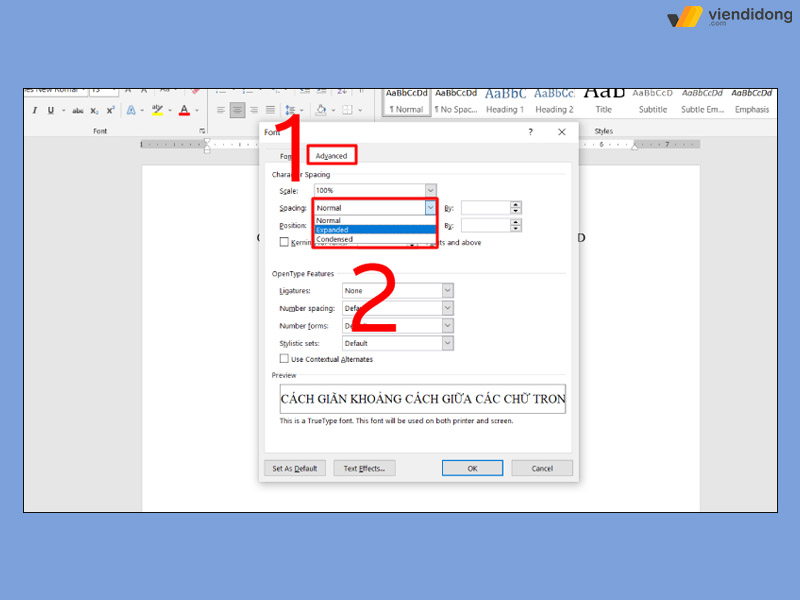
Cách chỉnh khoảng cách chữ vào Word phiên bản 2016 – 2
Bước 3: bên trong Spacing sẽ có 2 tính năng riêng lẻ mà chúng ta cần lưu ý đó là Expanded (Giãn cách) và Condensed (Thu gọn).
Expanded: được cho phép bạn giãn phương pháp giữa những đoạn chữ hoặc đoạn văn.Condensed: Cho phép bạn thu gọn giữa các đoạn chữ hoặc đoạn văn.Chẳng hạn, nếu như bạn chọn Expanded có giá trị là “7” thì bạn sẽ thấy sự khác biệt khi lựa chọn vào phần Preview ⇒ lựa chọn nút Ok và các bạn sẽ thấy đoạn văn vẫn bôi black đã được đổi khác khoảng cách. Ngược lại, nếu chọn Condensed có mức giá trị tựa như và các bạn sẽ thấy đoạn văn đang bôi đen thu gọn đến cả không phiêu lưu gì cả.
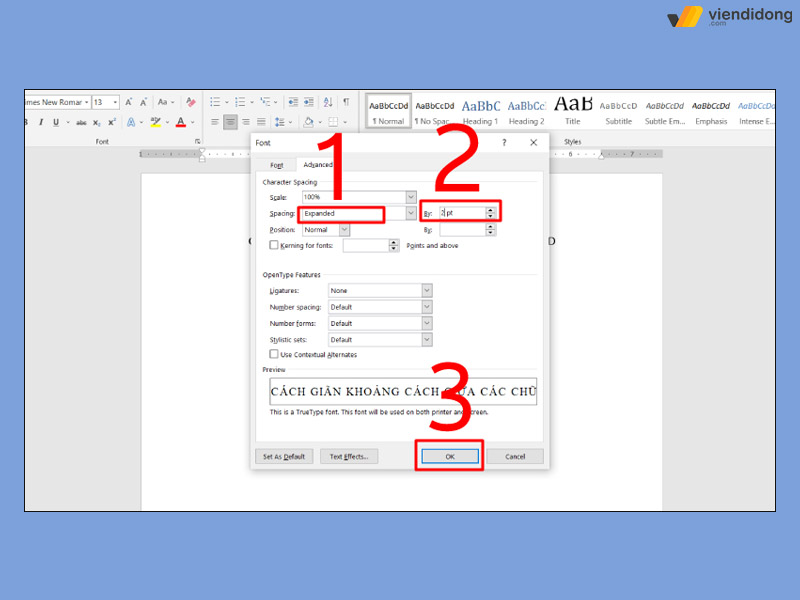
Cách chỉnh khoảng cách chữ vào Word phiên bản năm 2016 – 3
Ngoài ra, dưới đấy là cách chỉnh khoảng cách giữa những chữ trong Word từ bỏ phiên bản 2010 đến 2021 được cập nhập trong thời hạn 2023 như sau:
Bước 1: thoa đen văn bạn dạng cần kiểm soát và điều chỉnh ⇒ tại mục Home, lựa chọn vào mũi tên góc dưới bên buộc phải trong phần Font.
Bước 2: chọn vào tab Advanced ⇒ lựa chọn Spacing ⇒ lựa chọn tăng khoảng cách Expanded ⇒ Nhấp số kích thước qua By ⇒ Ok là xong.
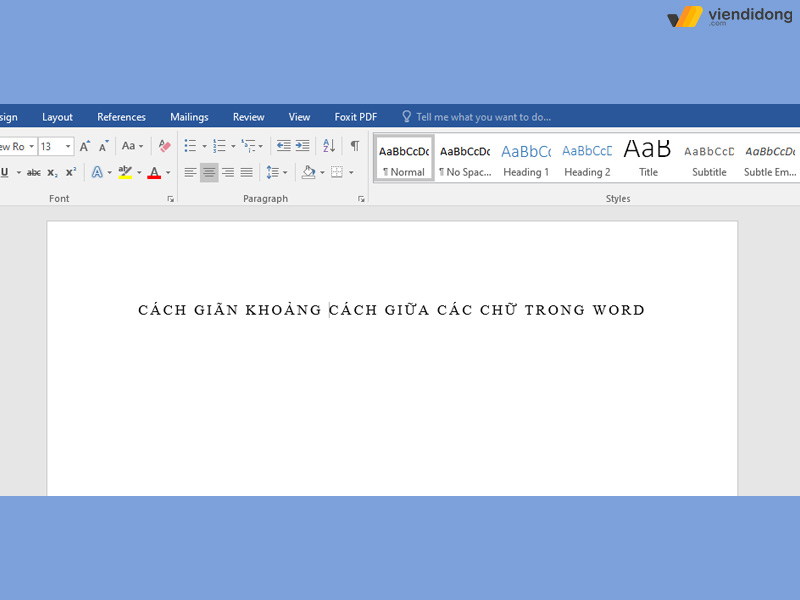
Đoạn chữ sẽ được khoảng cách dựa trên ký kết tự mà bạn đã nhập
1.2. Chỉnh khoảng cách các chữ vào Word bạn dạng 2007
Phiên bản Word 2007 là trong số những phiên phiên bản được nhiều người dùng biết đến cũng như biết đến ứng dụng soạn thảo văn phiên bản này. Mặc dù nhiên, vấn đề của một số bạn chạm mặt phải là không biết phương pháp chỉnh khoảng cách chữ vào Word bắt buộc đã khiến ra một vài lỗi phông chữ trong Word trên Macbook/Windows.
Cho nên, nhằm giúp chúng ta cũng có thể điều chỉnh khoảng cách chữ vào Word bên trên phiên phiên bản 2007, dưới đây là một số bước khiến cho bạn thực hiện nay như sau:
Bước 1: Bôi đen một quãng văn hoặc đoạn chữ mà bạn muốn điều chỉnh khoảng cách ⇒ lựa chọn vào tab Home ⇒ click chuột vào mũi tên nhỏ tuổi nằm vào góc dưới bên cạnh nhóm Font.
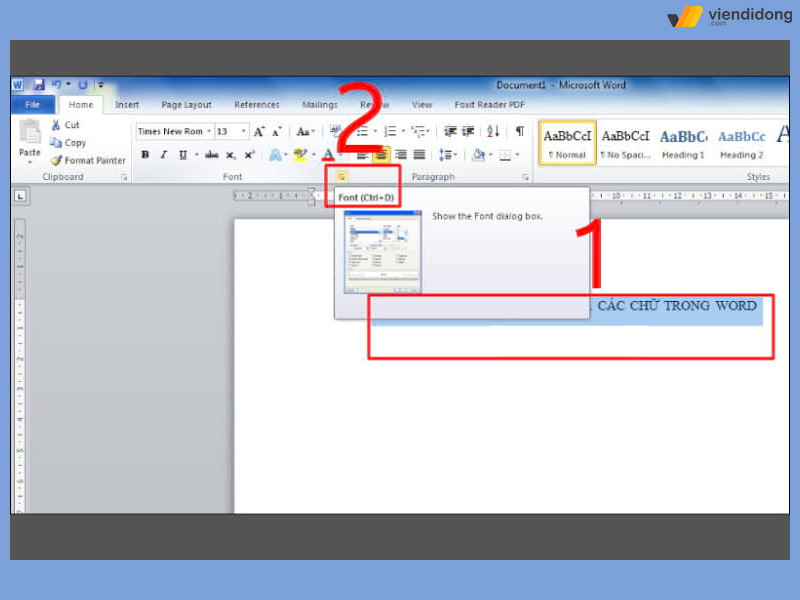
Cách kiểm soát và điều chỉnh đoạn chữ có khoảng cách trên Word 2007 – 1
Bước 2: Khi hệ thống Word hiển thị vỏ hộp thoại fonts xuất hiện ⇒ lựa chọn vào tab Character spacing ⇒ bên dưới hiển thị mục Spacing, lựa chọn vào tài năng Giãn biện pháp (Expanded) ⇒ ngoài mục By, nên chọn lựa giá trị khoảng cách chữ mà các bạn muốn. Nếu muốn Thu gọn nên lựa chọn Condensed và lựa chọn giá trị mà bạn có nhu cầu thu gọn chữ.
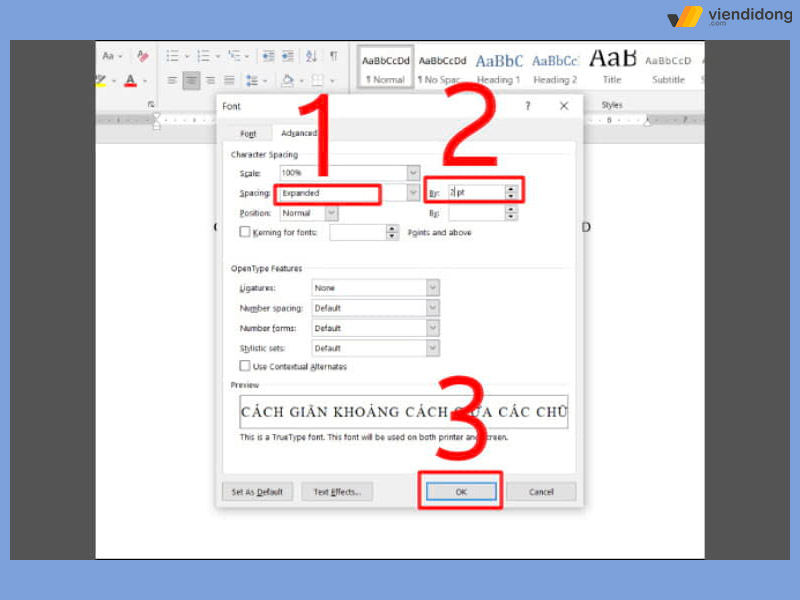
Cách kiểm soát và điều chỉnh đoạn chữ có khoảng cách trên Word 2007 – 2
Bước 3: Khi đã điều chỉnh xong, nên chọn nút Ok để ngừng ⇒ Đoạn chữ mà bạn đã bôi black sẽ hiển thị kết quả khoảng bí quyết chữ. Nếu chữ quá giải pháp xa hoặc thu ngay gần thì bạn có thể thực hiện lại các bước trên để biến hóa giá trị bé dại hơn một chút.
Ngoài ra, dưới đó là cách chỉnh khoảng cách giữa những chữ vào Word 2007 được cập nhập trong năm 2023 như sau:
Bước 1: đánh đen văn bạn dạng cần điều chỉnh ⇒ dịch rời mục Home, chọn vào mũi tên góc bên dưới bên đề nghị trong phần Font.
Bước 2: Chọn vào tab Advanced ⇒ Tìm tìm mục Spacing ⇒ Chọn tăng khoảng cách – Expanded ⇒ Nhấp số form size qua By ⇒ Chọn Ok là xong.
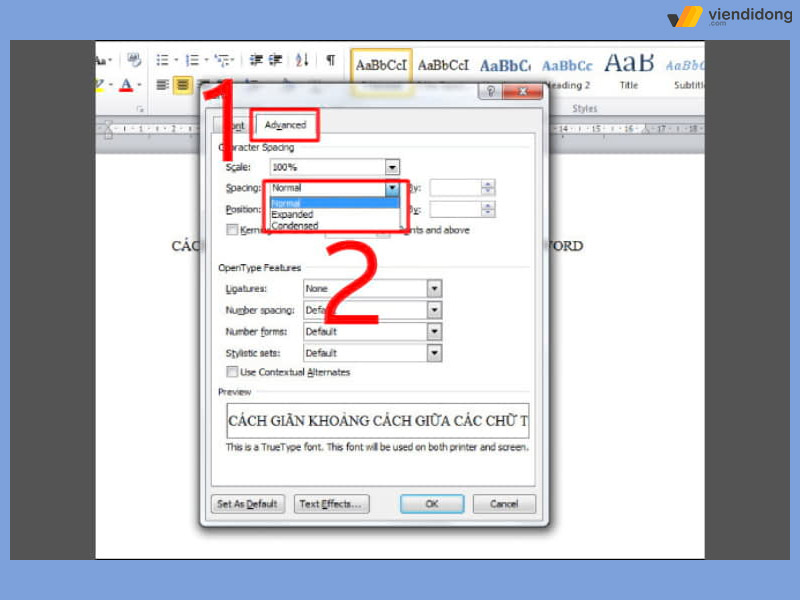
Cách điều chỉnh đoạn chữ có khoảng cách trên Word 2007 cập nhật 2023
1.3. Chỉnh khoảng cách giữa những chữ trong Word bạn dạng 2003
Một phiên bản Word khác chính là 2003 và là trong những phiên bản tiền nhiệm của đầu vắt hệ 2000. Tuy sẽ lỗi thời, phiên phiên bản Word 2003 vẫn còn có thể sử dụng được trên các khối hệ thống máy tính hiện đại cũng như có nhu cầu chỉnh khoảng cách chữ trong Word.
Đồng thời, phiên phiên bản 2003 được thiết kế theo phong cách giao diện khác biệt hơn so với kế nhiệm nên cách làm sẽ có chút khác biệt. Để thực hiện cách chữ trong phiên phiên bản Word 2003, dưới đây là một số bước tham khảo chi tiết để bạn cũng có thể thực hiện đúng cách như sau:
Bước 1: Chọn bôi đen vào phần đoạn văn bạn dạng hoặc toàn bộ đoạn văn có nhu cầu điều chỉnh khoảng cách ⇒ Đi vào thực đơn Format ⇒ Chọn thiên tài Font.
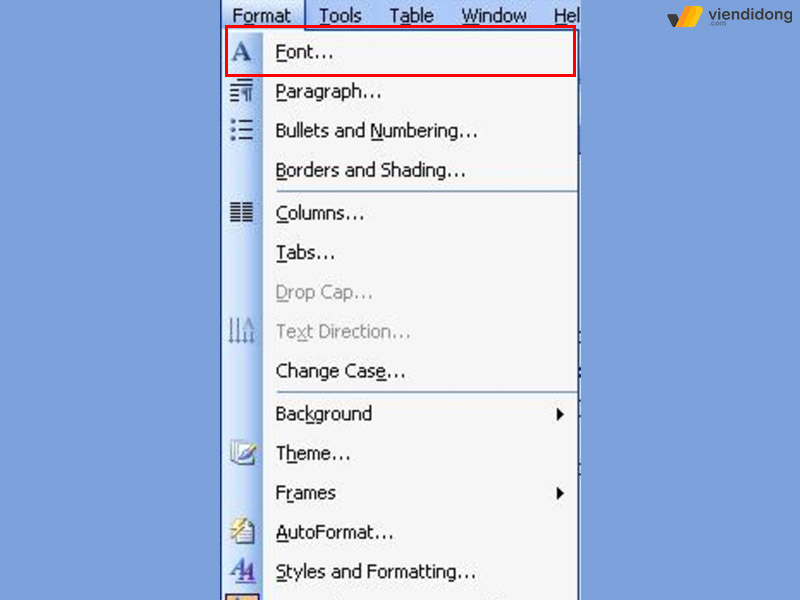
Cách căn chỉnh khoảng phương pháp chữ trong Word 2003 – 1
Bước 3: Khi hệ thống Word hiển thị hộp thoại Font lộ diện ⇒ Chọn vào tab Character spacing ⇒ tại mục Spacing, nếu còn muốn tăng khoảng cách thì nên lựa chọn vào Expanded, dĩ nhiên giá trị trong mục By. Để giảm size các ký kết tự, nên lựa chọn vào Condensed, hẳn nhiên giá trị vào mục By.
Nếu bạn có nhu cầu hoàn tác quay lại như bình thường thì nên chọn Normal.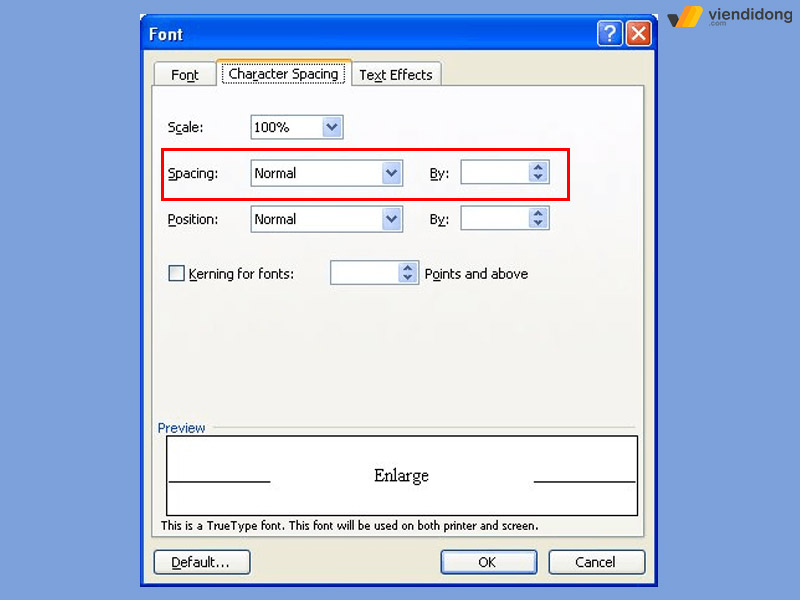
Cách căn chỉnh khoảng cách chữ vào Word 2003 – 2
Bước 4: Khi đã tùy chỉnh thiết lập xong, chọn vào nút Ok để xác nhận. Bây giờ, bạn đã sở hữu thể điều chỉnh khoảng cách giữa những chữ trong Word trải qua Expanded hoặc Condensed khác biệt trên phiên bản Word 2003.
Ngoài ra, dưới đó là cách chỉnh khoảng cách giữa những chữ vào Word 2003 được cập nhập trong thời điểm 2023 như sau:
Bước 1: tô đen văn bạn dạng như thường lệ ⇒ dịch chuyển đến mục Format ⇒ lựa chọn vào mục Font.
Bước 2: Đi vào tab Advanced ⇒ Chọn vào thanh mục Spacing ⇒ Chọn Expanded để tăng khoảng cách ⇒ Nhấp số size qua By ⇒ Chọn Ok nhằm hiển thị kết quả.
2. Cách điều chỉnh khoảng cách các đáp án trắc nghiệm A, B, C, D
Tới đây, các bạn đã khám phá được toàn cục cách chỉnh khoảng cách chữ vào Word bên trên từng phiên bản 2003 mang lại 2021. Một cản trở sau cuối là các bạn không biết cách điều chỉnh khoảng cách giúp tạo thành các giải đáp trắc nghiệm A, B, C, D.
Thủ thuật điều chỉnh này cũng tương đối đơn giản, thuận tiện chỉ với 1 vài cách như sau:
Bước 1: Đầu tiên, các bạn hãy sử dụng tổ hợp phím Ctrl+A để bôi đen toàn thể văn phiên bản trong Word ⇒ thường xuyên tổ vừa lòng phím Ctrl + H để ứng dụng tiến hành mở vỏ hộp thoại Find và Replace.
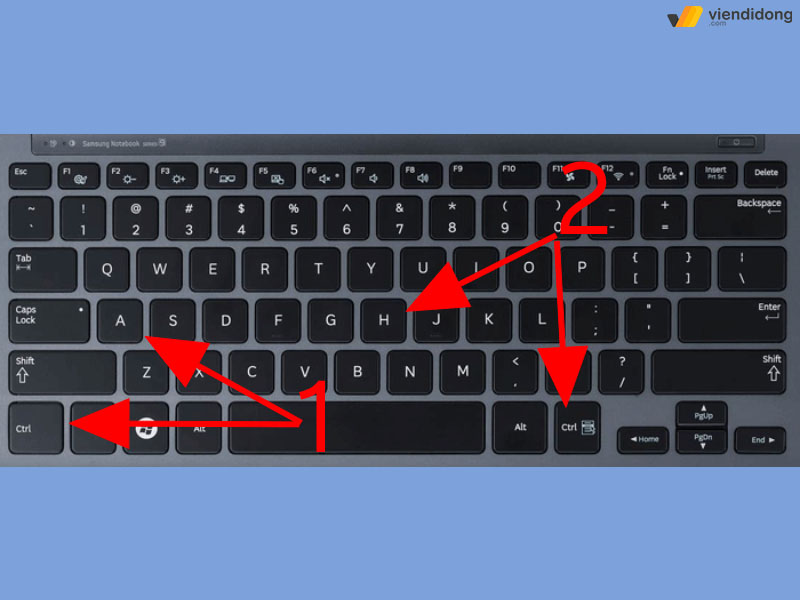
Sử dụng tổ hợp phím để mở vỏ hộp thoại Find và Replace bên trên Word
Bước 2: Sau đó, các bạn hãy nhập chuỗi những ký từ bỏ như “(A.*)(B.*)(C.*)(D.*)” vào phía bên trong ô Find What ⇒ tiếp nối nhập chuỗi các ký tự nhằm tạo khoảng cách như “1^t2^t3^t4” vào bên phía trong ô Replace with.
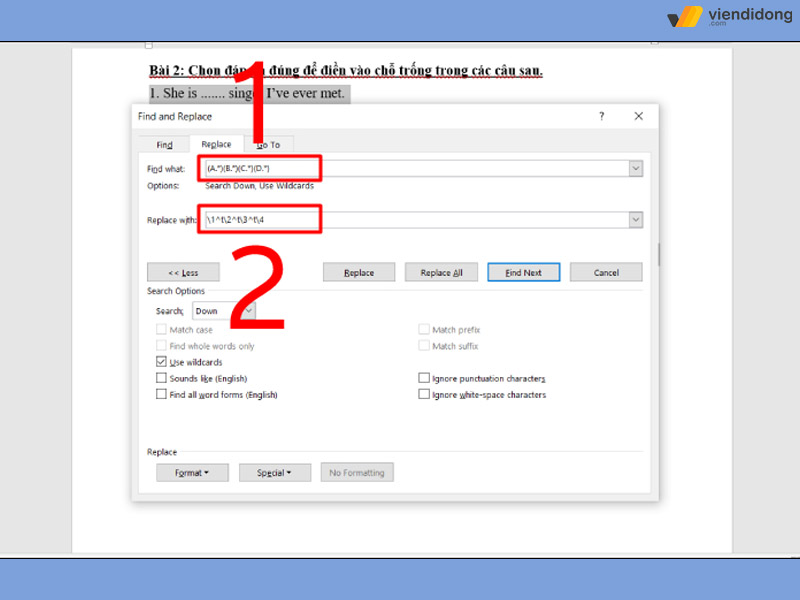
Nhập chuỗi ký kết tự vào ô Find What và Replace with
Bước 3: Ngay bên dưới, hãy tích chọn vào ô Use Wildcards ⇒ Kế bên, chọn vào nút Replace All.
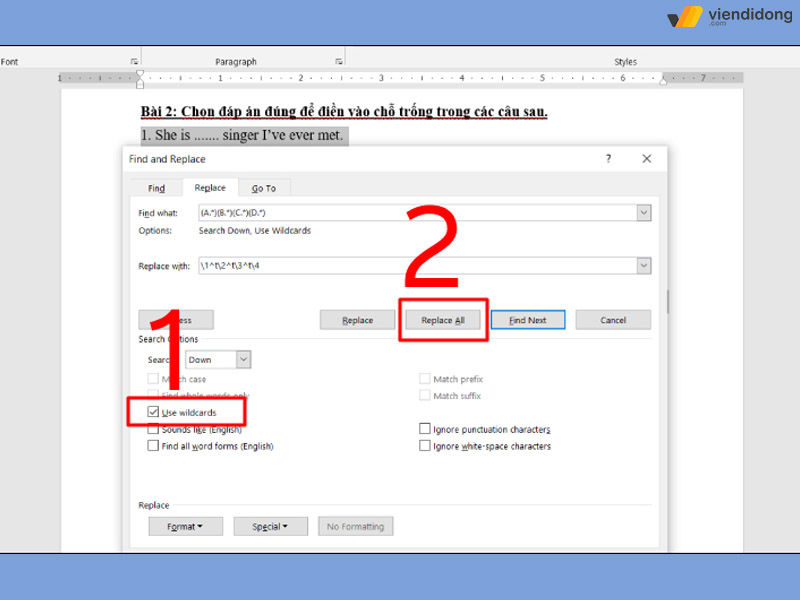
Tích vào ô Use Wildcards và lựa chọn Replace All
Bước 4: Khi tất cả một hộp thoại xuất hiện thêm thông báo “All done…” ⇒ lựa chọn nút Ok nhằm kết thúc thiết lập cấu hình cách chỉnh khoảng cách chữ trong Word ⇒ soát sổ lại hiệu quả hiển thị bao gồm đúng với khoảng cách điều chỉnh câu trả lời trắc nghiệm.
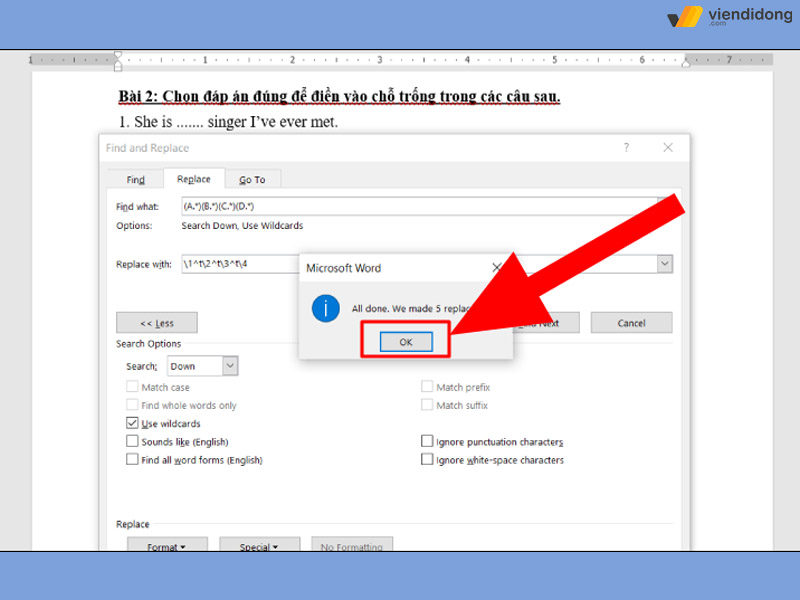
Chọn Ok để phần mềm gật đầu lệnh khoảng cách chữ trắc nghiệm
Ngoài ra, còn một biện pháp điều chỉnh khoảng cách các câu trả lời trắc nghiệm A, B, C, D thông giao diện màn hình hiển thị thiết bị không giống sẽ thực hiện như sau:
Bước 1: Tổ đúng theo phím Ctrl+A nhằm bôi đen toàn bộ văn bản ⇒ tổ hợp phím Ctrl + H để tiến hành mở Find và Replace.
Bước 2: trong ô Find What, hãy nhập chuỗi ký tự “(A.*)(B.*)(C.*)(D.*)” ⇒ trong ô Replace with, hãy nhập chuỗi ký kết tự “1^t2^t3^t4”.
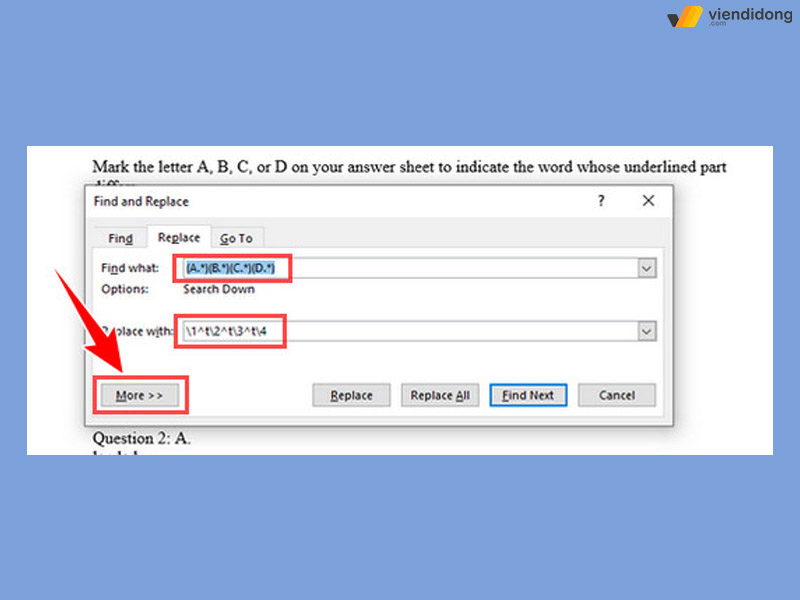
Bước 4: Một vỏ hộp thoại văn phiên bản nhỏ hiển thị và các bạn chọn nút Yes để đồng ý. Sau đó, ứng dụng sẽ vận dụng điều chỉnh khoảng cách dựa trên chuỗi cam kết tự mà chúng ta nhập trước đó.
Bây giờ, bạn đã có thể điều chỉnh khoảng cách các câu trả lời trắc nghiệm A, B, C, D khôn xiết dễ dàng. Nhờ đó, giúp đỡ bạn áp dụng kết quả trong bài toán soạn thảo nội dung với các câu câu trả lời trắc nghiệm dễ dãi và làm việc nhanh chóng.
3. Tổng kết
Trên phía trên là tổng thể hướng dẫn chỉnh khoảng cách chữ trong Word bên trên phiên phiên bản 2003 mang đến 2021 nhưng mà bạn tiện lợi thực hiện. Hy vọng bài viết trên sẽ mang lại cho mình trong việc soạn thảo ngôn từ dễ dàng, chuyên nghiệp trong việc điều chỉnh khoảng cách hoặc thu gọn chữ.
Xem thêm: 5 bước vẽ chú bộ đội cực kỳ đơn giản cho trẻ tập vẽ, mẫu vẽ tranh chú bộ đội đẹp nhất
Viện Di Động chính là hệ thống chuyên thay thế các thiết bị năng lượng điện thoại, máy tính xách tay và nhiều công nghệ khác trên Tp.HCM, thủ đô hà nội và Đà Nẵng. Liên hệ 1800.6729 (miễn phí) hoặc fanpage Viện Di Động để được tứ vấn, cung cấp thông tin và hỗ trợ dịch vụ cụ thể nhằm giúp đạt kết quả chất lượng nhất.