Bạn đang xem: Cách căn chỉnh lề chuẩn trong word 2007
Hướng dẫn căn lề đơn giản dễ dàng trong số đông phiên bản
Đối với đông đảo người tiếp tục làm các bước hành bao gồm thì bài toán căn lề càng quan trọng đặc biệt quan trọng, đề nghị tuân theo tiêu chuẩn chỉnh riêng. Căn cứ theo văn bạn dạng số 01/2011/TT-BNV, phương pháp căn lề trong Word cho những văn bạn dạng hành chủ yếu như sau:
Mặc định, đơn vị căn lề vào Word vẫn là inch. Vị đó các bạn sẽ thiết lập download đặt, chuyển đơn vị chức năng căn lề vào Word từ inch sang centimet theo công việc sau:
Bước 1: Tại bối cảnh Word, nhấn chọn File rồi kích chọn Options.
Bước 2: tiếp nối nhấn chọn Advanced. Tại đồ họa của Advance, tra cứu phần Display.
Bước 3: Tại mục Show measurements in units of thay đổi sang đơn vị chức năng Centimeters.
Thực hiện như bên trên ảnh
Bước 4: Sau đó, bạn nhấn OK để lưu thiết lập.
Kể từ thời điểm này, phần mềm Word vẫn mặc định sử dụng cm là đơn vị chức năng đo lượng chung cho văn bản.
Chọn Custom Margins nghỉ ngơi cuối màn hình
Mở vỏ hộp thoại Page Setup
Bước 3: Tại thẻ Margins, các bạn nhập thông số căn lề vào những mục Top, Bottom, Left và Right.
Điều chỉnh các thông số căn lề vào Word
Bước 4: chọn OK để lưu thiết lập.
Bước 2: Chọn Set As Default để tùy chỉnh thiết lập mặc định rồi kích loài chuột vào OK nhằm lưu lại.
Chọn set As mặc định để tùy chỉnh cấu hình mặc định căn lề
Bước 3: Lúc này, Word sẽ hiện lên một thắc mắc xác nhận. Chọn Yes nhằm hoàn tất.
Chọn Yes là chúng ta đã hoàn thành
Phần mượt Word sẽ auto lưu cài đặt căn lề mới là Last Custom Setting và áp dụng cho phần lớn văn bản sau này.
Bên cạnh các tùy chỉnh thiết lập mặc định, Word cũng hỗ trợ sẵn một trong những kiểu căn lề. Các bạn có tham khảo bằng cách nhấn vào Layout > Margins. List căn lề vào mục Margins sẽ bao gồm kiểu căn lề tất cả sẵn với kiểu mặc định mà chúng ta vừa sở hữu đặt.
Trong quá trình làm việc với Word, cùng với những bạn nào đã quen với các bước hành bao gồm văn phòng chắc chắn là không thể do dự quy chuẩn căn lề tài liệu. Tuy vậy với hầu hết bạn chưa biết làm cố nào chỉnh sửa đúng, hay đơn giản là trình diễn đơn từ thì chớ lo, họ hoàn toàn rất có thể học được. Hướng dẫn sau đây sẽ giải thích cách căn lề chuẩn trong
Word 2007 để bọn chúng tuân theo các quy tắc tiêu chuẩn chỉnh nhé!
1. Mức sử dụng về căn lề chuẩn chỉnh trong văn phiên bản Word (khổ A4)
Theo thông tư số 01/2011/TT-BNV của bộ Nội vụ về việc hướng dẫn thể thức, kỹ thuật trình bày văn bạn dạng hành chủ yếu quy định căn lề trong
Word hành bao gồm (khổ giấy A4) được vẻ ngoài về kích cỡ lề chuẩn trong word
- Căn lề bên trên (lề trên phương pháp mép trên): 20mm - 25mm (2cm – 2,5cm).
- Căn lề bên dưới (lề dưới biện pháp mép dưới): 20mm - 25mm (2cm – 2,5cm).
- Căn lề trái (lề trái phương pháp mép trái): 30mm - 35mm (3cm – 3,5cm).
- Căn lề yêu cầu (lề đề xuất cách mép phải): 15mm - 20mm (1,5cm – 2cm).
Lưu ý:
- Với những phiên phiên bản Word 2007, 2010, 2013, 2019 thao tác căn lề trong Word chuẩnđược thực hiện như nhau.
- trước lúc thực hiện thao tác căn lề tiêu chuẩn chỉnh trong word, bạn cần phải đổi đơn vị từ Inch lịch sự cm trước lúc thực hành.
2. Căn chỉnh lề trong Word 2016, 2010, 2013, 2007
- cách 1: Chỉnh đổi đơn vị chức năng đo từ Inch thanh lịch Centimes
Mặc định đơn vị đo vào wordkhông đề xuất là đơn vị chức năng cm nên bọn họ bắt yêu cầu đổi chúng ta nhé.
- Vào Files-> lựa chọn Word Options
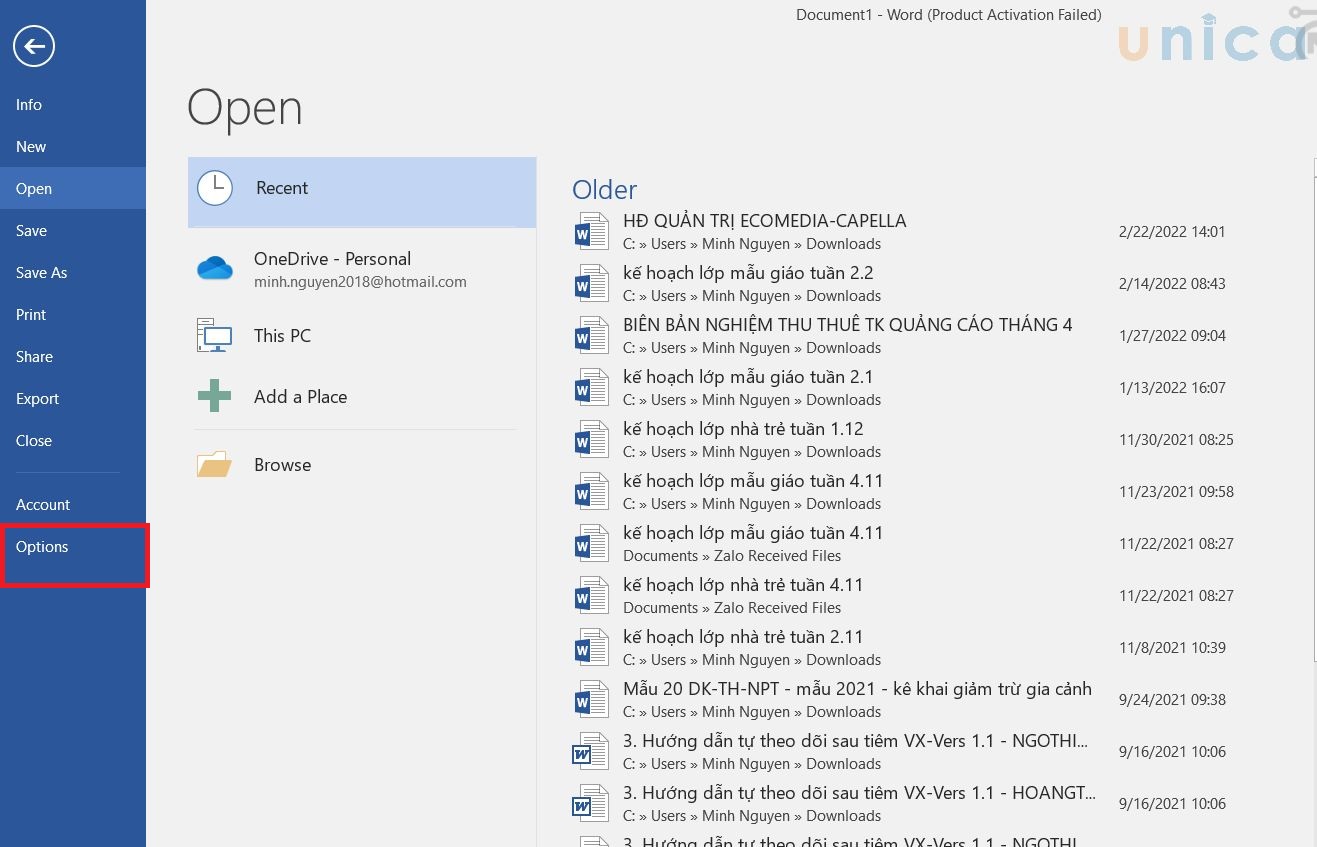
- trên Tab Advanced chúng ta tìm mang đến mục Display, tiếp đến chọn đơn vị chức năng centimeters như hình dưới đây:
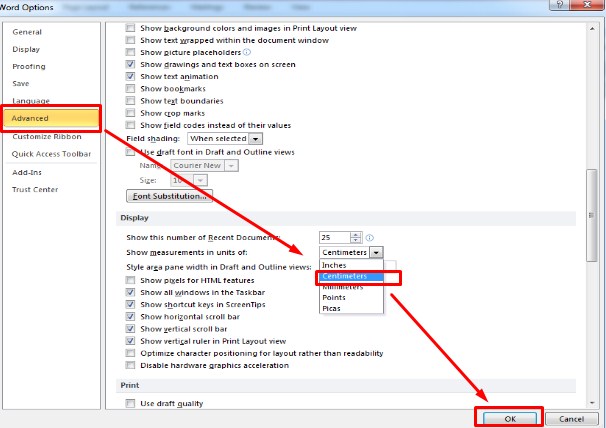
- tiếp đến bấm OK.
- như vậy là ta đã kết thúc bước chuyển đổi đơn vị. Tiếp theo chúng ta căn chỉnh lề trong Word theo ý muốn.
Bước 2: chỉnh sửa lề
- Chọn Page Layout chọn Page Setup -> Margin
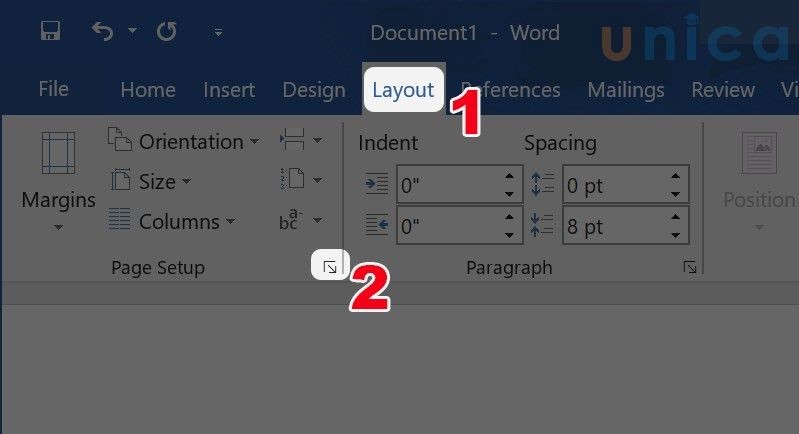
- tiếp đến chọn Custom Marginsđể kiểm soát và điều chỉnh lề theo ý muốn
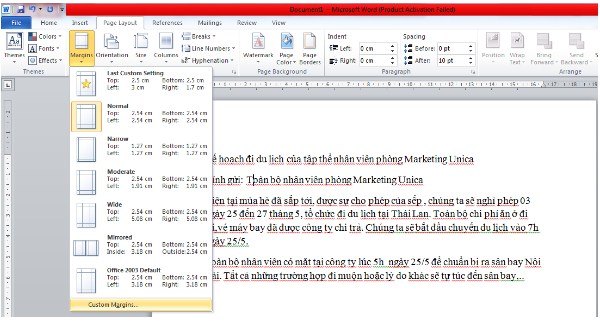
Trong đó:
- Margin: Chế độ bạn chỉnh trang lề cho trang in. Các bạn hãy chỉnh lề trên, dưới, trái, nên theo quy chuẩn chỉnh nhé.
- TOP: Lề mặt trên, là khoảng cách từ mép bên trên của mẫu giấy tới dòng trước tiên của khổ giấy.
- LEFT: Lề mặt trái, là khoảng cách từ mép dưới cho tới dòng ở đầu cuối của khổ giầy.
- BOTTOM: Lề bên dưới, là khoảng cách từ mép dưới cho đến dòng ở đầu cuối của khổ giấy.
- RIGHT: Lề mặt phải, là khoảng cách từ mép nên giấy đến chữ, ký tự ở đầu cuối của bên phải.
- Paper: Là phần chọn giấy. Bạn chọn giấy theo yêu cầu bài tập mập ( đa số là A4 form size 210mm x 297mm).
Bạn kiểm soát và điều chỉnh lề theo ý muốn và ấn Ok là được.
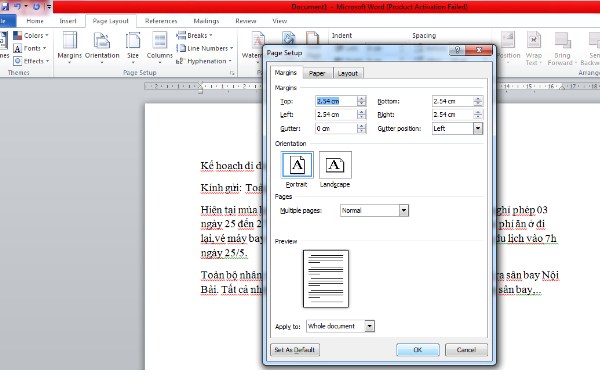
3. Tùy chỉnh tùy chỉnh thiết lập căn lề
- bước 1: bên trên thanh thực đơn của giao diện Word, các bạn nhấn lựa chọn vào Tab Layout -> chọn hình tượng mũi tên ở Page Setup.
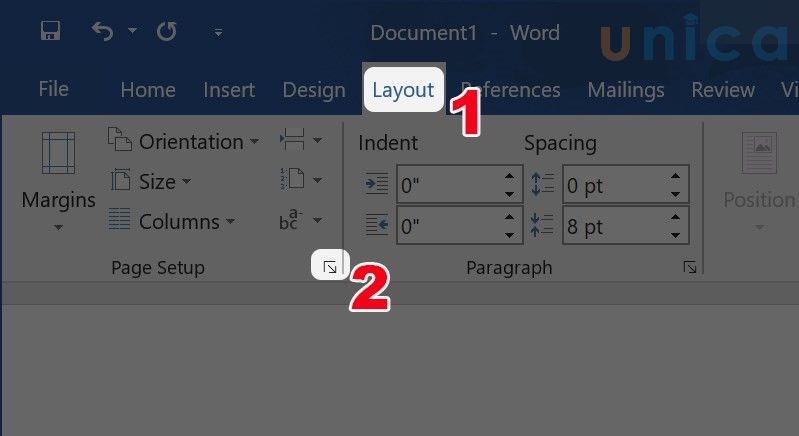
Tùy chỉnh căn lề - Hình 1
- bước 2: Trong Tab Margins, chúng ta điền các thông số theo tiêu chuẩn chỉnh căn lề ở Top, Left, Bottom, Right
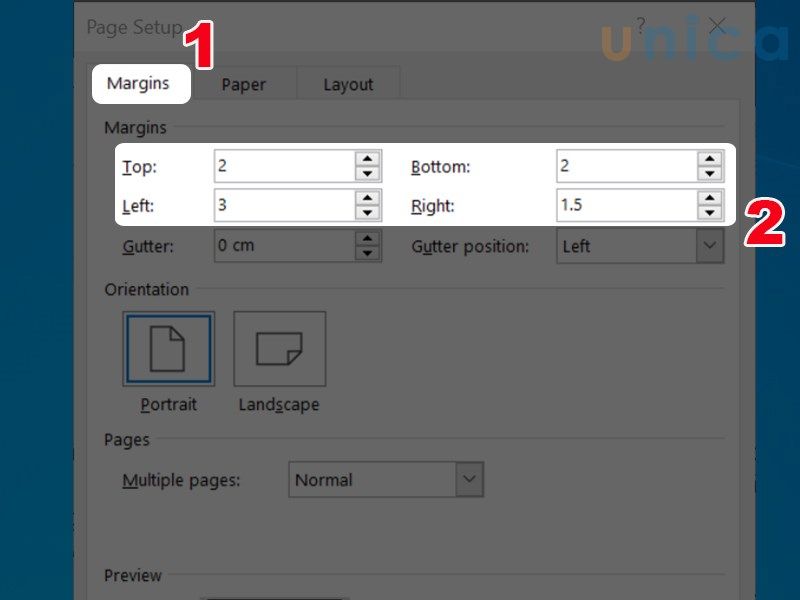
Tùy chỉnh căn lề - Hình 2
- cách 3: Nhấn lưu tại mix As Default.
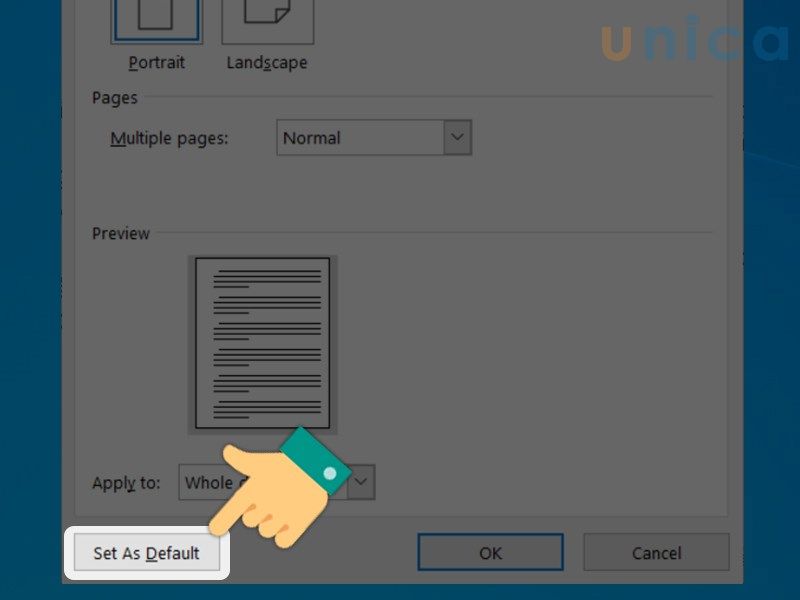
Tùy chỉnh căn lề - Hình 3
- cách 5: Nhấn Yes để hoàn tất quá trình.
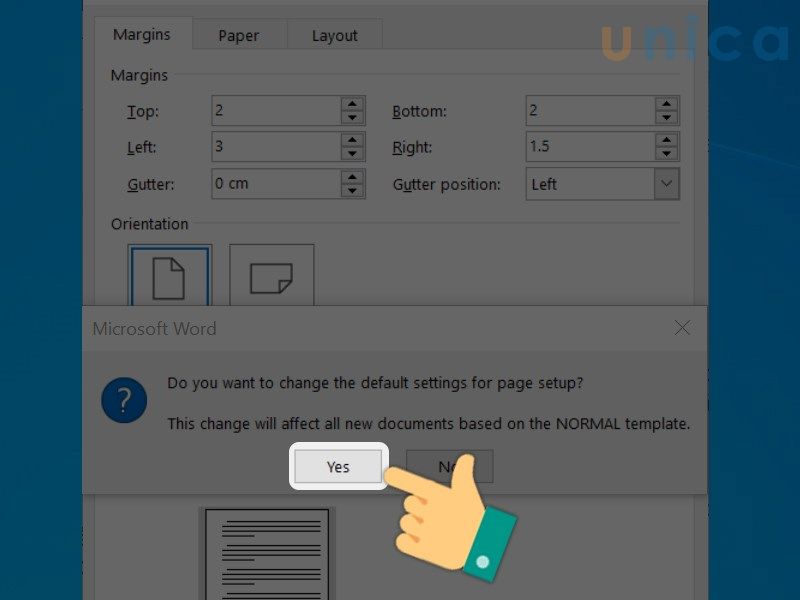
Tùy chỉnh căn lề - Hình 4
4. Đối cùng với phiên bạn dạng Word 2003
Vì Word 2003 tất cả giao diện tương đối khác với các phiên bản Word hiện nay tại, nên bọn họ sẽ có tác dụng như sau:
- Bưới 1: Mở file Word yêu cầu căn chỉnh. Bên trên thanh công cụ, chọn File rồi chọn Options.
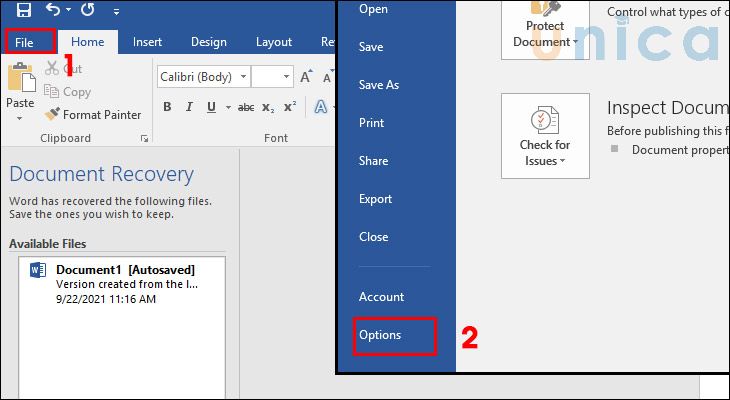
Căn lề vào Word 2003 - Hình 1
- cách 2: Trong hình ảnh cửa sổ Word Options, bạn chọn Advanced. Trong phần Display mặt tay phải, các bạn chọnShow measurements in units of. Sau đó gửi sang đơn vị Centimeters và chọn OK.
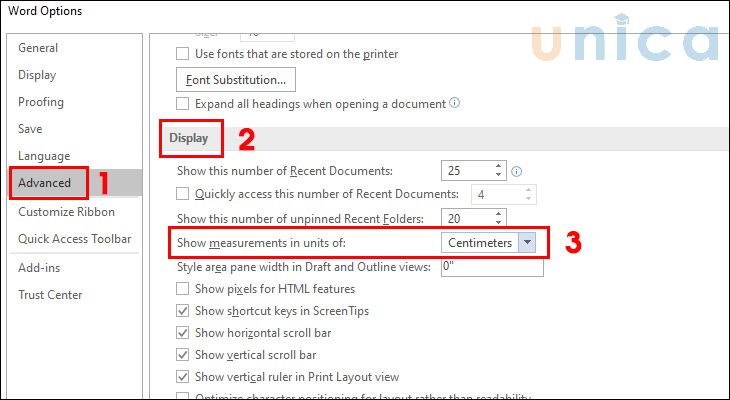
Căn lề vào Word 2003 - Hình 2
- cách 3: Trên hình ảnh Word, chọn Layout. Tiếp tục chọn Margins, sau đó nhấp vào chọn Custom Margins.
Xem thêm: Giải Mã Thí Nghiệm Giấc Ngủ Của Nga Chuyển Thể Thành Phim, Tập 327: Thí Nghiệm 15 Ngày Ko Ngủ Của Người Nga
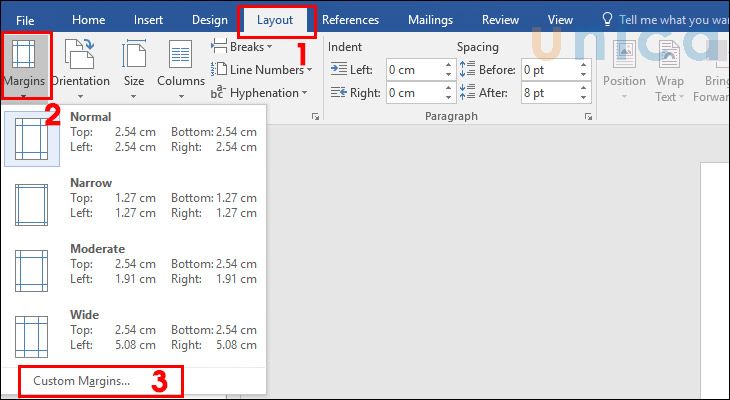
Căn lề vào Word 2003 - Hình 3
- bước 4: Trên giao diện của sổ Page Setup, bạn sửa đổi lại các thông số kỹ thuật lề trên, lề dưới, lề trái, lề phải. Sau cùng nhấn OK nhằm hoàn thành.
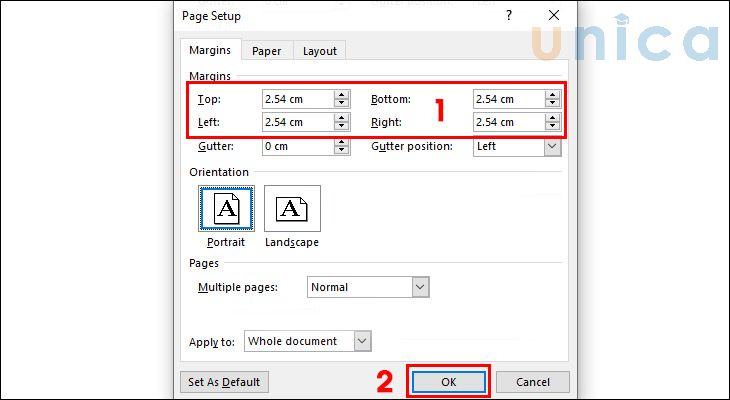
Căn lề vào Word 2003 - Hình 4
Trên đây bọn họ đã biết cách chỉnh sửa lề vào Word rồi, các bạn hãy tuân theo quy chuẩn như trên, giúp văn bản của mình chuyên nghiệp hơn nhé.Mời chúng ta đọc thân thiện chủ đề tin học tập văn phòng cùng gần như chủ đề hot khác tham khảo thêm những khoá học Word mới tại tmec.edu.vn!