Bạn là 1 người sử dụng laptop để thiết kế và việc thiết lập thêm fonts chữ đến Win 10 là bài toán hiễn nhiên và cần thiết cho nhu cầu các bước của bạn. Vì vậy hãy cùng i
Care theo dõi nội dung bài viết sau để chúng ta cũng có thể có thêm được rất nhiều font chữ tương xứng với mình.
Bạn đang xem: Cách cài font chữ win 10
HƯỚNG DẪN CÀI ĐẶT font CHỮ đến WIN 10 ĐƠN GIẢN
Đôi khi bạn mở một file văn bản mới nhưng cấp thiết đọc được vì ký tự đã trở nên mã hóa. Xuất xắc trong quá trình thiết kế, bạn phải một phông chữ mới mẻ cho vào bản thiết kế tuy vậy lại không kiếm thấy font chữ phù hợp. Trong số những nguyên nhân chính là do máy tính xách tay bạn đang áp dụng Windows 10 mà các bạn sử dụng không tồn tại font chữ cân xứng với văn bản đó. Để giải quyết vấn đề này, bạn chỉ cần tải cùng thêm font chữ cân xứng vào máy vi tính của bạn.
Việc cài đặt nhiều font text trên máy giúp cho bạn có được không ít sự tuyển lựa hơn, tìm được những phông chữ đẹp để soạn thảo văn phiên bản hay xây dựng hình ảnh. Tuy nhiên, việc setup font không hệt như việc thiết đặt phần mượt về máy tính nhưng sẽ khác không nhiều và chắc chắn rằng sẽ có rất nhiều bạn không biết cách thực hiện.
Cách 1: Copy phông chữ vào thư mục fonts trong Windows
Bước 1: Đầu tiên, chúng ta cầng tìm kiếm và cài font chữ về laptop của mình.
Bước 2: Tiếp theo, bạn giải nén font text vừa download về và có tác dụng thực hiện làm việc copy toàn thể font chữ vừa dược giải nén.
Bước 3: Bạn tiến hành vào thư mục fonts trong ổ đĩa sở hữu Windows. Thông thường thư mục sẽ sở hữu đường dẫn dạng C:Windows
Fonts.
Bước 4: khi bạn đã vào được thư mục Font, bạn hãy dán toàn bộ các font text được copy tại bước 2 vào đây.
Lúc này máy tính xách tay sẽ cài đặt font, với nếu lộ diện thông báo “The … fonts is already installed. Do you want lớn replace it?”. Tức là font bạn muốn cài để đã có trên lắp thêm rồi. Các bạn tích chọn vì chưng this for all current items và chọn Yes nhé.
Cách 2: download font chữ trực tiêp từ tệp tin font vừa cài về
Bước 1: Như cách 1, bạn phải tải tải và giải nén fonts chữ bạn tải về.
Bước 2: Vào folder vừa giải nén chọn font chữ nhưng bạn thích thú để download đặt. Hoặc nhắn Ctrl + A để chọn toàn bộ font chữ rồi nhấp chuột phải và lựa chọn Install để tải đặt.
Bước 3: thừa trình thiết lập font đang ra mắt và chỉ sau ít phút là việc setup font chữ bắt đầu sẽ trả thành.
Sau khi hoàn thành, các bạn mở ứng dụng đánh văn bạn dạng như Word, hoặc mở phần mềm Photoshop và chèn text nhằm kiểm tra. Hy vọng nội dung bài viết này đã khiến cho bạn có thêm nhiều thông tin hữu ích. Chúc bạn triển khai thành công!
Font chữ mặc định bên trên Windows 10 đôi khi có thể khiến người dùng nhàm chán, tinh giảm sự sáng tạo hay nhằm khắc phục lỗi font text trên máy tính. Để làm mới giao diện chúng ta có thể thử những cài font chữ cho Win 10 được share trong bài viết dưới đây để thêm hoặc xóa sút font chữ một cách đối kháng giản.
2 giải pháp cài font chữ đến Win 10 1-1 giản
1. Cài đặt font chữ Win 10 thông qua Microsoft Store
Một một trong những cách đơn giản dễ dàng để cài font đến Win 10 đó là thêm trực tiếp font text trên Microsoft Store chỉ bởi một vài thao tác dưới đây:
Bước 1: bên trên Windows 10, chúng ta nhấn lựa chọn Setting > Personalization > tab Fonts. Tại đây sẽ sở hữu một đường links Get more fonts in the Microsoft Store phía trên cùng. Bạn bấm vào và chọn tải cỗ fonts thích thú sẽ được auto tải và cài đặt vào máy tương tự như như lúc bạn setup phần mềm.
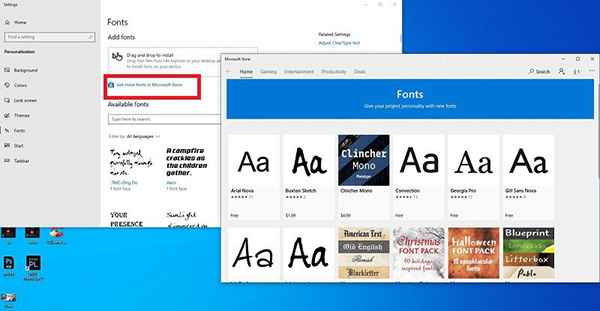
Bước 2: Sau khi tải ngừng font chữ, cỗ font sẽ tiến hành chứa vào một tệp nén (zip) hoặc không. Nếu như được nén trong tệp tin nén, các bạn hãy nhấn chuột phải vào file, lựa chọn tiếp Extract All và lựa chọn thư mục nhằm lưu tệp tin bất kỳ.
Bước 3: Sau khi giải nén tệp tin vừa tải, các bạn nhấn tiếp chuột buộc phải vào tệp tin tên font và lựa chọn Install là xong.
2. Tùy chỉnh trong Control Panel
Trường hợp người dùng không muốn cài font đến Win 10 theo phong cách trên thì hoàn toàn có thể sử dụng cách truyền thống lâu đời kéo thả tệp tin font từ hành lang cửa số sang cửa sổ khác theo công việc sau:
Bước 1: Tải font mới tựa như như những cách khuyên bảo ở trên, với giải nén file (nếu cần)
Bước 2: Tại tìm kiếm (Tìm kiếm) trên thanh taskbar, chúng ta nhập tự khóa tra cứu kiếm Control Panel và bấm vào mục mới hiện lên để xuất hiện sổ Control Panel.
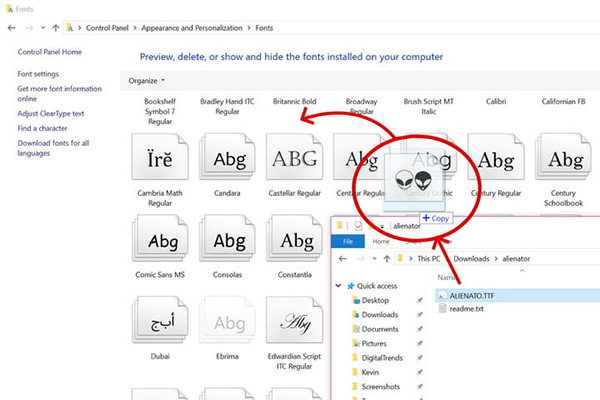
Bước 3: Tại hành lang cửa số Control Panel, bạn nhấn lựa chọn mục Appearance and Personalization, rồi nhận tiếp lựa chọn mục Fonts
Bước 4: Tại tủ sách font mới hiển thị, fan dùng chỉ việc kéo font new tải về sản phẩm công nghệ từ thư mục lưu lại trữ ban đầu rồi thả vào thư viện tổng hợp các font trên là được. Sẽ sở hữu được một thông báo hiện lên cho thấy quá trình cài đặt đang ra mắt (thường chỉ mất vài ba giây thôi). Sau thời điểm hoàn tất mua đặt, người dùng hoàn toàn có thể sử dụng fonts mới tương tự như những font chữ mặc định Win 10 có sẵn.
Cách xóa font text trên Win 10
Trên máy vi tính Win 10 của bạn nếu đã setup số lượng font nhiều hơn cần thiết, hoặc bao hàm font cài đặt về không thấy cân xứng thì gồm thể chọn cách xóa fonts theo các bước hướng dẫn sau đây:
Bước 1: xuất hiện sổ Control Panel >> Appearance & Personalization >> Fonts.
Bước 2: Kéo con chuột xuống phía dưới để tìm kiếm kiếm tên bộ font muốn xóa rồi nhấn chuột đề xuất vào fonts chữ kia và lựa chọn tiếp Delete vào bảng mới hiện ra.
Bước 3: trên bảng thông báo xác thực người dùng cũng muốn xóa fonts này không, chúng ta chọn Yes để xóa font chữ khỏi máy.
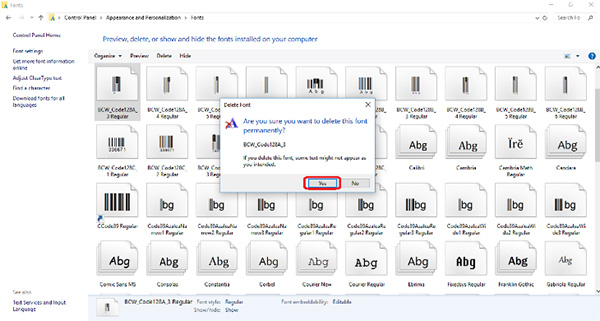
Cách gửi font chữ về mặc định bên trên Win 10
Bên cạnh lợi ích có khá nhiều lựa chọn hơn lúc cài font đến Win 10 new thì việc rất nhiều font cũng tạo rắc rối cho tất cả những người dùng nếu như chẳng may xóa nhầm một phông quan trọng, hoặc mất nhiều thời gian để tìm kiếm font chữ mong muốn muốn. Khi đó, việc reset thư viện phông về trạng thái mang định ban sơ trên Windows 10 là yêu cầu thiết. Thao tác này sẽ không thực sự phức tạp và có thể thực hiện lập cập mà không bắt buộc cài lại cả hệ quản lý Windows 10.
Bước 1: open sổ Control Panel >> Appearance & Personalization >> Fonts.
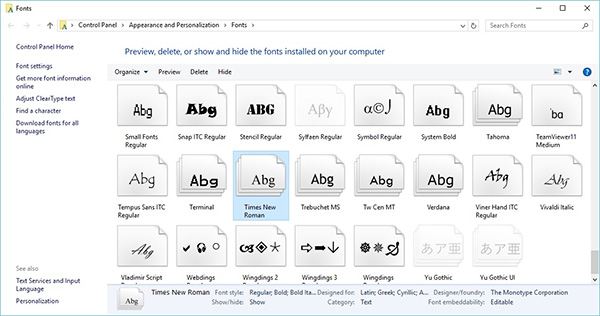
Bước 2: Tại menu phía mặt trái, chúng ta nhấn chuột buộc phải vào mục fonts settings.
Bước 3: Nhấn lựa chọn vào Restore default font settings để chất nhận được Windows 10 phục hồi lại toàn bộ những font vẫn được thiết đặt mặc định.
Xem thêm:
Như vậy, bài viết trên đây vẫn hoàn tất chia sẻ những mẹo nhỏ cài font chữ mang lại Win 10 giúp buổi tối ưu công dụng sử dụng thiết bị, đáp ứng nhu cầu quá trình khi áp dụng máy tính.