Mục đích của bọn họ khi học Excel đó là hoàn toàn có thể tổ chức dữ liệu tốt, từ đó lập được các báo cáo theo yêu cầu công việc. Nắm nhưng bọn họ cũng chạm chán phải vô vàn những vướng mắc như:
Tổ chức dữ liệu ra làm sao là tốt?Làm nạm nào để kiểm tra dữ liệu trên Excel để đảm bảo tính đúng mực của dữ liệu?
Làm cụ nào để lập được các report trên Excel?
Báo cáo cầm nào là đẹp, khoa học?…
Nhằm giúp các bạn hình thành bốn duy tốt trong việc tổ chức triển khai dữ liệu và lập report trên Excel, học tập Excel Online xin reviews với các bạn seri bài viết về “Kỹ năng tổ chức, làm chủ dữ liệu và lập báo cáo trên Excel”. Nội dung bài viết của người sáng tác Nguyễn Đức Thanh – giáo viên của học Excel Online, dựa vào những kinh nghiệm huấn luyện trong thực tế của thầy tương quan tới văn bản này. Mời chúng ta cùng tò mò nhé.
Bạn đang xem: Trừ ngày tháng trong excel bị lỗi
Xem nhanh
Bài 3: Hướng dẫn cách cách xử trí lỗi tài liệu ngày mon trong Excel
Bài 3: Hướng dẫn cách xử lý lỗi dữ liệu ngày mon trong Excel
Dữ liệu dạng ngày tháng trong Excel rất đơn giản bị nhập sai. Một số trong những lỗi thường gặp gỡ với tài liệu dạng tháng ngày bị sai như sau:Không quy ước về cách hiển thị tài liệu thời gian, dẫn tới bài toán không phân biệt được là nhập cách đây không lâu hay mon trước.Nhập không nên số tháng (lớn hơn 12) dẫn tới Excel ko xác định được giá bán trị thời hạn này.Nhập dữ liệu thời hạn dưới dạng Text dẫn tới Excel đọc là dữ liệu Text chứ không phải 1 quý hiếm thời gian.Vậy làm cố nào để nhận thấy các lỗi này và biện pháp khắc phục như vậy nào? chúng ta cùng mày mò tiếp nhé.
1. Phát hiện lỗi dữ liệu thời hạn với bộ lọc auto trong Excel (công cụ Auto
Filter)
Auto
Filter là cỗ lọc tự động trong Excel. Ngoài chức năng giúp họ lọc tìm 1 ngôn từ trong bảng dữ liệu, nó còn hỗ trợ cho chúng ta phát hiện các lỗi về tài liệu trong bảng tính. Núm thể ở đây bọn họ sẽ xem Auto
Filter phát hiện nay lỗi tài liệu thời gian như thế nào.
Bước 1: Mở khí cụ Auto
Filter
Chọn toàn bộ bảng dữ liệu > trong tab Data > chọn Filter

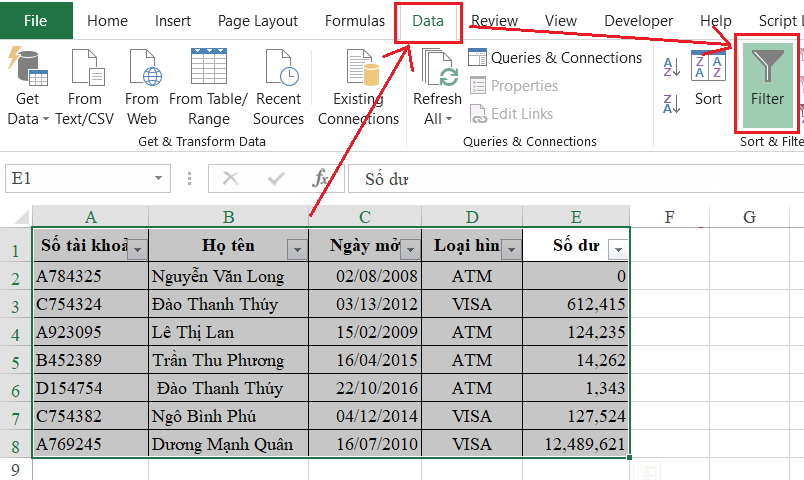
Bước 2: Bấm chọn nút thanh lọc trong cột tương quan tới thời gian, rứa thể ở đây là cột Ngày mở (cột C)
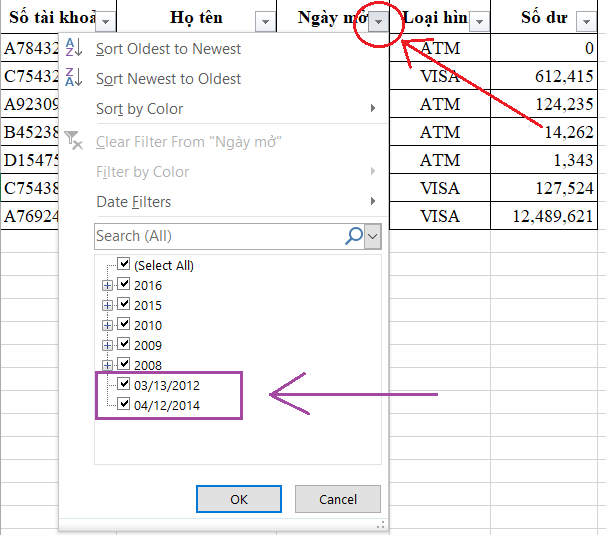
Ở đây bọn họ thấy dữ liệu thời gian được thu xếp tự động theo những năm. Mặc dù có một trong những dữ liệu không được thu xếp theo năm mà ghi ví dụ nội dung thời gian.
=> Những tài liệu không được bố trí tự động theo năm là tài liệu lỗi về thời gian.
2. Nguyên tắc thu xếp dữ liệu vào Auto
Filter
Với dữ liệu thời gian (dạng ngày/tháng/năm hoặc dạng giờ/phút) sẽ được tự động thu xếp trong hành lang cửa số dữ liệu lọc của Auto
Filter theo quy tắc:
Gộp nhóm theo Năm > tháng > Ngày > Giờ…
Chỉ những dữ liệu chuẩn định dạng thời hạn mới được tự động sắp đến xếp. Những dữ liệu không đúng chuẩn chỉnh sẽ không được sắp xếp.
3. Phương pháp xử lý, sửa lỗi dữ liệu
Bước 1: Thống duy nhất về nguyên tắc hiển thị dữ liệu thời gian trong sản phẩm công nghệ tính
Đây là yêu thương cầu bắt buộc mỗi khi chúng ta sử dụng excel bên trên 1 máy tính mới, bởi thông thường laptop hiển thị theo quy ước mon trước-Ngày sau. Quy ước này ngược cùng với quy ước thông thường mà họ hay áp dụng là Ngày trước-Tháng sau.
Để thiết lập cấu hình nội dung này, chúng ta thực hiện tại như sau:
Mỏ cửa ngõ sổ Control Pannel > lựa chọn mục Region (Region and Language)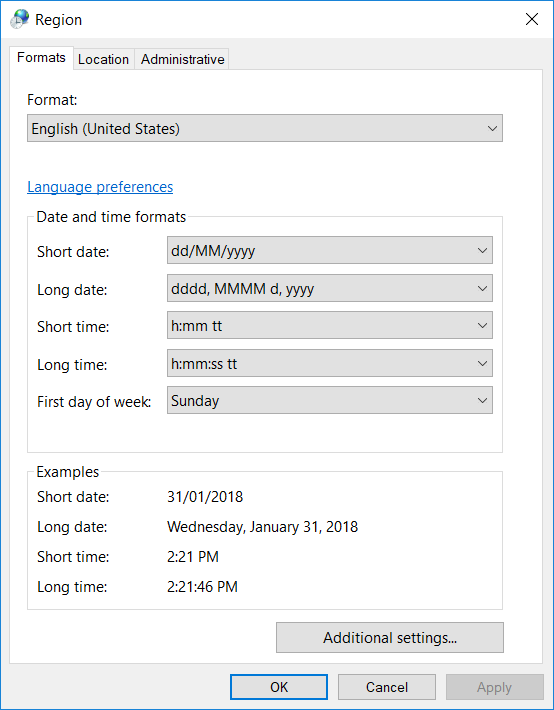
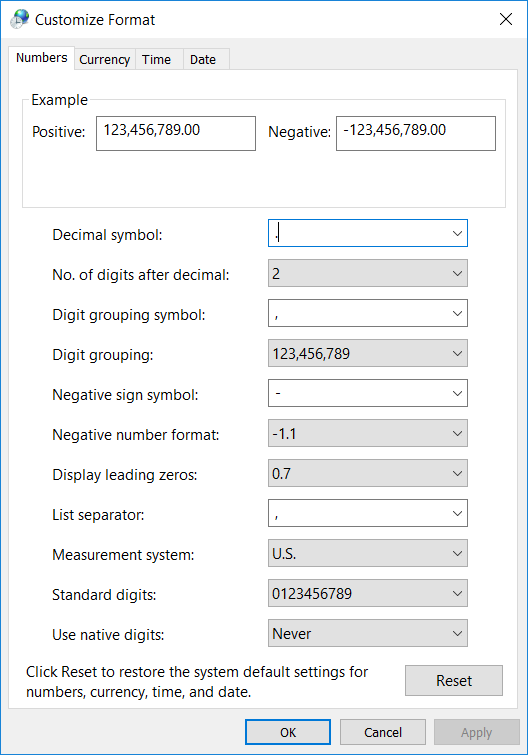
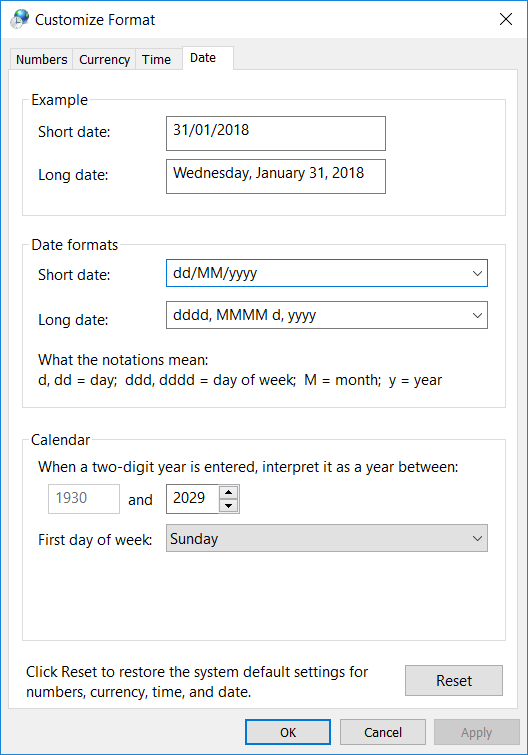
Trong đó:
dd là đại diện cho Ngày. Ví như ngày mm là đại diện mang đến Tháng. Ví như tháng yyyy là đại diện cho Năm. Ở đây bọn họ nên sử dụng 4 chữ y để thể hiện đủ 4 số của NămDấu phân làn thường sử dụng là lốt / hoặc che dấu –
Bước 2: Định dạng cho cục bộ trường tài liệu thời gian
Sau khi đã cấu hình thiết lập quy ước hiển thị thời gian, chúng ta sẽ tiến hành định dạng cho cục bộ trường dữ liệu thời hạn trong bảng.
Cụ thể ở đây là cột C.
Chọn toàn thể cột CFormat Cells đến cột C dạng Date hoặc trong mục Custome chọn dd/mm/yyyy
Bước 3: Lọc cùng sửa những dữ liệu sai, lỗi
Bỏ chọn ở mục Select All, sau đó chỉ chọn đều giá trị lỗi về thời gian để tìm thấy vị trí của những dòng bị lỗi.
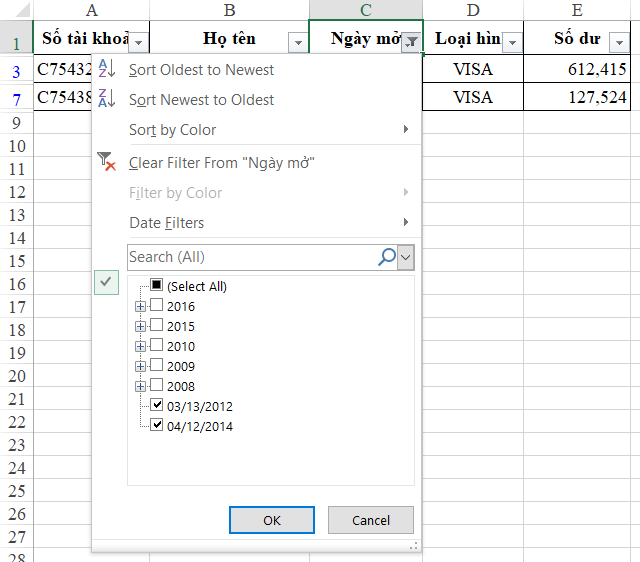
Sửa hầu như giá trị này cho đúng. Cách cực tốt là buộc phải nhập lại theo đúng chuẩn thời gian.
Bước 4: kiểm soát lại ngôn từ xem những dữ liệu lỗi đã được sửa chưa.
Như vậy là bọn chúng ta đã xong xuôi kỹ thuật phát hiện tại lỗi tài liệu về thời gian trong Excel bằng công cầm cố Auto
Filter và giải pháp sửa lỗi tài liệu thời gian. Các bạn lưu ý thực hiện đúng trình từ bỏ xử lý để đảm bảo thống nhất được về quy ước tùy chỉnh giá trị thời gian mặc định trong lắp thêm tính, phương pháp hiển thị dữ liệu thời gian trong Excel. Khi đó câu hỏi sửa lỗi đang dễ hơn và đảm bảo chủ yếu xác.
Bài tiếp theo: Hướng dẫn giải pháp xử lý lỗi dữ liệu dạng số (Number) vào Excel
Ngoài ra học Excel Online xin giới thiệu với các bạn “Khóa học Excel tự cơ phiên bản tới nâng cao dành cho người đi làm“. Đây là 1 trong khóa học tập rất đầy đủ kiến thức và hỗ trợ rất tuyệt vời cho chính mình trong vấn đề làm quen thuộc với Excel, sử dụng các công cụ, các hàm trong Excel để đáp ứng yêu thương cầu công việc tổ chức, quản lý dữ liệu cùng lập report trên Excel.
Trong quy trình nhập tài liệu trong Excel, nhiều khi bạn chạm chán phải lỗi định dạng ngày tháng không phải như ý muốn. Thuộc tmec.edu.vn mày mò nguyên nhân và 5 phương pháp khắc phục lỗi tháng ngày trong Excel trong nội dung bài viết dưới đây nhé.
Mục lục
4 5 cách khắc phục lỗi định dạng ngày tháng trong Excel vị nhập tài liệu không chuẩn5 Lời kết về phong thái sửa lỗi định dạng ngày tháng trong ExcelNguyên nhân lỗi định dạng ngày mon trong Excel
Excel bị lỗi ngày tháng thường xuất phát từ việc Excel không sở hữu và nhận diện đúng được định dạng ngày tháng, vậy thể:
Lỗi định dạng ngày mon sau khi xào nấu dữ liệu từ địa điểm khác vào ExcelExcel dấn diện sai khiến ngày và tháng bị hòn đảo ngược (ví dụ: ngày 5 mon 9 tuy thế Excel nhận diện thành ngày 9 tháng 5)
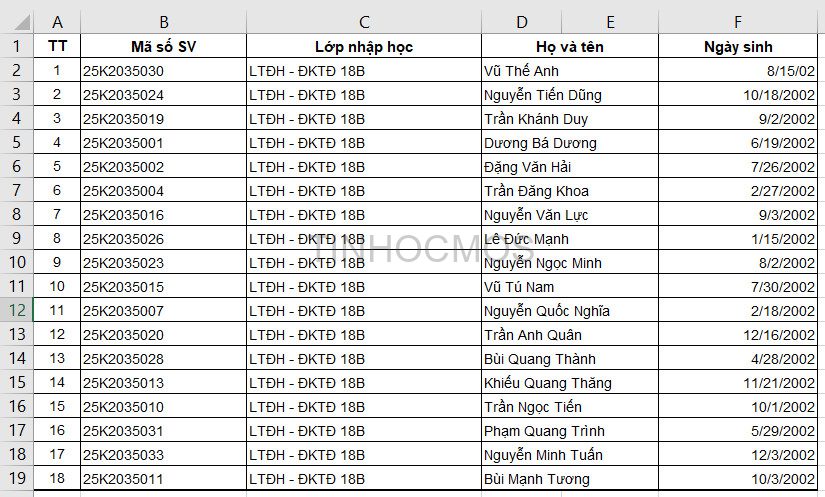
Vậy vì sao Excel lại dấn diện sai format ngày tháng? bao gồm 2 tài năng chính:
Hệ thống đã nhận dạng ngày ở định dạng dd/MM/yy (ngày/ tháng/ năm), trong những lúc file gốc của chúng ta hoặc tài liệu từ nơi bạn đang sao chép/nhập dữ liệu lại tuân theo format ngày tháng MM/dd/yy (tháng/ ngày/ năm).Khả năng vật dụng hai là trong khi bạn sắp xếp cột ngày tháng đó, tất cả dữ liệu được thu xếp theo đồ vật tự không bao gồm xác.Do biệt lập về địa chỉ hoặc cài đặt ngôn ngữ (tiếng Việt/ giờ đồng hồ Anh) dẫn đến định dạng ngày tháng khoác định có sự không giống biệt.Cách phạt hiện với lọc cấp tốc những dữ liệu bị lỗi format ngày mon trong Excel
Đôi lúc trong một file Excel với tương đối nhiều dữ liệu, chưa hẳn dữ liệu ngày tháng nào cũng trở thành sai định dạng, mà vì quy trình nhập liệu với sao chép, chỉ một trong những dữ liệu bị lỗi. Điều bạn cần làm là khám nghiệm để vạc hiện với lọc nhanh rất nhiều ô bị lỗi định hình ngày mon trong Excel bằng bộ lọc Filter. Bí quyết làm như sau:
Bước 1: lựa chọn vùng tài liệu cần kiểm tra. Tại thẻ Data lựa chọn Filter.
Bước 2: lựa chọn những dữ liệu có không hề thiếu ngày – tháng – năm với không thuộc nhóm năm nào (vì những tài liệu có định hình ngày sẽ được sắp xếp theo năm).
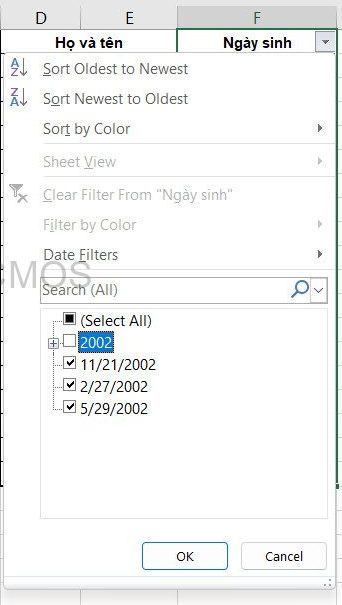
Sửa lỗi bằng phương pháp thiết lập định dạng ngày tháng mang định mang lại máy
Điều trước tiên bạn đề xuất làm trước lúc sửa lỗi format ngày tháng trong Excel là cấu hình thiết lập lại định hình ngày tháng khoác định cho máy tính của bạn.
Bước 1: Mở Control Panel -> vào mục Clock & Region
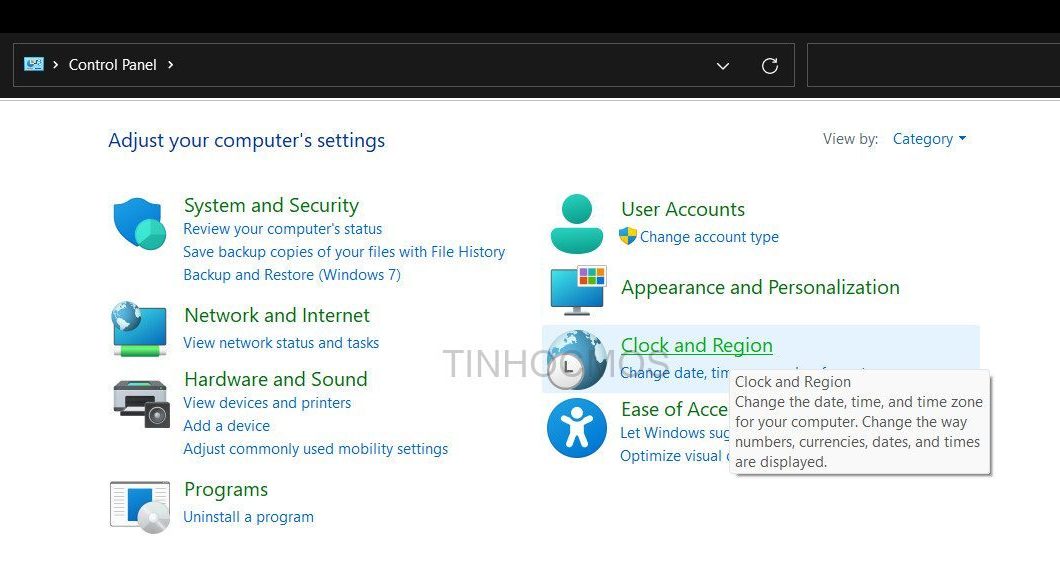
Bước 2: Vào mục Region để tùy chỉnh cấu hình hiển thị ngôn từ và ngày giờ
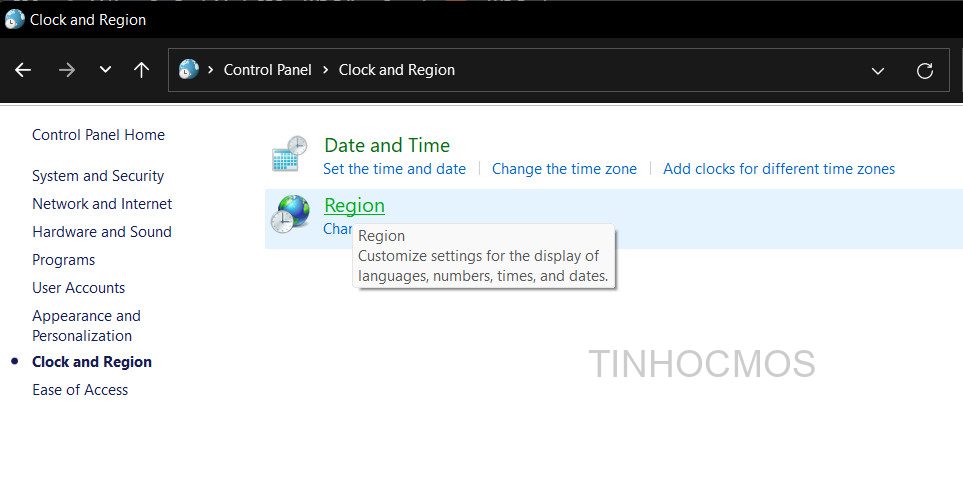
Bước 3: cửa sổ Region hiện tại ra, lựa chọn Additional Settings…
Trong cửa sổ Customize Format, tại thẻ Date điều chỉnh định dạng ngày tháng nhiều năm ngắn theo ý muốn. Ở ngôi trường Short date chúng ta chọn định hình dd-MM-yy (ngày/ tháng/ năm). Ở trường Long date lựa chọn định dạng dddd, MMMM d, yyyy.
Nhấn OK nhằm lưu.
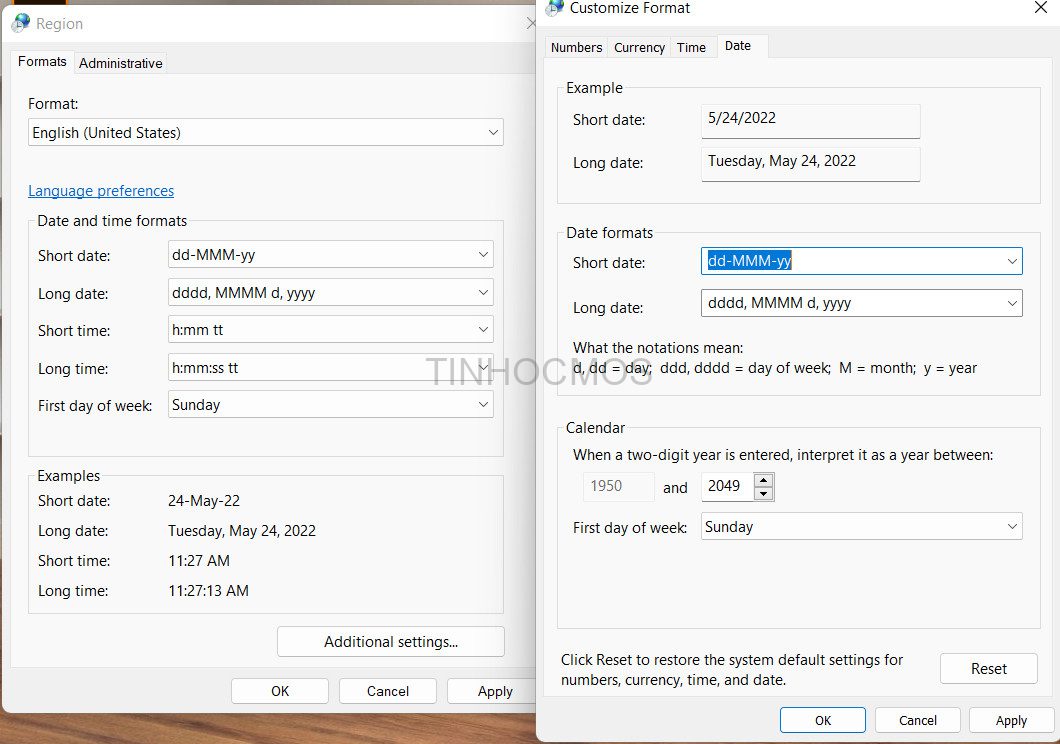
5 phương pháp khắc phục lỗi định dạng ngày tháng trong Excel vày nhập dữ liệu không chuẩn
Cách 1: sử dụng hàm VALUE
Hàm VALUE có thể chuyển đổi bất kỳ chuỗi văn phiên bản nào “giống như 1 số” thành định dạng số nên có thể được vận dụng để sửa lỗi format ngày tháng.
Cú pháp hàm VALUE:
= VALUE(text)
Trong đó: text là tham chiếu mang đến ô cất chuỗi văn bạn dạng ngày tháng của bạn.
Cách 2: sử dụng hàm DATEVALUE
Cú pháp hàm DATEVALUE:
=DATEVALUE(date_text)
Trong đó: date_text là tham chiếu cho ô chứa chuỗi văn phiên bản ngày.
Cách 3: áp dụng Find và Replace nhằm sửa lỗi định hình ngày tháng chia cách bởi vệt chấm (.)
Nếu file Excel chạm mặt lỗi ngày tháng bị đọc nhầm là số thập phân do sử dụng dấu chấm (.) chia cách thì hàm VALUE giỏi DATEVALUE cũng trở thành vô dụng.
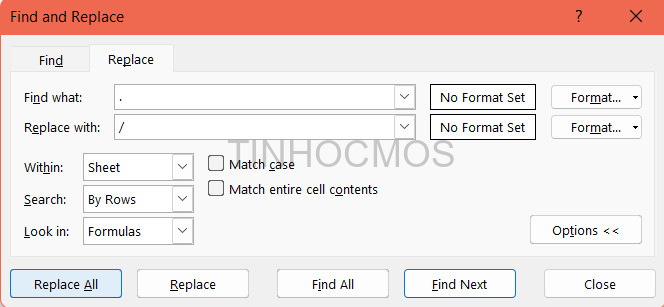
Excel sẽ phát hiện văn phiên bản của bạn đang trở thành dạng số cùng sẽ tự động hóa định dạng thành ngày tháng. Tương tự, bạn cũng có thể sử dụng tác dụng Find and Replace nhằm sửa lỗi định dạng ngày tháng vày dùng vết gạch ngang (-) bằng phương pháp thay cụ dấu gạch ốp ngang bởi dấu gạch chéo.
Cách 4: cần sử dụng Text khổng lồ Column nhằm sửa lỗi định hình ngày tháng vày viết ngay tắp lự DDMMYY
Nếu tài liệu ngày tháng của người sử dụng là một hàng số viết dạng như sau:
Bước 1: lựa chọn vùng tài liệu chứa ngày tháng yêu cầu sửa. Trên thẻ Data, trong mục Data Tools lựa chọn Text to Column
Bước 2: cửa sổ Convert Text khổng lồ Column Wizard hiện nay ra, chọn Fixed width… -> chọn Next 2 lần để tới bước 3
Bước 3: vào mục Column Data Format chọn Date, tiếp đến chọn định hình ngày tương thích trong droplist. Ở phía trên tmec.edu.vn lựa chọn định dạng DMY (ngày/ tháng/ năm). Dấn Finish để hoàn thành.
Cách 5: Sử dụng tác dụng kiểm tra lỗi Error Checking nhằm sửa lỗi định hình ngày tháng trong Excel
Nếu một ô trong Excel gặp mặt lỗi, các bạn sẽ thấy lộ diện một hình tam giác blue color lục ở góc trên bên trái của ô bị lỗi. Nhấp vào ô màu sắc hình bé thoi màu tiến thưởng với vệt chấm than ! bên bắt buộc của ô, bạn sẽ được Excel khuyến nghị các giải pháp sửa lỗi.
Xem thêm: 99+ cách tạo dáng khi chụp ảnh nữ cực dễ mà siêu đẹp, 99+ cách tạo dáng chụp ảnh nữ cực dễ mà siêu đẹp
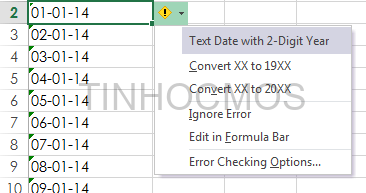
Bạn hoàn toàn có thể nhanh chóng thay thế sửa chữa tất cả những ngày bằng phương pháp sử dụng công dụng kiểm tra lỗi bằng cách chọn tất cả các ô của doanh nghiệp có đựng chuỗi văn phiên bản ngày trước lúc nhấp vào vết chấm than trên ô được chọn đầu tiên.
Lời kết về cách sửa lỗi định hình ngày mon trong Excel
Như vậy qua nội dung bài viết này, tmec.edu.vn đã giúp bạn tìm hiểu nguyên nhân và bí quyết khắc phục lỗi format ngày mon Excel, đồng thời giới thiệu 5 cách sửa lỗi định dạng ngày tháng đến từng trường phù hợp do quy trình nhập chưa đúng chuẩn:
Cách 1: sử dụng hàm VALUE nhằm sửa lỗi định hình ngày tháng bởi vì dùng vệt gạch ngangCách 2: sử dụng hàm DATEVALUECách 3: áp dụng Find and Replace để sửa lỗi format ngày tháng phân làn bởi vết chấm (.)Cách 4: cần sử dụng Text khổng lồ Column để sửa lỗi định hình ngày tháng vày viết ngay thức thì DDMMYYCách 5: Sử dụng tác dụng kiểm tra lỗi Error Checking nhằm sửa lỗi định hình ngày mon trong Excel
Chúc các bạn thành công!
Ngoài ra, nếu quá trình của bạn nối sát với Tin học công sở nhưng vì quá bận bịu nên bạn không có thời gian tham gia các lớp học tập trực tiếp ở trung tâm thì chúng ta có thể tham khảo khóa Ôn thi MOS online và Excel AZ trường đoản cú cơ phiên bản đến nâng cao và ứng dụng của Trung trung ương tin học công sở MOS nhé!
Thông tin liên hệ
Trung trung tâm tin học văn phòng và công sở MOS – Viện Đào sản xuất và hỗ trợ tư vấn Doanh nghiệp – Đại học tập Ngoại Thương