Khi sử dụng làm việc bảng tính trong quá trình học Excel và thao tác với Excel, việc so sánh giá trị 2 cộttrong Excel là điều mà tất cả chúng ta thỉnh phảng phất hay đề nghị thực hiện, nhưng đấy là đối với những bảng dữ liệu đơn giản ít các giá trị, còn đối chiếu tìm các giá trị giống như nhautrong Excel vớihàng chục mặt hàng trăm các giá trị lộn xộn lung tung liệu có thể so sánh bằng phương pháp thủ công được không. Microsoft Excel cung cấp một số tùy lựa chọn để đối chiếu và khớp dữ liệu, nhưng phần lớn trong số chúng tập trung vào tìm kiếm kiếm trong một cột. Trong nội dung bài viết dưới đây đưa ra kỹ thuật để tìm đối chiếu sự giống nhau 2 cột trong excel một cách đơn giản dễ dàng và dễ dàng nắm bắt nhất cho tất cả những người đọc.
Bạn đang xem: Tìm giá trị trùng trong excel
1. Tìm cực hiếm trùng nhau vào Excelđể làm gì?
Trong công việc thực tế mặt hàng ngày, họ phải lập biết bao mẫu danh sách, trong mỗi danh sách cần phải nhập liệubao nhiêu là bé số, bao nhiêu những dữ liệu, hàng nghìn nghìn thông tin, chắc hẳn rằng không thể nào không tồn tại sự trùng lặp những dữ liệu đó trong bảng danh sách của bạn. Với từng các công việc khác nhau, phần lớn sự trùng lặp đó là không nên xuất hiện, việc còn lại là đề xuất kiểm tra với tìm tìm quý giá giống nhau trong excelđể nhiều loại đi, vậy nên việc bạn bao gồm đủ kiên trì dò coi từng quý giá một không và bảo vệ rằng các bạn tìm đã đúng chuẩn và vừa đủ chưa.
Vậy đề xuất phải sử dụng các tính năng hợp lý trong
Excelcho câu hỏi lọctrùng 2 cột vào excel.
2. Làm cho nổi những giá trị tương đương nhau ở cả 2 cột
Trong trường hợp bạn có nhu cầu hiển thị những dữ liệu trùng nhau vào bảng các bạn sử dụngcách lọc dữ liệu trùng nhau trong 2 cột excel thì bạn nên dùngđịnh dạng gồm điều kiện. Thuộc theo dõi ví dụ bên dưới đây.
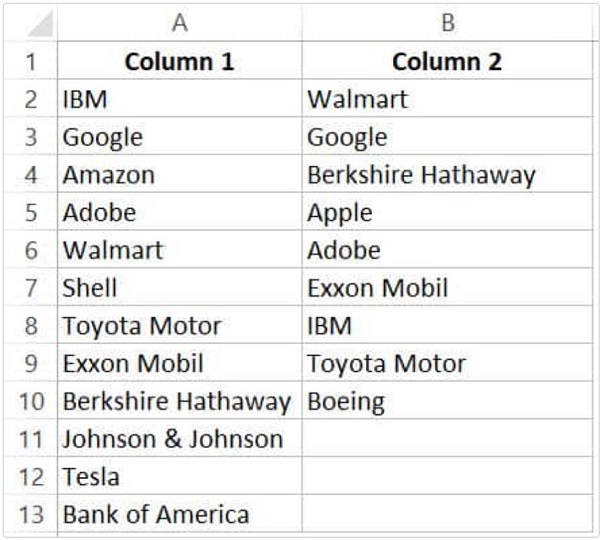
Làm khá nổi bật các giá trị giống nhau ở hai cột
Các cách thực hiện
Bước 1: Chọn tổng thể 2 cột dữ liệu bạn muốn tìm quý hiếm trùng lặp. Giả dụ 2 cột ở cách quãng nhau bạn cũng có thể nhấn duy trì Ctrl với kích chọn các cột bạn muốn kiểm tra.
Bước 2: Nhấp vào tab Home.
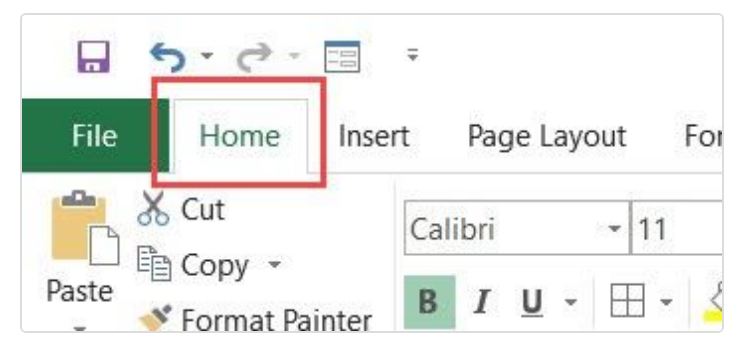
Làm trông rất nổi bật các quý giá giống nhau ở 2 cột
Bước 3: Trong team Styles, nhấp vào tùy lựa chọn Conditional Formatting.
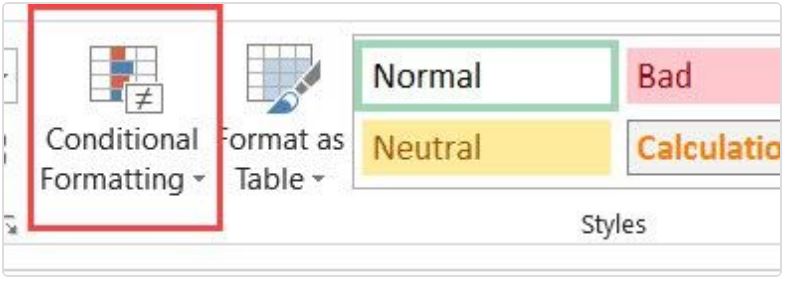
Làm nổi bật các quý giá giống nhau ở hai cột
Bước 4: Đưa con trỏ chuột mang đến Highlight Cells Rules và chọn Duplice Values… trong list vừa xuất hiện.
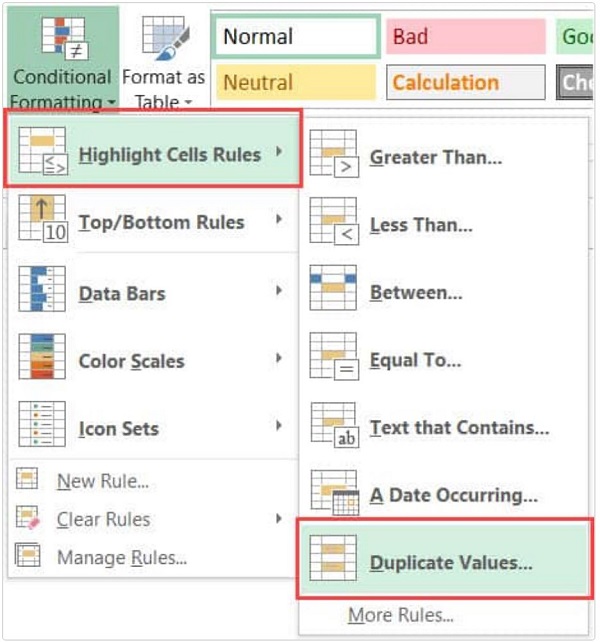
Làm khá nổi bật các quý giá giống nhau ở cả 2 cột
Bước 5: Trong vỏ hộp thoại Duplicate Values, nên chọn Duplicate nếu muốn làm nổi bật các quý hiếm trùng nhau, ngược lại Unique là làm rất nổi bật các quý hiếm là tốt nhất (không có ngẫu nhiên giá trị như thế nào khác tương tự nó). Kết quả hiển thị ra bây giờ chính làlọc dữ liệu trùng nhau từ bỏ 2 cột vào excel mà các bạn đã làm việc phía trên.
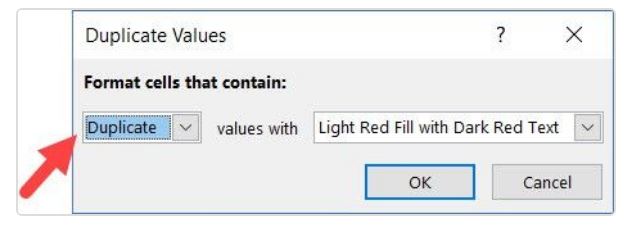
Làm nổi bật các giá trị giống nhau ở 2 cột
Bước 6: lựa chọn kiểu định hình làm nổi bật trong thực đơn xổ xuống tiếp theo.
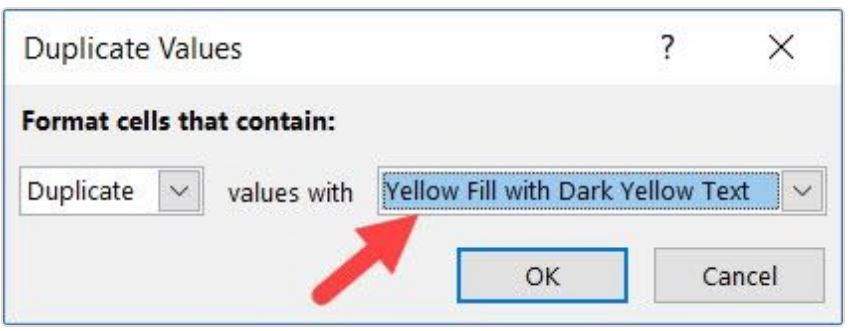
Làm trông rất nổi bật các cực hiếm giống nhau ở cả hai cột
Bước 7: nhấn OK nhằm áp dụng.
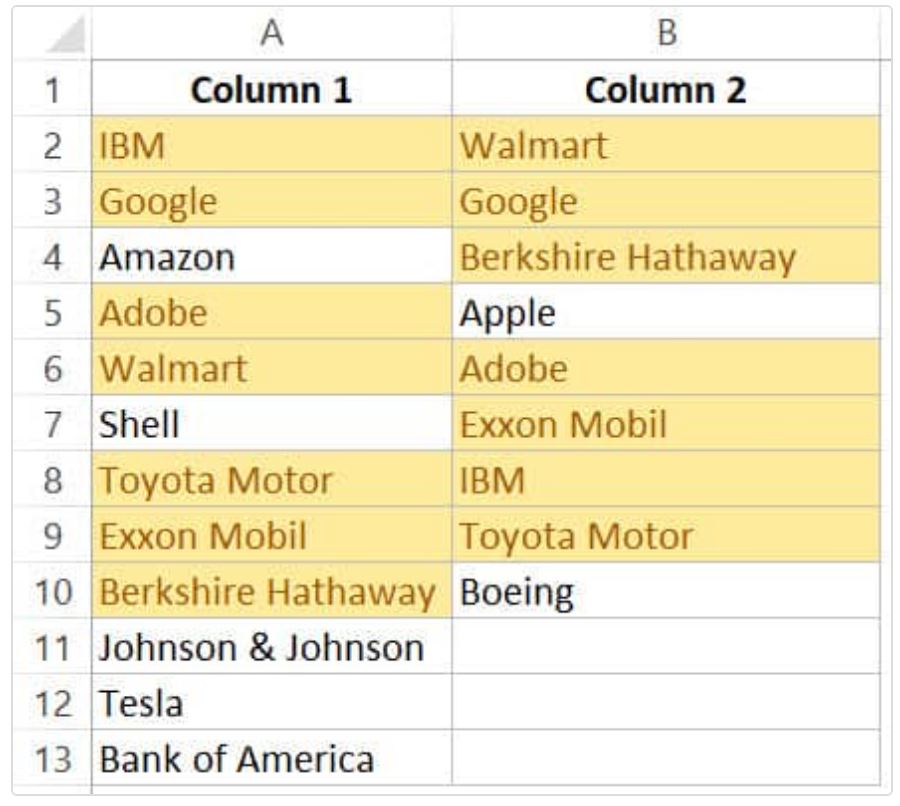
Làm rất nổi bật các quý giá giống nhau ở hai cột
3. Tìm cực hiếm trùng nhau trong 2 cộtbằng hàm
Để biết thêm biện pháp tìm quý giá trùng lặp vào excel chúng ta theo dõi thêm gợi ý dễ hiểu, thuộc xem qua ví dụ như về cáchtìm cực hiếm trùng nhau ở hai cộttrong Excel bằng hàm năm:
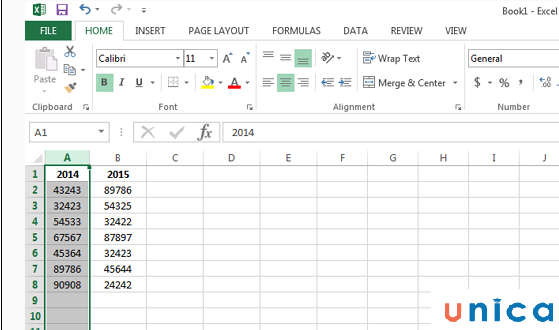
Tìm cực hiếm trùng nhau ở cả hai cột vào excel
Việc tiến hành tìm tài liệu trùng bằng hàm kiểm tra tài liệu giống nhau trong Excel được triển khai qua các bước:
Bước 1. Trỏ con chuột click vào ô chữ A để lựa chọn vùng giá bán trị
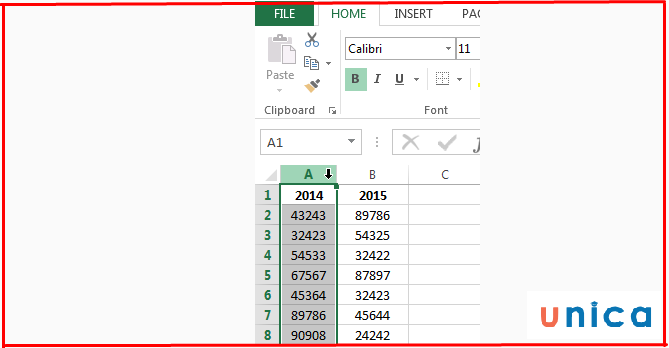
Click loài chuột vào cột A
Bước 2:Chọn vào mục Conditional Formatting bên trên thanh menu > New rule
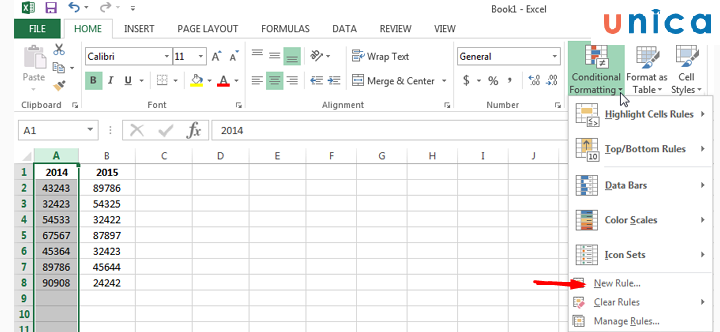
Conditional Formatting trên thanh menu
Bước 3:Trong hộp thoại New Formatting Ruler lựa chọn vào dòng ở đầu cuối như hình và nhập phương pháp hàm countif= Countif ($ B: $ B, $ A1)
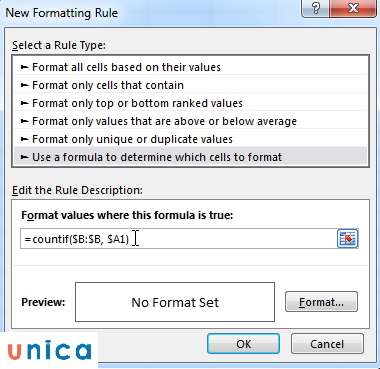
nhập công thức hàm countif
Bước 5:Click vào Format và chỉ ra bảng màu, sàng lọc màu để bôi cực hiếm trùng lặp
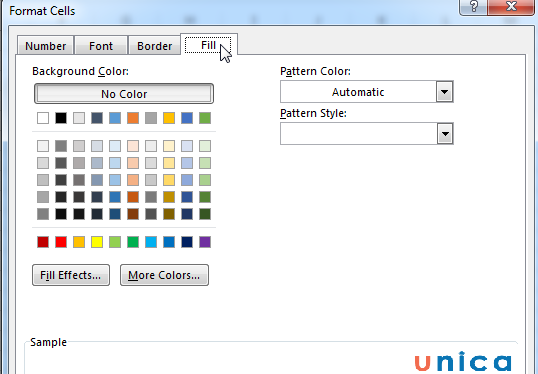
Click vào Format và chỉ ra bảng màu
Bước 6:Sau lúc đã lựa chọn màu > OK. Các bạn sẽ được đưa hướng quay lại cửa sổ quy tắc định dạng mới và sẽ được xem trước định dạng các bạn đã chọn. Nếu bạn hài lòng với định dạng bạn đã chỉ định, nhấp vào OK.
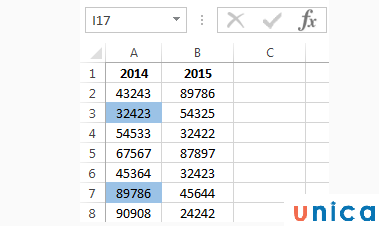
chọn màu hoàn thành nhấn OK
Note: các giá trị của các ô được tô sáng sủa trong Cột A được tái diễn trong Cột B. Tôi vẫn đánh dấu bằng tay các ô có giá trị như nhau nhau vào Cột B màu xanh lá cây lá cây đến mục đích nhận thấy sự trùng lặp:
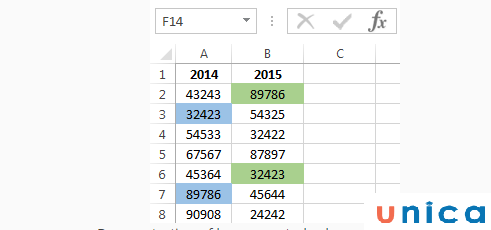
Tìm quý giá trùng nhau ở 2 cột trong excel
Vì vậy, đây là cách bạn cũng có thể dễ dàng xem những giá trị làm sao trùng lặp trong số cột khác nhaubằng cách sử dụng hàm tìm cực hiếm trùng nhau vào Excel.
Khám phá tức thì cuốn sách Excel để thành thạo con kiến thức
4. Tìm cực hiếm trùng nhau ở cả hai cột trong Excel bởi mã VBA
Việc thực hiện mã VBA(Visual Basic for Applicatons) nhằm tìm giá trị trùng nhau 2 cột trong Excel góp cho thao tác làm việc thực hiện tại trở nên nhanh chóng và thuận tiện hơn bao giờhết. Triển khai theo những cách sau.
Bước 1: Trong cửa ngõ sổ thao tác làm việc Excel chọn tab Developer > Visual Basic hoặc nhấn tổng hợp phím Alt + F11.
Nếu bạn không tìm thấy tab Developer làm việc trên thanh công cụ, các bạn hãy truy vấn vào File > Options > Customize Ribbon. Tại menu Customize the Ribbon xổ xuống và lựa chọn Main Tabs, tiếp đến tích lựa chọn hộp kiểm Developer ở mặt dưới. Nhấn OK để ngừng hoạt động sổ lại.
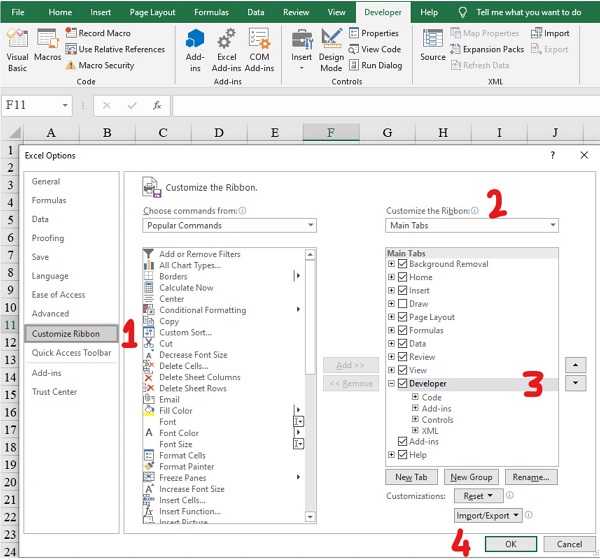
Tìm giá trị trùng nhau ở cả 2 cột trong excel bởi mã VBA
Bước 2: Nhấp vào Insert > Module.
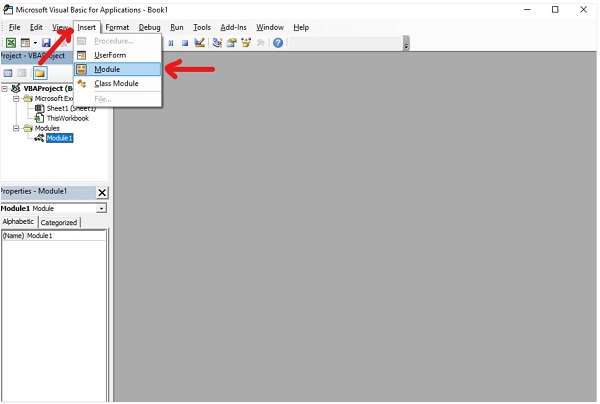
Tìm giá trị trùng nhau ở cả hai cột vào excel bởi mã VBA
Bước 3:Tiếp đó các bạn tiến hành sao chép và dán đoạn mã sau đây vào trong cửa sổ Module và trở lại trang tính của bạn.
Sub Tim_Kiem_Trung_Lap()
Dim Range1 As Range, Range2 As Range, Rng1 As Range, Rng2 As Range, out
Rng As Range
x
Title
Id = “Kutoolsfor
Excel”
Set Range1 = Application.Selection
Set Range1 = Application.Input
Box(“Range1 :”, x
Title
Id, Range1.Address, Type:=8)
Set Range2 = Application.Input
Box(“Range2:”, x
Title
Id, Type:=8)
Application.Screen
Updating = False
For Each Rng1 In Range1
x
Value = Rng1.Value
For Each Rng2 In Range2
If x
Value = Rng2.Value Then
If out
Rng Is Nothing Then
Set out
Rng = Rng1
Else
Set out
Rng = Application.Union(out
Rng, Rng1)
End If
End If
Next
Next
out
Rng.Select
Application.Screen
Updating = True
End Sub
Bước 4: Chọn Macros vào nhóm cơ chế Developer hoặc nhấn tổng hợp phím Alt + F8.
Bước 5: Cửa sổ Macro lộ diện chọn Tim_Kiem_Trung_Lap trong danh sách bên khung dưới. Thừa nhận Run để chạy công tác tìm giá trị trùng nhau ở cả 2 cột vào Excel.
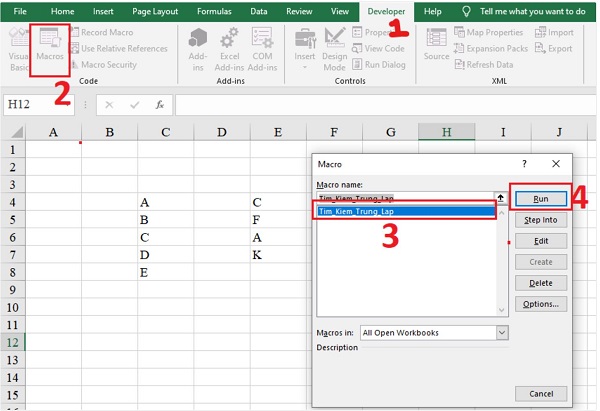
Tìm cực hiếm trùng nhau ở cả 2 cột vào excel bằng mã VBA
Bước 6: lựa chọn cột đầu tiên bằng phương pháp nhập add dải ô vào trong size nhập vừa mở ra hoặc sử dụng chuột nhằm bôi đen những ô vào cột đầu tiên. Nhấn OK để tiếp tục.
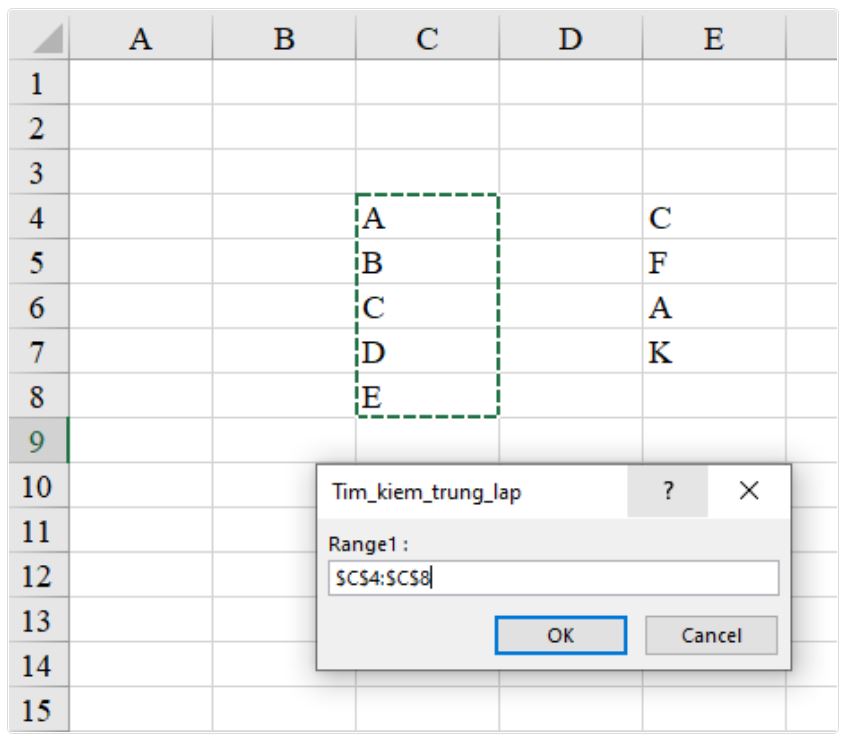
Tìm quý hiếm trùng nhau ở cả hai cột trong excel bởi mã VBA
Bước 7: Chọn cột thứ 2 để tìm hồ hết giá trị trùng nhau theo cách tựa như ở trên. Nhận OK giúp thấy kết quả.
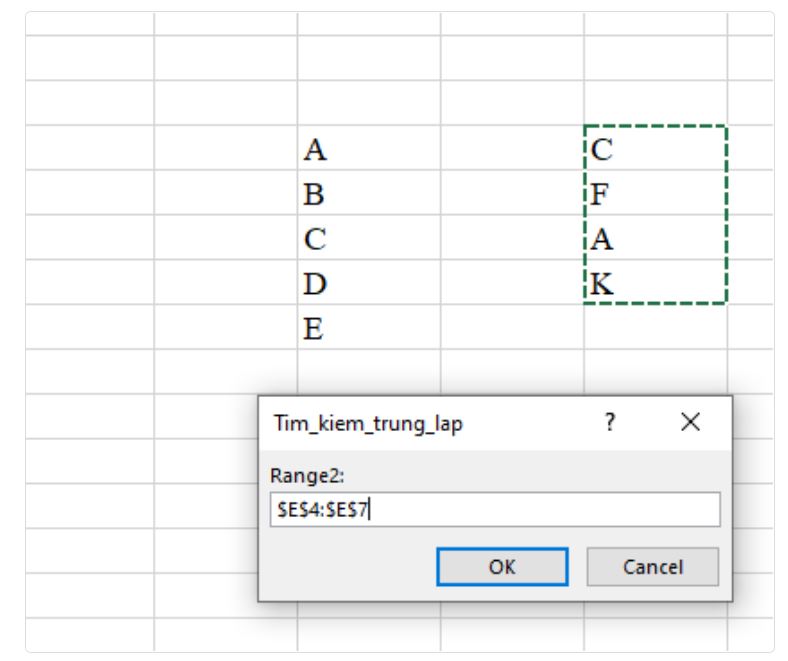
Tìm cực hiếm trùng nhau ở hai cột trong excel bằng mã VBA
Những hiệu quả tìm kiếm thấy những giá trị trùng ở 2 cột sẽ xuất hiện thêm dưới dạng làm trông rất nổi bật các giá trị bị trùng ngơi nghỉ cột thứ nhất bằng một vài định dạng như sơn đậm viền, các kiểu con đường viền khác nhau cho các kết quả trùng, v.v.
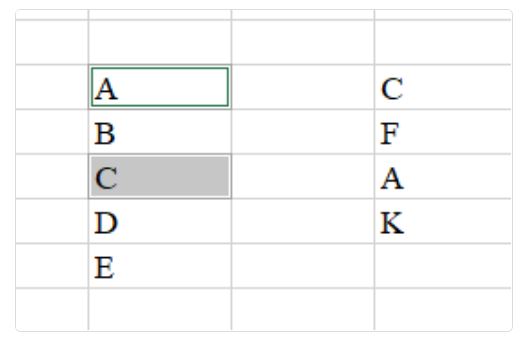
Tìm quý giá trùng nhau ở cả 2 cột vào excel bằng mã VBA
Như vậy bên trên đây cửa hàng chúng tôi đã đưa ra ví dụ với nêu rõ các bước cho các bạn đọc tưởng tượng và dễ dàng nắm bắt nhất về vấn đề tìm giá trị trùng lặp thân 2 cột vào excel, câu hỏi này không có gì là tương đối khó và chỉ bằng với vài bước cơ bạn dạng đã tìm ra đáp án như ước ao muốn. Để hiểu thêm nhiều kiến thức mời bạn xem thêm các khoá học Excel mới nhất của công ty chúng tôi trên Unica nhé. Chúng ta đọc nhiệt tình muốn hiểu biết thêm nhiều chứng chỉ tin học tập văn phòng hãy nhanh tay đăng ký và tham khảo khoá học đoạt được chứng chỉ IC3 nhé.
Lấy ví dụ như tôi có hai cột dài chứa tên học viên và bây giờ, tôi muốn đối chiếu chúng cùng tìm ra các cái tên giống nhau. Ví như tôi so sánh chúng theo từng ô, sẽ rất mệt mỏi với lãng phí không ít thời gian. Bao gồm cách nào nhanh lẹ để ngừng nhiệm vụ này không? Câu vấn đáp là tất cả và cách tìm giá trị trùng nhau ở hai cột trong Excel sẽ được Thuthuat
Office phía dẫn chi tiết theo nhiều cách khác nhau, giúp bạn linh hoạt thực hiện trong các tình huống cụ thể. Cùng mày mò ngay dưới đây nhé.
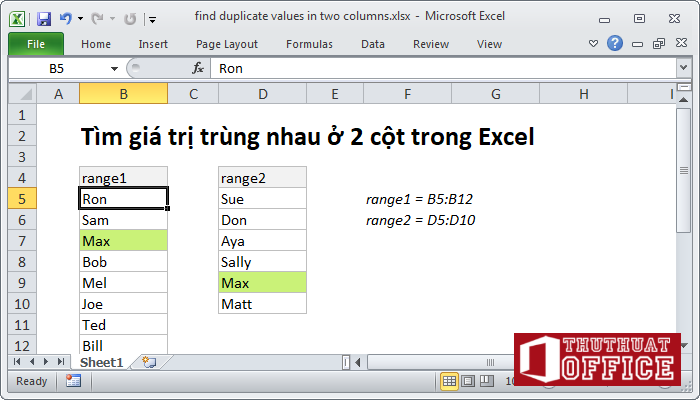
Làm nổi những giá trị như là nhau ở cả hai cột
Nếu bạn muốn đánh dấu những ô có mức giá trị trùng nhau (thay bởi lấy kết quả trong một cột riêng biệt), bạn có thể làm điều này bằng cách sử dụng Định dạng bao gồm điều kiện.
Hình sau đây là ví dụ minh họa mang đến 2 cột dữ liệu cần làm khá nổi bật các cực hiếm trùng lặp:
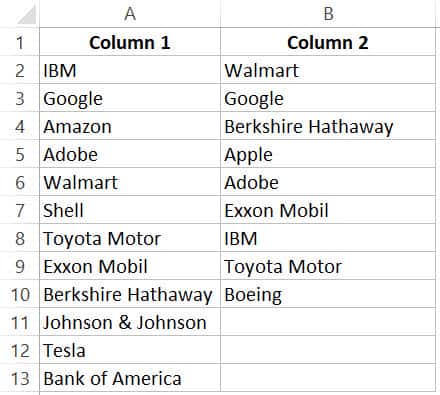
Dưới đây là công việc thực hiện bài toán này:
Bước 1: Chọn toàn cục 2 cột dữ liệu bạn có nhu cầu tìm quý giá trùng lặp. Nếu như 2 cột ở cách biệt nhau chúng ta cũng có thể nhấn duy trì Ctrl và kích chọn các cột bạn có nhu cầu kiểm tra.
Bước 2: Nhấp vào tab Home.
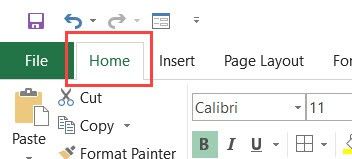
Bước 3: Trong team Styles, nhấn vào tùy chọn Conditional Formatting.
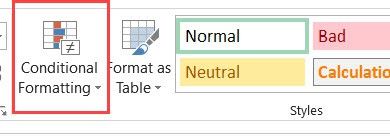
Bước 4: Đưa con trỏ chuột đến Highlight Cells Rules và chọn Duplice Values… trong list vừa xuất hiện.
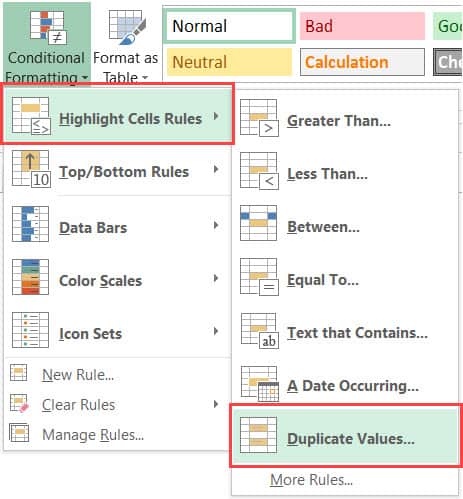
Bước 5: Trong vỏ hộp thoại Duplicate Values, nên chọn lựa Duplicate nếu còn muốn làm khá nổi bật các cực hiếm trùng nhau, ngược lại Unique là làm trông rất nổi bật các cực hiếm là tuyệt nhất (không có bất kỳ giá trị như thế nào khác kiểu như nó).
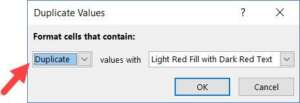
Bước 6: lựa chọn kiểu format làm nổi bật trong thực đơn xổ xuống tiếp theo.
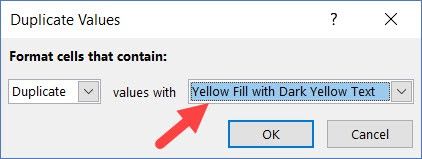
Bước 7: dấn OK nhằm áp dụng.
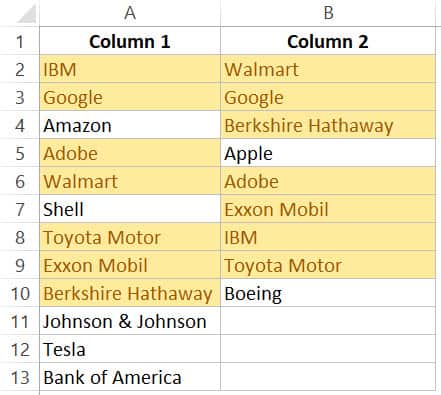
Tìm cực hiếm trùng nhau ở cả 2 cột vào Excel bởi hàm
Trong Excel có không ít hàm rất có thể tìm giá tốt trị trùng nhau ở cả 2 cột vào Excel. Tùy vào mục đích của khách hàng là gì bao hàm hàm không giống nhau để giải quyết vấn đề đó. Cùng theo dõi cách hoạt động và sử dụng của những hàm ngay lập tức sau đây.
VLOOPUP quý giá trùng nhau
Hàm VLOOPUP giúp bạn đối chiếu giá trị bạn đưa ra trong một mảng dữ liệu. Nếu có mức giá trị trùng đang trả về quý hiếm trong cột sản phẩm n mà bạn chọn.
Lưu ý: các bạn nhớ hãy áp dụng ô showroom tuyệt đối $ đến mảng tài liệu ở cột đầu tiên bạn có nhu cầu tìm quý giá trùng nhau. Để tránh xẩy ra lỗi khi bạn xào luộc công thức sang các ô khác dẫn đến showroom mảng tài liệu bị thế đổi.
Công thức VLOOPUP quý hiếm trùng nhau được bộc lộ như hình hình ảnh minh họa sau đây:
=VLOOKUP(E4;$C$4:$C$8;1;0)
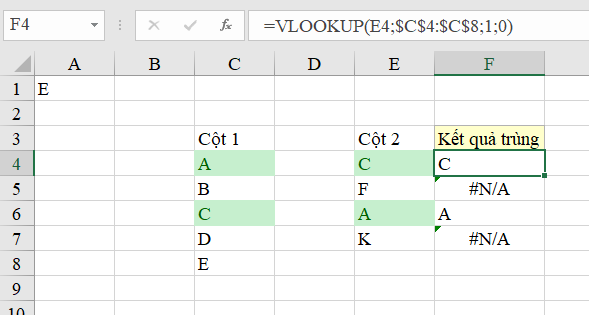
Ô tính E4 ở đó là ô được lấy cực hiếm ra đối chiếu đê tìm quý hiếm trùng trong mảng tài liệu ở ô A4:A8 và được lắp dấu địa chỉ tuyệt đối tránh thay đổi trong lúc xào nấu xuống những ô bên dưới.
Những ô có công dụng trùng lặp sẽ xuất hiện thêm giá trị giống nhau đó, còn còn nếu như không sẽ có hình tượng lỗi #N/A.
Hàm đếm những giá trị giống như nhau vào Excel bằng COUNTIF
Hàm COUNTIF vẫn đếm số lượng các ô trùng với cái giá trị chúng ta đã đến trong một mảng dữ liệu. Bạn có thể hình dung tất cả nó theo hình ảnh sau:
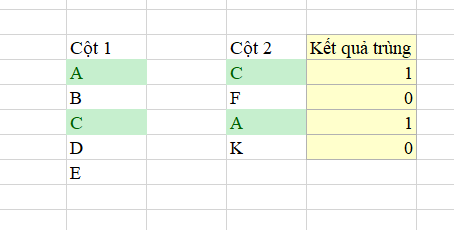
Cú pháp của hàm COUNTIF như sau: =COUNTIF(Mảng dữ liệu ; quý hiếm so sánh)
Nó vẫn trả về cực hiếm 0 nếu không kiếm thấy bất kỳ giá trị trùng lặp nào, trả về một số nguyên dương khớp ứng với số ô có tài liệu trùng.
Lưu ý: bạn nên thực hiện ô địa chỉ tuyệt đối nhằm tránh việc xào luộc sang các ô không giống dẫn mang lại sai sót.
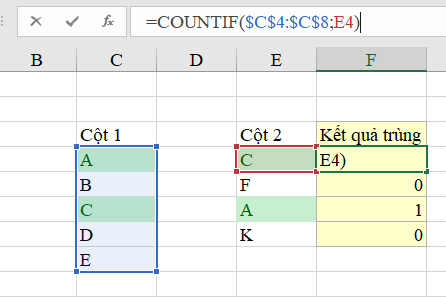
Tìm giá trị trùng nhau ở 2 cột vào Excel bằng mã VBA
Đây chỉ là một cách hay cùng thú vị mà các bạn đáng nhằm thử bằng việc sử dụng mã VBA (Visual Basic for Applicatons).
Để sử dụng macro Visual Basic để đối chiếu và tìm giá trị trùng nhau ở 2 cột vào Excel, hãy tiến hành theo công việc sau:
Bước 1: Trong cửa ngõ sổ thao tác Excel chọn tab Developer > Visual Basic hoặc nhấn tổng hợp phím Alt + F11.
Nếu bạn không tìm kiếm thấy tab Developer sinh sống trên thanh công cụ, bạn hãy truy cập vào File > Options > Customize Ribbon. Tại menu Customize the Ribbon xổ xuống và chọn Main Tabs, tiếp nối tích lựa chọn hộp kiểm Developer ở bên dưới. Nhấn OK để tạm dừng hoạt động sổ lại.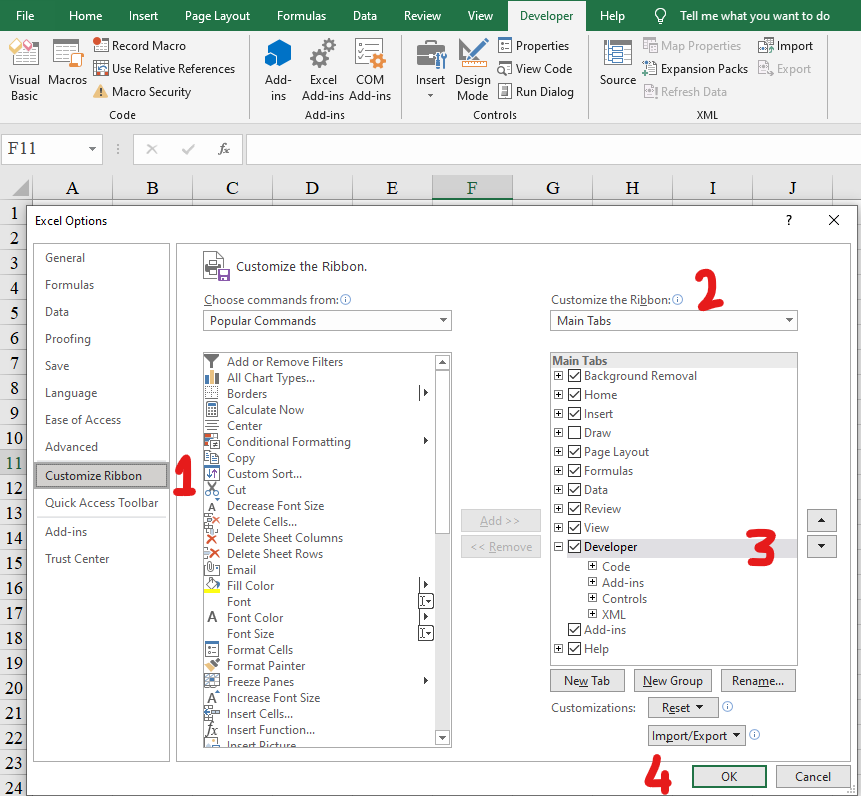
Bước 2: Nhấp vào Insert > Module.
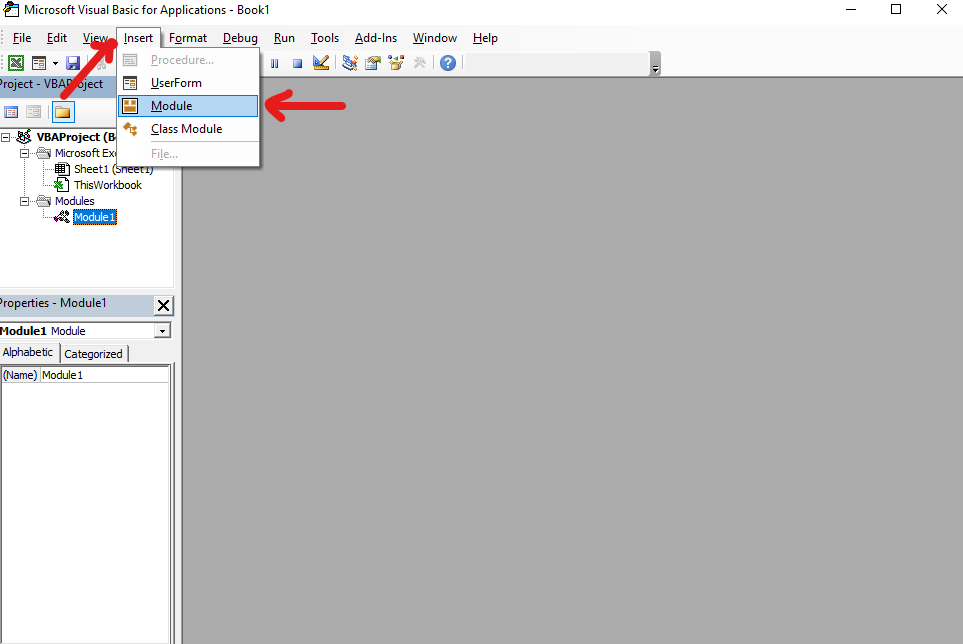
Bước 3: xào nấu và dán đoạn mã sau đây vào trong hành lang cửa số Module. Sau khi xong xuôi hãy quay trở lại trang tính của bạn.
Sub Tim_Kiem_Trung_Lap()
Dim Range1 As Range, Range2 As Range, Rng1 As Range, Rng2 As Range, out
Rng As Range
x
Title
Id = “Kutoolsfor
Excel”
Set Range1 = Application.Selection
Set Range1 = Application.Input
Box(“Range1 :”, x
Title
Id, Range1.Address, Type:=8)
Set Range2 = Application.Input
Box(“Range2:”, x
Title
Id, Type:=8)
Application.Screen
Updating = False
For Each Rng1 In Range1
x
Value = Rng1.Value
For Each Rng2 In Range2
If x
Value = Rng2.Value Then
If out
Rng Is Nothing Then
Set out
Rng = Rng1
Else
Set out
Rng = Application.Union(out
Rng, Rng1)
End If
End If
Next
Next
out
Rng.Select
Application.Screen
Updating = True
End Sub
Bước 4: lựa chọn Macros vào nhóm cách thức Developer hoặc nhấn tổng hợp phím Alt + F8.
Bước 5: hành lang cửa số Macro xuất hiện thêm chọn Tim_Kiem_Trung_Lap trong danh sách bên khung dưới. Thừa nhận Run nhằm chạy chương trình tìm giá trị trùng nhau ở hai cột trong Excel.
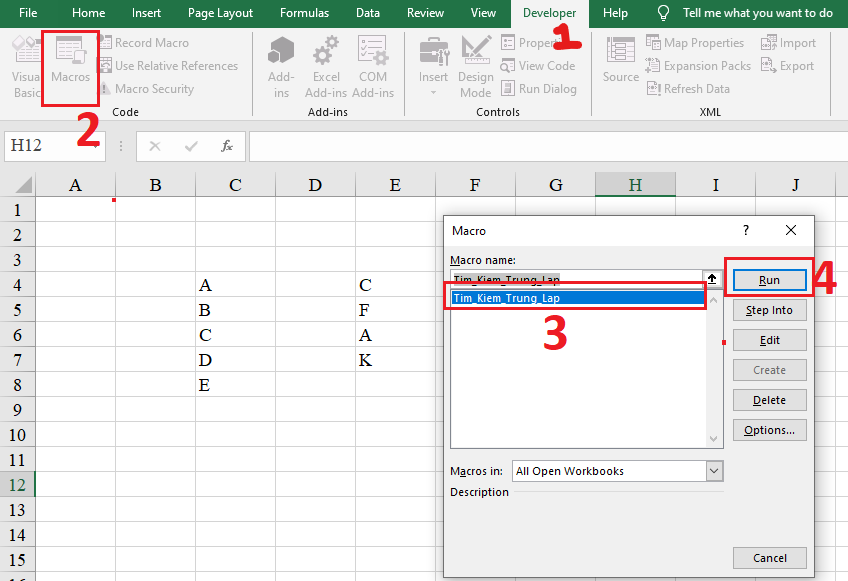
Bước 6: lựa chọn cột đầu tiên bằng phương pháp nhập showroom dải ô vào trong form nhập vừa xuất hiện thêm hoặc sử dụng chuột nhằm bôi đen những ô trong cột đầu tiên. Nhấn OK nhằm tiếp tục.
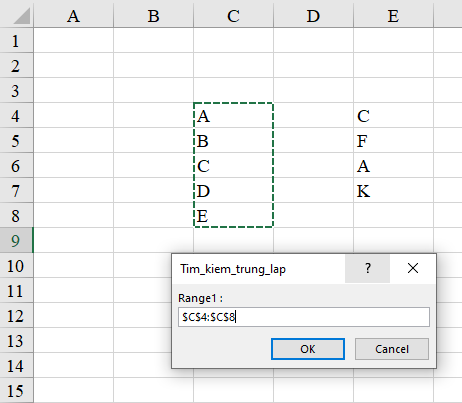
Bước 7: lựa chọn cột thứ hai để tìm phần nhiều giá trị trùng nhau theo cách tương tự ở trên. Dìm OK giúp thấy kết quả.
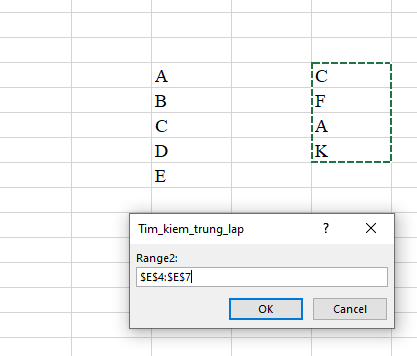
Những tác dụng tìm tìm thấy các giá trị trùng ở 2 cột sẽ mở ra dưới dạng làm khá nổi bật các cực hiếm bị trùng làm việc cột trước tiên bằng một trong những định dạng như đánh đậm viền, các kiểu đường viền không giống nhau cho các tác dụng trùng, v.v.
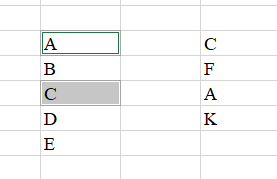
Trên đây là nội dung bài viết tổng hợp đầy đủ những cách giúp bạn tìm cực hiếm trùng nhau ở cả 2 cột trong Excel, giúp cho bạn tìm ra những giá trị không muốn đang sống thọ trong bảng tính của bạn.
Xem thêm: Lịch Tiêm Chủng Cho Bé Các Mũi Tiêm Phòng Cần Thiết Cho Trẻ Theo Từng Tháng Tuổi
Nếu ai đang muốn trao dồi thêm vào cho mình những kĩ năng và mẹo nhỏ Excel có thể tham khảo một số nội dung bài viết dưới đây:
Nếu thấy nội dung bài viết hữu ích hãy nhằm lại like & chia sẻ cũng như phản hồi ở phần bên dưới nếu có bất kỳ thắc mắc đề xuất giải đáp làm sao khác. Chúng ta đọc hoàn toàn có thể theo dõi liên tục các bài viết hữu ích khác của Thuthuat
Office được đăng tải phần đa đặn trên trang.