Thay đổi phông chữ sẽ làm cho máy tính xách tay và laptop của chúng ta trở nên cá tính và phong cách hơn. Nhưng các bạn đã biết cách biến đổi font chữ trên máy vi tính chưa? Nếu chưa hãy cùng Khoavang.vn tìm kiếm hiểucách thay đổi font chữ trên máy tínhWindows 10 đối chọi giản, dễ thực hiện tận nơi trong bài viết dưới đây nhé!
1. Phông chữ là gì?
Font chữ hay font chữ là tư tưởng chỉ tập hợp không thiếu thốn các ký kết tự cùng thuộc tính. Thực hiện nó để sinh sản một văn phiên bản đầy đủ có kiểu dáng và kích thước thống nhất. Một phông chữ bao gồm 1 hệ thống những chữ cái, số, ký tự đặc biệt quan trọng và lốt chấm câu. Đồng thời, font chữ đề xuất có điểm sáng riêng, thống nhất và không thay đổi (lỗi font) về kiểu dáng và kích cỡ chữ. Hiện nay tại cửa hàng chúng tôi có sẵn sản phẩm triệu fonts chữ cho những ngôn ngữ khác nhau. Mỗi ngôn ngữ khác nhau đều phải sở hữu những điểm sáng riêng về cấu trúc và bí quyết diễn đạt. Do vậy, những ngôn ngữ khác nhau sẽ sử dụng các phông chữ khác nhau. Điều này cũng đúng với người việt nam chúng ta, những người dân cần font chữ quan trọng đặc biệt khi chỉnh sửa tài liệu. Nhưng không hẳn font Việt Hóa nào cũng gõ được giờ đồng hồ Việt. Bạn phải phần mềm cung ứng soạn thảo giờ đồng hồ Việt bao gồm bộ gõ và gõ chữ việt hóa. Ở Việt Nam chúng ta thường sử dụng phần mềm Unikey cung ứng soạn thảo giờ Việt.
Bạn đang xem: Thay đổi font chữ trên win 10
Chúng tôi đã can thiệp vào hệ thống để đổi khác font chữ khoác định trên Windows 10 với để đề phòng hầu như sự cố rất có thể xảy ra bạn cần sao lưu đều dữ liệu quan trọng của mình. Ví dụ: chúng ta có thể tạo điểm khôi phục khối hệ thống (system restore point).
Điều tiếp theo bạn cần chú ý là ko nên thay đổi font icon như Webdings giỏi Wingdings, điều này có thể gây ra lỗi hiển thị hệ thống, có nghĩa là toàn cỗ giao diện trên máy vi tính của bạn sẽ trở thành đầy đủ ký hiệu vô nghĩa hoặc mơ hồ.
4. Cách thay đổi font chữ trên vật dụng tính
Bước 1:Trước khi thay đổi font chữ, bạn cần phải biết tên font ao ước đổi, chỉ việc nhấn phím Windows trên bàn phím (phím có hình tượng cửa sổ) > chọn vào cài đặt (biểu tượng bánh răng).
Bước 3:Lúc này danh sách font chữ trên sẽ hiện ra, bạn chỉ cần chọn 1 phông chữ mình muốn và ghi lưu giữ tên font chữ đó. Còn nếu như không thích phông chữ làm sao trên Windows, bạn có thể nhấn vào Get More Fonts trong Microsoft Store để sở hữu thêm các font chữ mới.
Bước 5:Copy ngôn từ dưới đây, tiếp nối dán vào Notepad:
Windows Registry Editor Version 5.00
"Segoe UI (True
Type)" = ""
"Segoe UI Bold (True
Type)" = ""
"Segoe UI Bold Italic (True
Type)" = ""
"Segoe UI Italic (True
Type)" = ""
"Segoe UI Light (True
Type)" = ""
"Segoe UI nửa đậm (True
Type)" = ""
"Segoe UI Symbol (True
Type)" = ""
Substitutes>
"Segoe UI" = "Điền tên fonts vào khu vực này"
Bước 6:Ở dòng ở đầu cuối "Segoe UI" = "Insert phông name here", hãy sửa chữa thay thế tên fonts chữ bằng vị trí trong vết ngoặc kép mà các bạn đã in đậm. Ví dụ, nếu như tôi lựa chọn Font Arial để cầm cố thế, tôi sẽ đổi nó thành Segoe UI = Arial.
Bước 7:Nhấn vào tệp tin > Save.
Bước 9:Mở tập tin vừa tạo bằng Notepad (ở lấy ví dụ trên là doifontchu.reg), kế tiếp nhấn chọn Yes > Yes > OK để bước đầu thay thay đổi Font chữ.
Bước 2. Tiếp sau bạn buộc phải giải nén file bởi Winrar.

Bước 3.Bạn dìm đúp vào tệp tin Winaero Tweaker.exe => kế tiếp nhấn lựa chọn Next => với Next nhằm hoàn thành setup phần mềm.
Bước 5.Trong phần hành lang cửa số bên phải, bạn tích chọn User the following fonts => nhấn lựa chọn Change system font… => nhấn chọn Font chữ mà bạn có nhu cầu sử dụng vào bảng Installed Fonts => sau cuối hãy nhấn vào OK.
Bạn sẽ thấy danh sách những phông chữ được cài đặt lên trên máy tính. Tra cứu kiếm fonts chữ mà bạn có nhu cầu sử dụng và nhấn chuột vào nó nhằm chọn.
Bước 4: Nếu bạn có nhu cầu xem trước fonts chữ trên màn hình, bấm vào vào nút Preview.
Bước 5: lúc đã chọn phông chữ, nhấp vào nút Apply để lưu chuyển đổi và thực hiện phông chữ mới trên hệ quản lý Windows.
Lưu ý rằng, ko phải toàn bộ các phông chữ đều rất có thể được sử dụng làm fonts chữ mang định bên trên hệ quản lý Windows. Mặc dù nhiên, Windows cung ứng một số phông chữ mặc định được thực hiện cho các quanh vùng và ngữ điệu khác nhau. Nếu phông chữ mà bạn muốn sử dụng không nằm trong danh sách các phông chữ được setup sẵn trên máy tính xách tay của bạn, chúng ta cũng có thể tải về font chữ từ mạng internet hoặc thực hiện phần mềm thống trị phông chữ để cài đặt phông chữ mới vào hệ thống.
7. Cách khôi phục lại font chữ mặc định bên trên Windows 10
Nếu bạn có nhu cầu khôi phục lại font text mặc định trên Windows 10, chúng ta có thể thực hiện tại theo các bước sau:
Bước 1: Click vào hình tượng tìm kiếm hoặc nhấn tổng hợp phím Window+S. Tiếp nối nhập keyword control panel nhằm vào giao diện ứng dụng control panel
Bước 2: trên đây chúng ta bấm và View by và đưa sang chế độ Large icon, tiếp theo chọn Fonts.
Đôi khi các Font chữ mặc định trong Windows 10 khiến các bạn nhàm chán, không đáp ứng nhu cầu được yêu cầu sáng tạo của khách hàng và bạn muốn điều gì đấy thú vị hơn? gắng nên nội dung bài viết này đang hướng dẫn các bạn cách thay thay đổi font chữ Win 10 dễ dàng và đơn giản nhất.
Xem thêm: Bỏ túi cách đổi dấu phẩy thành dấu chấm trong excel và windows 10

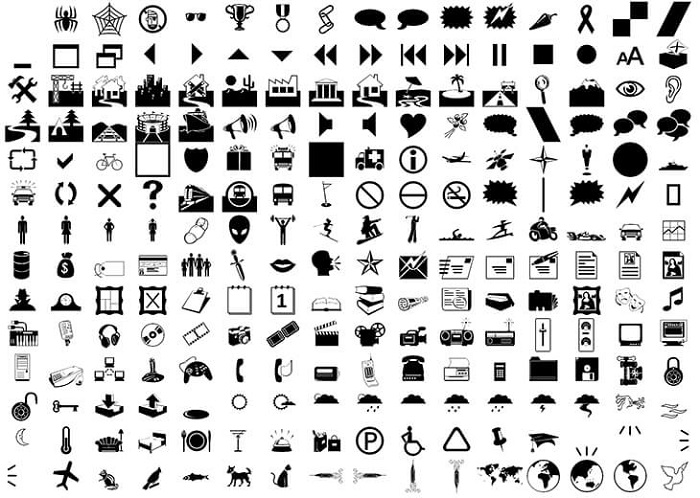
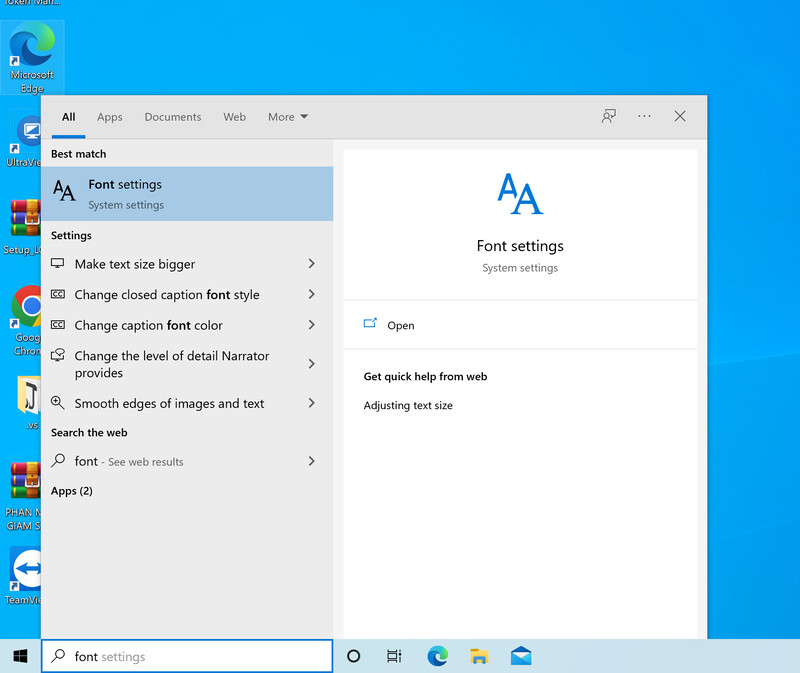
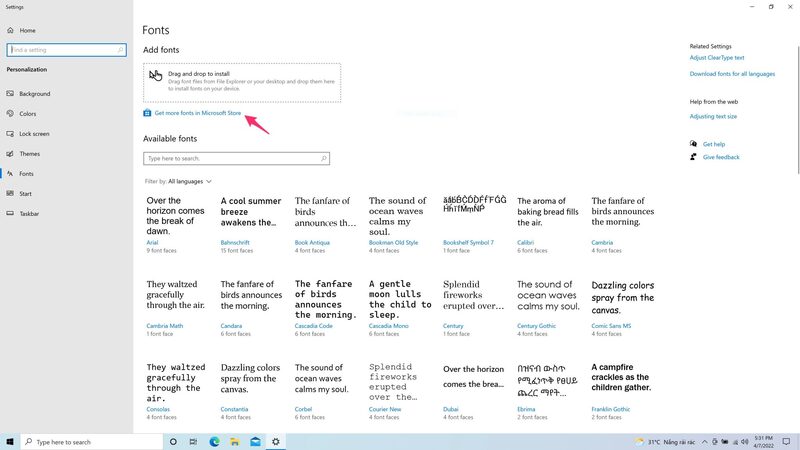
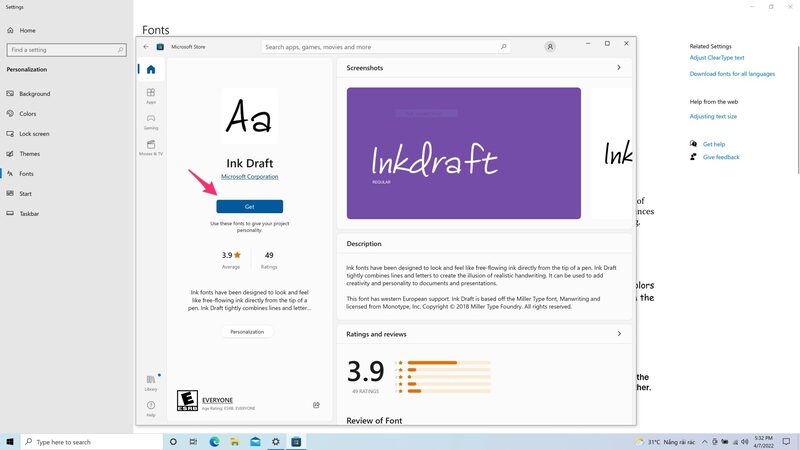
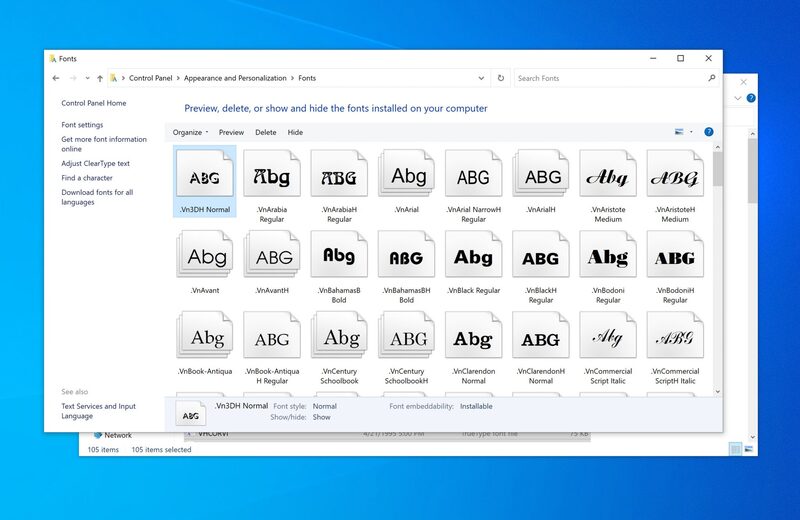
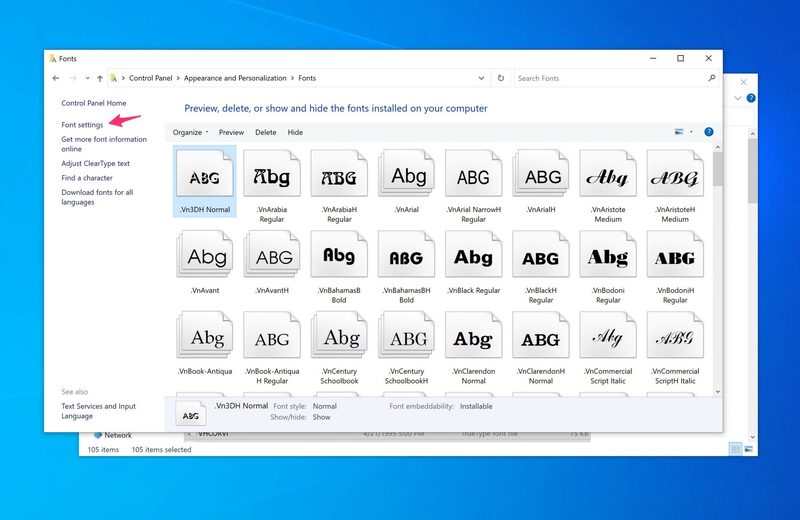
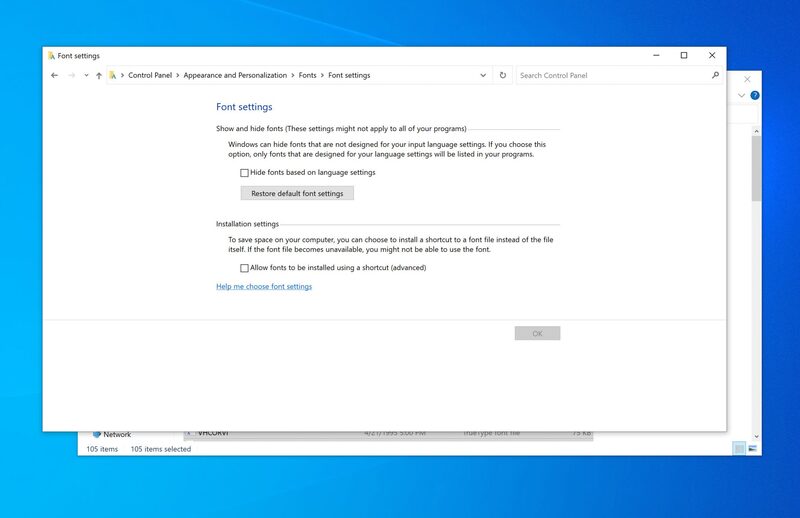
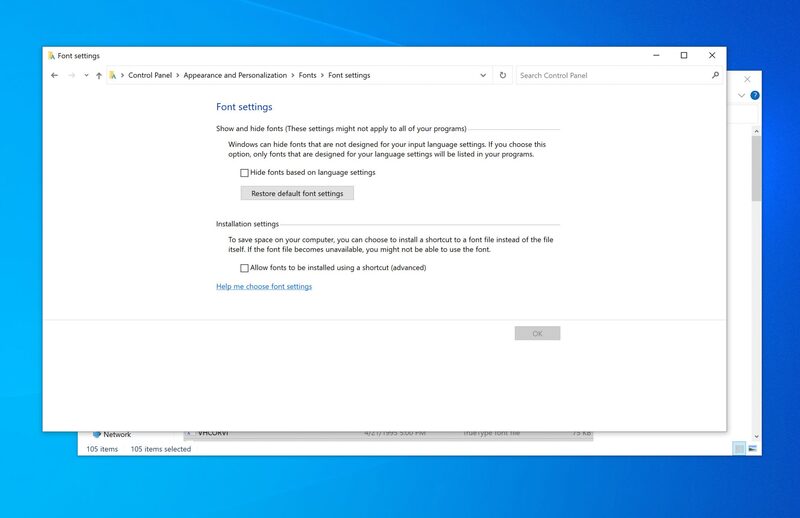
Như vậy là xong.
Book không thiếu nhấtHy vọng nội dung bài viết hôm nay đang hữu ích đối với bạn và giúp bạn thay đổi font chữ Win 10 một biện pháp hiệu quả. Nếu cảm thấy hay hãy share và trình làng cho đồng đội nhé!