HƯỚNG DẪN chi TIẾT CÔNG CỤ GRADIENT vào PHOTOSHOP DỄ HƠN BAO GIỜ HẾT
Gradient đang quay lại và tạo ra thành cơn sốt giữa những năm sát đây, bạn có thể bắt gặp gỡ xu hướng màu sắc sáng sinh sản này ở bất cứ đâu nhưng không có sự buồn rầu bởi ứng dụng và tính linh hoạt của chính nó rất nhiều.
Hôm nay, bọn họ hãy cùng tò mò về toàn diện về công cụ Gradient Tool vào Adobe Photoshop và phương pháp gradient vận dụng để tạo ra các hình ảnh trực quan tốt đẹp.
Gradient Fills
Kích hoạt lý lẽ Gradient vào Photoshop bằng phương pháp nhấn G hoặc bằng phương pháp chọn biểu tượng gradient hình chữ nhật nằm trong thanh công cụ mặt tay trái vào chương trình. Khi dụng cụ Gradient (G) được kích hoạt, họ có một số lựa lựa chọn trong thanh toolbar: linear, radial, angle, reflected và diamond.
Bạn đang xem: Sử dụng gradient tool trong photoshop
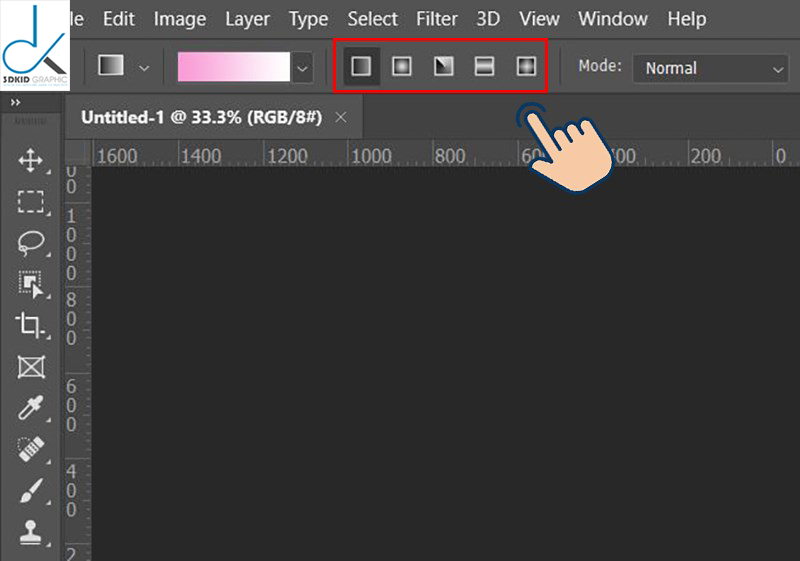
Gradient Fills -Hướng dẫn nguyên lý Gradient trong Photoshop
Khi gradient fill được kích hoạt, một con trỏ giống hệt như dấu cùng sẽ xuất hiện. Kiếm tìm điểm bắt đầu cho gradient của bạn, kế tiếp nhấp cùng kéo con trỏ tới điểm cuối của gradient, tiếp đến nhả con trỏ. Giữ phím Shift để fill theo chiều thẳng. địa điểm của bạn bắt đầu và ngừng nếu bí quyết xa nhau sẽ cho việc chuyển tiếp màu sắc mượt nhưng hơn còn ngắn lại sẽ cho cảm xúc có sự phân tách cắt.
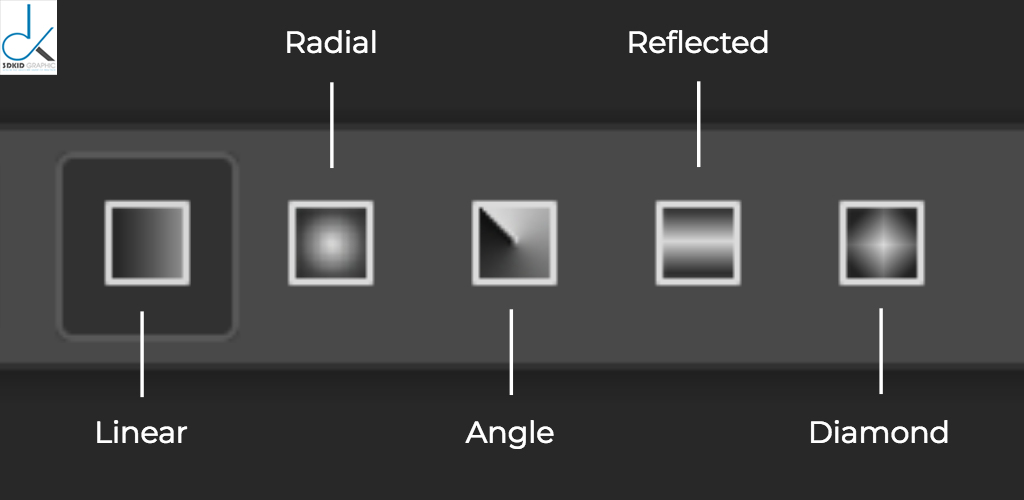
Gradient Fills -Hướng dẫn qui định Gradient vào Photoshop
Chúng ta hãy xem qua mỗi gradient trông ra làm sao khi được vận dụng cho một Layer.
Linear Gradient
Linear gradient có thể chấp nhận được màu chuyển tiếp sau đường thẳng từ đặc điểm đó sang điểm khác.
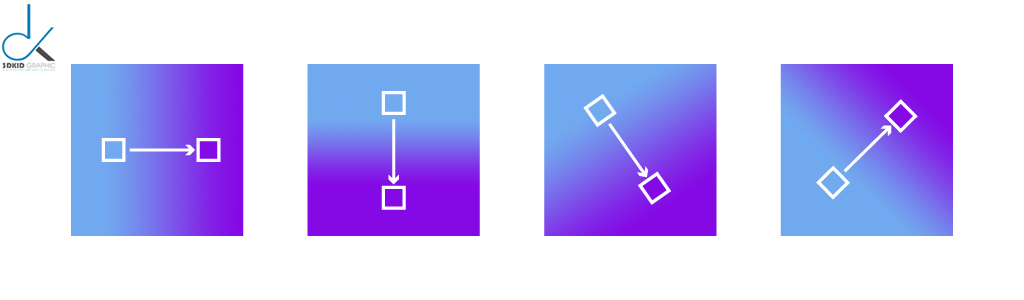
Linear Gradient -Hướng dẫn giải pháp Gradient trong Photoshop
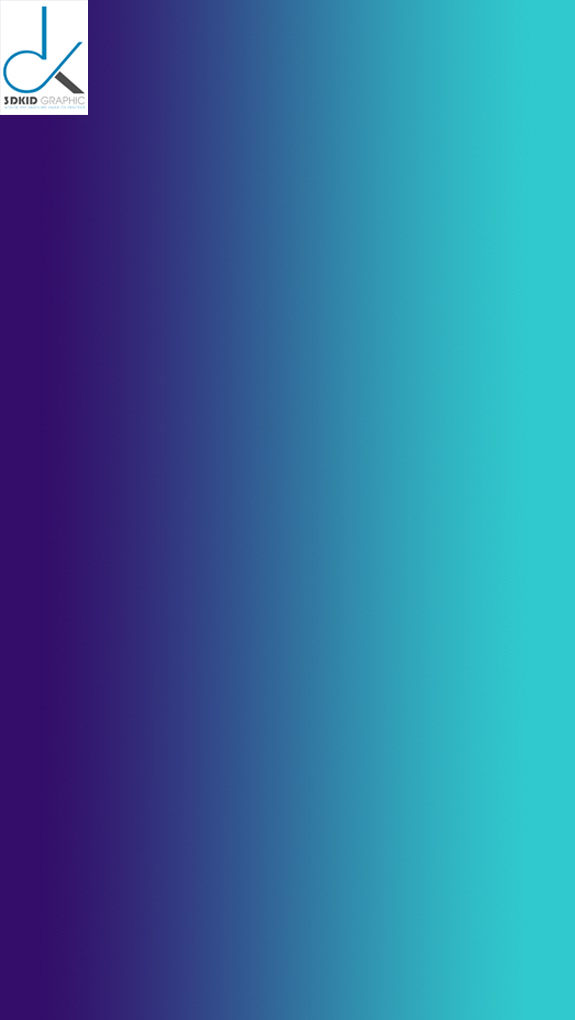
Linear Gradient -Hướng dẫn cơ chế Gradient trong Photoshop
Radial Gradient
Radial gradient tạo nên một sự chuyển tiếp giữa tròn hơn; điểm bước đầu bắt đầu là trung khu điểm với sắc thái là điểm kết thúc.
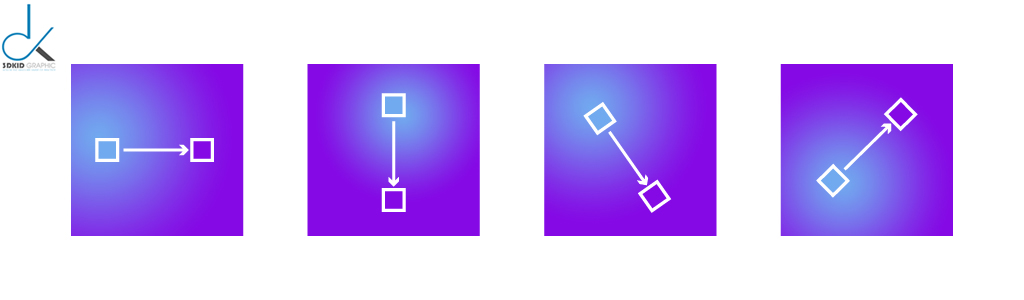
Radial Gradient -Hướng dẫn cách thức Gradient vào Photoshop
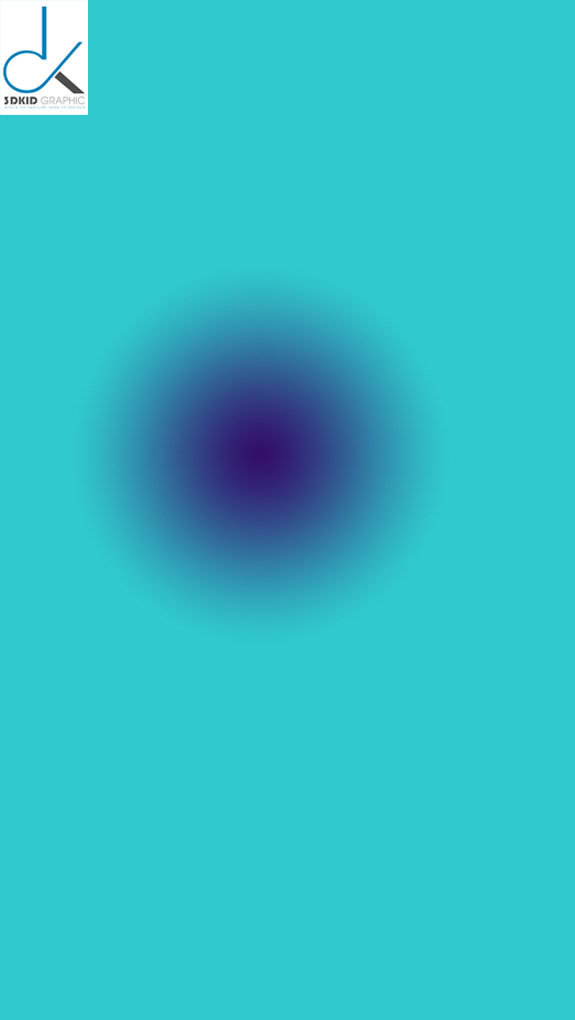
Radial Gradient -Hướng dẫn luật pháp Gradient vào Photoshop
Angle Gradient
Điểm bước đầu và điểm hoàn thành trong một góc nghiêng. Hai màu tiếp nối hòa trộn trong một chuyển động theo chiều kim đồng hồ từ màu bước đầu đến màu cuối bao quanh góc lệch.
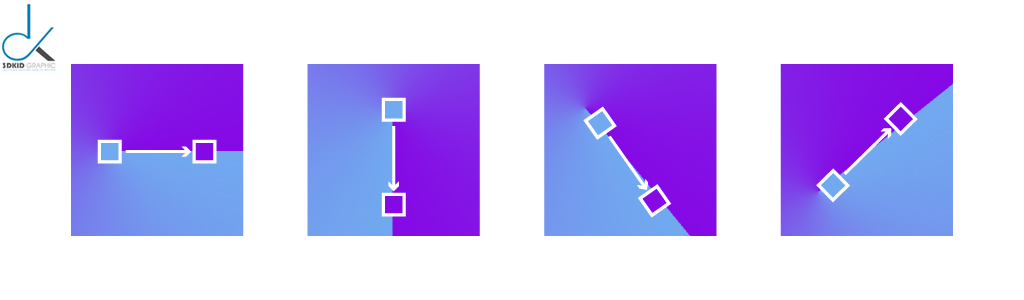
Angle Gradient -Hướng dẫn quy định Gradient vào Photoshop
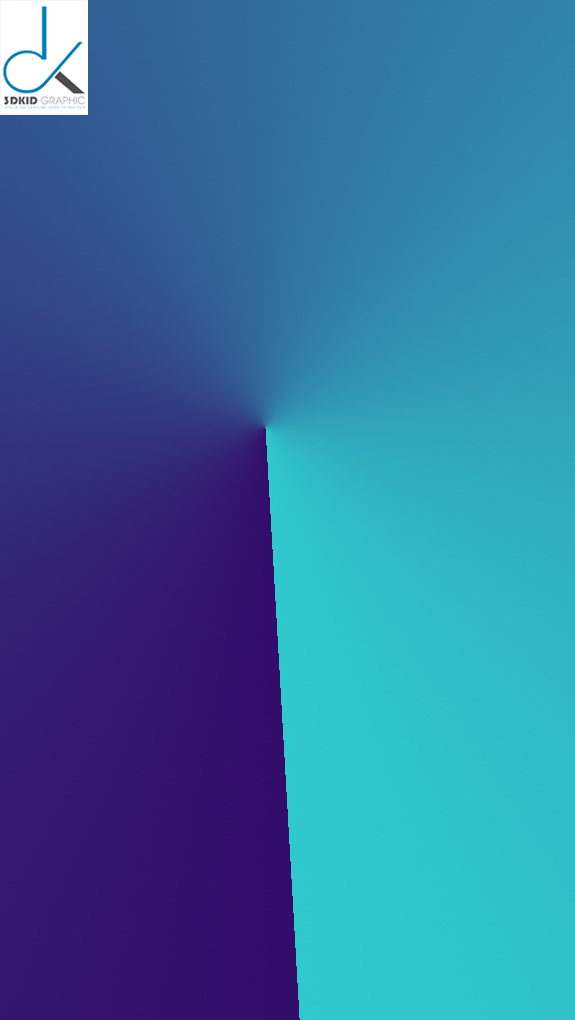
Angle Gradient -Hướng dẫn qui định Gradient trong Photoshop
Reflected Gradient
Reflected Gradient tương tự như như một sự bội nghịch chiếu, ở vị trí nó tạo nên một hiệu ứng được nhân song với màu điểm cuối nằm ở cả hai mặt của màu điểm bắt đầu.
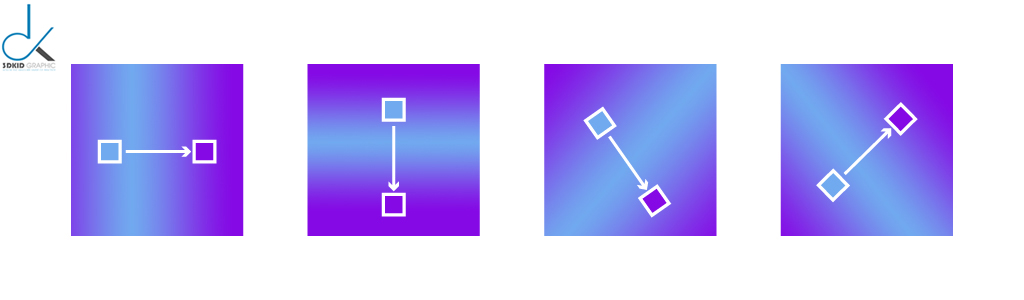
Reflected
Gradient -Hướng dẫn pháp luật Gradient trong Photoshop
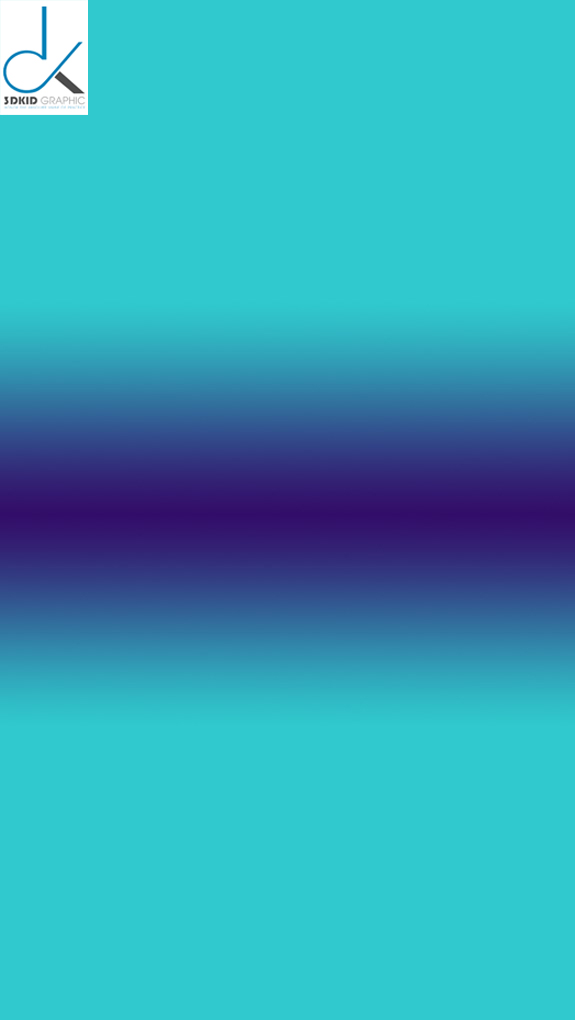
Reflected Gradient -Hướng dẫn nguyên lý Gradient trong Photoshop
Diamond Gradient
Như thương hiệu của nó, gradient này tạo nên một những thiết kế kim cương. Điểm ban đầu là một hành trình hình kim cương, biến đổi vào điểm kết thúc.
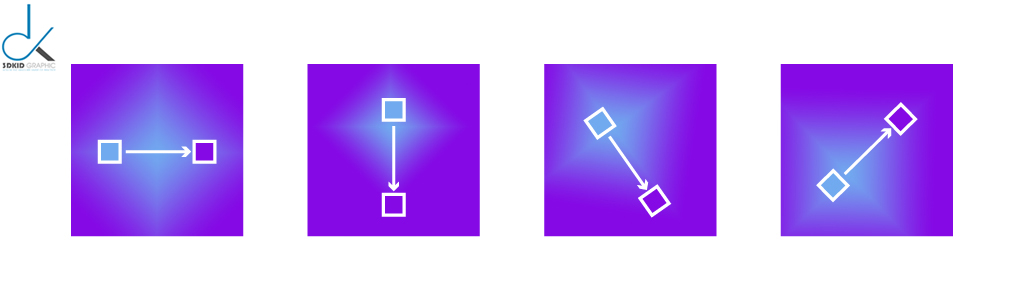
Diamond Gradient -Hướng dẫn khí cụ Gradient vào Photoshop
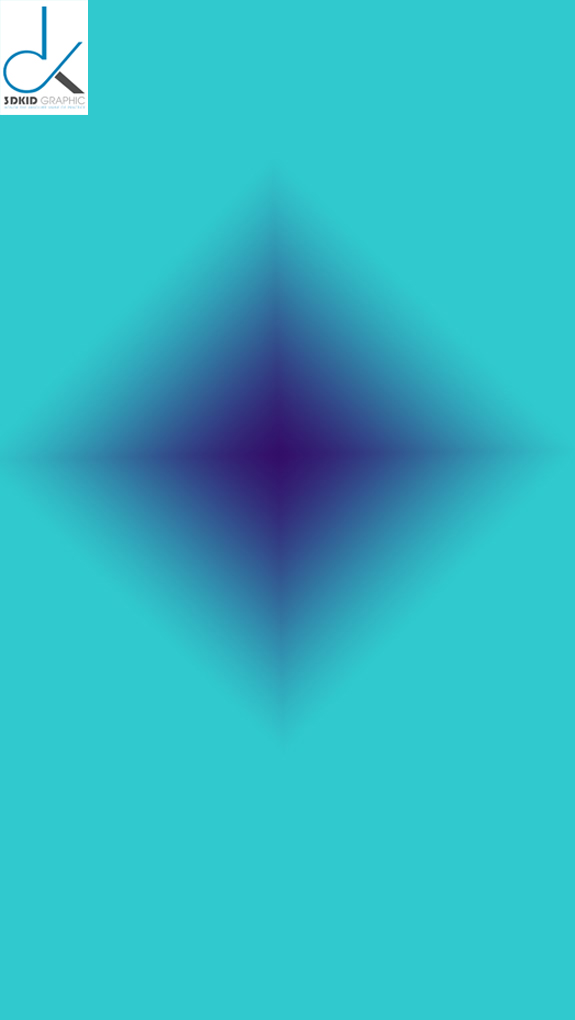
Diamond Gradient -Hướng dẫn vẻ ngoài Gradient vào Photoshop
Thư viện Gradient
Adobe Photoshop có một tủ sách lớn bao gồm sẵn khi gradient fill khi vẻ ngoài Gradient Tool (G) được chọn. Tìm chúng bằng phương pháp nhấp vào mũi thương hiệu thả xuống cạnh bên hộp thoại gradient fill.
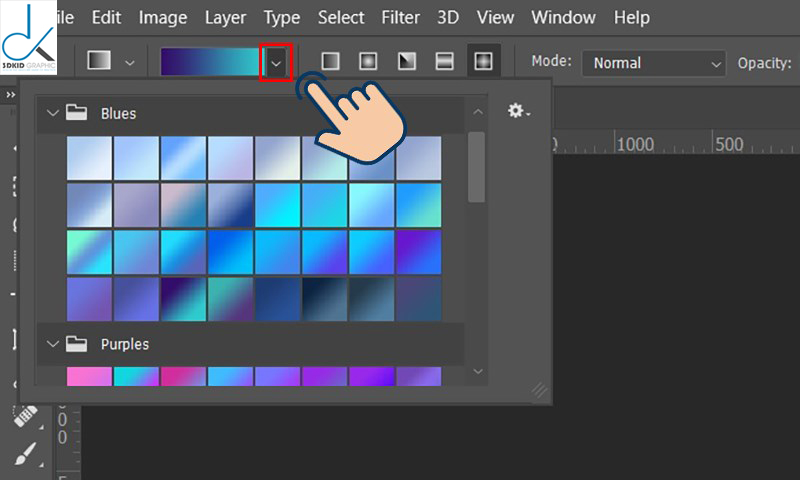
Thư viện
Gradient -Hướng dẫn giải pháp Gradient vào Photoshop
Khi được kích hoạt, bạn sẽ thấy lựa chọn những gradient mặc định của Photoshop. Thêm các gradient hơn vào thư viện của bạn bằng phương pháp nhấn vào hình tượng cài để và lựa chọn từ các thư viện như Pastels, màu sắc Harmonies, và tương đối nhiều bảng màu sắc khác. Bạn có thể nối thêm sàng lọc gradient mới vào thư viện hiện tại tại, hoặc thay thế chúng trả toàn bằng cách nhấn OK.
Gradient tùy chỉnh
Nhấp vào vỏ hộp thoại gradient fill để hiển thị trình chỉnh sửa Gradient Editor cho những gradient cấu hình thiết lập hoặc mặc định. Thư viện gradient tương tự như như trên được thấy được trong tab Presets. Bạn có thể chọn từ những Preset này để thuận lợi chỉnh sửa một gradient hiện có từ thanh trượt gradient, hoặc bạn có thể tùy chỉnh độ dốc của riêng biệt bạn làm thế nào để cho hoàn toàn.
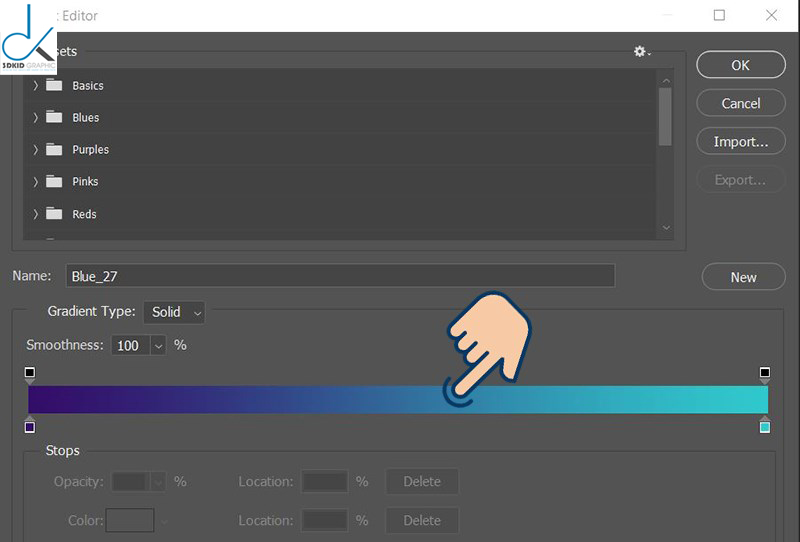
Gradient tùy chỉnh thiết lập -Hướng dẫn chính sách Gradient trong Photoshop
Gradient có thể được tạo thành dưới dạng solid hoặc noise. Solid gradient chế tạo sự chuyển tiếp liên tiếp giữa nhị hoặc các màu, trong lúc Noise gradient tất cả độ phân tán màu sắc ngẫu nhiên hơn.
Tạo Solid Gradient
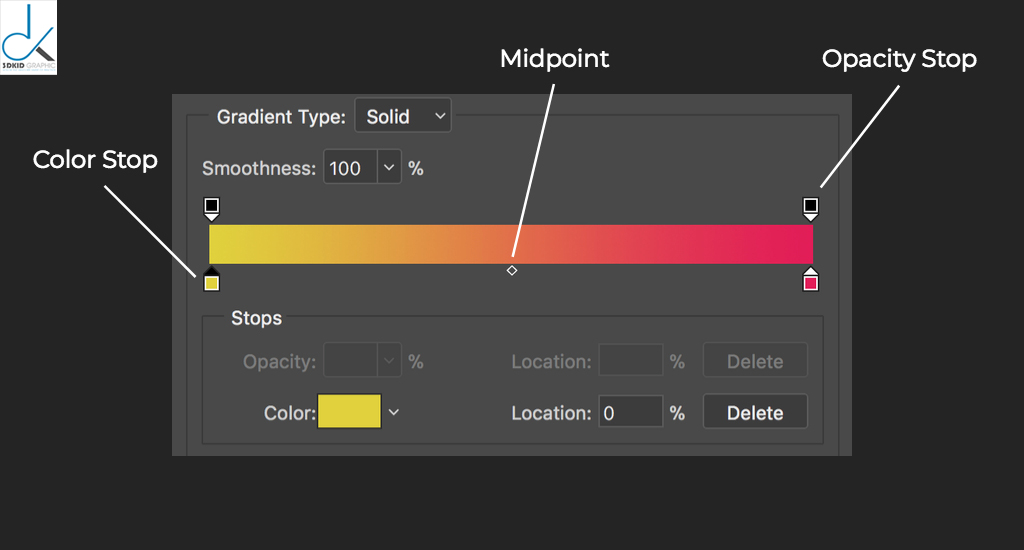
Tạo Solid
Gradient -Hướng dẫn công cụ Gradient vào Photoshop
Khi sinh sản Solid Gradient, một thanh trượt gradient nhảy lên, cho phép bạn tùy chỉnh hoàn toàn sự lộ diện của gradient.
Smoothness: Ảnh hưởng mang lại quá trình thay đổi màu vào gradient. Ở 100%, gradient tạo thành một đổi khác dần dần dần hơn; những giá trị nhỏ tuổi hơn 100% sẽ đưa tiếp trẻ khỏe hơn. Màu sắc Stop (Dừng màu): cho biết thêm màu nhan sắc trong gradient của bạn. Để chỉnh sửa, nhấp đúp nhằm hiển thị hộp thoại color Picker. Bạn cũng có thể di đưa từng điểm dừng màu vào thanh trượt gradient để ảnh hưởng đến quy trình chuyển màu. Midpoint: làm nên kim cương cứng này tinh chỉnh và điều khiển sự pha trộn của gradient của bạn. Điểm giữa mặc định sinh sống nửa chừng, hoặc một nửa , giữa các điểm giới hạn màu cho 1 gradient mượt mà. Chúng ta có thể di chuyển điểm thân để thiết lập quá trình biến đổi và giữ lượng. Opacity Stop: Định vị trên điểm dừng màu, các điểm dừng này ảnh hưởng đến độ mờ của mỗi màu sắc trong gradient của bạn. Chỉ cần nhấp vào điểm dừng mờ để điều chỉnh độ mờ của chính nó trong thực đơn Stops. Location: Ảnh hưởng đến vị trí thực tế của color và độ mờ đục giới hạn lại. Vị trí ở 0% được đặt tại bên trái thanh trượt, với 100% về phía bên cần của thanh trượt. Delete: được cho phép bạn xóa màu hoặc độ mờ đục giới hạn trong thanh trượt gradient. Nhấp vào điểm dừng để nhảy hình tam giác màu black , kế tiếp nhấn Delete. Adding Stops: Thêm color hoặc độ mờ giới hạn vào thanh trượt gradient của bạn bằng phương pháp nhấp vào above thanh trượt cho độ mờ đục ngừng hoặc below thanh trượt để dừng lại màu.Khi các bạn đã xong việc tạo ra gradient tùy chỉnh, hãy gán tên mang đến nó và nhấn New để thêm vào thư viện gradient của bạn. Bạn có thể chọn Save để xuất gradient bên dưới dạng tập tin GRD để tham khảo sau này.Tạo ra Noise Gradient
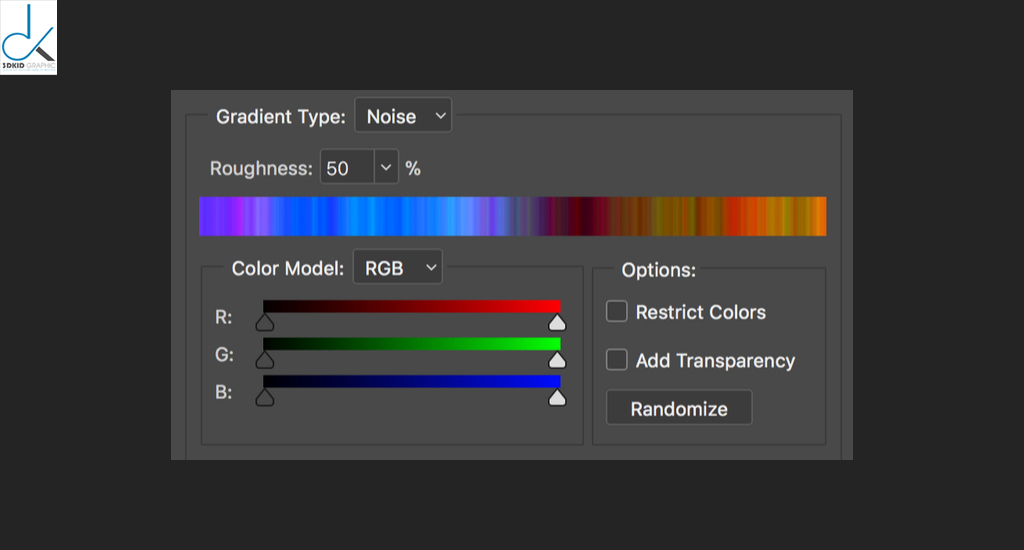
Tạo ra Noise
Gradient -Hướng dẫn lao lý Gradient trong Photoshop
Bạn hoàn toàn có thể thấy rằng Gradient của Noise khôn xiết khác với những Gradient khác. Hãy xem xét ý nghĩa của từng cài đặt đặt.
Roughness: cực hiếm độ nhám to hơn 20% sẽ tạo nên ra những đường màu khác nhau trong thanh trượt gradient; khi quý hiếm tăng lên, các đường đã trở nên rõ ràng hơn. Giá chỉ trị bé dại hơn 20% sẽ hệt như một gradient mượt mà. Màu sắc Model: lựa chọn từ chế độ màu RGB, HSB với LAB . RGB phối kết hợp màu đỏ, xanh lá cây với xanh dương để tạo nên nhiều màu sắc. HSB phụ thuộc vào Hue , Saturation cùng Brightness để tạo ra màu sắc. LAB tác dụng nhận thức của con người về color và mô tả màu sắc trông như vậy nào, tạo cho nó thay đổi một quy mô màu nhờ vào vào thiết bị. Những thanh trượt mũi tên màu xám và trắng khẳng định phạm vi màu sắc có vào gradient nhiễu.Restrict Colors: lúc được chọn, các màu hiện diện trong thanh trượt gradient sẽ bị giới hạn ở những màu không nhiều bão hòa hơn. Showroom Transparency: khi được chọn, thêm nhiễu trong suốt vào thanh trượt, được bộc lộ bằng mẫu mã bàn cờ. Randomize: dấn để ngẫu nhiên màu sắc có vào thanh trượt gradient.Cách vận dụng Gradient mang đến Photo
Như vậy là bạn đã tìm hiểu tất tần tật về mức sử dụng Gradient vào Photoshop, chúng ta hãy vận dụng nó vào một bức ảnh cho một cái nhìn dễ dàng và đơn giản theo xu hướng màu này.
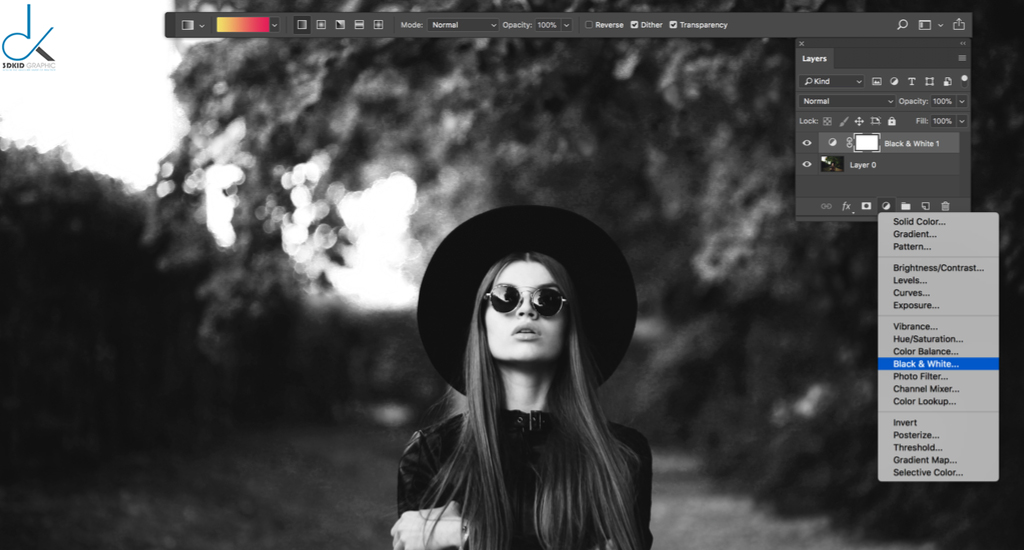
Cách áp dụng
Gradient đến Photo-Hướng dẫn biện pháp Gradient trong Photoshop
Đưa hình ảnh vào Photoshop, sau đó thêm một Black và White adjustment layer trong bảng Layers . Điều chỉnh hình ảnh của hình ảnh bằng cách áp dụng thanh trượt màu.
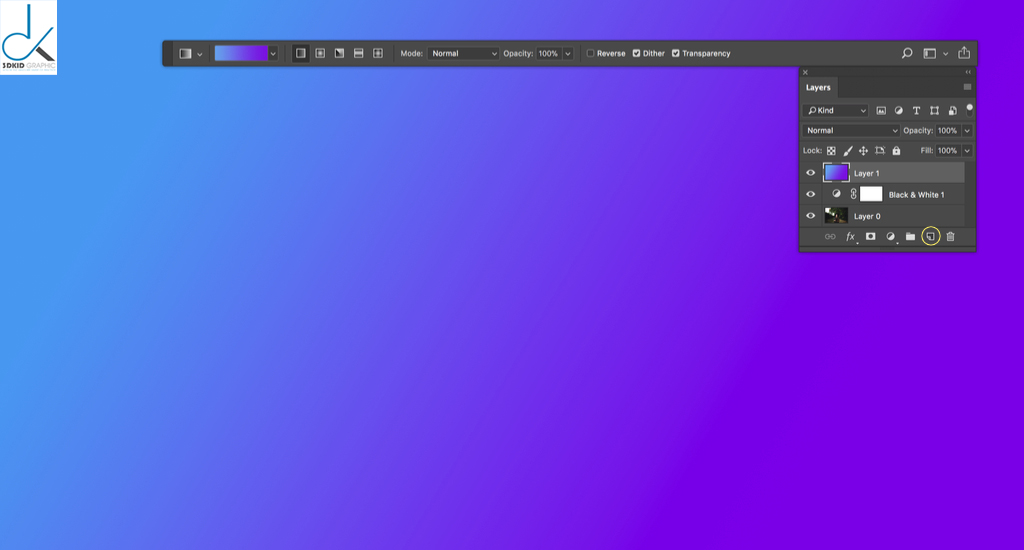
Cách áp dụng
Gradient mang đến Photo-Hướng dẫn phương pháp Gradient vào Photoshop
Thêm một Layer bắt đầu trong bảng Layers , kế tiếp tạo gradient tùy chỉnh của bạn với Gradient Editor mà công ty chúng tôi đã đề cập trước đó. Nhấp cùng kéo bé trỏ nhằm đọc cái chảy và hướng của gradient của bạn.

Cách áp dụng
Gradient mang đến Photo-Hướng dẫn cách thức Gradient vào Photoshop
Để lưới gradient với hình ảnh của bạn, điều chỉnh Blend Mode quý phái Screen trong bảng Layers. Do vậy là hoàn thành.
Nếu như bạn liên tục xử lý các bức ảnh trên photoshop thì chắc hẳn sẽ hay được dùng công vắt Gradient. Trong bài viết này sẽ giới thiệu chi tiết đến bạn đọc cách thực hiện Gradient vào photoshop một bí quyết thành nhuần nhuyễn nhất.
Khái quát tháo về Gradient trong photoshop
Gradient vào photoshop là phương pháp chuyển màu sắc, giúp thay đổi màu nhan sắc của bức hình sang một màu mới theo yêu cầu của tín đồ sử dụng. Biện pháp này hoạt động dựa trên phép tắc hòa trộn những dải màu đối chọi sắc theo một quy tắc tuyệt nhất định. Trong thoải mái và tự nhiên giải color gradient thịnh hành nhất là giải màu cầu vồng. Nó được hoà trộn từ bỏ 7 color cơ bản.
Để sản xuất gradient vào photoshop bạn nhấn vào hình tượng chữ G trên thanh khí cụ phía bên trái của photoshop. Lúc Gradient fill được kích hoạt, một bé trỏ y như dấu cùng sẽ xuất hiện. Lúc này, bạn chỉ việc tìm điểm bước đầu cho Gradient của bạn, tiếp nối nhấp với kéo bé trỏ tới điểm cuối của Gradient rồi thả nhỏ trỏ.

Tiếp tục giữ phím Shift để fill theo chiều thẳng. địa điểm của bạn ban đầu và dứt nếu cách xa nhau sẽ cho việc chuyển tiếp màu sắc mượt nhưng hơn còn ngắn thêm sẽ cho cảm xúc có sự phân tách cắt.
Gradient bao gồm 5 lao lý chuyển màu sắc là: Linear, Radial, Angular, Reflected, Diamond. Vào đó, cố kỉnh thể:
Linear Gradient: Các giải màu sắc sẽ phát triển thành thiên tự điểm đầu đến điểm cuối theo một con đường thẳng. Radial Gradient: những giải màu sắc sẽ thay đổi thiên từ bỏ điểm đầu đến điểm cuối theo các hình vòng tròn. Angular Gradient: những giải màu sắc được bố trí và quét trái chiều kim đồng hồ xung quanh điểm bắt đầu. Reflected Gradient: hiệu ứng chuyển tạo giải màu sắc đối xứng với 1 gradient đường tính ở 2 bên của điểm bắt đầu. Kim cương Gradient: dung nhan thái color được biến đổi theo mô hình kim cương.
Thư viện Gradient
Photoshop bao gồm một tủ sách lớn có sẵn khi gradient fill – giải pháp của Gradient Tool (G) được chọn. Chúng ta có thể tìm chúng bằng phương pháp nhấp vào mũi thương hiệu thả xuống lân cận hộp thoại gradient fill.
Khi được kích hoạt, bạn sẽ thấy các lựa chọn gradient mang định của Photoshop. Thêm nhiều gradient hơn vào tủ sách của bạn bằng phương pháp nhấn vào hình tượng cài để và chọn từ các thư viện như Pastels, color Harmonies, và những bảng color khác. Bạn có thể nối thêm chọn lựa gradient bắt đầu vào thư viện hiện tại tại, hoặc thay thế sửa chữa chúng trả toàn bằng phương pháp nhấn OK.
Gradient tùy chỉnh
Để thực hiện, bạn chỉ cần nhấp vào vỏ hộp thoại Gradient Fill để hiển thị trình chỉnh sửa Gradient Editor cho các gradient thiết lập cấu hình hoặc mang định. Thư viện gradient tựa như như bên trên được nhận thấy trong tab Presets. Chúng ta cũng có thể chọn từ các Preset này để dễ ợt chỉnh sửa một gradient hiện có từ thanh trượt gradient, hoặc chúng ta cũng có thể tùy chỉnh độ dốc của riêng rẽ bạn làm sao cho hoàn toàn.
Gradient rất có thể được tạo nên dưới dạng Solid hoặc Noise. Solid gradient tạo thành sự chuyển tiếp thường xuyên giữa hai hoặc nhiều màu, trong lúc Noise gradient có độ phân tán màu sắc ngẫu nhiên hơn.
Quản lý các thuộc tính của Gradient vào photoshop
Bạn có thể cai quản thuộc tính của gradient vào photoshop lúc đang thực hiện công cụ:
Gradient editor: Lựa chọn những giải màu sắc gradient mặc định, hoặc tùy chỉnh cấu hình dải màu sắc gradient. Mode Gradient: lựa chọn các chính sách hoà trộn đến gradient. để ý rằng trên đây là chế độ hoà trộn của giải màu sắc gradient chứ chưa phải của layer. Opacity Gradient: chúng ta có thể điều chỉnh độ trong suốt của giải màu đưa sắc. Dither Gradient: Là chế độ giúp làm ra hoà trộn màu mềm mịn hơn giữa những giải màu. Reverse Gradient: là chính sách đảo ngược những giải màu sắc trong photoshop. Transparency Gradient: Là chính sách sử dụng mặt nạ vào suốt mang đến hiệu ứng màu gửi sắc.Cách áp dụng Gradient trong photoshop
Trong phần ngôn từ này, công ty chúng tôi xin phía dẫn sử dụng gradient trong photoshop một cách cụ thể nhất đến các bạn đọc.
Trước khi thực hiện Gradient, bạn cần thiết lập dải màu yêu cầu tô mang đến bức hình, bằng việc áp dụng công thay Gradient Editor.
Thiết lập dải màu
Để tùy chỉnh cấu hình giải màu, các bạn cần thực hiện lần lượt các bước sau đây:
Bước 1: các bạn lựa lựa chọn thanh công Gradient >> trên thanh control chọn gradient editor
Bước 2: khi bảng gradient hiện nay ra. Hãy lựa chọn 1 dải gradient tương tự với nhu màu sắc của bạn nhất.
Bước 3: thực hiện chuột click đúp vào các ô color trên thanh màu dưới ô màu sắc gradient color stop (color stop), hoặc click vào ô color. Bạn sẽ nhận thấy bảng màu sắc picker hiện tại ra, hãy lựa chọn color mong muốn, sau đó lựa chọn OK.
Bước 4: trường hợp như bạn muốn thêm 1 dải màu sắc vào thanh màu sắc, hãy tiến hành đặt chuột vào cạnh dưới của thanh màu. Tiếp theo thêm ô color stop, bấm chuột bạn sẽ có thêm 1 ô màu mới.
Bước 5: Để điều chỉnh mức độ tác động của những dải màu lên nhau. Các bạn kéo hình phần hình thoi ở phía cạnh dưới của thanh màu.
Bước 6: Để xoá sút 1 ô màu chúng ta giữ chuột vào ô màu đề nghị xoá, mang ra khỏi thanh màu. Bạn cũng có thể chọn ô màu với ấn delete.

Sử dụng Gradient trong photoshop
Việc đổ màu sắc gradient trong photoshop chúng ta cần triển khai qua 4 bước dưới đây:
Bước 1: Lựa chọn khu vực cần tô.
Hãy làm cho tạo layer thao tác làm việc mới khi áp dụng tô màu đưa sắc. Thực hiện thao tác trong hộp thoại layer (F7) -> click new layer. Bạn có thể tạo ra vùng chọn bao lấy khu vực cần đổ màu.
Bước 2: tùy chỉnh cấu hình gradient
Chọn hiện tượng Gradient (G) -> trên thanh điều khiển và tinh chỉnh chọn Gradient Editor. Trong vỏ hộp thoại hiện tại ra các bạn lựa chọn dải màu tương xứng -> Click OK
Bước 3: lựa chọn kiểu Gradient
Tiếp theo bạn cần lựa chọn kiểu gradient mà bạn muốn sử dụng như: Linear, Radial, Angular, Reflected, Diamond.
Ví dụ: Nếu bạn muốn chọn dải màu gồm tâm tròn, Hãy lựa chọn cơ chế radial.
Bước 4: Kéo màu
Tiếp theo là bạn thực hiện đổ màu vào layer, hãy đặt loài chuột vào vị trí thứ nhất -> giữ con chuột trái kéo -> dịch rời chuột đến vị trí xong -> Buông chuột ra để hoàn thành thao tác.
Như vậy các bạn đã hoàn thành xong việc đổ màu sắc cho bức ảnh khi áp dụng công thay Gradient vào photoshop.

Cách lưu gradient dưới dạng preset
Bạn cảm thấy thích hợp với gradient đã tạo và mong muốn sử dụng lại nó bên trên một hình ảnh khác, hãy chuyển cho Gradient Editor > New. Thao tác làm việc này đã thêm một chủng loại màu mới cho gradient đã tạo thành trong cửa sổ Presets.
Sau khi sinh sản mẫu màu sắc của mình, hãy nhấp vào Save. Đặt tên đến gradient mới, kế tiếp nhấp vào Save.
Bây giờ preset đã làm được lưu, làm cố nào để truy vấn nó trong những dự án khác? Đảm bảo cách thức Gradient sẽ hoạt động, tiếp nối nhấp vào thanh màu sắc để truy vấn cửa sổ Presets. Sau đó, nhấp vào hình tượng bánh răng
Tiếp theo, nhấp vào Load Gradients, sau đó, danh sách những gradient vẫn xuất hiện, và bạn cũng có thể chọn mẫu màu tùy chỉnh của mình. Sau thời điểm chọn, bấm OK.
Xem thêm: Hướng dẫn cách gửi tin nhắn khi hết tiền viettel ? cách gửi tin nhắn khi hết tiền mạng viettel
Lưu ý khi sử dụng công nạm gradient trong photoshop
việc pha trộn màu sắc với những người mới lần đầu thực hiện sẽ khiến bạn chạm chán lúng túng, cực nhọc khăn. Bạn hãy xem thêm hướng dẫn từ người khác hoặc theo học các video clip hướng dẫn trên internet. Trường hợp như chưa cảm thấy chắc chắn rằng với hình ảnh xử lý màu sắc, bạn hãy lấy 1 bức ảnh mẫu và xử lý màu sắc trên bức ảnh đó. Khi cảm thấy màu sắc pha trộn đã vừa ý thì hãy bắt đầu xử lý bên trên bức ảnh chính.Trên đây là những phía dẫn chi tiết cách sử dụng Gradient trong photoshop. Hi vọng qua hầu hết nội dung hướng dẫn trên sẽ giúp bạn sử dụng thành thạo công cụ này. Tạo thành những bức hình với màu sắc mong muốn trên photoshop.