



Thông thường trước khi in bạn chỉ cần khởi hễ và khởi động thiết bị để gửi sang tâm trạng trực đường online là xong. Mặc dù nhiên, đa số người vẫn gặp tình trạng cho dù đã nhảy máy in nhưng mà máy in vẫn tiếp tục ghi báo đã ở tâm lý ngoại con đường offline. Vậy các bạn phải làm sao? Trong bài viết dưới đây BCA nước ta sẽ đưa ra một số vì sao phổ biến chuyển nhất tương tự như cách sửa lỗi, giải pháp xử lý khi sản phẩm công nghệ in bị hiển thị offline.
Bạn đang xem: Cách sửa lỗi máy in bị ở chế độ offline, bị trạng thái offline
Cách 1: Khởi động lại thiết bị máy in
Trước hết nếu thấy vật dụng vẫn ở chứng trạng offline, bạn nên khởi rượu cồn lại thứ tính. Có khá nhiều trường hợp lỗi thiết bị in bị offline tuy nhiên khi khởi động máy vi tính lại thì vận động được. Chúng ta tắt cả máy tính xách tay lẫn sản phẩm in. Sau đó, bật nguồn máy in lên với đợi cho tới khi chấm dứt việc kết nối mạng.Nếu máy thực hiện cáp USB thì chỉ việc máy in hoàn thành quá trình khởi động. Tiếp nối hãy demo xem máy in đã hiện trạng thái online tốt chưa.Chúng ta bắt buộc tắt hẳn sản phẩm in luôn luôn chứ không gửi nó sang cơ chế sleep. Nếu cần có thể rút dây nguồn của sản phẩm in ra và đợi khoảng 30 giây.Cách 2: cài đặt các nhân tiện ích hỗ trợ máy in kèm theo của hãng
Bạn rất có thể thử các phần mềm hỗ trợ đi kèm với sản phẩm công nghệ in. Những tiện ích này đều có công dụng nhận diện sản phẩm công nghệ in bên trên mạng LAN với xử lý những vấn đề không giống dẫn cho tình trạng máy in offline.Đa số nhà chế tạo máy in đều hỗ trợ những phần mềm hỗ trợ Win 7, Win 8 hay Win 10 đi kèm chẳng hạn với máy in HP chúng ta cũng có thể sử dụng ứng dụng HP Print và Scan Doctor.Với sản phẩm in Canon, bọn họ cần truy vấn vào tranghttps://www.usa.canon.com/internet/portal/us/home/support/ rồi nhập chiếc máy vào (model number), sau đó chọn thẻ Software để tải ứng dụng đúng với một số loại máy in ai đang dùng.
Với sản phẩm in của hãng sản xuất Dell, bạn truy vấn vào trang trình điều khiển dưới đây. Tiếp nối tìm kiếm đúng dòng máy in của bạn rồi tải vận dụng tương ứng. http://www.dell.com/support/home/vn/en/vnbsdt1/products/printers_main?app=drivers
Bên cạnh đó, người dùng còn hoàn toàn có thể kiểm tra thứ in sẽ được thiết đặt phần mềm cung ứng hay chưa, bằng phương pháp truy cập vào tùy chỉnh cấu hình hệ thống trang bị in trên Windows 10.Bạn truy vấn vào Settings, chọn Devices -> Printers và Scanners.
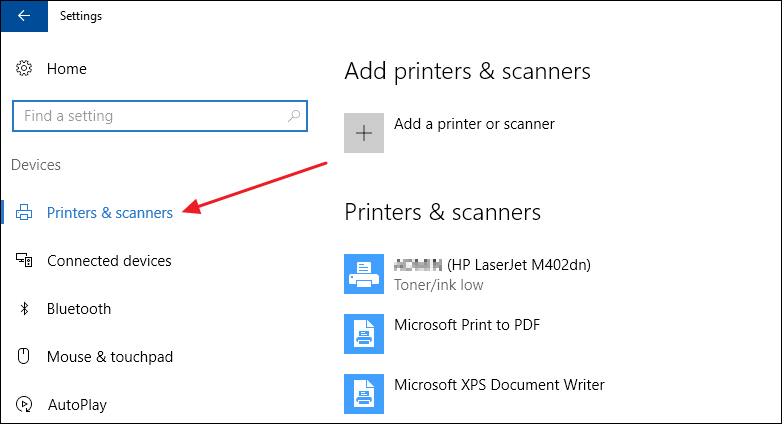
Windows 10 vẫn liệt kê danh sách những máy in ở mặt dưới. Họ click lựa chọn vào thứ in gặp gỡ vấn đề rồi nhấn nút Manage. Nếu lắp thêm in sẽ được thiết lập phần mềm hỗ trợ thì bạn sẽ thấy nút Open printer app. Còn nếu không thì các bạn sẽ thấy nút Get app như hình bên dưới đây.
Cách 3: Kiểm tra thiết lập của vật dụng in
Trong trường hợp lắp thêm in báo offline thì chúng ta có thể kiểm tra lại cấu hình thông tin vẫn thiết lập. Trong Control Panel, bạn nhấp vào mục Devices & Printers rồi nhấp đúp con chuột lên sản phẩm công nghệ in gặp gỡ vấn đề.Tại trên đây bạn nhấn vào nút thẻ Printer rồi vứt dấu tích (nếu có) tại những tùy lựa chọn Pause Printing cùng Use Printer Offline.Cách 4: thực hiện công vậy sửa lỗi máy in bị offline gồm sẵn trên Windows
Cách này sẽ áp dụng trong trường vừa lòng lỗi do khối hệ thống của Windows. Bạn sẽ cần thực hiện đến qui định xử lý fix lỗi troubleshooter của Windows. Bạn nhấn vào Settings chọn Devices -> chọn Printers & Scanners.Tiếp đến nhấn vào nút Manage ở thiết bị in offline rồi nhận tiếp vào Run the troubleshooter. Nhấn vào vào tùy lựa chọn đó để kiểm tra dịch vụ, tùy chỉnh thiết lập mạng...Cách 5: Kiểm tra cấu hình thiết lập của cổng máy in
Nếu thiết bị in của khách hàng thuộc các loại có kết nối mạng, có showroom IP thì lỗi máy in báo offline rất có thể là do thông số kỹ thuật cổng. Rất có thể là do add IP thứ in đã chuyển đổi nhưng thông số kỹ thuật cổng vẫn trỏ đến địa chỉ cửa hàng IP cũ.Bước 1:
Chúng ta phải dò địa chỉ IP của máy in trải qua việc sử dụng những công cố kỉnh quét mạng miễn phí tổn để xem địa chỉ cửa hàng IP của tất cả các thiết bị trên hệ thống mạng.Với máy tính Windows bạn cũng có thể dùng ứng dụng SoftPerfect Network Scanner.https://www.softperfect.com/products/networkscanner/Với máy tính Mac hoàn toàn có thể dùng các ứng dụng như Lan
Scan hoặc Angry IP Scannerhttp://angryip.org/https://itunes.apple.com/us/app/lanscan/id472226235?mt=12
Bước 2:
Kế đến lúc đã biết được địa chỉ IP của dòng sản phẩm in, bạn truy cập vào Control Panel rồi chọn Devices & Printers. Bấm chuột phải lên sản phẩm in chọn Printer Properties.Chọn tab Ports rồi chú ý xuống danh sách phía dưới tìm tới loại IP Port. Tích lựa chọn rồi thừa nhận nút Configure Port.
Bước 3:
Xuất hiện nay giao diện mới với địa chỉ IP của dòng sản phẩm in. Nếu địa chỉ cửa hàng của thiết bị in khác với địa chỉ cửa hàng IP hiển thị ở đồ họa này, nghĩa là địa chỉ cửa hàng IP đã có được đổi. Hãy cấp tốc chóng cập nhật lại địa chỉ IP thứ in mới tại mẫu Printer Name or IP Address. Dìm OK để lưu lại.Trong trường đúng theo bị báo lỗi như hình bên dưới đây, thì cổng này là cổng WSD (Web Services for Devices), cổng cấu hình tự động hóa và chúng ta buộc phải tạo lập thêm một cổng TCP/IP mới bằng phương pháp nhấn nút Add port trong giao diện ở bước 2, rồi thực hiện theo phía dẫn.
Tuy nhiên để thực hiện theo giải pháp này khá tinh vi và phải bắt buộc đến siêng môn. Nếu như bạn không thực hiện được thì hoàn toàn có thể xóa thứ in và thiết lập lại thiết bị in như ở biện pháp 6 dưới đây để hệ thống auto cập nhật lại showroom IP sản phẩm công nghệ in của bạn.
Cách 6: Xóa thiết bị in và cài đặt lại
Khi Windows nhận diện 1 trang bị in new thì nó sẽ tiến hành kiểm tra các thiết lập, đặc biệt đảm bảo máy in được thiết lập driver đúng.Bước 1:
Để xóa lắp thêm in chúng ta vào Control Panel => Devices và Printers. Bấm chuột phải vào trang bị in bị lỗi và lựa chọn Remove device. Sau đó khởi cồn lại máy tính.Bước 2:
Khi laptop khởi rượu cồn xong, bạn nhấn chọn Add a printer và Windows sẽ tự động hóa dò tìm sản phẩm in được liên kết trực tiếp hoặc qua mạng.Cách 7: phương pháp chỉnh trang bị in bị offline bằng cách cài để lại driver
Cuối cùng tại sao xảy ra máy in bị báo lỗi offline rất có thể là từ bỏ driver. Người dùng nên cài đặt driver đúng từ bỏ trang chủ của nhà sản xuất. Tuy nhiên trước tiên bạn cần xóa driver hiện nay tại.Bước 1:
Tại thanh tìm kiếm bên trên Windows, bạn gõ từ khóa Print Management rồi nhấp vào kết quả tìm được. Xuất hiện giao diện mới, ở danh sách bên cột trái chúng ta nhấn chọn vào Printer Servers rồi chọn vào tên máy tính. Bên dưới xuất hiện thêm danh sách các mục, nhấp vào Drivers.Ngay lâp tức bạn sẽ nhìn thấy những driver đã được cài bỏ lên trên hệ thống.Bước 2:
Trong danh sách này các bạn click vào thương hiệu driver ao ước xóa. Tuy nhiên hãy chắc hẳn rằng rằng không tồn tại máy in nào thực hiện driver này. Lựa chọn mục Printers ở khung mặt trái. Nhìn sang mặt phải, nếu bạn có nhu cầu xóa cả driver cùng máy in thì chọn chuột cần lên đồ vật in và chọn Delete.Bước 3:
Nếu bạn có nhu cầu giữ lại tên thiết bị in nhưng mà chỉ xóa driver, nhấn vào phải lên trang bị in chọn Properties và tiếp nối chọn thẻ Advanced trong bối cảnh xuất hiện.Tại mục Driver nhấn lựa chọn sẽ thấy mở ra danh sách xổ xuống. Các bạn sẽ đổi driver lúc này sang driver khác. Nên chọn driver không giống trừ driver bạn có nhu cầu xóa.Bước 4:
Quay quay trở về với giao diện Print Management và lựa chọn mục Drivers. Driver bạn muốn xóa sẽ không thuộc ngẫu nhiên máy in nào. Cuối cùng click chuột phải và lựa chọn Delete.Cuối cùng bạn hãy tải lại driver mới cho vật dụng là hoàn tất.Trên đó là một vài ba nguyên nhân tương tự như cách khắc phục lỗi đồ vật in bị báo offline. Khi bí quyết sửa đơn giản là khởi động lại máy tính xách tay và lắp thêm in ko hiệu quả, họ buộc nên kiểm tra kỹ hơn trong khối hệ thống và cần một trong những công cụ cung ứng khác.
Cách sửa thiết bị in bị offline chủ yếu xác, hiệu quả nhất
Hiện tượng trang bị in bị offline là lỗi thịnh hành thường gặp khi áp dụng máy in. Tuy việc máy in bị offline không phải lỗi vượt nghiêm trọng mà lại nó gây phiền phức cho fan dùng. Vậy vì sao và cách thay thế sửa chữa khi thứ in bị offline như thế nào? chúng ta cùng mày mò qua bài sau.

Nguyên nhân sản phẩm công nghệ in bị offline
Có tương đối nhiều nguyên nhân dẫn mang lại tình trạng thứ in bị offline, tùy nhiên bao gồm một vài lý do thường thấy sau đây:
Chọn sai driverMáy in liên tiếp bị lỗi offline
Lỗi kết nối giữa máy tính xách tay và thiết bị in
Service print spooler bị disable

Các cách sửa khi sản phẩm in bị offline
Máy in bị offline hình tượng in, bạn đang tìm phương pháp để hiển thị lại hình tượng máy in nhằm in tài liệu. Nội dung bài viết dưới đây, An Khánh đã hướng dẫn bạn tìm ra tại sao và sửa vật dụng in bị offline:
Máy in bị offline biểu tượng
1. Thiết lập đúng Driver để tránh vấn đề máy in bị offlineNgay trước khi sử dụng sản phẩm công nghệ in, tín đồ dùng chăm chú đến việc thiết lập driver của máy in vào máy vi tính kết nối với vật dụng in. Trường phù hợp Driver không tương xứng thì vật dụng in sẽ không còn kết nối được với máy tính xách tay và gây nên tình trạng thứ in ofline.Lưu ý: cài đặt Driver yêu cầu tương ưa thích với từng một số loại máy in thì sẽ sở hữu driver mê say hợp, thông thường sẽ có đĩa driver để setup đi kèm
2. Thứ in bị offline thường xuyên xuyênDriver bị lỗi: với lỗi này, các bạn hãy gỡ quăng quật driver cũ và thiết lập lại driver bắt đầu (cài lại đúng nhiều loại driver tương ứng)Bạn kiểm tra kết nối giữa sản phẩm công nghệ in với gai cáp USB: giả dụ độ lâu năm của sợi cáp USB lớn, tín hiệu kết nối không tốt, unique đầu cổng usb không tốt cũng sẽ làm đến độ tiếp xúc của sản phẩm in và cáp không hay xuyên, đấy là nguyên nhân tạo ra lỗi lắp thêm in offline.Máy tính bị virus tuyệt bị lỗi
Máy in kết nối qua một máy trung gian: bạn phải bảo vệ sự kết nối tiếp nối của hai máy vi tính với nhau
Nguyên nhân: vì chưng Service Print Spooler trong máy vi tính bị disableCách khắc phục: các bạn phải vào service bằng cách:– nhận Windows+R– Gõ vào ô open services và lựa chọn OK– tìm về Print spooler chọn vào properties– Chọn Enable với nhấn OK cho đến lúc thấy hệ thống running
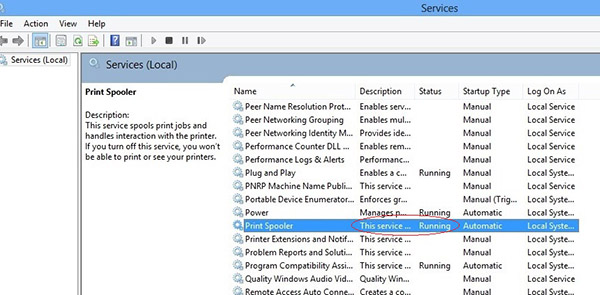
4. Không liên kết được máy tính có máy bị offline
Với khối hệ thống mạng cần sử dụng workgroup, trường hợp 2 máy tính xách tay không nhìn thấy nhau rất có thể là vì sao các laptop ở các workgroup khác nhau, bây giờ chúng ta yêu cầu chỉnh lại cùng 1 workgroup cho các máy tính.
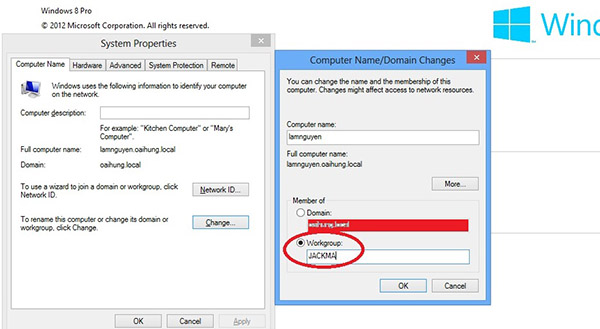
Service workstation trong máy tính xách tay bị disable, bạn phải enable lại service thì máy vi tính mới liên kết với nhau được.
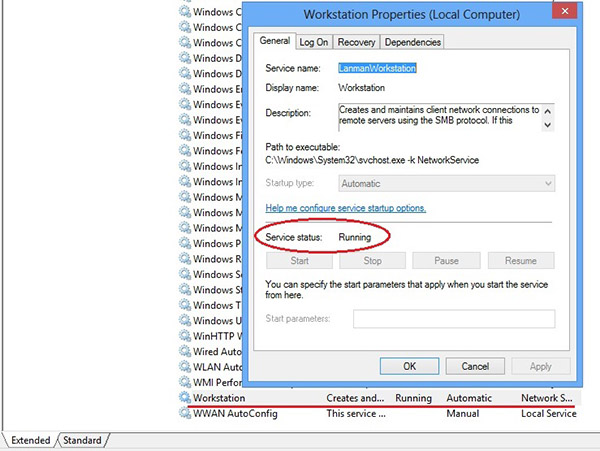
Hướng dẫn cụ thể cách sửa lỗi offline của máy in trên Windows 10
Cách 1: Khởi cồn lại thiết bịTrước hết nếu vật dụng vẫn ở triệu chứng offline, bạn nên khởi động lại đồ vật tính. Chúng ta tắt máy tính lẫn thứ in. Sau đó, bật nguồn máy in cùng đợi mang lại khi kết thúc việc kết nối mạng.
Nếu sử dụng cáp USB thì chỉ cần máy in xong xuôi quá trình khởi động. Tiếp nối hãy thử xem thứ in đã thực trạng thái online giỏi chưa.
Chúng ta bắt buộc tắt hẳn đồ vật in chứ không phải chuyển nó sang chế độ sleep. Nếu cần có thể rút dây nguồn của dòng sản phẩm in với đợi khoảng tầm 30 giây.

Bạn hoàn toàn có thể thử những phần mềm hỗ trợ đi kèm sản phẩm công nghệ in. Những app này đều có tác dụng nhận diện đồ vật in trên mạng LAN cùng xử lý các vấn đề dẫn đến tình trạng thứ in offline.
Đa số những nhà cung cấp máy in đều hỗ trợ sẵn số đông phần mềm hỗ trợ đi kèm ví dụ điển hình với sản phẩm công nghệ in HP bạn có thể sử dụng phần mềm HP Print & Scan Doctor. Với đồ vật in Canon, chúng ta cần truy cập vào trang sau đây rồi nhập mẫu máy (model number), sau đó chọn thẻ Software nhằm tải phần mềm đúng với các loại máy in đã dùng.
https://www.usa.canon.com/internet/portal/us/home/support/Với lắp thêm in hãng Dell, truy cập vào trang trình tinh chỉnh và điều khiển dưới đây. Sau đó tìm kiếm loại máy in của công ty rồi tải áp dụng tương ứng.http://www.dell.com/support/home/vn/en/vnbsdt1/products/printers_main?app=driversBên cạnh đó, bạn dùng rất có thể kiểm tra lắp thêm in sẽ được setup phần mềm cung cấp hay chưa, bằng cách truy cập vào cấu hình thiết lập hệ thống lắp thêm in trên Windows 10.Bạn truy cập vào Settings, chọn Devices rồi chọn Printers & Scanners.
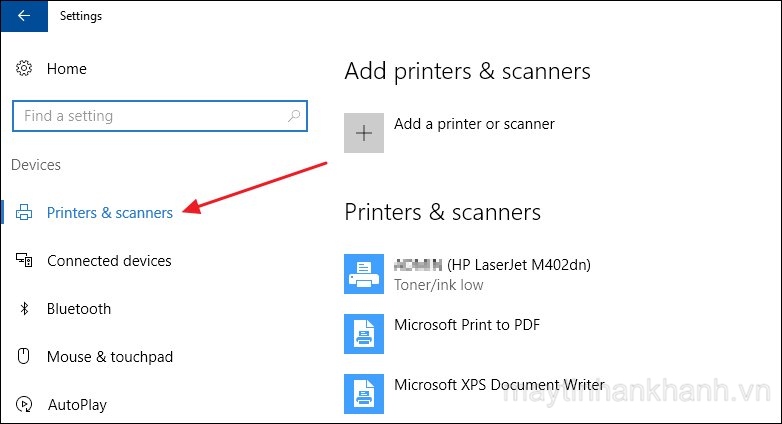
Windows 10 đang liệt kê danh sách máy in ở mặt dưới. Họ nhấn lựa chọn vào vật dụng in gặp gỡ vấn đề rồi nhấn nút Manage. Nếu đồ vật in đang được cài đặt phần mềm cung cấp thì sẽ thấy nút xuất hiện printer app. Nếu không tồn tại thì đã thấy nút Get tiện ích như hình bên dưới đây.
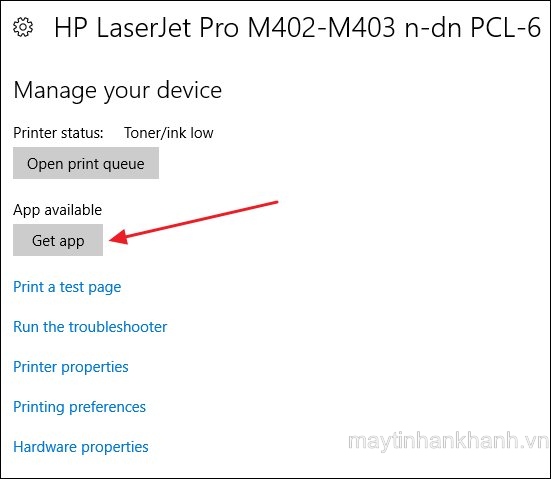
Tải phần mềm cung ứng cho thiết bị in
Cách 3: Kiểm tra tùy chỉnh thiết lập máy inTrong trường hợp vật dụng in báo offline thì chúng ta có thể kiểm tra lại thông số kỹ thuật thông tin đã thiết lập. Trên Control Panel, bạn nhấn vào mục Devices and Printers rồi nhấp đúp loài chuột lên sản phẩm công nghệ in.
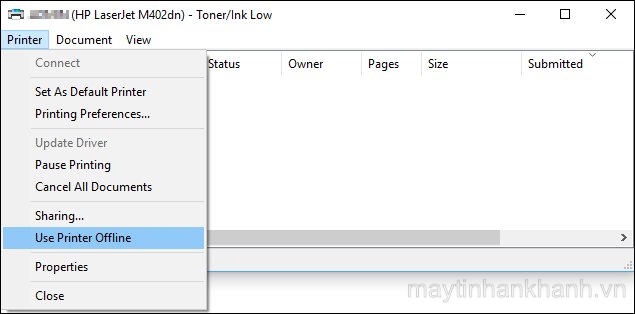
Tại đây bạn nhấn vào nút Printer rồi quăng quật tích tại các tùy chọn Pause Printing và Use Printer Offline.
Kiểm tra lại tùy chỉnh thiết lập máy in
Cách 4: áp dụng công thay sửa lỗi máy in trên WindowsCách này sẽ vận dụng trường hòa hợp lỗi do hệ thống của Windows. Bọn họ sẽ cần áp dụng đến qui định xử lý lỗi troubleshooter của Windows. Bạn nhấp vào Settings lựa chọn Devices và lựa chọn Printers & Scanners.
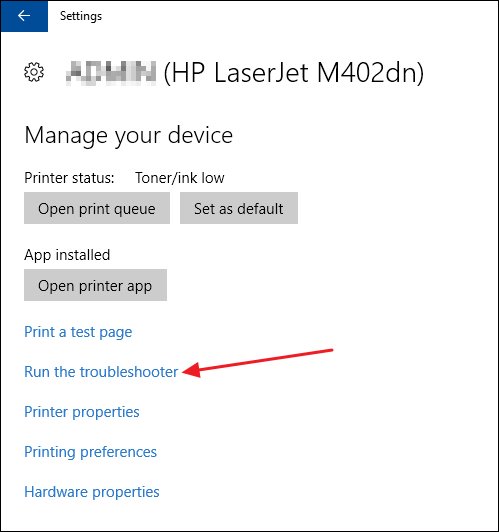
Tiếp đến bấm vào nút Manage tại thứ in gặp gỡ vấn đề rồi nhấn tiếp vào Run the troubleshooter. Click chuột vào tùy lựa chọn đó để soát sổ dịch vụ, tùy chỉnh cấu hình mạng,…
Cách 5: Kiểm tra tùy chỉnh cấu hình cổng thứ inNếu sản phẩm in thuộc loại có kết nối mạng, có địa chỉ IP thì lỗi offline có thể là do thông số kỹ thuật cổng. Hoàn toàn có thể do địa chỉ cửa hàng IP đồ vật in đã biến đổi nhưng thông số kỹ thuật cổng vẫn chỉ đến địa chỉ cửa hàng IP cũ.
Bước 1:
Chúng ta phải tìm kiếm showroom IP của dòng sản phẩm in trải qua việc sử dụng những công cố gắng quét mạng miễn mức giá để xem địa chỉ IP của toàn bộ các đồ vật trên khối hệ thống mạng.
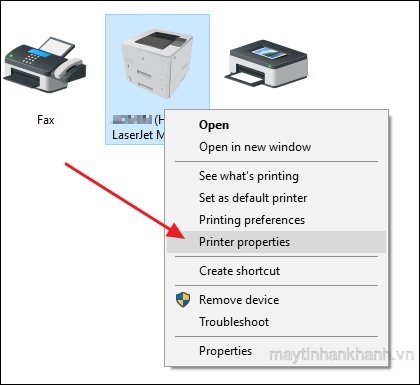
Với máy tính Windows hoàn toàn có thể dùng ứng dụng Soft
Perfect Network Scanner.
https://www.softperfect.com/products/networkscanner/Với đồ vật Mac hoàn toàn có thể dùng các phần mềm như Lan
Scan hoặc Angry IP Scanner
http://angryip.org/https://itunes.apple.com/us/app/lanscan/id472226235?mt=12Bước 2:
Tiếp cho đến khi đã biết được địa chỉ IP của dòng sản phẩm in, truy vấn Control Panel rồi lựa chọn Devices and Printers. Bấm chuột phải lên sản phẩm in lựa chọn Printer Properties.
Nhấn lựa chọn Printer Properties
Chọn tab Ports rồi chú ý xuống danh sách dưới tìm tới cái IP Port. Kích lựa chọn rồi dìm nút Configure Port.
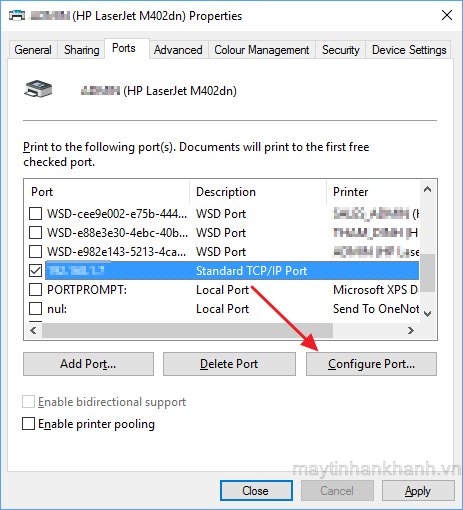
Bước 3:
Xuất hiện tại giao diện mới với địa chỉ IP của dòng sản phẩm in. Nếu showroom máy in khác với địa chỉ IP hiển thị ở bối cảnh này, nghĩa là showroom IP đã có đổi. Hãy update lại địa chỉ cửa hàng IP trang bị in new tại cái Printer Name or IP Address. Thừa nhận OK để lưu lại.
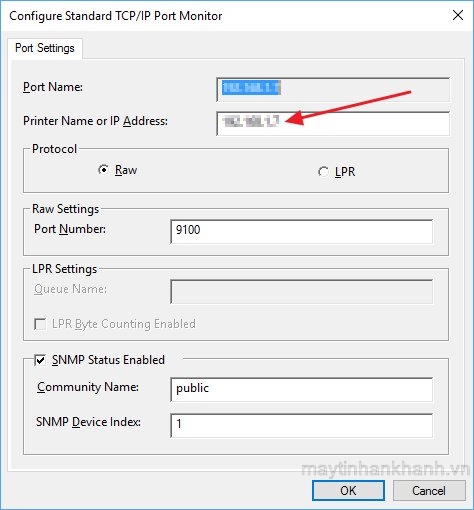
Trong trường đúng theo báo lỗi như hình dưới đây, thì cổng này là cổng WSD ( web Services for Devices), cổng cấu hình auto và người dùng buộc phải khởi tạo thêm một cổng TCP/IP mới bằng phương pháp nhấn nút địa chỉ cửa hàng port trong giao diện ở cách 2, rồi tiến hành tiếp theo phía dẫn.
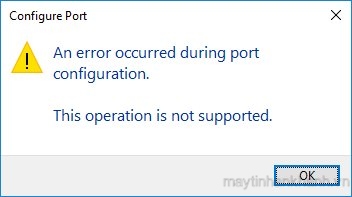
Cổng WSD thiết bị in
Tuy nhiên để triển khai cách này khá phức tạp và đề nghị đến chuyên môn. Nếu như bạn không thực hiện được thì rất có thể xóa thiết bị in và thiết lập lại lắp thêm in ở phương pháp 6 tiếp sau đây để hệ thống tự động hóa cập nhật lại add IP trang bị in.
Cách 6: Xóa trang bị in và setup lạiKhi Windows nhận diện 1 đồ vật in bắt đầu sẽ tiến hành kiểm tra các thiết lập, quánh biệt bảo vệ máy in được thiết lập driver đúng.
Bước 1:
Để xóa trang bị in vào Control Panel lựa chọn Devices & Printers. Bấm vào phải vào máy in bị lỗi và lựa chọn Remove device. Tiếp đến khởi hễ lại lắp thêm tính.
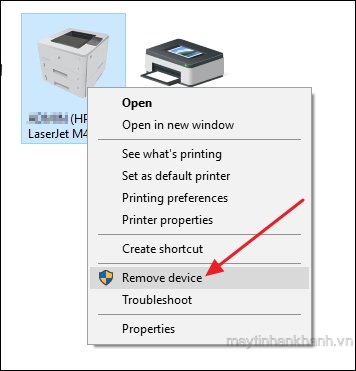
Bước 2:
Khi máy tính bật trở về nhấn chọn địa chỉ cửa hàng a printer và Windows sẽ tự động hóa dò tìm máy in được kết nối trực tiếp hoặc qua mạng.
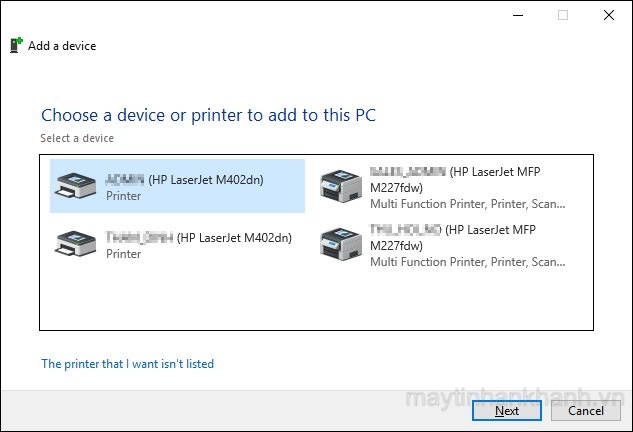
Cách 7: thiết đặt lại driver cho máy in
Cuối cùng tại sao xảy ra lỗi offline thứ in hoàn toàn có thể là bởi vì từ driver. Người tiêu dùng nên cài driver từ trang chủ trong phòng sản xuất. Dẫu vậy trước hết bạn phải xóa driver hiện tại tại.
Bước 1:
Tại thanh tra cứu kiếm trên Windows bạn gõ tự khóa Print Management rồi nhấp vào kết quả tìm được. Xuất hiện giao diện mới, ở danh sách bên trái chúng ta nhấn lựa chọn vào mục Printer Servers rồi chọn vào tên trang bị tính. Dưới xuất hiện nay thêm danh sách những mục nhấn vào Drivers.
Ngay lâp tức bạn sẽ nhìn thấy những driver được cài bỏ trên hệ thống.
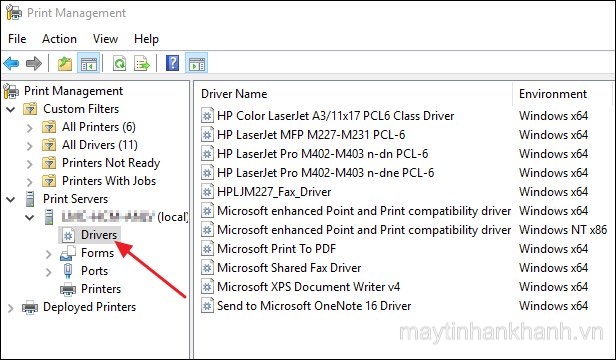
Kiểm tra driver đồ vật in
Bước 2:
Trong list này click vào tên driver mong muốn xóa. Tuy vậy hãy chắc chắn rằng không bao gồm máy in nào áp dụng driver này. Lựa chọn mục Printers nghỉ ngơi khung mặt trái. Quan sát sang mặt phải nếu như muốn xóa cả driver với máy in thì lựa chọn chuột phải lên sản phẩm công nghệ in và chọn Delete.
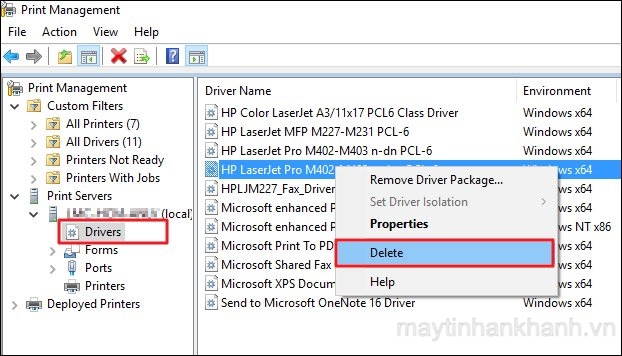
Xóa driver trang bị in lẫn sản phẩm tính
Bước 3:
Nếu muốn giữ lại tên lắp thêm in nhưng mà chỉ xóa driver, bấm chuột phải lên sản phẩm công nghệ in chọn Properties và sau đó chọn thẻ Advanced trong giao diện mới xuất hiện.
Tại mục Driver nhấn lựa chọn sẽ xuất hiện thêm danh sách xổ xuống. Họ sẽ đổi driver hiện tại sang driver khác. Nên chọn lựa driver không giống trừ driver ao ước xóa.
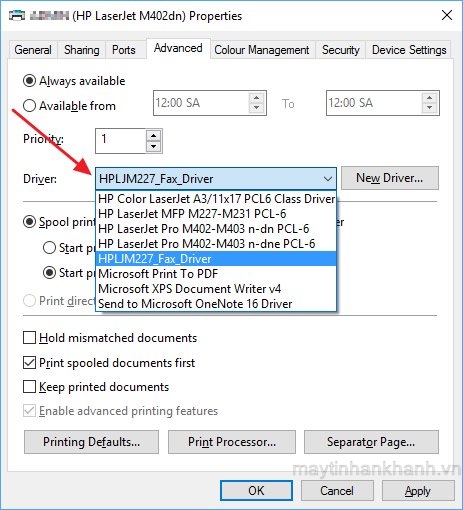
Bước 4:
Quay trở lại giao diện Print Management và chọn mục Drivers. Diver bạn có nhu cầu xóa sẽ không thuộc bất kỳ máy in nào. Sau cuối nhấn chuột cần và lựa chọn Delete.
Xem thêm:
Cuối cùng các bạn hãy tải lại driver new cho máy là xong.
Trên đấy là những lý do và biện pháp sửa sản phẩm in bị offline, giúp bạn khắc phục được chứng trạng máy in bị offline. ý muốn rằng chúng ta khắc phục thành công và tiếp tục quá trình với cái máy in của mình. Nếu làm cho tất cả các bước trên mà chúng ta chưa thiết đặt được hãy hotline ngay cho công ty chúng tôi để được cung cấp : https://tmec.edu.vn/