Làm việc với bảng tính Excel fan sử dụng rất nhiều lần chạm chán phải hầu như trường phù hợp nhập excel ko tự nhảy công thức mặc dầu công thức đang nhập đúng theo phương pháp trong Excel. Điều này làm cho những người dùng cảm xúc hoang hoang mang. Chưa phải là sự việc của riêng biệt ai, mà đây là những lỗi thông dụng chúng ta hay gặp nhất. Mời chúng ta tham khảo giải pháp sửa lỗi thông dụng cùng sửa trên các phiên bạn dạng các năm để rất có thể chủ hễ hơn sau này khi gặp phải trường hợp này.
Bạn đang xem: Lỗi không kéo được công thức trong excel 2007
1. Lỗi Excel không nhảy phương pháp là lỗi gì?
Khi bạn thực hiện Excel, có những trường hợp chúng ta đã nhập bí quyết đúng 100% tuy thế khi dìm Enter lại ko lên kết quả. Vậy vì sao excel không chạy công thức?
Thay vào đó là các ô sẽ hiển thị ngôn từ của bí quyết đó.
Nếu chúng ta đang rơi vào tình thế trường thích hợp này thì đừng vội nhậplại công thức từng ô nhé vì thao tác này hoàn toàn có thể khiến các bạn tốn tương đối nhiều thời gian. Vậy công thức Excel ko tự nhảysẽbao tất cả những vì sao nào:
- bạn đang để Excel trong cơ chế hiển thị công thức.
- bạn nhập công thức vào ô bao gồm định dạng Text.
- ai đang để Excel trong cơ chế tính toán thủ công.
- Công thức đo lường đang rơi vào cơ chế Circular Refrences.
Vậy là bạn đã sở hữu được câu trả lờitại sao lúc kéo cách làm trong Excel không nhảy đầm rồi, cùng xem cách sửa lỗi tiếp sau đây cùng chúng tôi nhé.
2. Sửa lỗi Excel không khiêu vũ công thức như thế nào
2.1. Sử dụng phím tắt để sửa lỗi
- Sửa lỗi cho câu hỏi Excel không chạy công thức thường thì và được dùng thịnh hành là sử dụng phím tắt của bên trên trang tính excel. Vày lẽ phương pháp này phổ cập do làm việc này hoàn toàn có thể sử dụng đối với cả các phiên bản microshoft excel các năm không giống nhau.
- cách sửa lỗi này là người dùng chỉ cần ấn F9, nút ấn này tín lệnh cho excel đề xuất tự hiện ra hiệu quả tất cả những công thức bên trên toàn bạn dạng file.
- mặc dù là cách làm cũng cấp tốc và không tồn tại khó khăn phức tạp nhưng cũng không về tối ưu các bởi những lần nhập ngừng công thức excel họ lại yêu cầu thêm một lần dấn F9 ko tự cập nhập được yêu cầu đây chỉ là giải pháp tạm thời.
2.2. Biện pháp sửa lỗi khôngnhảy công thức trong Exceldo nhập bí quyết vào ô gồm định dạng text
- bước 1: Bạn nhấn vào vào ô cất định dạng text. Trên thanh Menu chúng ta chọn thẻ Home.
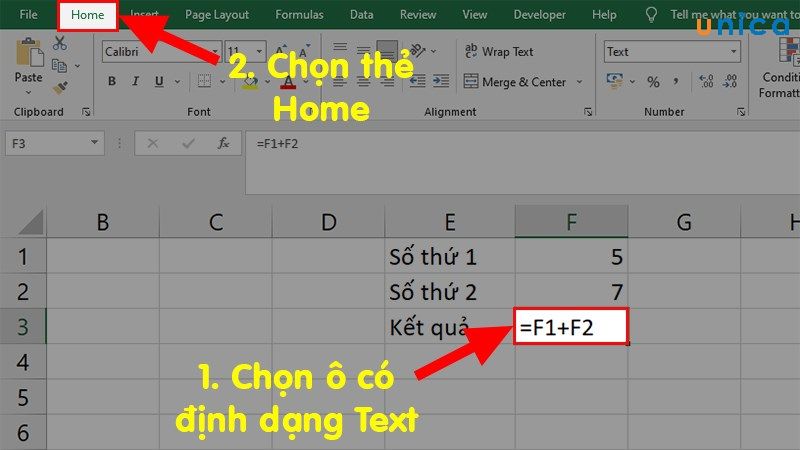
Chỉnh lại định dạng ô nhập công thức - Hình 1
- bước 2: trong phần Number, bạn nhấp vào Text.
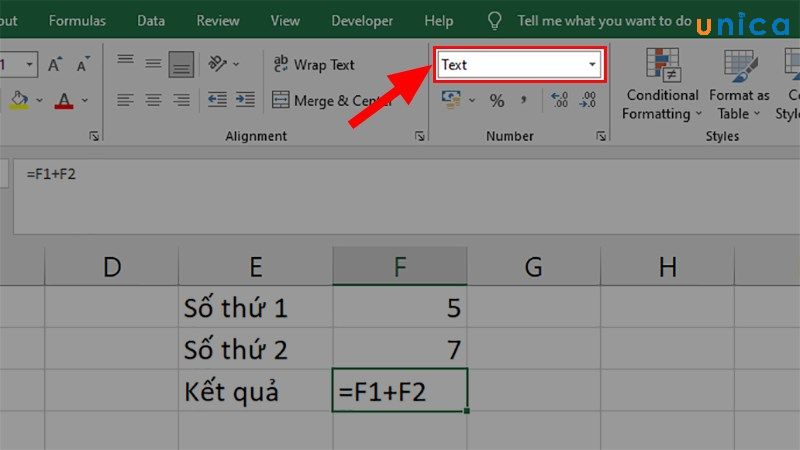
Chỉnh lại format ô nhập bí quyết - Hình 2
- bước 3: vào ô tam tác lộn ngược gồm một list xổ xuống, chúng ta chọn General.
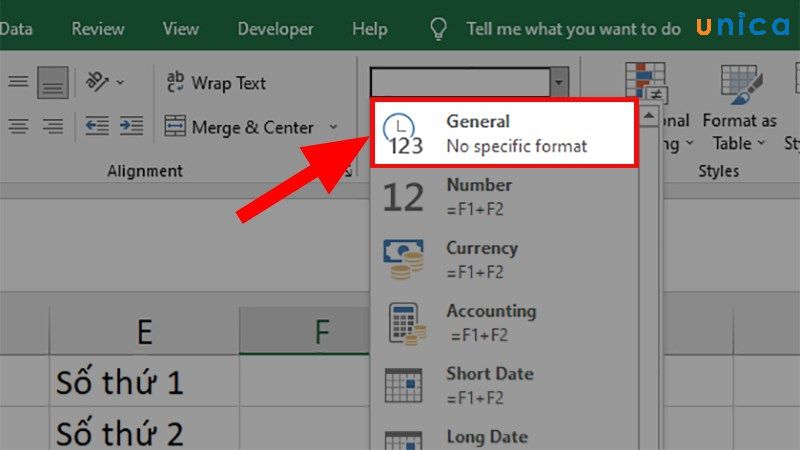
Chỉnh lại định dạng ô nhập công thức - Hình 3
- bước 4: Click gấp đôi chuột trái vào ô đã làm được sửa định dạng. Sau đó nhấn Enter để trả tất quá trình sửa lỗi.
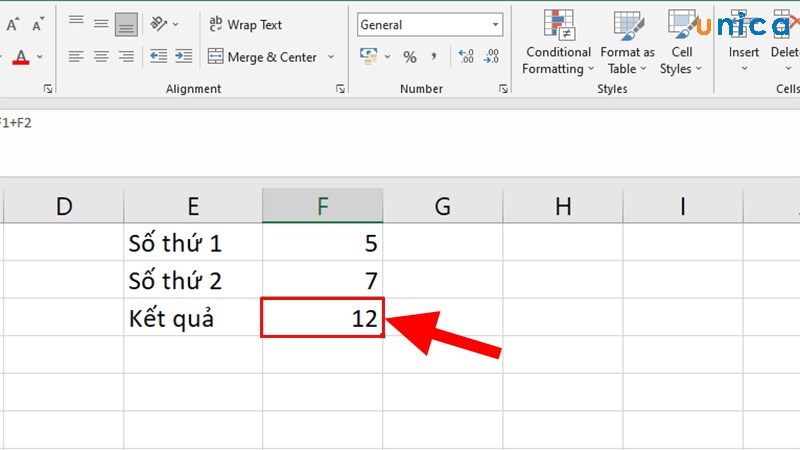
Chỉnh lại format ô nhập bí quyết - Hình 4
2.3. Đặt lại format tính toán
Một một trong những cách sửa lỗi Excel ko tự nhảy cách làm đó là để lại định hình tính toán.Để để lại định dạng giám sát cho các ô, các bạn thực hiện quá trình như sau:
- cách 1: Mở file Excel, trên thanh công cụ, chọn "File".
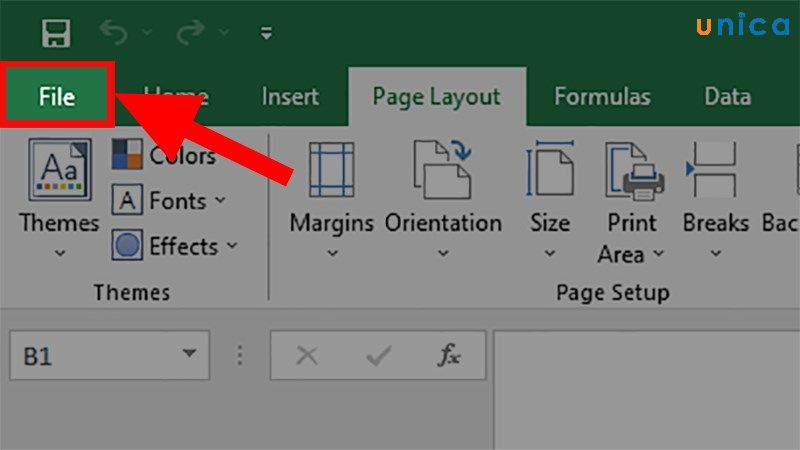
Đặt lại định dạng đo lường và thống kê trong Excel - Hình 1
- bước 2: Chọn"More", tiếp nối chọn mục "Options"
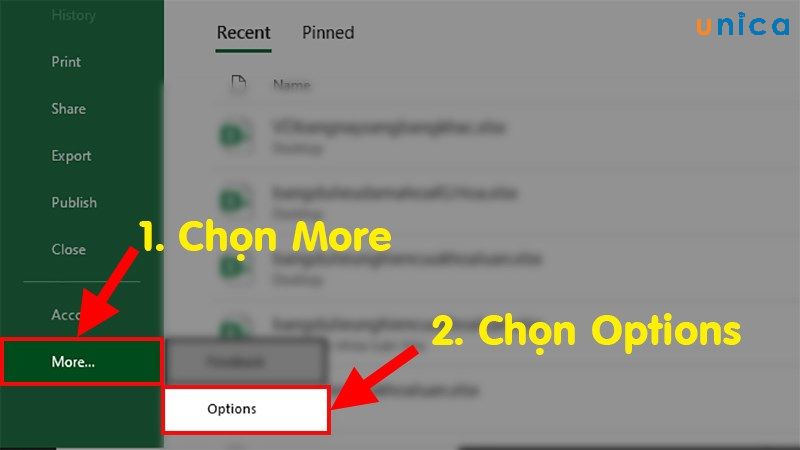
Đặt lại định dạng tính toán trong Excel - Hình 2
- cách 3: Trong vỏ hộp thoại "Excel Options", chúng ta chọn mục "Formulas".
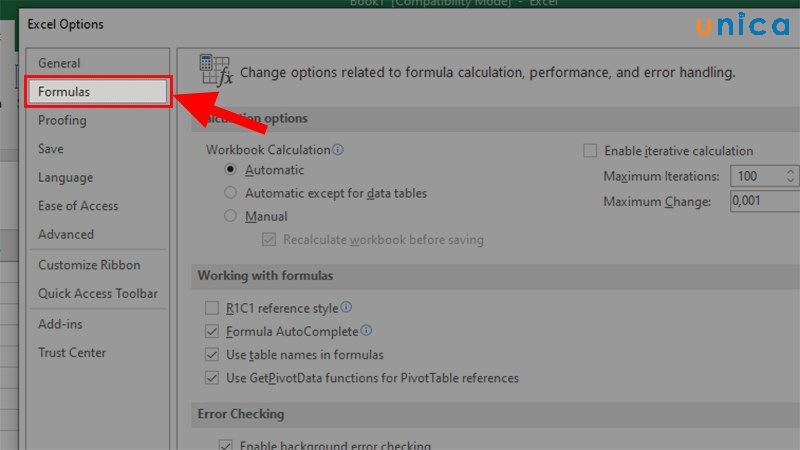
Đặt lại định dạng giám sát trong Excel - Hình 3
- cách 4: Trong hành lang cửa số "Caculation Options", bạn nhấn lựa chọn vào "Automatic" và bỏ chọn "Manual". Kế tiếp nhấn OK để tại vị lại format tính toán.
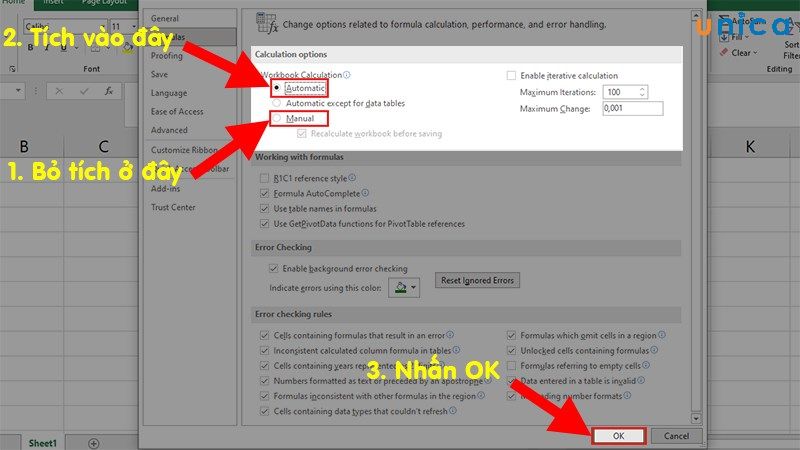
Đặt lại định dạng đo lường trong Excel - Hình 4
2.4. Bật hiển thị cách làm trong Excel
Excel bị lỗi phương pháp này xảy ra khi chúng ta đang đặt Excel ở cơ chế hiển thị công thức. Để hạn chế lỗi này, các bạn làm như sau:
-Bước 1: Mở tệp tin Excel, trên thanh công cụ, chọn "File".
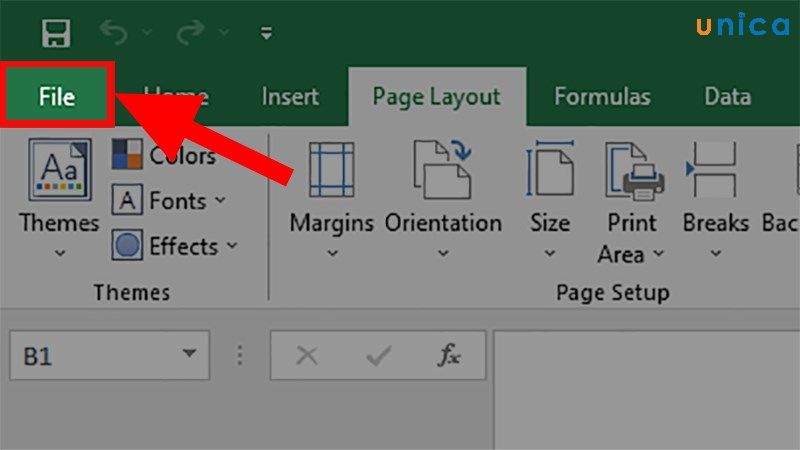
Bật hiện tại thị phương pháp trong Excel - Hình 1
- cách 2:Chọn"More", tiếp nối chọn mục "Options"
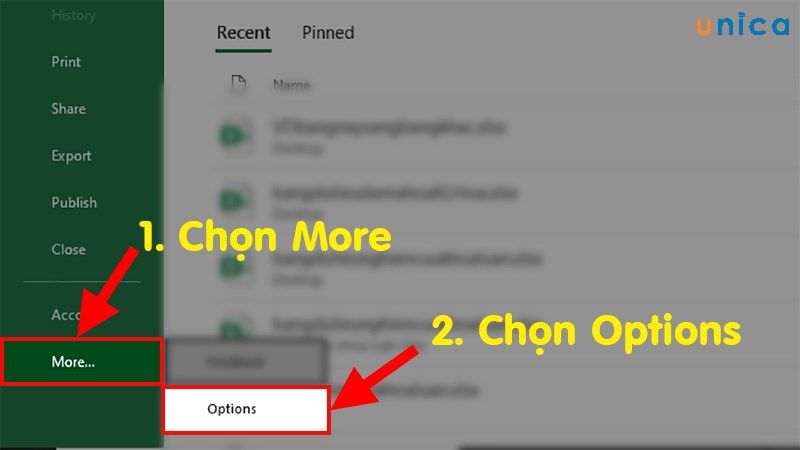
Bật hiện tại thị bí quyết trong Excel - Hình 2
- bước 3: Trong vỏ hộp thoạiExcel Options -> lựa chọn mục Advanced
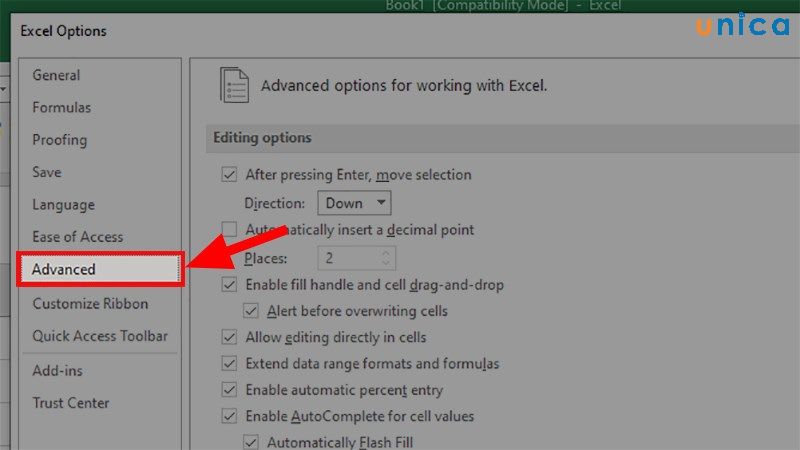
Bật hiện thị cách làm trong Excel - Hình 3
- bước 4: Trong cửa sổDisplay options for this worksheet, vứt tích lựa chọn ôShow formulas in cells instead of their calculated results và dìm "Ok" để xong việc bỏ hiểnthị công thức trong Excel.
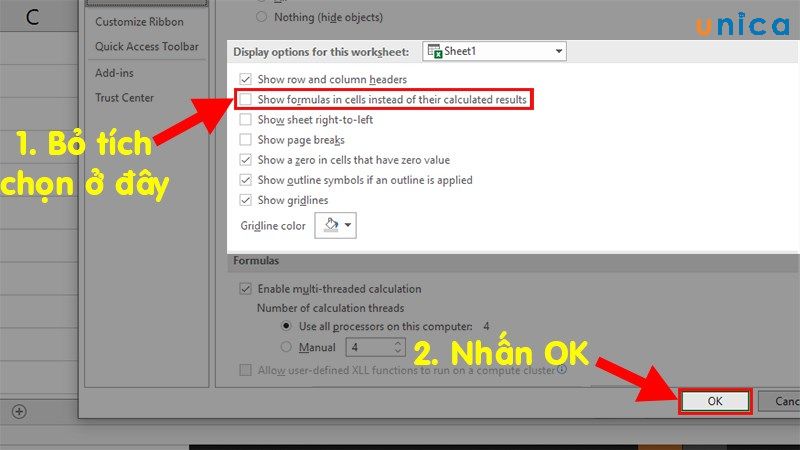
Bật hiện nay thị phương pháp trong Excel - Hình 4
2.5. Hạn chế lỗi vòng lặp
- cách 1: Trên thanh khí cụ của Excel, các bạn chọn thẻ Formulas
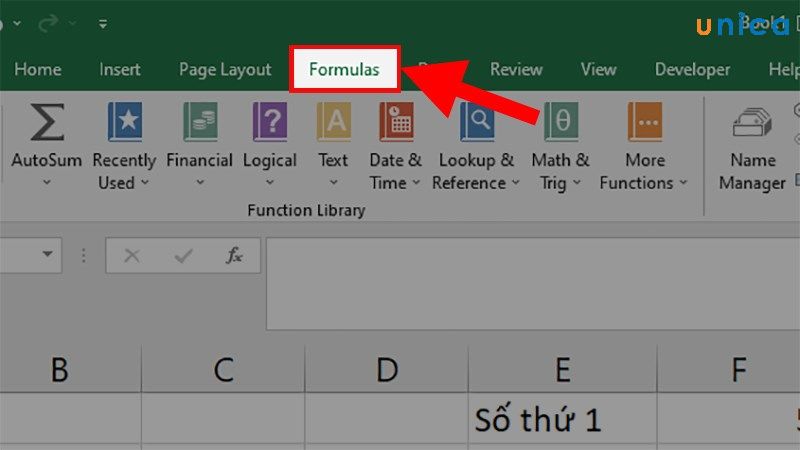
Khắc phục lỗi vòng lặp vào Excel - Hình 1
- bước 2: Trong cửa sổ Formula Auditing, bạn bấm vào Error Checking.
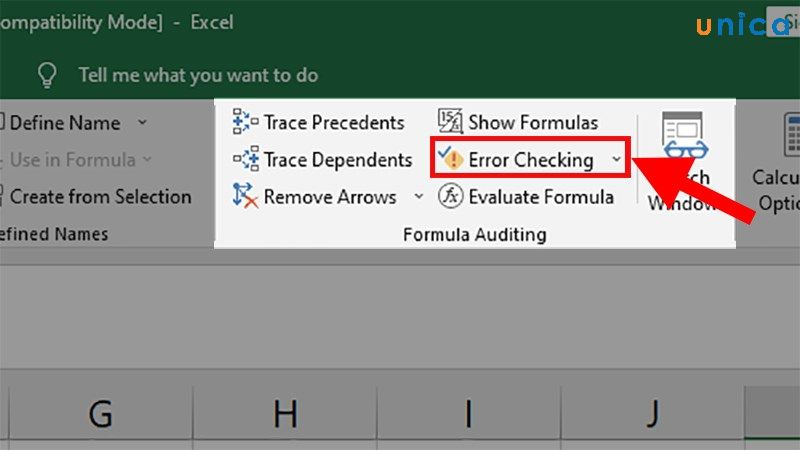
Khắc phục lỗi vòng lặp vào Excel - Hình 2
- cách 3: Tiếp tục trong list xổ xuống, bạn nhấn lựa chọn mụcCircular References. cơ hội này, Excel đang chỉ cho mình thấy ô bị lỗi vòng lặp, như vào ví dụ mà Unica cung cấp là ô F3.
Sau đó, bạn chỉ cần nhấn vào ô hiển thị là Excel đang đưa các bạn đến ô bị lỗi.
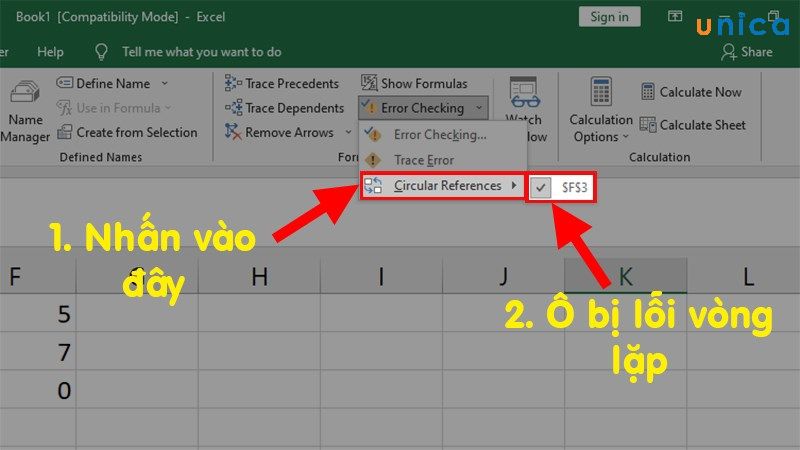
Khắc phục lỗi vòng lặp trong Excel - Hình 3
- bước 4: Trong ô lỗi, bạn chỉ cần xóa và chuyển lại cách làm là lỗi được khắc phục.
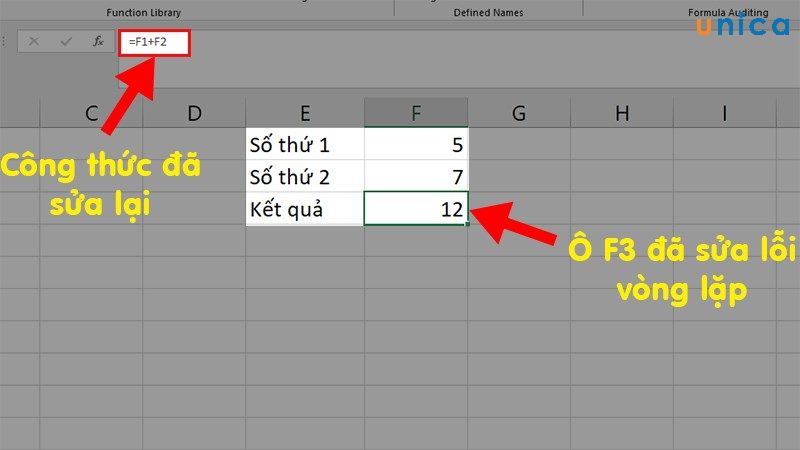
Khắc phục lỗi vòng lặp vào Excel - Hình 4
3. Sửa lỗi Excel không nhảy bí quyết cho Excel 2003
Để khắc phục với sửa lỗi excel quên câu hỏi nhảy bí quyết đối với phiên bản excel 2003, bọn họ cần kích hoạt lại chế độ tự động hóa nhảy công thức, bởi có lẽ bạn vẫn chưa bật chế độ auto hay vật dụng trong vượt trình thao tác làm việc đã tự động tạm dừng.
- Thực hiện thao tác với mục Tool > lựa chọn Options
- tuân theo bước làm cho như vào hình ảnh bên dưới, tính năng tự động nhảy bí quyết đã được kích hoạt thành công và việc sửa lỗi do excel không dancing được công thứccho bản 2003 đã làm được giải quyết.
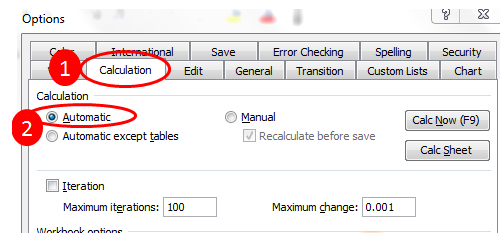
Sửa lỗi excel không tự nhảy cách làm - Hình 1
4. Sửa excel ko nhảycông thức cho phiên bản 2007 với 2010
Mỗi bạn dạng excel hàng năm đều rất khác nhau nhưng việc sửa lỗi excel ko nhảycông thức đối với bạn dạng excel 2007 cùng 2010 rất khác sửa lỗi như bản 2003 dẫu vậy các thao tác sửa không hề phức tạp. Bạn cũng sẽ làm so với phiên phiên bản excel của hai năm này là việc vào kích hoạt cơ chế tự hiện nhập cách làm excel.
- Việc của bạn là di chuyển chuột cho tới thanh menu, ấn chọn File và chọn Options.
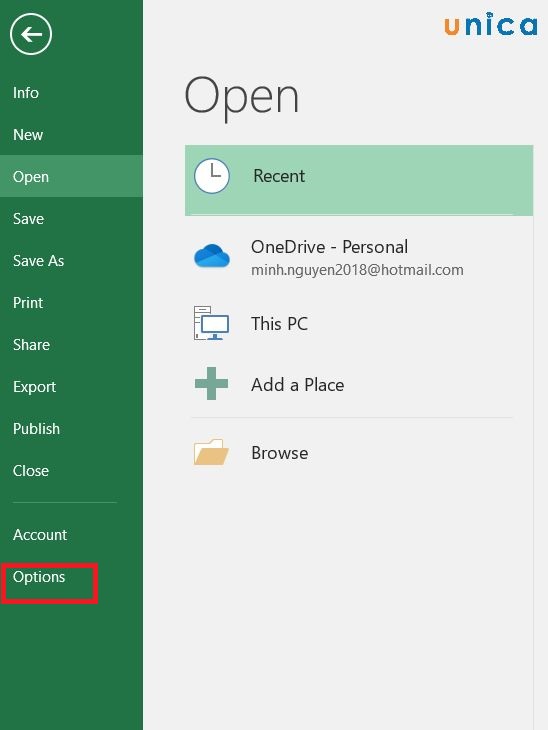
Sửa lỗi excel ko tự nhảy cách làm - Hình 1
Khi vào mục này bạn làm theo thao tác công việc trong hình ảnh dưới đây.
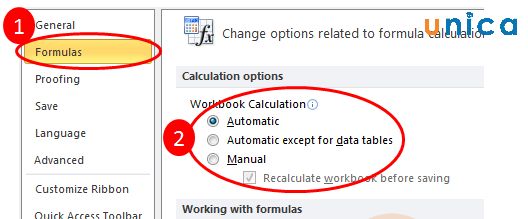
Sửa lỗi excel ko tự nhảy phương pháp - Hình 2
Trên đây chúng tôi đẽ bật mý đến các bạn đọc những cách sửa lỗi Exel không tử nhảy bí quyết một cách nhanh chóng và kết quả nhất.
Ngoài con kiến thức về cách sửa lỗi Excel ko tự nhảy đầm công thức bạn cũng có thể tham khảocáckhóa học Excel online với sự hướng dẫn và đào tạo và giảng dạy từ hầu hết chuyên gia số 1 Unica.vn trong nghành nghề dịch vụ tin học văn phòng đang chờ chúng ta khám phá.
Excel mang đến tmec.edu.vn 365 Excel đến tmec.edu.vn 365 dành mang đến m&#x
E1;y Mac Excel mang lại web Excel 2021 Excel 2021 for Mac Excel 2019 Excel 2019 for Mac Excel năm nhâm thìn Excel 2016 for Mac Excel 2013 Excel for i
Pad Excel mang đến m&#x
E1;y t&#x
ED;nh bảng android Excel 2010 Excel 2007 Excel Starter 2010 xem th&#x
EA;m...&#x
CD;t hơn
Nếu Excel không thể xử lý công thức mà bạn đang tìm cách tạo, bạn có thể nhận được thông báo lỗi như sau:
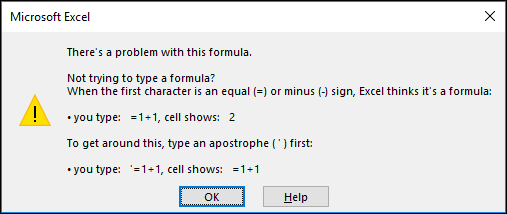
Rất tiếc, điều này có nghĩa là Excel cấp thiết hiểu rất nhiều gì chúng ta đang nỗ lực làm, bởi vậy bạn cũng có thể chỉ muốn ban đầu lại từ đầu.
Bắt đầu bằng cách chọn OK hoặc nhấn ESC để đóng thông báo lỗi.
Bạn đang trở về ô chứa phương pháp bị hỏng, nằm trong chế độ chỉnh sửa, đồng thời Excel vẫn tô sáng vị trí đang xuất hiện sự cố. Nếu như bạn vẫn trù trừ phải làm cái gi từ đó và muốn bước đầu lại, bạn cũng có thể nhấn lại ESC hoặc lựa chọn nút Hủy quăng quật trong thanh công thức, thao tác làm việc này đang đưa các bạn ra khỏi chế độ chỉnh sửa.
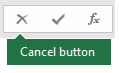
Nếu bạn có nhu cầu tiếp tục thì danh sách kiểm tra sau đây sẽ cung cấp các bước khắc phục sự cố sẽ giúp bạn tìm ra lỗi rất có thể đã xảy ra.
Lưu ý: Nếu ai đang sử dụng
tmec.edu.vn 365 giành cho web, bạn có thể không thấy những lỗi giống như hoặc các chiến thuật có thể không áp dụng.
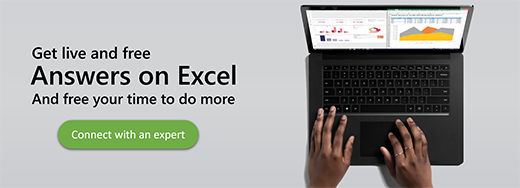
Bạn có thấy lỗi pound (#) không?
Excel trả về nhiều lỗi khác nhau như #VALUE!, #REF!, #NUM, #N/A, #DIV/0!, #NAME?và #NULL!, để cho biết nội dung nào đó trong công thức của công ty không chuyển động đúng. Ví dụ: biểu #VALUE! là vì định dạng không đúng chuẩn hoặc kiểu tài liệu không được cung ứng trong những đối số. Hoặc các bạn sẽ thấy biểu #REF! nếu công thức tham chiếu đến các ô đã biết thành xóa hoặc thay thế sửa chữa bằng dữ liệu khác. Gợi ý khắc phục sự cố gắng sẽ không giống nhau so với từng lỗi.
Lưu ý: #### không hẳn là lỗi liên quan đến công thức. Chuỗi ký tự này chỉ có nghĩa là cột không đủ rộng nhằm hiện thị câu chữ trong ô. Chỉ cần kéo cột để không ngừng mở rộng hoặc đi đến Trang chủ > Định dạng > từ Khớp Độ rộng Cột.
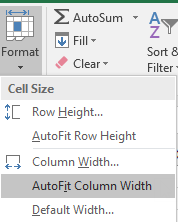
Tham khảo bất kỳ chủ đề nào sau đây tương ứng với lỗi pound mà các bạn thấy:
Có link bị hư trong công thức
Mỗi lần chúng ta mở bảng tính gồm chứa những công thức tham chiếu đến giá trị trong số bảng tính khác, bạn sẽ được nhắc cập nhật các tham chiếu hoặc duy trì nguyên.
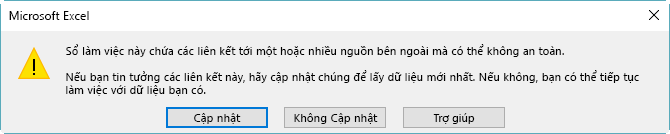
Excel hiển thị vỏ hộp thoại ngơi nghỉ trên để bảo vệ rằng các công thức vào bảng tính hiện tại tại luôn luôn trỏ tới giá bán trị update nhất vào trường hợp cực hiếm tham chiếu đã núm đổi. Chúng ta cũng có thể chọn update các tham chiếu hoặc bỏ qua còn nếu không muốn cập nhật. Trong cả khi chọn không cập nhật các tham chiếu, bạn luôn hoàn toàn có thể cập nhật thủ công bằng tay các links trong bảng tính bất cứ lúc nào bạn muốn.
Bạn luôn hoàn toàn có thể tắt vỏ hộp thoại để hộp thoại không lộ diện khi khởi động. Để triển khai điều đó, hãy đi đến > chọn Tệp > Nâng > Chung và vứt chọn hộp Yêu mong cập nhật links tự động.
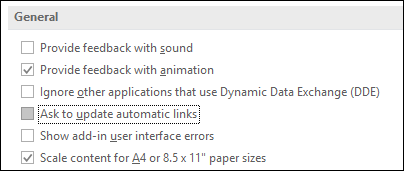
Quan trọng: Nếu đây là lần đầu tiên bạn thao tác làm việc với những nối kết bị hư trong công thức, nếu như bạn cần làm new về việc xử lý các nối kết bị hư hoặc nếu bạn không biết có cập nhật các tham chiếu hay không, hãy coi mục kiểm soát điều hành khi update các tham chiếu ngoại trừ (nối kết).
Công thức hiển thị cú pháp, không hẳn giá trị
Nếu công thức không hiển thị giá chỉ trị, hãy làm theo các bước sau:
Đảm bảo Excel được để để hiển thị cách làm trong bảng tính của bạn. Để triển khai điều này, nên lựa chọn tab Công thức, rồi trong đội Kiểm định Công thức, lựa chọn Hiển thị Công thức.
Mẹo: Bạn cũng có thể sử dụng phím tắt Ctrl + ` (phím ở trên phím Tab). Khi bạn thực hiện điều này, các cột của bạn sẽ auto mở rộng nhằm hiển thị công thức của bạn, cơ mà đừng lo lắng, lúc bạn đổi khác trở lại dạng xem thông thường, các cột của các bạn sẽ đổi kích cỡ.
Nếu bước trên vẫn không giải quyết và xử lý được sự vậy thì rất có thể ô được định dạng dưới dạng văn bản. Chúng ta có thể nhấp chuột phải vào ô, rồi chọn Định dạng Ô > Tổng quát (hoặc Ctrl + 1), tiếp nối nhấn F2 > Enter để chuyển đổi định dạng.
Nếu các bạn có một cột chứa một phạm vi lớn các ô được format dưới dạng văn bản, bạn cũng có thể chọn phạm vi đó, áp dụng định dạng số mà chúng ta chọn, rồi đi cho Dữ liệu > Văn bản thành Cột > trả tất. Thao tác làm việc này sẽ áp dụng định dạng cho phần đa ô được chọn.
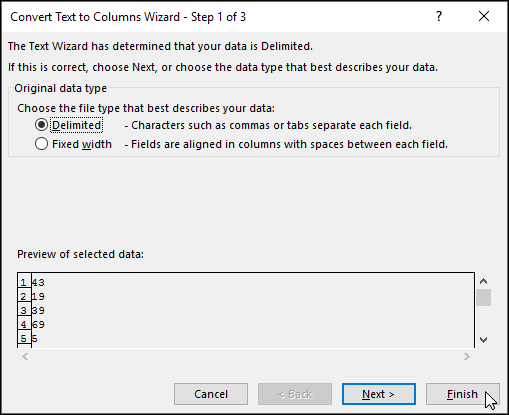
Công thức không tính
Khi một công thức quanh đó toán, các bạn sẽ cần khám nghiệm xem nhân tài tính toán tự động hóa có được bật trong Excel tốt không. Công thức sẽ không còn tính nếu anh tài tính toán thủ công được bật. Có tác dụng theo công việc sau để kiểm tra đo lường và tính toán tự động.
Chọn tab Tệp , lựa chọn Tùy chọn, rồi lựa chọn thể loại Công thức.
Trong mục Tùy lựa chọn tính toán, bên dưới Tính toán Sổ có tác dụng việc, hãy bảo đảm tùy lựa chọn Tự động được chọn.
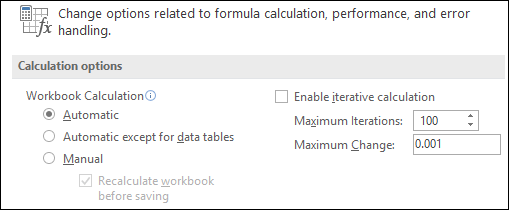
Để biết thêm thông tin về tính chất toán, hãy xem mục thay đổi tính toán lại, lặp hoặc độ chính xác của công thức.
Có một hoặc nhiều tham chiếu vòng trong công thức
Tham chiếu vòng xảy ra khi bí quyết tham chiếu mang lại ô phía trong đó. Bản sửa lỗi là dịch rời công thức qua 1 ô khác hoặc thay đổi cú pháp công thức thành cú pháp né tham chiếu vòng. Mặc dù nhiên, trong một trong những trường hợp chúng ta cũng có thể cần tham chiếu vòng bởi chúng khiến cho hàm của doanh nghiệp lặp lại cho tới khi đáp ứng được một đk số nuốm thể. Trong số những trường đúng theo như vậy, các bạn sẽ cần đề xuất bật đào thải hoặc có thể chấp nhận được tham chiếu vòng.
Để biết thêm tin tức về tham chiếu vòng, hãy xem vứt bỏ hoặc cho phép tham chiếu vòng.
Có yêu cầu hàm của bạn ban đầu bằng ký kết hiệu dấu bởi (=) không?
Nếu mục nhập của người tiêu dùng không bước đầu bằng ký hiệu dấu bởi thì đó không phải là bí quyết và sẽ không được tính—một lỗi phổ biến.
Để tránh kết quả không mong mỏi muốn, hãy luôn ban đầu hàm bởi ký hiệu lốt bằng. Ví dụ: nhập: =SUM(A1:A10) với =11/2.
Bạn có dấu ngoặc mở khớp với lốt ngoặc đóng không?
Khi bạn dùng hàm vào công thức, mỗi dấu mở ngoặc đơn cần phải có dấu đóng ngoặc đơn để hàm hoạt động chính xác. Hãy đảm bảo rằng tất cả các dấu ngoặc 1-1 là một phần của cặp dấu khớp nhau. Ví dụ: cách làm =IF(B5
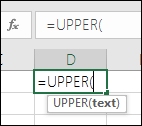
Ngoài ra, một vài hàm, như SUM, chỉ yêu cầu tham đối dạng số, vào khi các hàm khác, như REPLACE, lại yêu mong giá trị văn phiên bản cho ít nhất một trong những tham đối của hàm. Nếu bạn sử dụng kiểu tài liệu không đúng, hàm hoàn toàn có thể trả về tác dụng không mong ước hoặc hiển thị #VALUE! .
Nếu bạn phải tra cứu nhanh cú pháp của một hàm cầm cố thể, hãy xem danh sách Hàm Excel (theo danh mục).
Việc sử dụng x bên dưới dạng toán tử nhân trong phương pháp là khá thông dụng nhưng Excel chỉ tất cả thể đồng ý dấu sao (*) được cho phép nhân. Nếu như khách hàng sử dụng hằng số trong công thức, Excel sẽ hiển thị thông báo lỗi và có thể sửa phương pháp cho bạn bằng cách thay x bằng dấu sao (*).
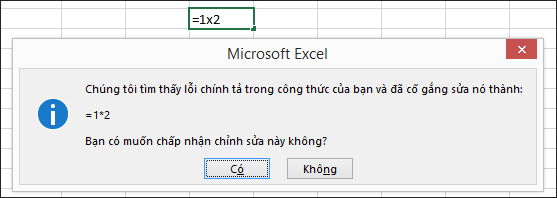
Tuy nhiên, nếu như bạn sử dụng tham chiếu ô, Excel vẫn trả về giá bán #NAME? lỗi.
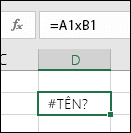
Đôi khi, lúc bạn xào nấu nội dung của một ô, chúng ta chỉ mong dán quý giá đó chứ chưa hẳn công thức cơ bản được hiển thị trong thanh công thức.
Ví dụ: bạn cũng có thể muốn xào nấu giá trị tác dụng của công thức vào trong 1 ô bên trên một trang tính khác. Hoặc chúng ta cũng có thể muốn xóa những giá trị mà các bạn đã thực hiện trong bí quyết sau khi sao chép giá trị tác dụng vào một ô khác trên trang tính. Cả hai hành động này đều gây nên lỗi tham chiếu ô không hợp lệ (#REF!) để mở ra trong ô đích, vì không thể tham chiếu những ô bao gồm chứa giá bán trị các bạn đã thực hiện trong công thức.
Bạn rất có thể tránh lỗi này bằng phương pháp dán những giá trị hiệu quả của cách làm mà không phải công thức vào các ô đích.
Trên trang tính, nên chọn lựa các ô chứa giá trị công dụng của bí quyết mà bạn muốn sao chép.
Trên tab Trang đầu, trong đội Bảng tạm , chọn Sao chép 
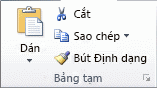
Phím tắt: dấn CTRL+C.
Chọn ô phía bên trên cùng phía trái của vùng dán.
Trên tab Trang đầu, trong team Bảng tạm, chọn Dán 
Để gọi làm biện pháp nào nhưng mà một công thức tinh vi hay bao gồm dạng lồng nhau đo lường và thống kê ra được công dụng cuối cùng, bạn có thể đánh giá cách làm đó.
Chọn công thức bạn muốn đánh giá.
Chọn bí quyết >Giá trị Công thức.

Chọn Đánh giá để soát sổ giá trị của tham chiếu được gạch dưới. Hiệu quả đánh giá chỉ được hiển thị dạng in nghiêng.
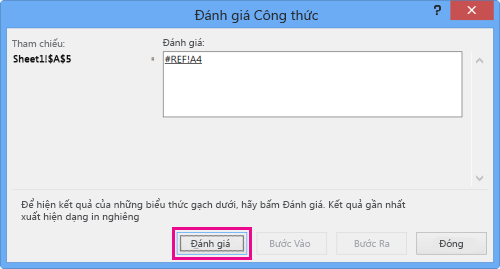
Nếu phần gạch bên dưới của cách làm là tham chiếu đến bí quyết khác, nên lựa chọn Bước Vào để hiện cách làm khác trong hộp Đánh giá. Lựa chọn Bước Ra để trở về ô và công thức trước đó.
Nút Bước Vào không sẵn cần sử dụng vào lần sản phẩm hai tham chiếu mở ra trong công thức—hoặc nếu bí quyết tham chiếu mang lại một ô vào sổ làm việc khác.
Tiếp tục cho tới khi tấn công giá xong từng phần của công thức.
Công chũm Đánh giá Công thức sẽ không nhất thiết cho mình biết vì sao tại sao công thức của chúng ta bị hỏng tuy vậy công cụ hoàn toàn có thể giúp chỉ ra nơi cách làm bị hỏng. Đây có thể là một lý lẽ rất hữu ích trong số công thức bự hơn, vì có thể khó tìm thấy sự cố trong các công thức này.
Xem thêm: Bí Ẩn Nơi An Táng Của Năm Cam Và Đàn Em, Tin Tức, Sự Kiện Liên Quan Đến Châu Phát Lai Em
Bạn phải thêm trợ giúp?
Bạn luôn rất có thể hỏi một chuyên viên trong cộng đồng Kỹ thuật Excel hoặc thừa nhận sự hỗ trợ trong
Cộng đồng trả lời.