Lỗi nhảy chữ trong Word là một trong những lỗi phổ biến và khó chịu nhất mà người dùng thường hay gặp phải trong quá trình soạn thảo văn bản, tài liệu Word. Để khắc phục lỗi Word khó chịu này, bạn đọc cùng tham khảo tiếp bài viết dưới đây của tmec.edu.vn Computer để tìm hiểu chi tiết các bước sửa lỗi nhé.
Bạn đang xem: Lỗi đánh chữ bị cách trong word 2013
Nguyên nhân gây lỗi nhảy chữ trong Word
Như tmec.edu.vn Computer đã đề cập ở trên, lỗi nhảy chữ trong Word là một trong những lỗi phổ biến, thường xuyên xảy ra nhất. Nguyên nhân gây ra lỗi này có thể là do:
– Word kích hoạt chế độ tự động căn chỉnh khoảng cách giữa các câu và từ và gây ra lỗi. Để khắc phục lỗi, giải pháp là tắt chế độ này đi.
– Hoặc nguyên nhân khác có thể là do người dùng sử dụng bộ gõ tiếng việt khác nhau nên gây ra lỗi.
Cách sửa lỗi nhảy chữ trong Word
Trên Word 2016, 2013, 2019
Để khắc phục lỗi nhảy chữ trong Word 2013 và các phiên bản mới hơn, bạn thực hiện theo các bước dưới đây:
Bước 1: Trên cửa sổ Word, tìm và click chọn File => Options. Lúc này trên màn hình sẽ hiển thị hộp thoại Word Options.
Cách sửa lỗi nhảy chữ trong Word 2013, 2016, 2019 – Ảnh 1Bước 2: Tiếp theo click chọn Advanced ở khung bên trái như hình dưới đây. Tiếp theo tìm và bỏ tích tùy chọn Use smart cut and paste rồi click chọn OK để sửa lỗi nhảy chữ trong Word.
Cách sửa lỗi nhảy chữ trong Word 2013, 2016, 2019 – Ảnh 2Ngoài cách trên, bạn có thể áp dụng cách khác để sửa lỗi nhảy chữ trong Word bằng cách click chọn nút Settings nằm kế bên tùy chọn Use smart cut and paste.
Trên cửa sổ hiển thị trên màn hình, tìm và bỏ tích ô nằm kế bên tùy chọn Adjust sentence and word spacing automatically là xong.
Cách sửa lỗi nhảy chữ trong Word 2013, 2016, 2019 – Ảnh 3Trên Word 2007 và 2010
Các bước để sửa lỗi nhảy chữ trong Word 2007 và 2010 sẽ khác hơn một chút. Bạn thực hiện theo các bước dưới đây:
Bước 1: Click chọn biểu tượng Office nằm góc trên cùng bên trái màn hình, chọn Word Options.
Cách sửa lỗi nhảy chữ trong Word 2007, 2010 – Ảnh 1Bước 2: Trên cửa sổ Word Options, click chọn tab Advanced, sau đó tìm và click chọn nút Settings trong mục Cut, copy, paste như dưới đây:
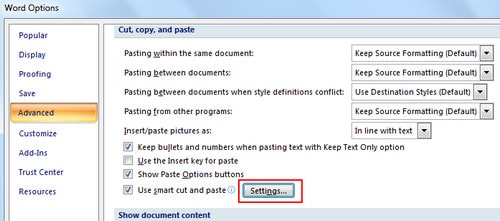
Bước 3: Cuối cùng, trên cửa sổ hiển thị trên màn hình, tìm và bỏ tích tùy chọn Adjust sentence and word spacing automatically rồi click chọn OK để lưu lại thay đổi.
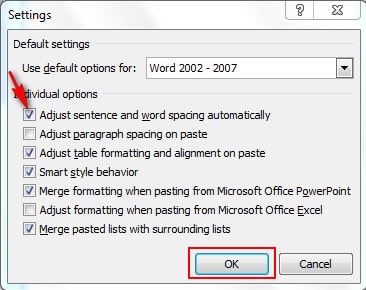
Trên Word 2003
Để khắc phục lỗi nhảy chữ trên Word 2003, bạn thực hiện theo các bước dưới đây:
Bước 1: Trên cửa sổ tài liệu Word bị lỗi nhảy chữ, click chọn Tools => Options.
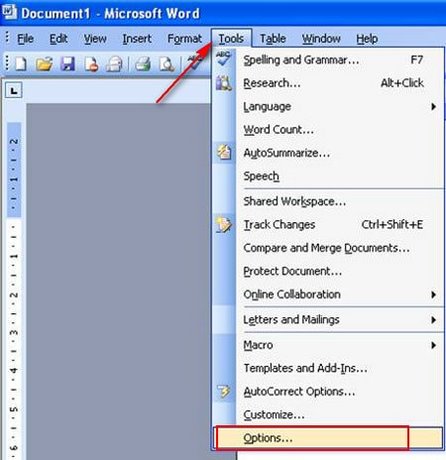
Bước 2: Trên cửa số Options trên màn hình, tìm và click chọn Tab Edit rồi click chọn nút Settings.
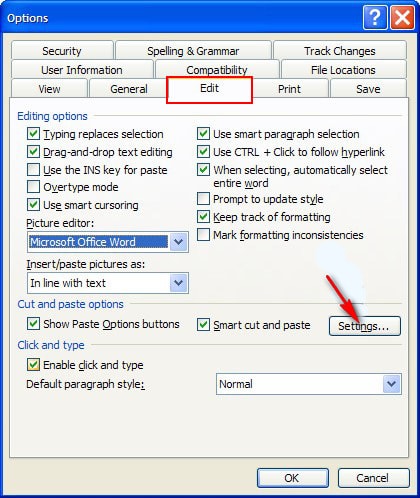
Bước 3: Cuối cùng, tìm và bỏ tích ô nằm kế bên tùy chọn Adjust sentence and word spacing automatically rồi click chọn OK là xong.
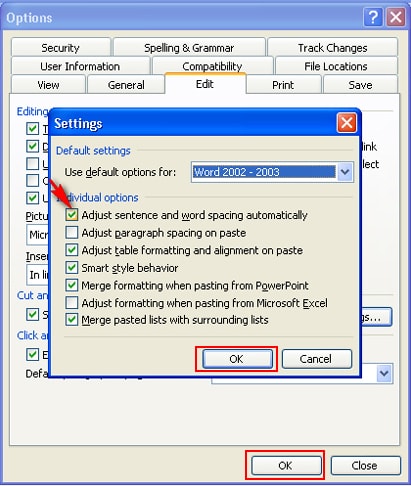
Sửa lỗi nhảy chữ trong Word bằng Unikey
Lưu ý quan trọng:
Với cách này chỉ áp dụng cho người dùng sử dụng bảng mã Unicode, các bảng mã khác không khả dụng.
Bước 1: Đầu tiên tìm và kích chuột phải vào biểu tượng Unikey trong khay hệ thống, nằm góc dưới cùng bên phải, chọn tùy chọn Bảng điều khiển.
Bước 2: Trên cửa sổ hiển thị trên màn hình, tìm và click chọn mục Mở rộng.
Bước 3: Tiếp theo tìm và bỏ tích ô nằm kế bên tùy chọn Luôn sử dụng clipboard cho Unicode.
Bước 4: Click chọn Đóng để đóng cửa sổ lại. Cuối cùng thử kiểm tra xem lỗi nhảy chữ trong Word còn hay không.
Như vậy bài viết trên đây tmec.edu.vn Computer vừa hướng dẫn bạn cách sửa lỗi nhảy chữ trong Word 2016, 2013, 2019 cũng như các phiên bản Word cũ hơn. Ngoài ra nếu có thắc mắc hoặc ý kiến nào cần giải đáp, bổ sung thêm, bạn đọc có thể để lại ý kiến của mình trong phần bình luận bên dưới bài viết nhé.
Xem thêm:
Bên cạnh đó bạn đọc có thể tham khảo thêm một số bài viết đã có trên tmec.edu.vn Computer để tìm hiểu thêm cách vẽ đường thẳng trong Word cũng như cách viết số mũ trong Word như thế nào nhé.