Adobe
Photoshop là phần mềm đồ họa hàng đầu hiện nay và được biết đến như một công cụ không thể thiếu trong ngành thiết kế. Những tính năng hỗ trợ tuyệt vời của Photoshop đã khiến nó trở thành một trong những phần mềm được các designer sử dụng thường xuyên nhất. Nhiều người dùng chuyên nghiệp dành hơn 10 giờ mỗi ngày để sử dụng Photoshop để tạo ra các sản phẩm đồ họa chất lượng cao.
Bạn đang xem: Lấy lại file photoshop chưa lưu
Điều này sẽ làm cho photoshop Một số lỗi xảy ra khi bạn chưa lưu tệp công việc của mình. Vậy làm thế nào để Khôi phục các tệp Photoshop bị hỏng? Bài viết dưới đây tmec.edu.vn sẽ hướng dẫn bạn cách sửa lỗi và khôi phục file PSD nhanh chóng. Cùng tìm hiểu và thực hiện ngay nhé!
Điều gì khiến các tệp Photoshop bị lỗi?
Việc sử dụng Photoshop với tần suất lớn và thường xuyên sẽ khiến file bị lỗi do nhiều nguyên nhân khác nhau. Dưới đây chúng ta sẽ xem xét những lý do chính tại sao Tập tin photoshop bị hỏng giống:
Lỗi phần mềm photoshop: Khi phần mềm Photoshop bị treo hoặc bị treo, tệp làm việc có thể bị hỏng.Lỗi hệ thống: Nếu hệ thống của bạn gặp sự cố hoặc tắt đột ngột khi đang làm việc trên tệp Photoshop, thì tệp đó có thể bị hỏng.Không đủ dung lượng bộ nhớ: Tệp Photoshop quá lớn hoặc dung lượng bộ nhớ máy tính của bạn không đủ để xử lý tệp, tệp có thể bị hỏng.
Tok Shop: 'Ngôi sao đang lên' đe dọa vị thế của Shopee và Lazada, có thể nhắm mục tiêu GMV đạt 12 tỷ USD vào năm 2023'
Khôi phục các tệp Photoshop bị hỏng – Cách sửa lỗi và phục hồi file PSD
Đây là những cách phục hồi các tập tin photoshop bị hỏng nhanh chóng chỉ với vài thao tác đơn giản:
1. Sử dụng phần mềm Advanced PSD Repair
Sửa chữa PSD nâng caor là một phần mềm chuyên dụng để phục hồi và sửa chữa các tập tin PSD (Photoshop) bị lỗi hoặc hư hỏng. Chương trình này có khả năng khôi phục các tệp bị hỏng do nhiều nguyên nhân, bao gồm lỗi do phần mềm Photoshop, lỗi hệ thống, lỗi do tệp bị nhiễm virus và nhiều nguyên nhân khác.
Để sử dụng chương trình Sửa chữa PSD nâng caobạn có thể làm theo các bước sau:
Bước 1: Tải xuống và cài đặt Chương trình sửa chữa PSD nâng cao trên máy tính của bạn.Bước 2: mở chương trình Và chọn tệp PSD bị hỏng để khôi phục lại.Bước 3: Nhấn vào nút “Bắt đầu sửa chữa” để bắt đầu quá trình sửa chữa.Bước 4: Sau khi sửa chữa hoàn tất, bạn có thể xem trước các tệp đã khôi phục và chọn các tệp bạn muốn lưu.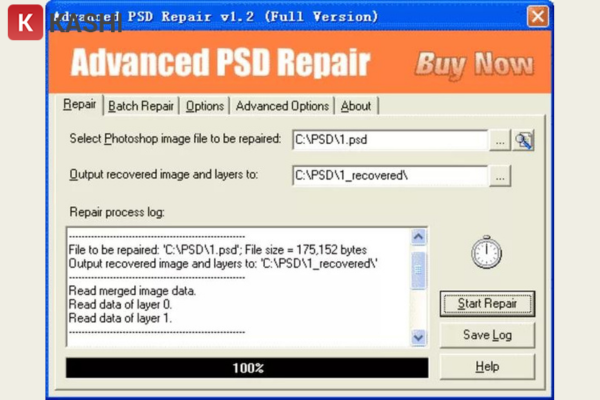
*Ghi chú: Trong một số trường hợp, chương trình Advanced PSD Repair có thể không khôi phục được hoặc chỉ khôi phục được một phần của tệp PSD bị hỏng. Do đó, bạn nên sao lưu và lưu các bản sửa đổi của tệp thường xuyên để đảm bảo an toàn cho dữ liệu của mình.
Khi cần lấy lại file Photoshop chưa lưu, tính năng Mở gần đây là sự lựa chọn đầu tiên mà bạn nên nghĩ đến. Tính năng này cho phép bạn dễ dàng truy cập các tệp đã làm việc gần đây trong phần mềm, có thể bao gồm các tệp cần khôi phục.
Để khôi phục các tệp Photoshop bị hỏng bằng Mở gần đây bạn làm theo các bước sau:
Bước 1: Khởi động lại và mở phần mềm AdobePhotoshop đi lênBước 2: bấm vào mục “Tài liệu” trên thanh menu -> Chọn tính năng “Mở gần đây”Bước 3: Tìm kiếm lại tập tin chưa được lưu của bạn -> Sau đó nhấn để mở.
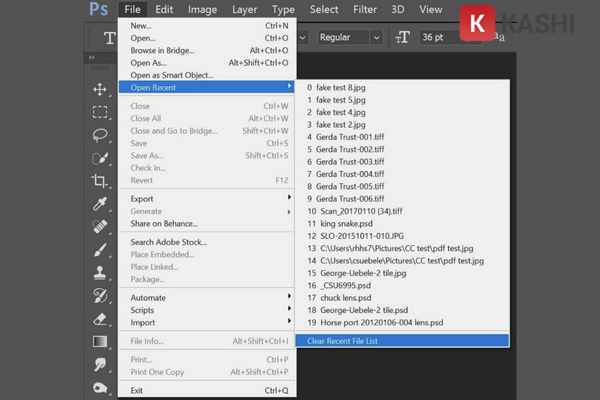
3. Sử dụng phần mềm Auto
Save
Khi bạn cần nó trở lại tập tin photoshop chưa lưu, tính năng Lưu tự động sẽ trở thành vị cứu tinh của bạn bởi tính năng này giúp khôi phục tập tin nhanh chóng nhất
Tính năng Tự động lưu giúp bạn không phải lo lắng về việc hoàn thành từng phần và sau đó lưu thủ công. Thay vào đó, phần mềm sẽ tự động cập nhật bản lưu mới nhất theo thời gian thực.
Để sử dụng tính năng này trong Photoshop, hãy làm theo các bước sau:
Bước 1: Mở phần mềm Photoshop -> Click “Biên tập” trên thanh công cụ menu -> Chọn “Sở thích”
Bước 2: bấm chọn “Xử lý tập tin” -> Sau đó đánh dấu “Tự động lưu thông tin khôi phục mỗi”
Bước 3: Đặt khoảng thời gian tự động lưu từ 1-2 phút để tránh các trường hợp như mất điện, gián đoạn mạng
4. Sử dụng phần mềm khôi phục dữ liệu
Phần mềm khôi phục dữ liệu là giải pháp hỗ trợ đắc lực để bạn khôi phục các file Photoshop chưa lưu. Với nhu cầu sử dụng ít, bạn hoàn toàn có thể tận dụng các phiên bản miễn phí của các phần mềm này.
Tuy nhiên, nếu quy mô khôi phục lớn hơn hoặc tệp bị mất trong một thời gian dài, các phiên bản trả phí sẽ cung cấp các công cụ và tính năng bổ sung để giúp bạn khôi phục dữ liệu hiệu quả hơn.
Có nhiều phần mềm khôi phục dữ liệu được phát triển độc lập và được sử dụng rộng rãi, chẳng hạn như Ease
US Data Recovery Wizard, Recuva, Disk Drill, Stellar Photo Recovery, v.v.

Mỗi phần mềm có giao diện và cách khôi phục khác nhau nên bạn cần dành thời gian tìm hiểu và lựa chọn cho mình phần mềm phù hợp nhất.
Quy trình chính của phần mềm khôi phục dữ liệu thường bao gồm quét và phân tích ổ cứng để tìm các tệp bị mất. Khi đã xác định được các tệp cần khôi phục, phần mềm sẽ liệt kê chúng và cho phép bạn chọn tệp nào sẽ lấy lại và lưu vào một vị trí khác trên ổ cứng hoặc thiết bị lưu trữ khác của bạn. Quá trình này thường không mất quá nhiều thời gian và các thao tác được thực hiện dễ dàng thông qua giao diện đơn giản, thân thiện của phần mềm.
Phần kết:
Cuối cùng tmec.edu.vn chia sẻ như thế nào phục hồi các tập tin photoshop bị hỏng một cách nhanh chóng, dễ dàng chỉ với vài thao tác đơn giản. Hi vọng những thông tin và kiến thức mà chúng tôi cung cấp sẽ giúp lấy lại những gì đã mất hoặc bị lỗi khi thao tác với Photoshop.
Trong quá trình thực hiện nếu gặp khó khăn hay vướng mắc hãy để lại câu hỏi ở phần bình luận bên dưới để được hỗ trợ và giải đáp nhanh chóng.
Adobe Photoshop là phần mềm đồ họa hàng đầu hiện nay và được biết đến như một công cụ không thể thiếu trong ngành thiết kế. Các tính năng hỗ trợ tuyệt vời của Photoshop đã giúp nó trở thành một trong những phần mềm được sử dụng thường xuyên nhất bởi các nhà thiết kế. Nhiều người dùng chuyên nghiệp đã dành tới hơn 10 giờ mỗi ngày sử dụng Photoshop để tạo ra các sản phẩm đồ họa chất lượng cao.
Điều này sẽ khiến Photoshop xảy ra một số lỗi khi bạn chưa kịp lưu lại file công việc của mình. Vậy làm sao để khôi phục File Photoshop bị lỗi? Bài viết dưới đây tmec.edu.vn sẽ hướng dẫn các bạn cách sửa lỗi là phục hồi tập tin PSD nhanh chóng. Cùng tìm hiểu và thực hiện ngay nhé!
Nội dung gồm:
Khôi phục File Photoshop bị lỗi – Cách sửa lỗi và phục hồi tập tin PSDNguyên nhân khiến File Photoshop bị lỗi?
Việc sử dụng Photoshop với tần suất nhiều và lớn sẽ khiến file có thể bị lỗi bởi nhiều nguyên nhân khác nhau. Dưới đây chúng ta sẽ điểm qua những nguyên nhân chính khiến cho file Photoshop bị lỗi như:
Lỗi phần mềm Photoshop: Khi phần mềm Photoshop gặp sự cố hoặc bị lỗi thì file đang làm việc có thể bị hỏng.Lỗi hệ thống: Hệ thống của bạn gặp sự cố hoặc đột ngột bị tắt máy khi đang làm việc trên file Photoshop, thì file đó có thể bị lỗi.Không đủ dung lượng bộ nhớ: File Photoshop quá lớn hoặc dung lượng bộ nhớ của máy tính của bạn không đủ để xử lý file đó, thì file có thể bị lỗi.
Khôi phục File Photoshop bị lỗi – Cách sửa lỗi và phục hồi tập tin PSD
Dưới đây là những cách khôi phục file Photoshop bị lỗi nhanh chóng chỉ với vài bước đơn giản:
1. Sử dụng phần mềm Advanced PSD Repair
Advanced PSD Repair là một phần mềm chuyên dụng để khôi phục và sửa chữa các file PSD (Photoshop) bị lỗi hoặc hỏng. Chương trình này có khả năng phục hồi các file bị lỗi do nhiều nguyên nhân, bao gồm lỗi do phần mềm Photoshop, lỗi hệ thống, lỗi do tệp tin bị nhiễm virus và nhiều nguyên nhân khác.
Để sử dụng chương trình Advanced PSD Repair, bạn có thể làm theo các bước sau:
Bước 2: Mở chương trình và chọn tệp PSD bị lỗi để khôi phục.Bước 3: Nhấp vào nút “Start Repair” để bắt đầu quá trình sửa chữa.Bước 4: Sau khi quá trình sửa chữa hoàn tất, bạn có thể xem trước các tệp tin đã được khôi phục và chọn các tệp tin mà bạn muốn lưu lại.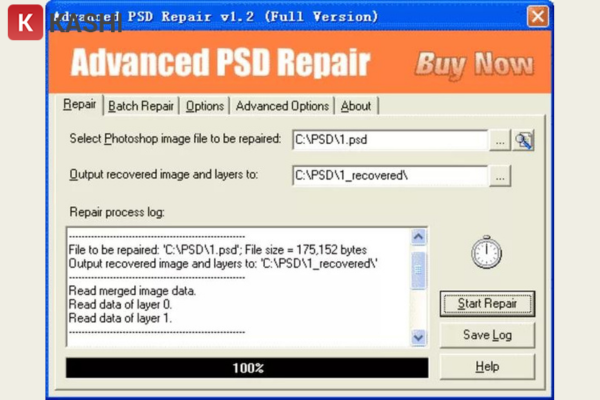
*Lưu ý: Trong một số trường hợp, chương trình Advanced PSD Repair có thể không thể khôi phục được hoặc chỉ khôi phục được một phần của file PSD bị lỗi. Do đó, bạn nên sao lưu và lưu lại các bản sửa đổi của file của mình thường xuyên để đảm bảo an toàn cho dữ liệu của mình.
Khi cần lấy lại file Photoshop chưa được lưu, tính năng Open Recent là sự lựa chọn đầu tiên mà bạn nên nghĩ đến. Tính năng này cho phép bạn dễ dàng truy cập các tệp làm việc gần đây trong phần mềm, trong đó có thể bao gồm cả file cần khôi phục.
Để lấy khôi phục file Photoshop bị lỗi bằng Open Recent các bạn thực hiện theo các bước sau:
Bước 1: Khởi động lại và mở phần mềm Adobe Photoshop lênBước 2: Nhấn chọn mục “File” trên thanh menu -> Chọn tính năng “Open Recent”Bước 3: Tìm kiếm lại file chưa lưu của bạn -> Sau đó nhấn vào để mở.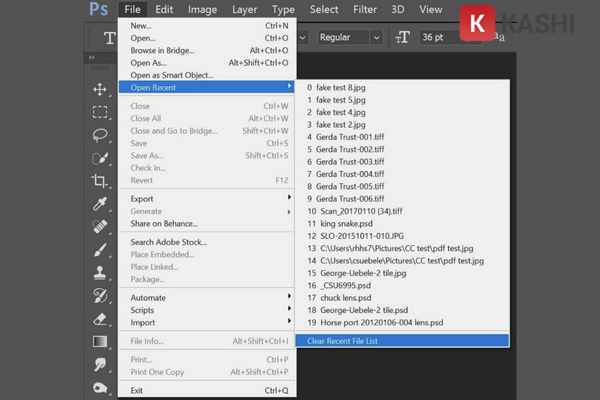
3. Sử dụng phần mềm Auto
Save
Khi cần lấy lại file Photoshop chưa được lưu, tính năng Auto
Save sẽ trở thành cứu tinh của bạn bởi tính năng này giúp phục hồi file nhanh chóng nhất
Tính năng Autosave giúp bạn không còn phải lo lắng về việc phải hoàn thành từng phần rồi lưu lại thủ công. Thay vào đó, phần mềm sẽ tự động cập nhật bản lưu mới nhất theo thời gian thực.
Để sử dụng tính này trong Photoshop, các bạn thực hiện theo các bước sau:
Bước 1: Mở phần mềm Photoshop -> Nhấn chọn “Edit” trên thanh công cụ menu -> Chọn “Preferences”
Bước 2: Nhấn chọn “File Handling” -> Sau đó tick chọn “Automatic Save Recovery Information Every”
Bước 3: Cài đặt khoảng thời gian tự động lưu khoảng 1 – 2 phút để tránh tình trạng như mất điện, ngắt mạng
4. Sử dụng phần mềm cứu dữ liệu
Phần mềm cứu dữ liệu là một giải pháp hỗ trợ đắc lực để bạn khôi phục lại các file Photoshop chưa lưu. Với nhu cầu sử dụng ít, bạn hoàn toàn có thể tận dụng phiên bản miễn phí của các phần mềm này.
Tuy nhiên, nếu quy mô cần khôi phục lớn hơn hoặc file đã bị mất từ rất lâu, các phiên bản trả phí sẽ cung cấp thêm công cụ và tính năng giúp bạn khôi phục lại dữ liệu một cách hiệu quả hơn.
Có rất nhiều phần mềm khôi phục dữ liệu được phát triển độc lập và được sử dụng rộng rãi, chẳng hạn như Ease
US Data Recovery Wizard, Recuva, Disk Drill, Stellar Photo Recovery…

Mỗi phần mềm có giao diện và cách thức khôi phục khác nhau, do đó bạn cần phải dành thời gian để nghiên cứu và chọn lựa phần mềm phù hợp nhất cho mình.
Quy trình chính của các phần mềm khôi phục dữ liệu thường bao gồm quét và phân tích ổ cứng để tìm kiếm các file bị mất. Khi đã xác định được các file cần khôi phục, phần mềm sẽ liệt kê chúng và cho phép bạn chọn những file cần lấy lại và lưu vào vị trí khác trên ổ cứng hoặc thiết bị lưu trữ khác. Quy trình này thường không mất quá nhiều thời gian và các thao tác được thực hiện dễ dàng thông qua giao diện đơn giản và thân thiện của phần mềm.
Lời kết:
Vừa rồi tmec.edu.vn đã chia sẻ cách khôi phục file Photoshop bị lỗi nhanh chóng, dễ dàng, chỉ với vài bước đợn giản. Hy vọng với những thông tin và kiến thức mà chúng tôi cung cấp sẽ giúp lại lấy lại những gì đã mất hoặc bị lỗi khi làm việc với Photoshop.
Xem thêm: Been love memory
Trong quá trình thực hiện nếu còn vướng mắc hay vấn đề gì, bạn hãy để lại câu hỏi trong bình luận bên dưới để được hỗ trợ, giải đáp nhanh chóng.