Trong Windows 11, bạn có thể khôi phục tệp từ bản sao lưu được tạo bằng Sao lưu và Khôi phục hoặc Lịch sử Tệp.
Bạn đang xem: Khôi phục dữ liệu máy tính
Khôi phục tệp bằng Lịch sử Tệp
Kết nối thiết bị lưu trữ bên ngoài có chứa tệp sao lưu của bạn.
Trong hộp tìm kiếm trên thanh tác vụ, nhập Panel điều khiển, sau đó chọn từ danh sách kết quả.
Trong hộp tìm kiếm trong Panel điều khiển, nhập Lịch sử Tệp. Chọn Lưu bản sao lưu của tệp bằng Lịch sử Tệp từ danh sách kết quả.
Làm theo hướng dẫn để khôi phục các tệp của bạn.
Khôi phục tệp bằng tính năng Sao lưu và Khôi phục
Kết nối thiết bị lưu trữ bên ngoài có chứa tệp sao lưu của bạn.
Trong hộp tìm kiếm trên thanh tác vụ, nhập Panel điều khiển.
Chọn từ danh sách kết quả, sau đó chọn Sao lưu và Khôi phục (Windows 7).
Chọn một bản sao lưu khác để khôi phục tệp từ đó, chọn vị trí của thiết bị lưu trữ bên ngoài và làm theo hướng dẫn để khôi phục tệp của bạn.
Khôi phục các tệp và cài đặt Windows
Nếu bạn đã chọn đồng bộ cài đặt từ một Windows 10 hoặc 11 thiết bị, chúng sẽ tự động được khôi phục trên PC mới khi bạn đăng nhập bằng tài khoản Microsoft của mình. Trong Windows 11, bạn cũng có thể khôi phục các ứng dụng Microsoft Store và thư mục One
Drive của mình. Để biết thêm thông tin về cài đặt đồng bộ, hãy xem Giới thiệu về cài đặt đồng bộ và sao lưu Windows.
Tùy chọn khôi phục trong Windows Mở Cài đặt Sao lưu
Sao lưu PC của bạn bằng Lịch sử Tệp
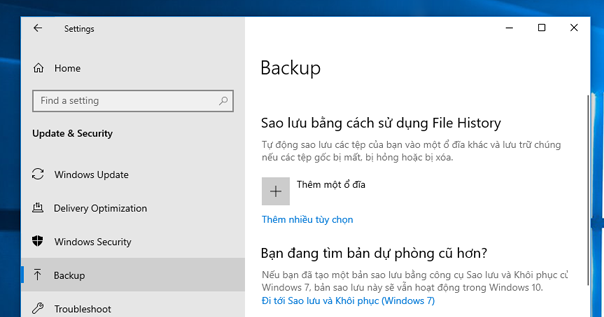
Khôi phục các tệp của bạn bằng Lịch sử Tệp
Nếu bạn bị mất tệp hoặc thư mục quan trọng mà bạn đã sao lưu, dưới đây là cách khôi phục:
Trong hộp tìm kiếm trên thanh tác vụ, nhập khôi phục tệp, sau đó chọn Khôi phục tệp của bạn bằng Lịch sử Tệp.
Tìm tệp bạn cần, sau đó sử dụng các mũi tên để xem tất cả các phiên bản của tệp.
Khi bạn tìm thấy phiên bản mình muốn, hãy chọn Khôi phục để lưu tệp đó vào vị trí ban đầu. Để lưu tệp vào một vị trí khác, hãy nhấp chuột phải vào Khôi phục, chọn Khôi phục vào, rồi chọn vị trí mới.
Tìm các bản sao lưu của bạn được tạo trên các phiên bản trước của Windows
Nếu bạn đã sử dụng Sao lưu và Khôi phục để sao lưu các tệp hoặc tạo các bản sao lưu hình ảnh hệ thống trong các phiên bản Windows trước, thì bản sao lưu cũ của bạn vẫn có sẵn trong Windows 10. Trong hộp tìm kiếm trên thanh tác vụ, nhập panel điều khiển. Sau đó, Panel điều khiển > Hệ thống và Bảo mật> Sao lưu và Khôi phục (Windows 7).
Trong trường hợp lỡ tay xóa nhầm những dữ liệu cần thiết, bạn có thể nhờ đến sự trợ giúp của những phần mềm khôi phục dữ liệu chuyên dụng để lấy lại những dữ liệu đã bị xóa này.
Đôi khi, bạn lỡ tay xóa đi một tập tin quan trọng nào đó và không biết làm thế nào để có thể lấy lại chúng dễ dàng. Hãy cùng khám phá top 7 phần mềm khôi phục dữ liệu phần mềm tốt nhất cho Windows 2022, bạn sẽ có được sự lựa chọn tốt nhất.
1. Recuva
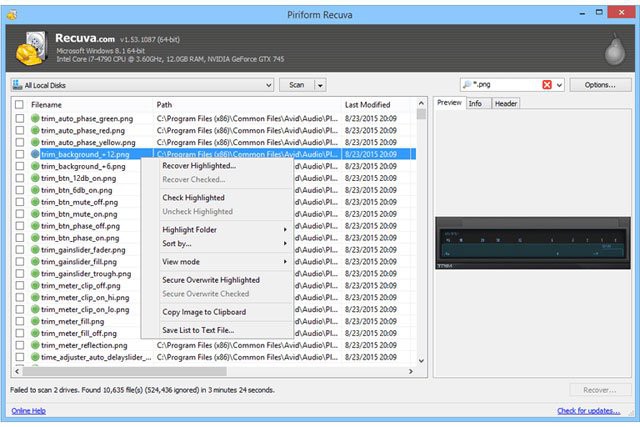
Recuva là một trong những phần mềm phục hồi dữ liệu được sử dụng nhiều nhất hiện nay. Phần mềm này có thể khôi phục hầu hết các dữ liệu bị xóa trênổ cứng, ổ đĩa ngoài (ổ USB, v.v…), đĩa BD/DVD/CD và thẻ nhớ.
Khi kích hoạt ứng dụng, Recuva sẽ giúp bạn lựa chọn vị trí và loại tập tin mà bạn muốn quét. Theo thử nghiệm, ứng dụng chỉ quét trong khoảng 0,06 giây và tìm thấy 57 trong số 67 tập tin đã bị xóa. Sau đó, bạn có thể phục hồi những tập tin này trong thời gian 2 phút và 45 giây. Tuy nhiên, trong số tất cả 57 tập tin phục hồi, chỉ có 47 còn nguyên vẹn và 10 tập tin khác chỉ phục hồi được một phần.
Hệ điều hành tương thích: Windows 10, Windows 8, 8.1, 7, Vista, XP, Server 2008/2003, và các phiên bản Windows cũ hơn như 2000, NT, ME và 98.
2. Disk Drill
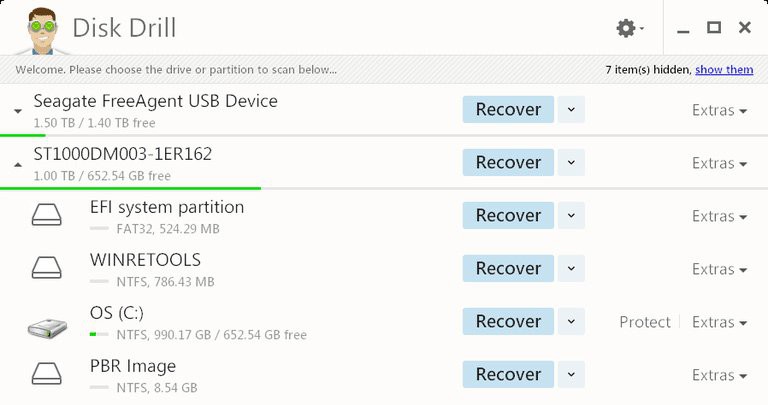
Disk Drill gây ấn tượng với người dùng nhờ giao diện vô cùng đơn giản. Tất cả những gì bạn cần làm chỉ là chọn một ổ đĩa mà bạn muốn quét và nhấn nút Recover. Hiện ứng dụng này hỗ trợ việc phục hồi nhiều loại dữ liệu, từ video, nhạc, podcast, ảnh, văn bản,… Theo thử nghiệm, Disk Drill có khả năng quét nhanh và phát hiện 57 file trong số 67 đã bị xóa. Sau đó, ứng dụng tiếp sẽ tự động bắt đầu quá trình quét sâu. Việc quét nhanh chỉ mất 1 giây, trong khi quá trình quét sâu kéo dài khoảng 5 phút.
Trong số 57 tập tin đã xóa, Disk Drill có thể phục hồi 43 tập tin. Tuy nhiên, không có tập tin phục hồi nào bị hỏng.
Hệ điều hành tương thích:Windows 10, 8, 7, Vista và XP, mac
OS.
3. Puran File Recovery
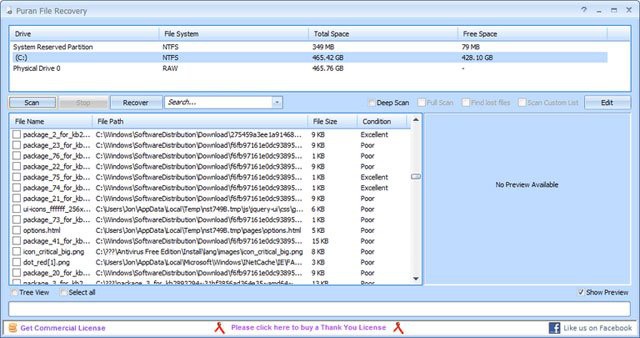
Puran File Recovery là một phần mềm miễn phí, vô cùng dễ sử dụng và có hiệu suất hoạt động tốt. Nó khả năng quét ổ đĩa trên hệ điều hành Windows đi kèm nhiều tùy chọn khác, có thể xác định được nhiều tệp hơn các phần mềm khác và thậm chí còn khôiphục được phân vùng bị mất nếu chúng chưa bị ghi đè.
Khi bắt đầu thực hiện, bạn sẽ phải chọn ổ đĩa hoặc ổ mà bạn muốn quét các file bị mất. Sau đó, ngay lập tức chương trình sẽ hiển thị tất cả các tập tin đã bị xóa trước đó.Theo thử nghiệm, phần mềm này sẽ phục hồi được 57 file trong số 67 đã xóa trước đó. Sau hơn 2 phút, Puran File Recovery có thể phục hồi 47 tập tin còn nguyên vẹn.
Hệ điều hành tương thích:Windows 10, 8, 7, Vista và XP.
4. Glary Undelete
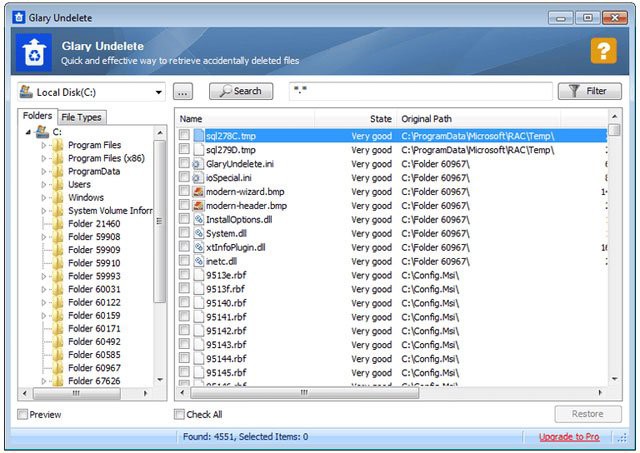
Glary Undelete là một phần mềm khôi phục dữ liệu hoạt động đặc biệt tốt với hệ điều hành Windows, nhất là những Windows phiên bản cũ như Windows 7 hay Windows XP.có thể khôi phục lại các tệp tin từ ổ cứng và các bộ nhớ ngoài.
Ưu điểm lớn nhất của Glary Undelete là chế độ xem "Folders", cho phép bạn xem danh sách các file có thể khôi phục trong một cửa sổ có giao diện tương tự Windows Explorer. Dưới mỗi file đang phục hồi cũng sẽ hiện mục State thể hiện mức độ khôi phục của nó để bạn dễ theo dõi hơn.
Hệ điều hành tương thích: Windows 10, 8, 7, Vista, XP.
5.Ease
US Data Recovery Wizard
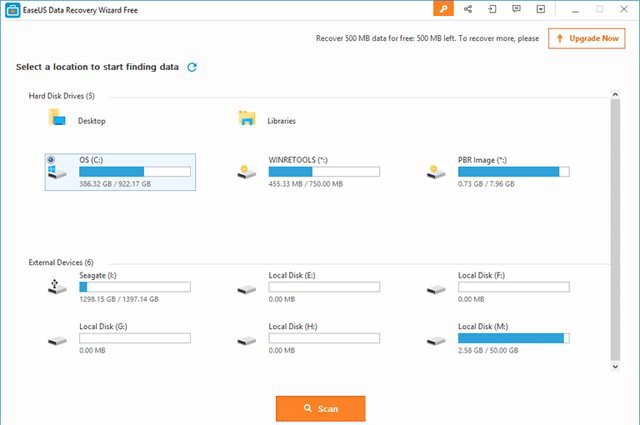
Ease
US Data Recovery Wizard là một phần mèm khôi phục có hiệu suất cao và giao diện sạch sẽ đẹp mắt. Nó không chỉ có thể phục hồi dữ liệu từổ cứng, ổ đĩa quang, thẻ nhớ mà còn có thể phục hồi cả dữ liệu của thiết bị i
OS và cả những phân vùng bị mất trên máy tính.
Tuy nhiên, phần mềm này không hoàn toàn miễn phí. Phiên bản miễn phí của nó chỉ cho bạn khôi phục tối đa 500MB dữ liệu, nếu muốn sử dụng nhiều hơn phải nâng cấp lên phiên bản trả phí,
Hệ điều hành tương thích: Mac
OS, Windows 10, 8, 7, Vista, XP.
6. Wondershare Data Recovery
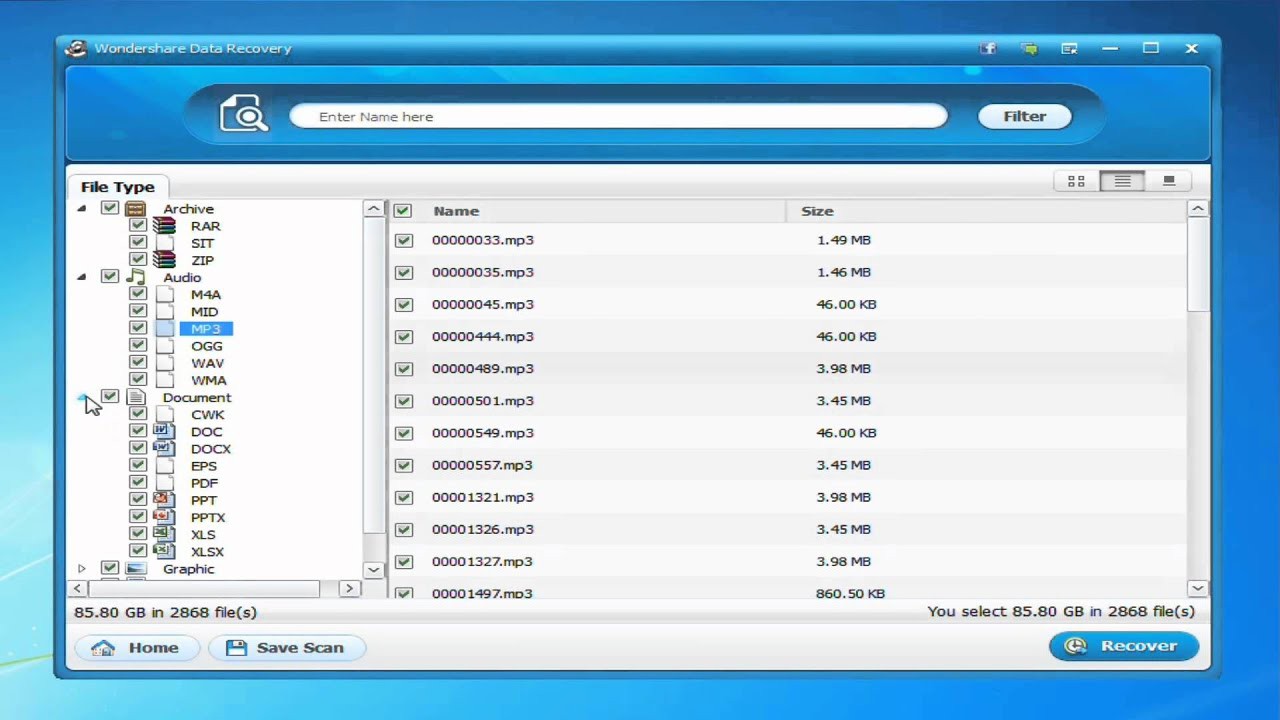
Wondershare Data Recovery là một công cụ phục hồi dữ liệu mạnh mẽ, hoạt động trênổ cứng máy tính, ổ USB, ổ cứng ngoài, điện thoại di động, máy ảnh kỹ thuật số, i
Pod, máy nghe nhạc MP3/MP4 và nhiều thiết bị lưu trữ khác. Nó đặc biệt hiệu quả nhờ sử dụng hàng loạt các cách thức khôi phục dữ liệu khác mà các phần mềm khôi phục khác không có, bao gồm:
Hệ điều hành tương thích: Windows XP trở lên.
7. CD Recovery Toolbox
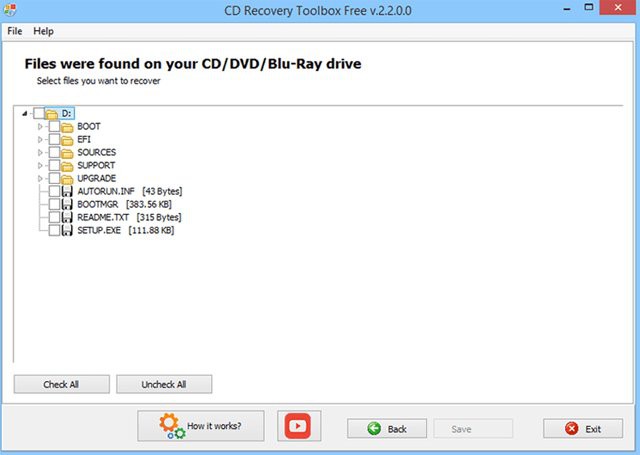
Đây là một phần mềm khá độc đáo trong danh sách này. Như cái tên của nó, CD Recovery Toolbox là một phần mềm chuyên về khôi phục tập tin trên các thiết bị lưu trữ ngoại vi đã bị hỏng như ổ đĩa quang, CD, DVD, Blu-Ray, HD DVD, v.v…
Theo nhà phát triển, CD Recovery Toolbox thậm chí có thể phục hồi các tập tin từ các đĩa bị trầy xước hoặc có vết bẩn trên bề mặt. Vì tính chuyên biệt của nó, phần mềm này không hoạt động với các ổ cứng trên máy tính. Điểm lợi là nó hoàn toàn miễn phí, nên sẽ rất hữu dụng nếu bạn cần lấy lại những tập tin trên ổ đĩa ngoài hoặc đĩa CD.
Xem thêm:
Hệ điều hành tương thích:Windows 10, 8, 7, Vista, XP, Server 2003, 2000, NT, ME và 98.