Bạn đang loay hoay không biết làm thế nào để chỉnh giãn dòng trên word? Xem ngay bài viết sau đây để biết cách bạn cẩm nang chỉnh giãn dòng trong word 2007, 2010, 2013, 2016 trên máy tính một cách chuẩn xác và chi tiết nhất nhé!
Có thể bạn chưa biết, trên các phiên bản word 2007, 2010, 2013 và 2016 đều có cách chỉnh giãn dòng như nhau.
Bạn đang xem: Khoảng cách dòng trong word 2010
Vì vậy, chỉ cần biết cách làm trên 1 phiên bản là bạn đã có thể dễ dàng áp dụng cho các phiên bản còn lại rồi, hãy cùng tìm hiểu ngay nhé!
Trên các phiên bản word được mặc định khoảng cách dòng 1.1. Vì vậy, các dòng trông bị sát vào nhau, khoảng cách giữa các dòng hợp lí nhất thường từ 1.3 đến 1.5 tùy vào quy định, tính chất của văn bản.
1 Chọn trên biểu tượng Paragraph
Nếu bạn thiết lập giãn dòng cho đoạn văn bản sẵn có, hãy bôi đen đoạn, nếu bạn thiết lập giãn dòng trước khi soạn thảo văn bản thì có thể bỏ qua bước này. Trên Tab Home, ở biểu tượng Paragraph, bạn click chọn thông số giãn dòng mà mình muốn.
Bạn muốn lựa chọn 1 con số khác, chọn dòng Line Spacing Options:
Điền vào ô dưới At bên phải Line Pacing gõ vào con số bạn muốn để giãn dòng đều cả trên lẫn dưới.Dưới mục Spacing, điền số bên cạnh Before để giãn dòng phần trên văn bản và bên cạnh After để dãn dòng phần dưới văn bản.Cuối cùng, nhấn OK để đã hoàn tất giãn dòng.
Một cách khác để mở trực tiếp bảng Paragraph đó là click vào biểu tượng mũi tên bên cạnh chữ Paragraph, bảng Paragraph sẽ lập tức hiện ra.
3 Chọn Spacing trên mục Page Layout
Ngoài ra, bạn còn có thể chỉnh Spacing bằng cách click vào mục Page Layout, sau đó trên mục Spacing nhấp vào mũi tên lên hoặc xuống để điều chỉnh khoảng cách trước hoặc sau đoạn văn. Bạn cũng có thể nhập trực tiếp khoảng cách bạn muốn là đã hoàn tất việc giãn cách dòng.
Như vậy, có nhiều cách đơn giản để chỉnh giãn dòng trong các phiên bản Word phải không nào. Nếu bạn biết thêm mẹo hay nào trong việc sử dụng word, hãy để lại chia sẻ dưới phần bình luận nhé!
Cách xóa trang trắng trong word 2007, 2010, 2013, 2016
2 phần mềm chuyển đổi file PDF sang Word chuyên nghiệp dễ thao tác
Tổng hợp cách đánh số trang trong word 2007, 2010, 2013, 2016, 2019
Các cách xuống dòng trong 1 ô excel và trên google spreadsheets nhanh gọn, chỉ với 1 thao tác
Mời bạn tham khảo một số laptop giá tốt đang được kinh doanh tại Điện máy XANH:
Trả góp 0%



















Website cùng tập đoàn
thegioididong.com. Chịu trách nhiệm nội dung: Huỳnh Văn Tốt. Xem chính sách sử dụng
Để trình bày một văn bản “word” chuyên nghiệp, đẹp mắt là yêu cầu đối với tất cả mọi đối tượng văn phòng. Ngay cả các bạn sinh viên mới ra trường ngày nay, cũng bắt buộc phải thành thạo các kỹ năng soạn thảo văn bản, tin học văn học. Đặc biệt, trong các bài báo cáo của sinh viên, nếu trình bày không đúng theo quy định, đúng yêu cầu sẽ bị đánh giá thấp khi in thành văn bản giấy, người ta cũng sẽ đáng giá người soạn văn bản.
Hiện nay các loại văn bản đều có bố cục và cách trình bày cụ thể, theo một tiêu chuẩn thống nhất. Nhưng bên cạnh đó, vẫn còn có một số bạn chưa thành với các thao tác trên máy tính, các bạn không biết cách giãn dòng cũng như là khoảng cách giữa các đoạn. Văn bản cứ bị dính lại với nhau, vừa sai quy định, vừa khó nhìn khi đọc. Bài viết này Laptop Cũ Bình Dương sẽ hướng dẫn bạncách chỉnh khoảng cách giữa các đoạn trong word 2010.
NỘI DUNG BÀI VIẾT
Một số định dạng phổ biến của văn bản
Thông thường, nội dung văn bản được trình bày bằng chữ in thường, kiểu chữ đứng, có được dàn đều cả hai lề
Cỡ chữ trong khoảng từ 13 đến 14 (lưu ý phần lời văn trong một văn bản phải dùng cùng một cỡ chữ).Tiếp theo, khi xuống dòng, chữ đầu dòng phải phải lùi vào từ 1cm đến 1,27cm (1 default tab).Về khoảng cách giữa các đoạn văn, các khổ (paragraph) đặt tối thiểu là 6ptkhoảng cách giữa các dòng hay cách dòng với dòng trong 1 đoạn văn (line spacing) chọn tối thiểu từ cách dòng đơn (single line spacing) hoặc từ 15pt (exactly line spacing) trở lênkhoảng cách tối đa giữa các dòng là 1,5 dòng (1,5 lines).Khoảng cách dòng trong một văn bản được mặc định là 1.0 dòng, vì thể chúng ta khi hoàn thiện văn bản cần phải chỉnh khoảng cách dòng trong word 2010.
Cách chỉnh khoảng cách giữa các đoạn trong word 2010 đơn giản nhất
Bước 1: Đầu tiên, chúng ta cần bôi đen toàn bộ văn bản cần chỉnh khoảng cách dòng trong word 2010 (phím tắt:Ctrl + Acho nhanh) → vàoHome → clickvào mũi tên ở mụcParagraph. Hoặc có thể bấm chuột phải trên đoạn rồi chọn Paragraph.
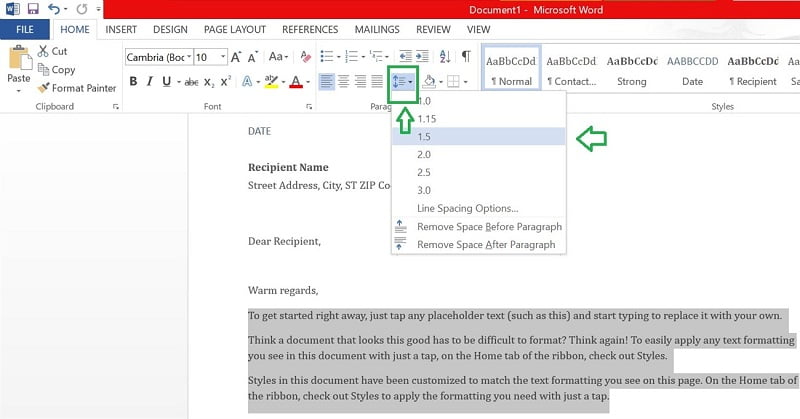
Bước 2: Khi nhìn thấy hộp thoại Paragraph xuất hiện, ở thẻIndents and Spacing, để chỉnh khoảng cách dòng trong Word 2010 bạn nhập các thông số ở mục Spacing:– Khoảng cách đoạn:+ After: khoảng cách so với đoạn dưới + Before: khoảng cách so với đoạn trên – Line Spacing: Khoảng cách dòng
Bước 3: Chỉnh khoảng cách đoạn đặt tối thiểu là 6pt.
Lưu ý: Bạn nên để khoảng cách so với đoạn trên = khoảng cách so với đoạn dưới để trong trường hợp trong văn bản của bạn có bảng biểu thì việc chỉnh khoảng cách như này sẽ làm cho văn bản của bạn cân đối và hợp lý, đẹp hơn rất nhiều.Khoảng cách giữa các dòng trong word 2010 có thể là:– Before: 3pt – After: 3pt
Bước 4 (Chỉnh khoảng cách dòng): Khoảng cách giữa các dòng hay cách dòng (line spacing) chọn tối thiểu từ cách dòng đơn (single line spacing) hoặc từ 15pt (exactly line spacing) trở lên; khoảng cách tối đa giữa các dòng là 1,5 dòng (1,5 lines). Lưu ý: Bạn nên chọn khoảng cách dòng ở mức trung bình: Mục Line spacing → chọn ngay phần Excactly → 15pt. Hoặc nếu muốn giãn thưa dòng hơn bạn có thể chọn Multiple → 1.2. Sau khi chỉnh xong điều chỉnh khoảng cách giữa các dòng trong word 2010, bạn chọn OK để hoàn thành.
Lời kết
Chỉ với các bước đơn giản như trên bạn đã có thể thực hiệncách chỉnh khoảng cách giữa các đoạn trong word 2010mà không cần đến sợ trợ giúp của người khác. Ngoài ra, còn tạo nên ấn tượng chuyên nghiệp trong văn bản của bạn.
Xem thêm:
Laptop cũ Bình Dươngchúc bạn thành công.