Bạn đang xem: Hướng dẫn sử dụng camtasia 9
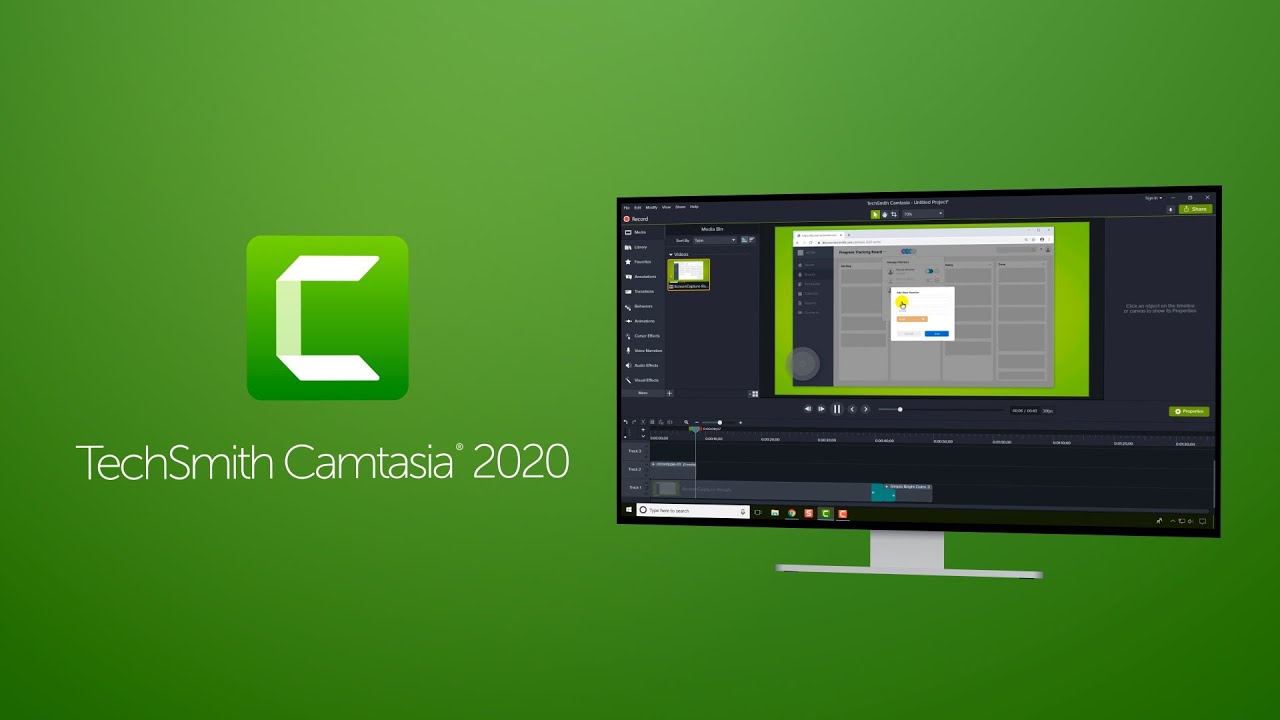
Camtasia Studio là gì?
Camtasia hay còn gọi là Camtasia Studio, đây là một ứng dụng quay và tạo video chuyên nghiệp do TechSmith phát hành. Ứng dụng giúp bạn ghi lại các hoạt động trên màn hình máy tính để có thể chia sẻ với người khác. Ngoài ra, Camtasia còn giúp người dùng tạo và chỉnh sửa các video chất lượng cao một cách đơn giản và dễ dàng. Hiện Camtasia có mặt trên cả 2 nền tảng là Windows và mac
OS.
Các tính năng đặc biệt của Camtasia 9
Dễ dàng quay màn hình với chất lượng cao
Camtasia 9 là ứng dụng hỗ trợ quay video màn hình với tất cả giao diện được mở trên máy tính. Mọi hoạt động thực hiện trên chiếc máy tính của bạn đều sẽ được ghi hình lại dù cho đó là giao diện trình duyệt, các bản trình bày của Microsoft hay cuộc gọi Zalo, Facebook,... Thêm vào đó, tất cả các video quay lại đều đạt chất lượng cao cho hình ảnh sắc nét nhất.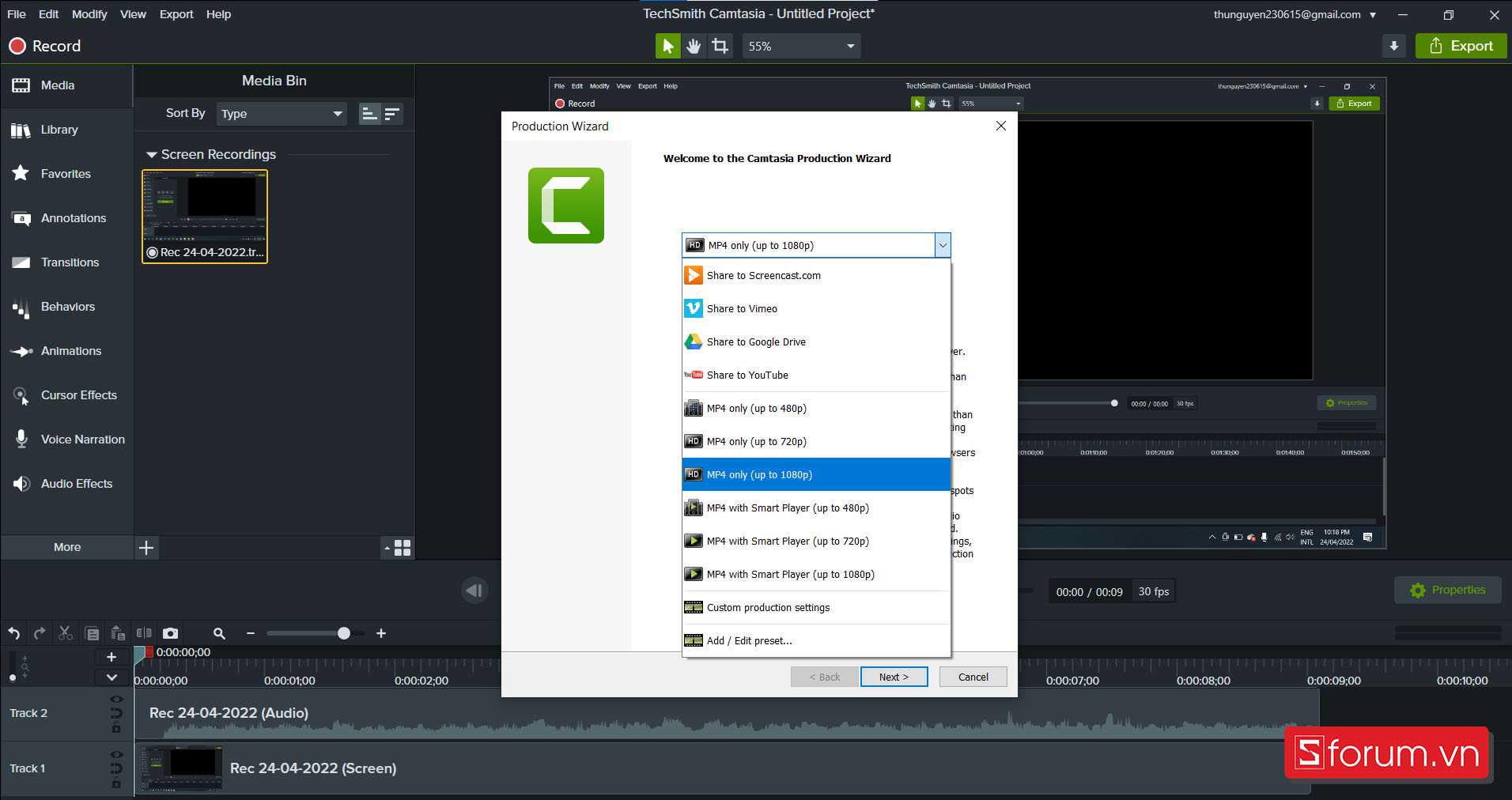
Dễ dàng chỉnh sửa video với đầy đủ các loại công cụ
Với những video chất lượng có được, bạn có thể dễ dàng chỉnh sửa chúng với những công cụ hỗ trợ của Camtasia 9. Tại đây sẽ có nhiều lựa chọn cho bạn như: thêm văn bản, chèn video, thêm hiệu ứng, thay hình nền,... để bạn thỏa sức biến hóa bản video của mình sao cho đẹp mắt nhất.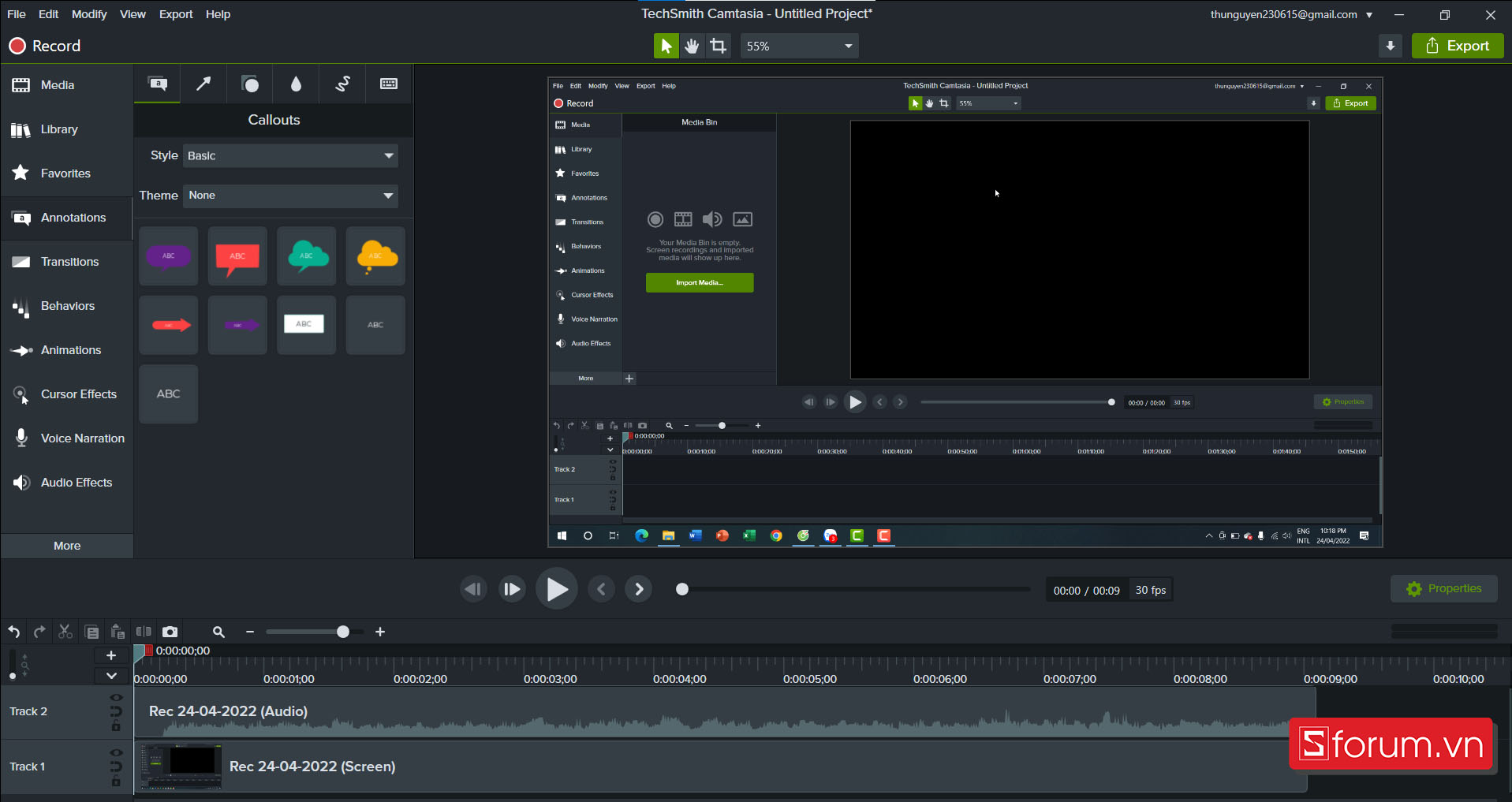
Có thể dễ dàng cắt, ghép nối video
Camtasia 9 còn hỗ trợ cắt, ghép hay di chuyển các phần của video. Điều đó có nghĩa là bạn có thể cắt bớt những đoạn video không cần thiết hoặc là ghép thêm những đoạn video khác vào trong video của bạn. Việc làm này sẽ giúp video trở nên hoàn chỉnh hơn.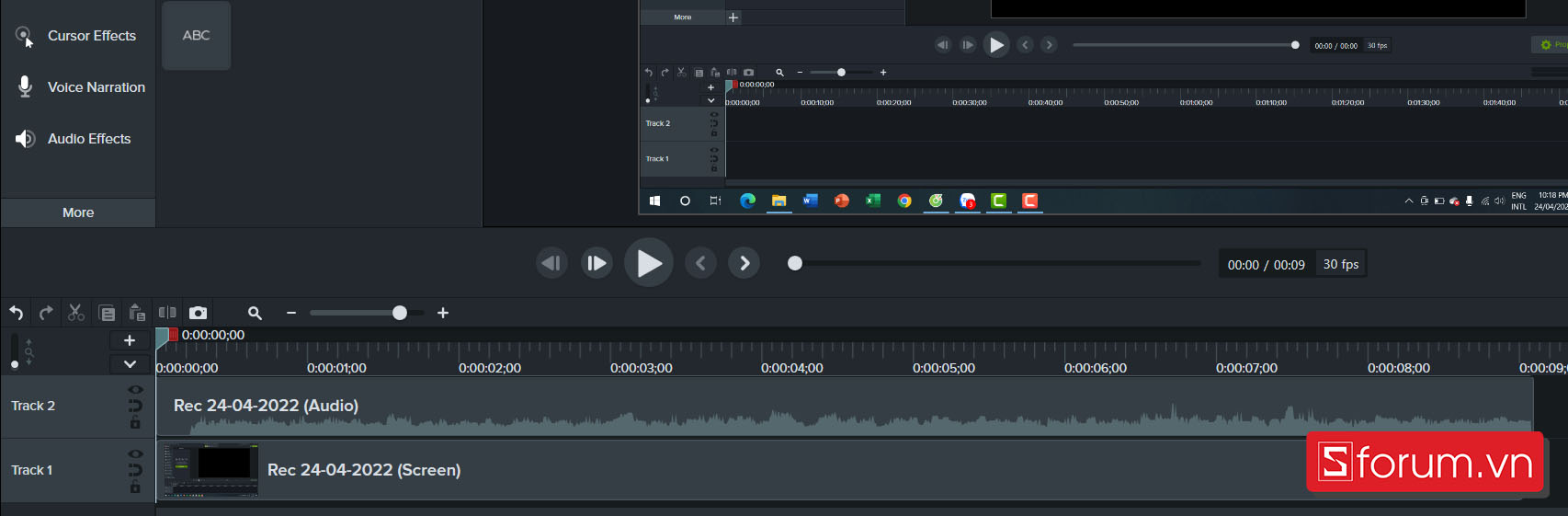
Được hỗ trợ trên nhiều hệ điều hành
Camtasia 9 được hỗ trợ trên cả 2 nền tảng phổ biến nhất hiện nay là Windows và macOS. Bên cạnh đó, người dùng còn có thể ghi hình trực tiếp khi kết nối các thiết bị chạy nền tảng i
OS với Mac
Book đang khởi chạy phần mềm Camtasia 9.
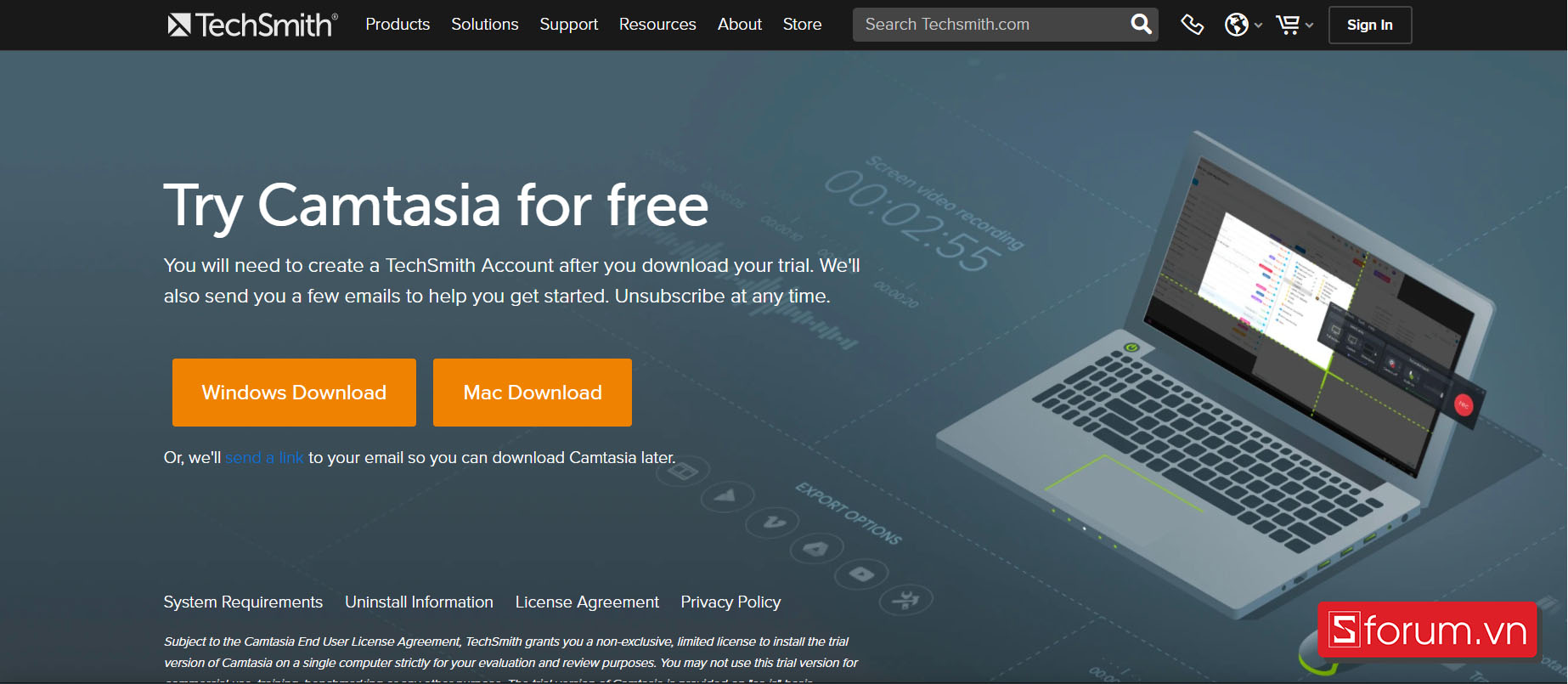
Có chứa tính năng ghi hình vô cùng thông minh
Ngoài tùy chọn ghi hình toàn bộ hoạt động của máy tính thì người dùng cũng có thể lựa chọn ghi hình một cửa sổ, một khung hình hay một ứng dụng xác định. Ngoài ra, trong quá trình ghi hình, người dùng còn có thể phóng to một vùng xác định để làm rõ hơn mục đích của người điều khiển.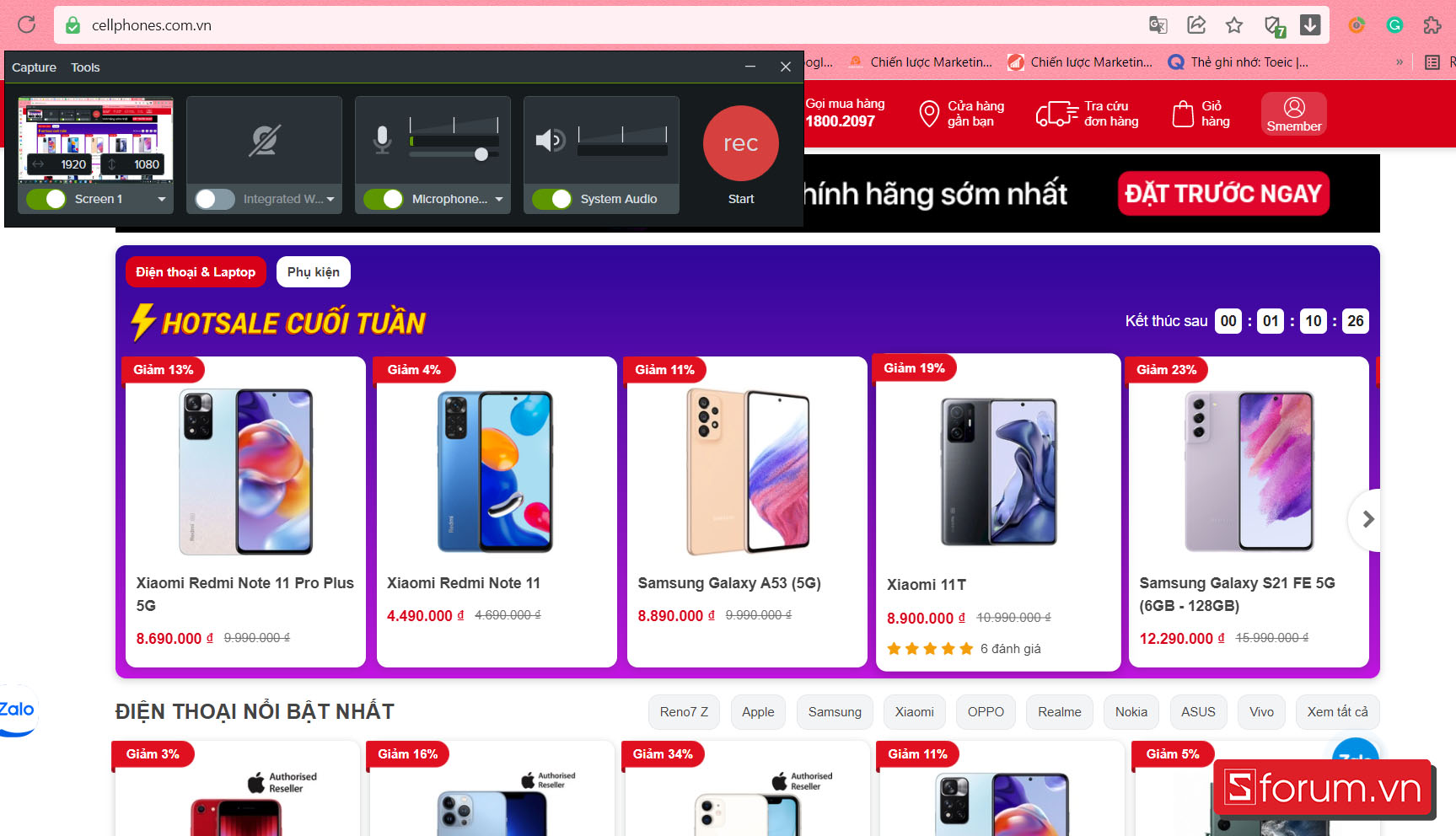
Cách tải ứng dụng Camtasia 2021 về máy tính
Để tải ứng dụng Camtasia về máy tính, bạn chỉ cần thực hiện các bước đơn giản sau đây:Bước 1: Truy cập vào trang website tại đây để tải ứng dụng Camtasia về máy tính.Bước 2: Sau đó, bạn chọn "Download Free Trial".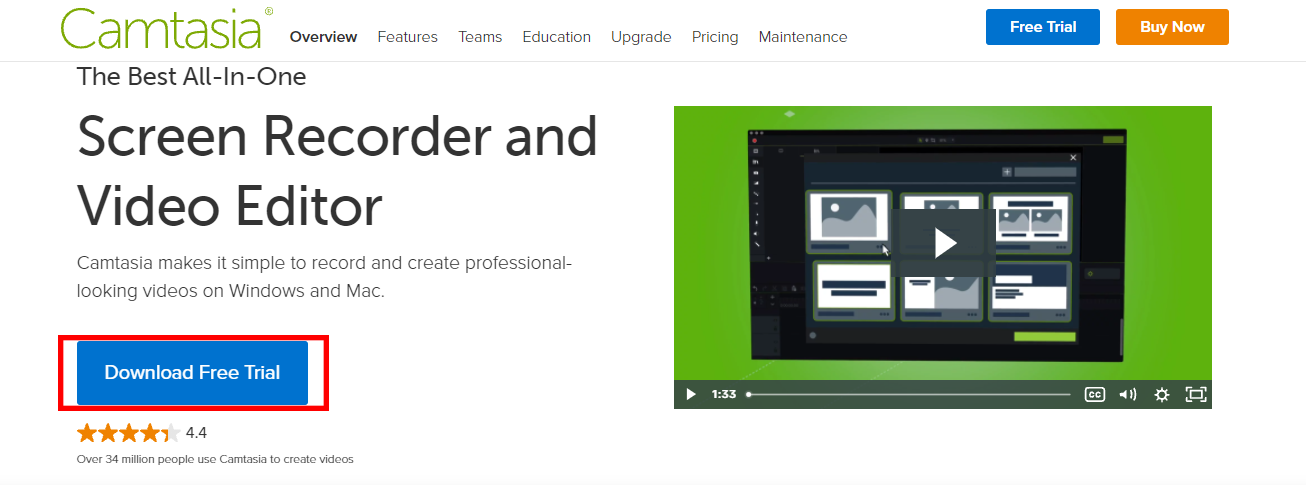
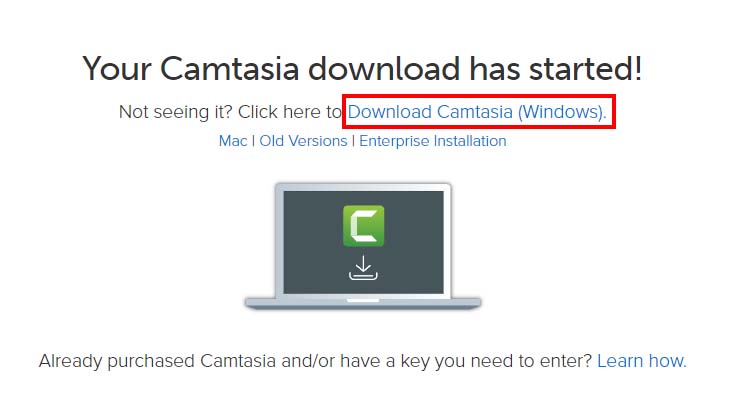
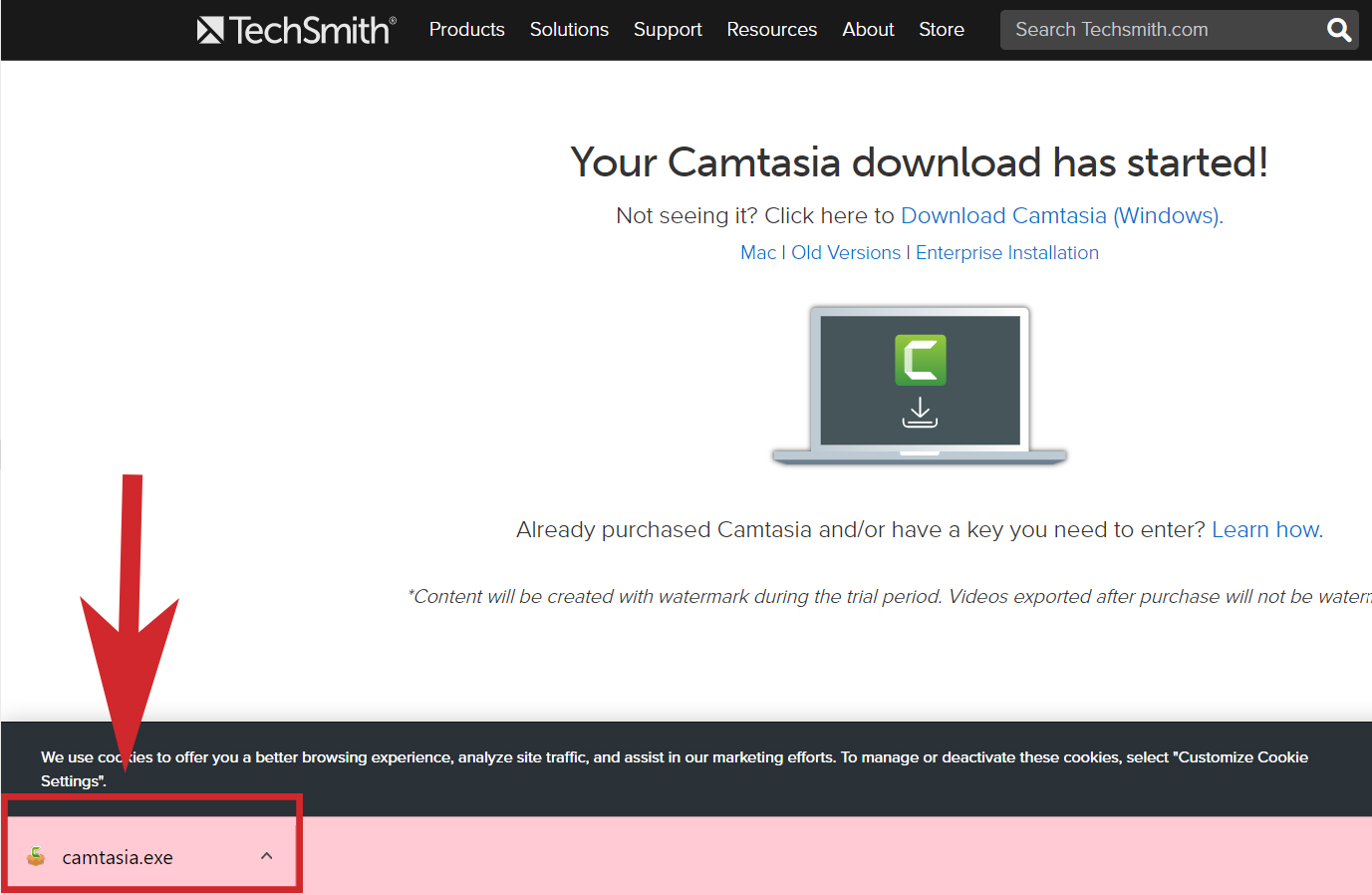
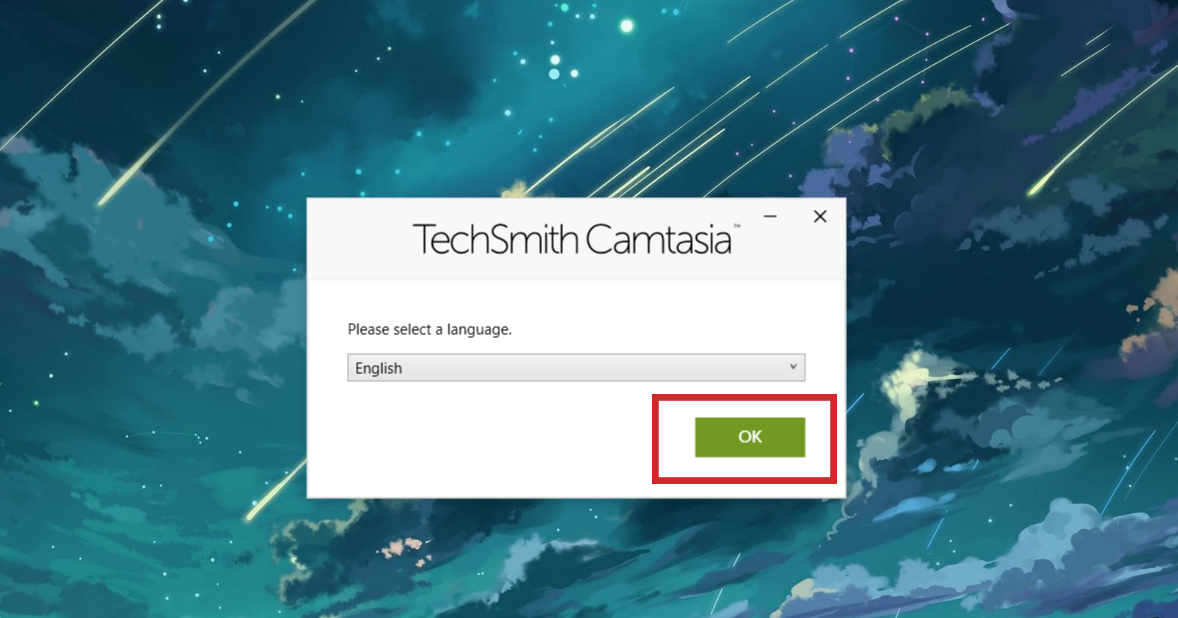
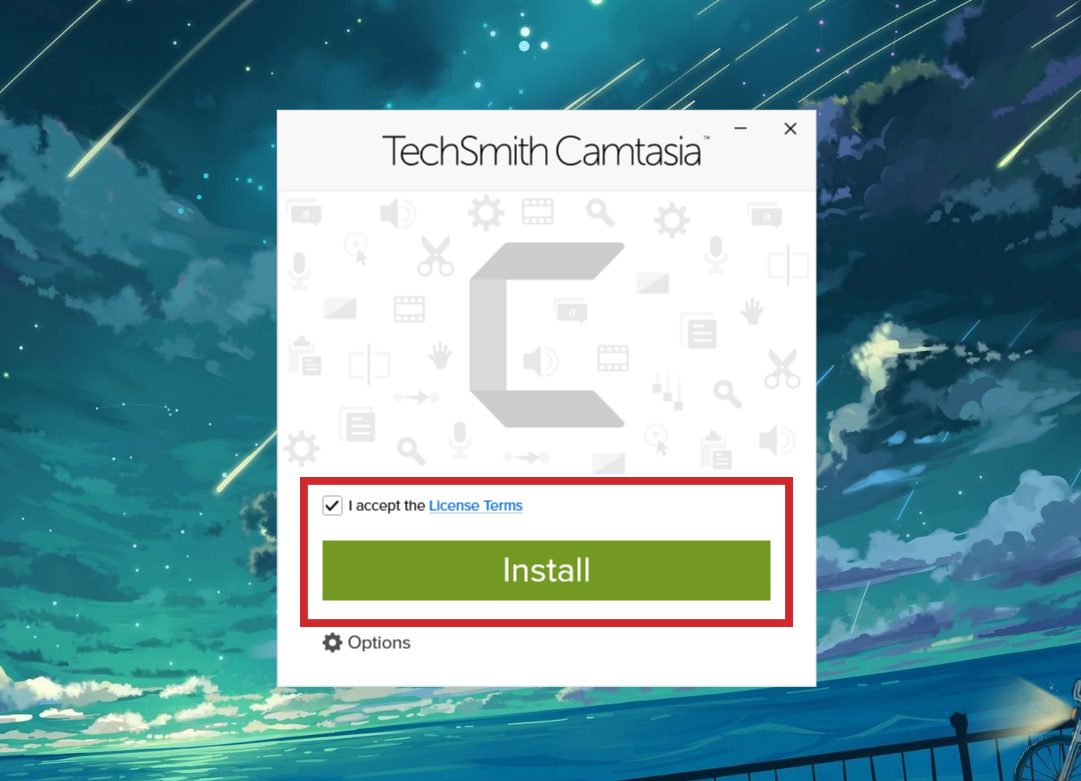
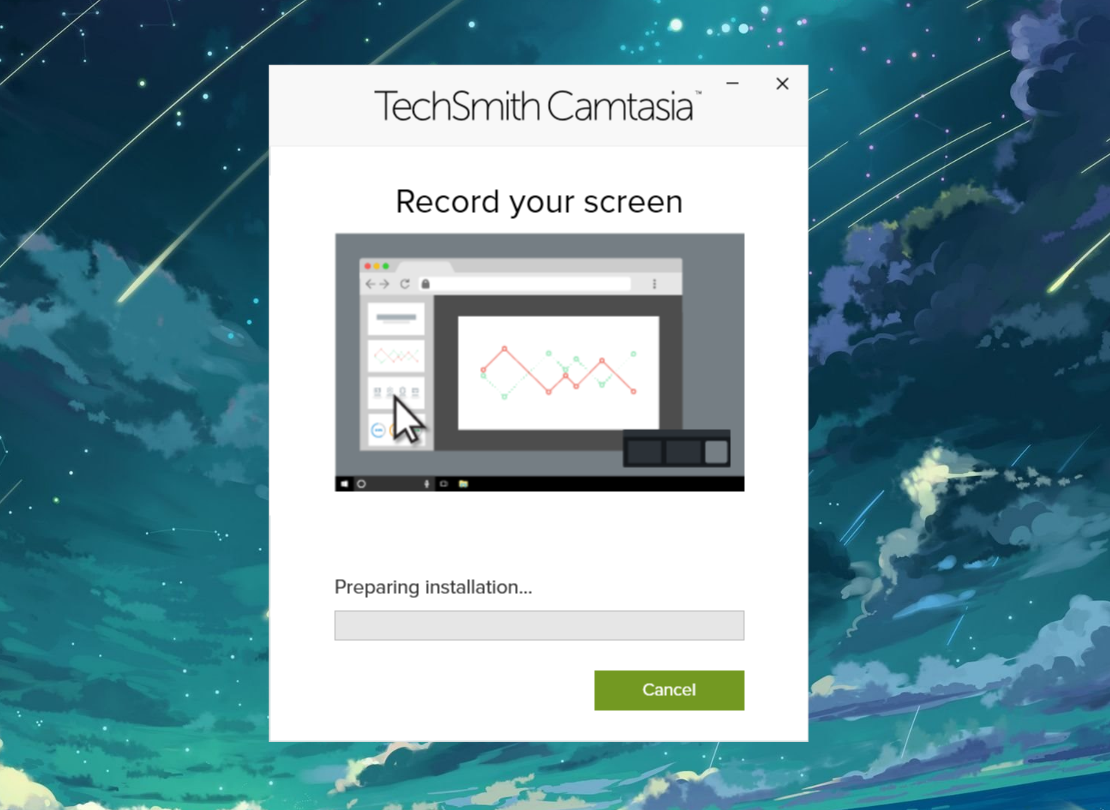
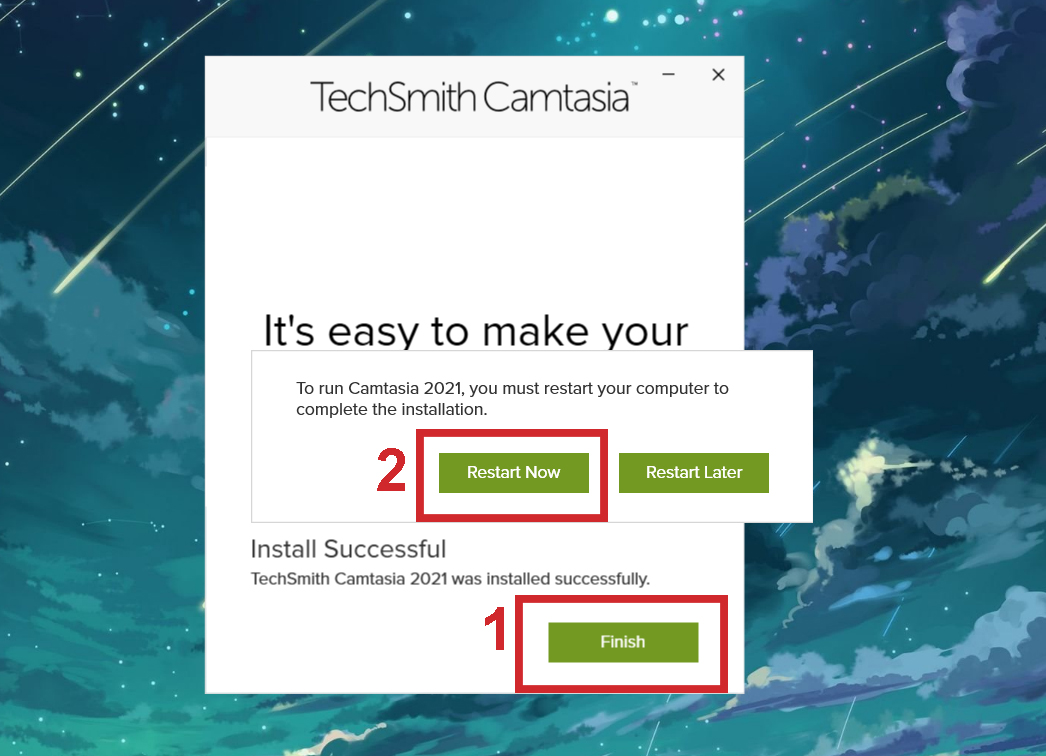
Hướng dẫn sử dụng Camtasia 9 cơ bản
Bước 1: Để sử dụng ứng dụng Camtasia, bạn chọn vào biểu tượng ứng dụng trên màn hình Desktop như hình dưới đây.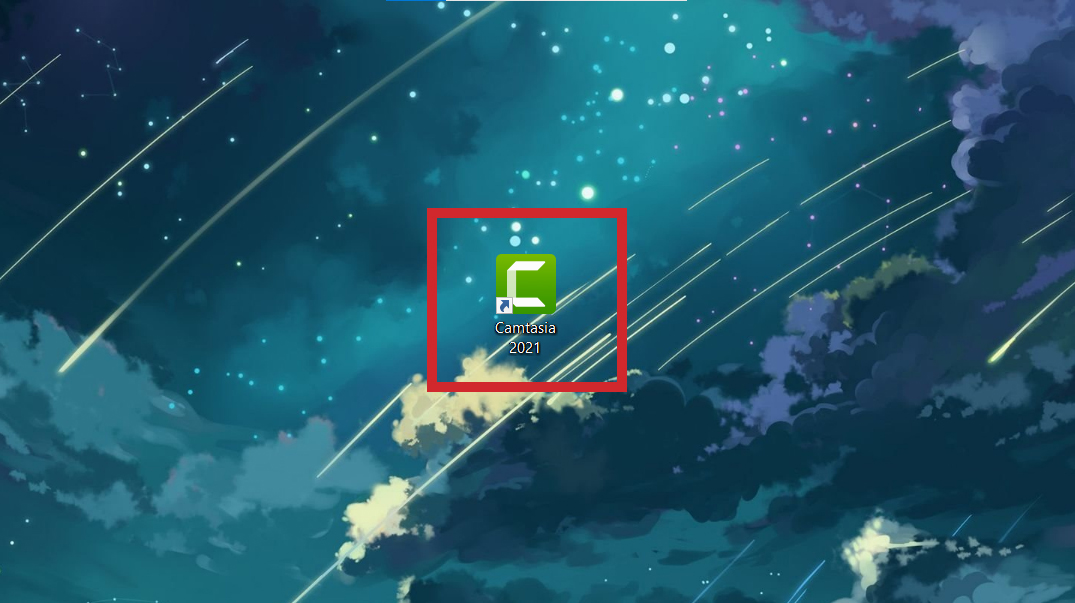
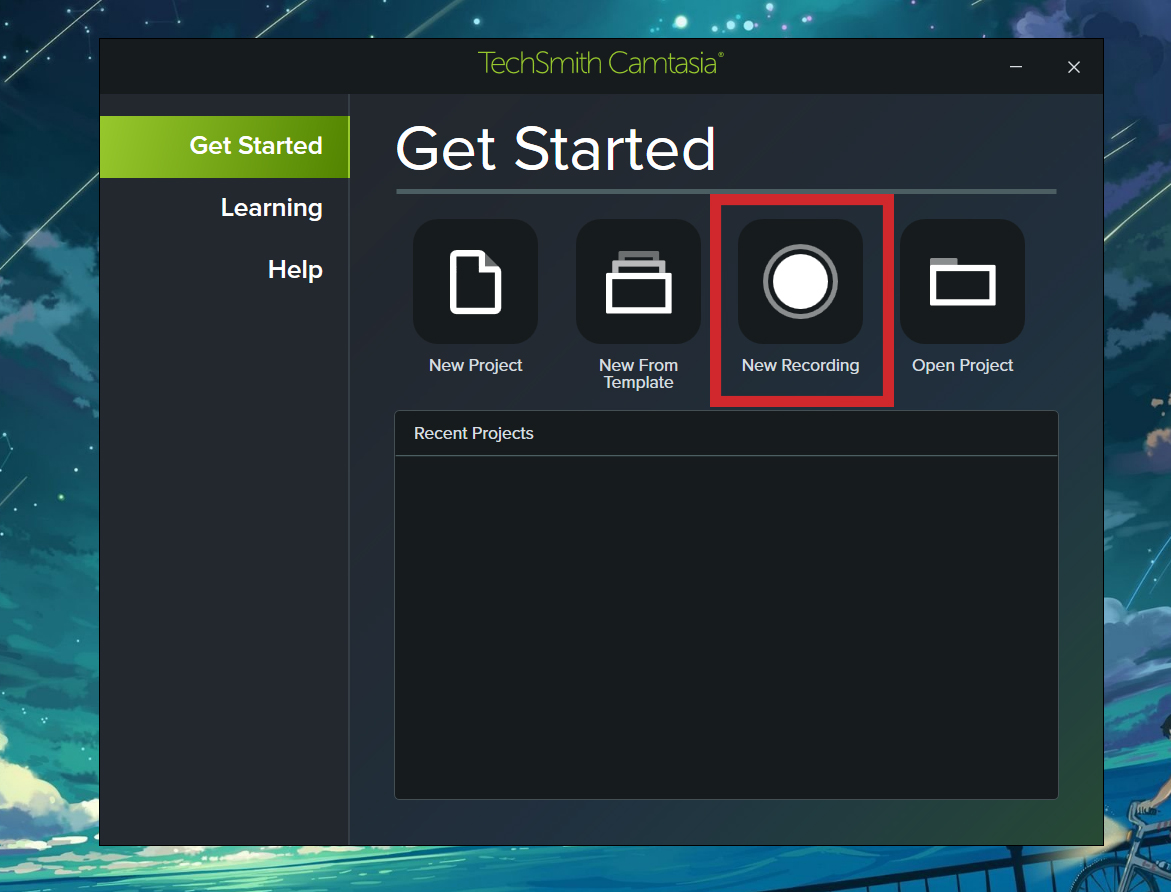
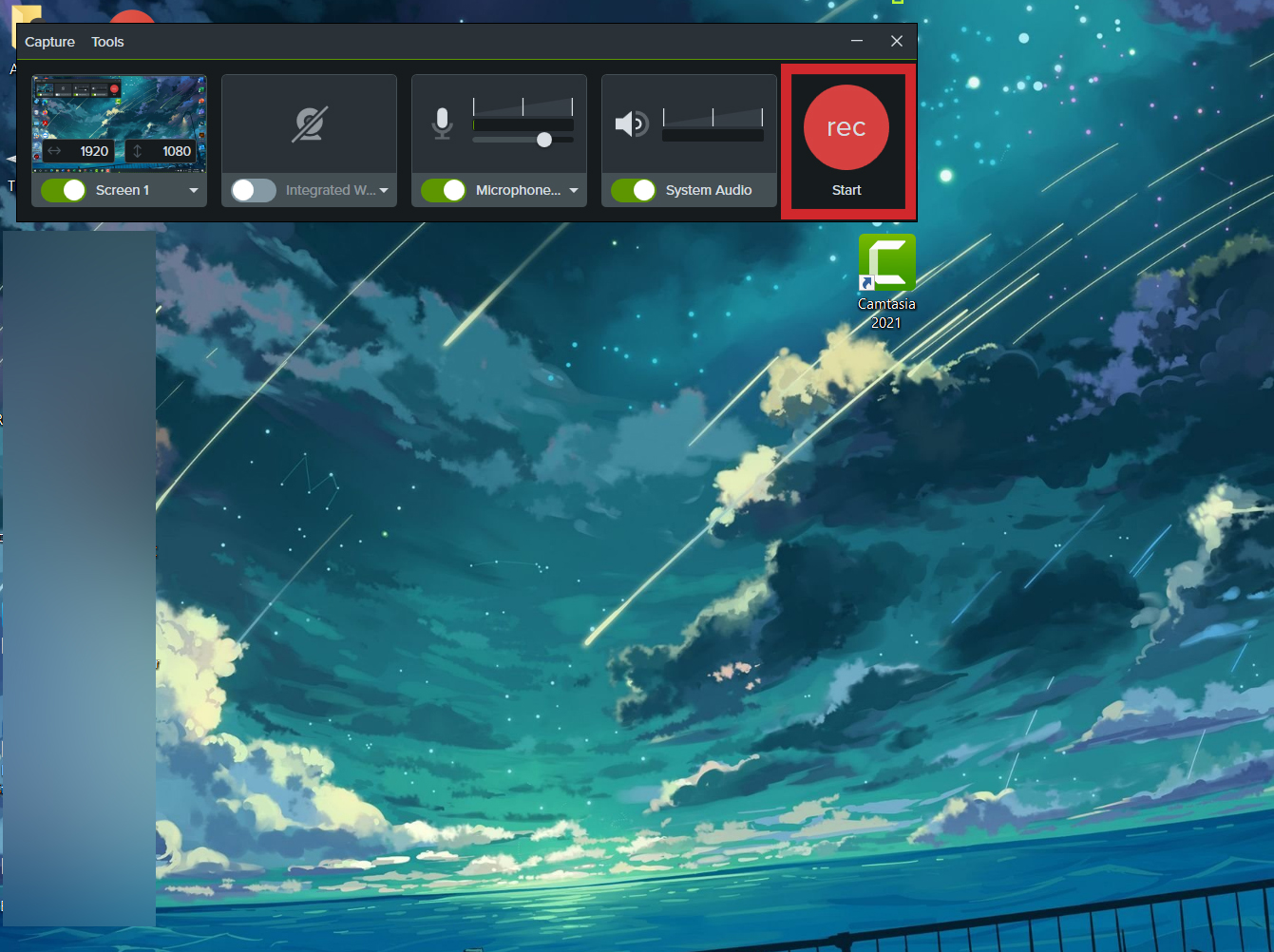
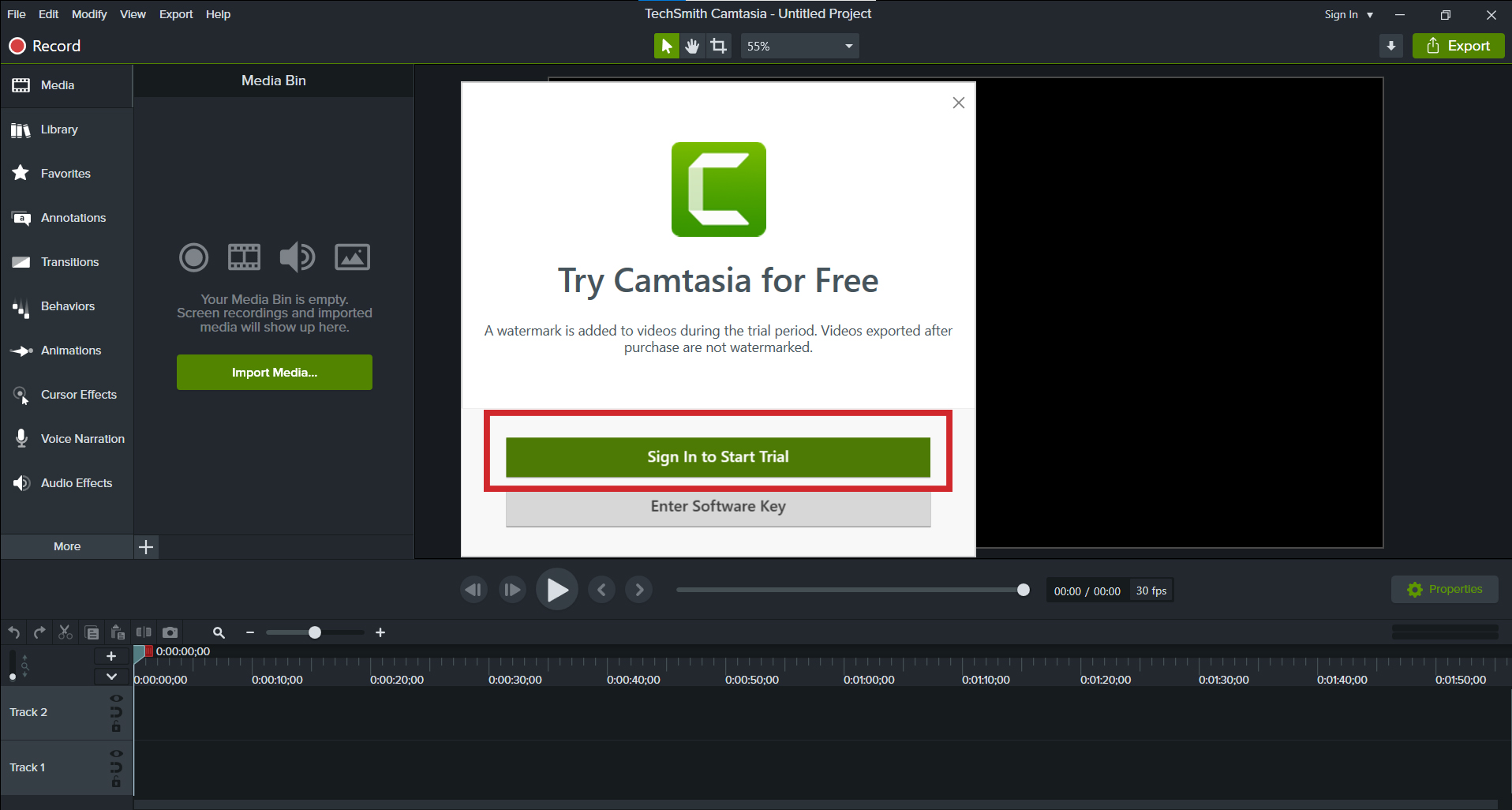
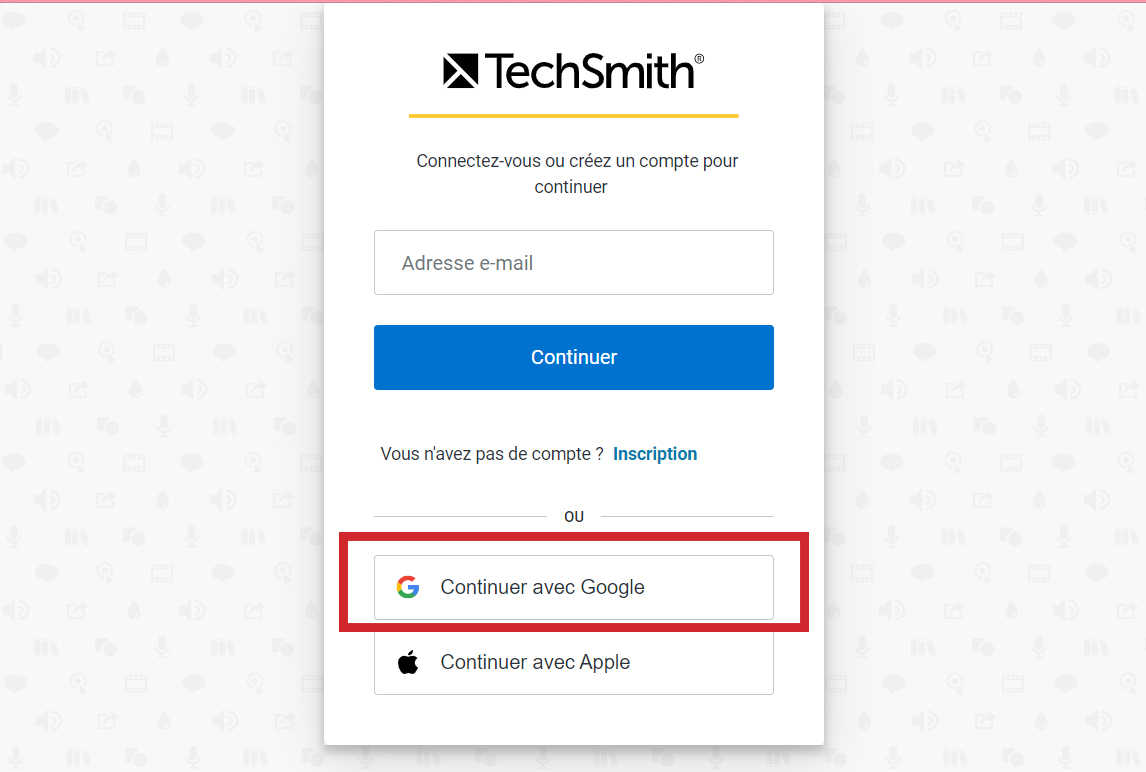
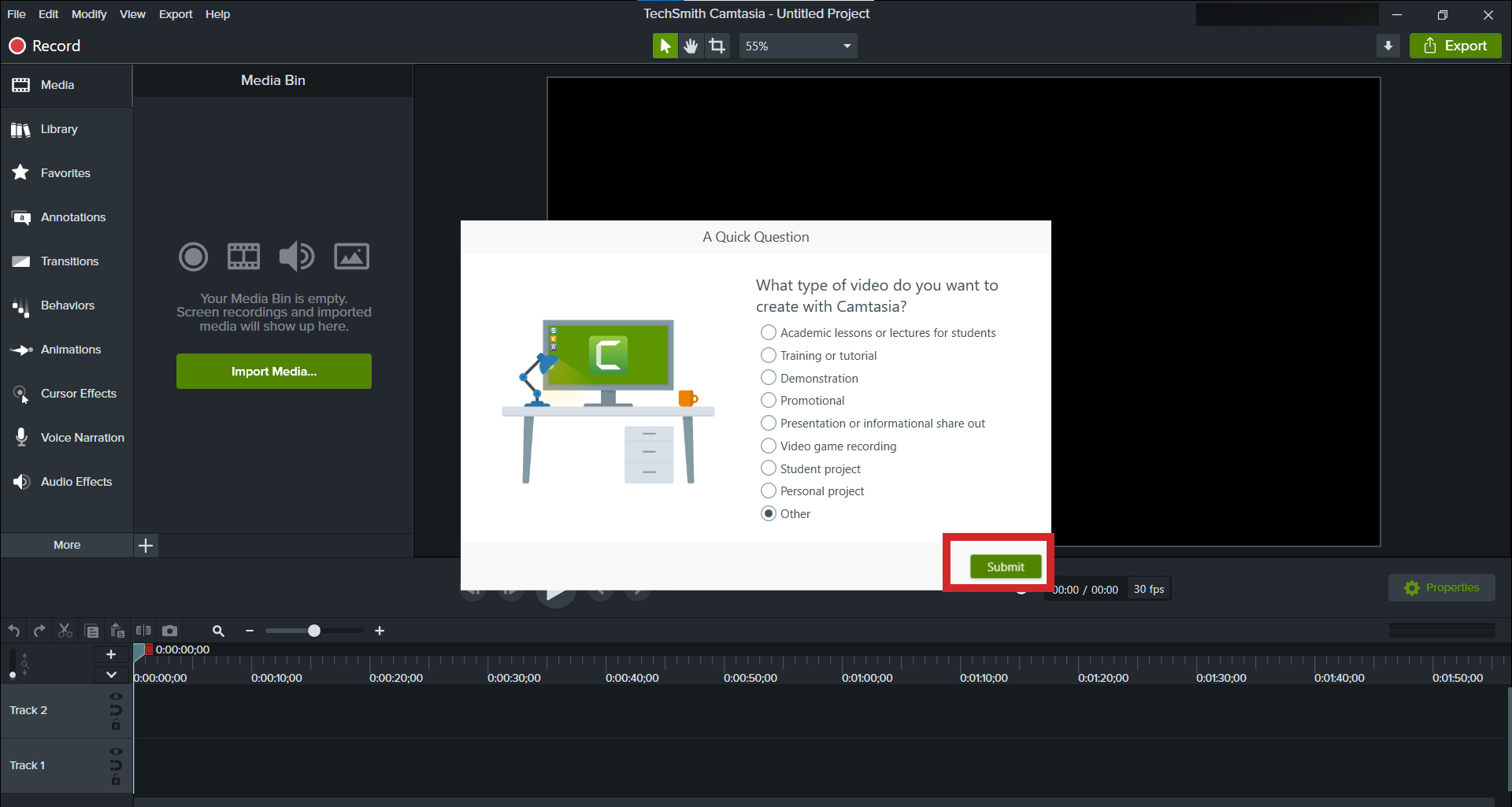
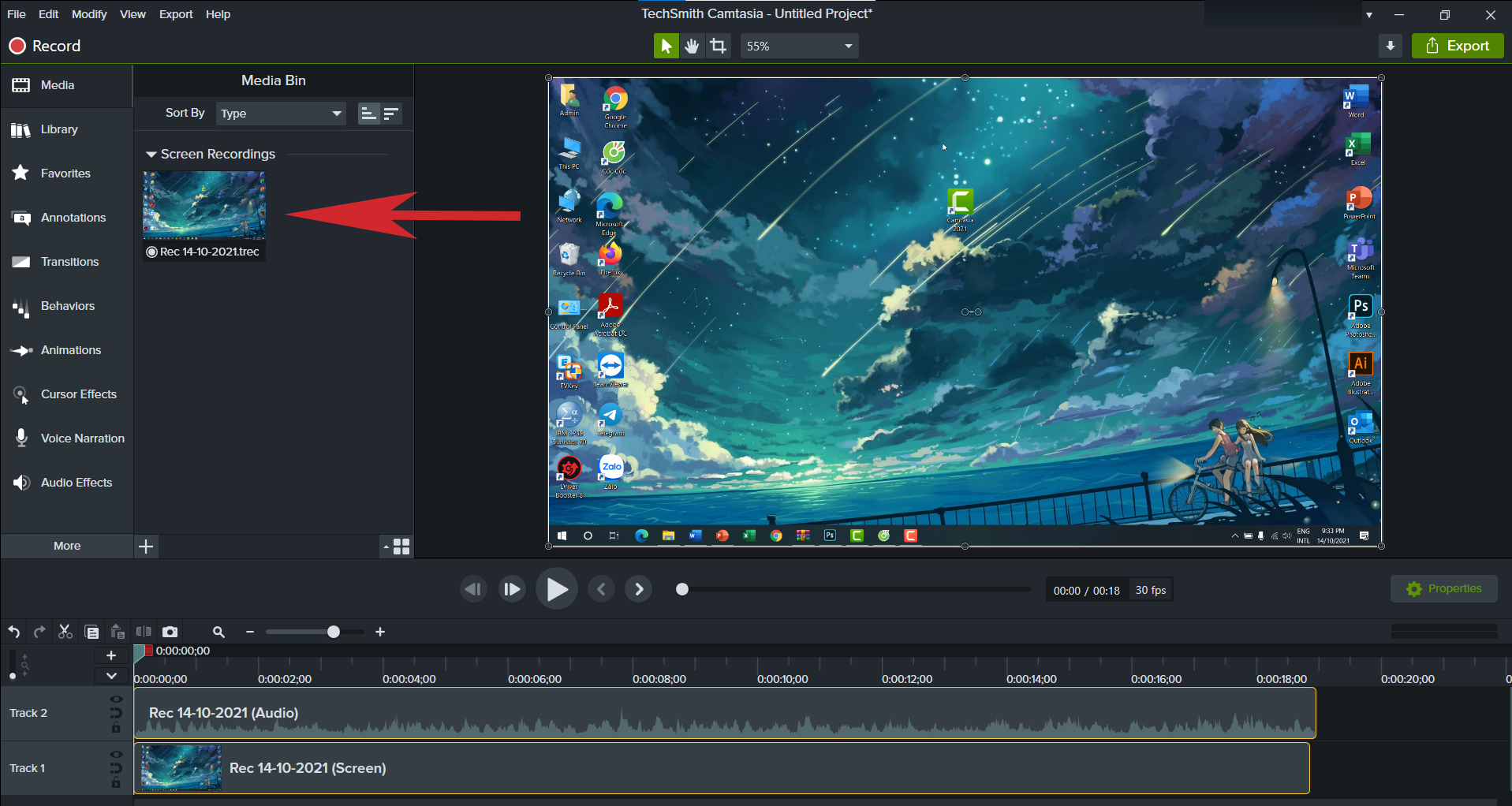
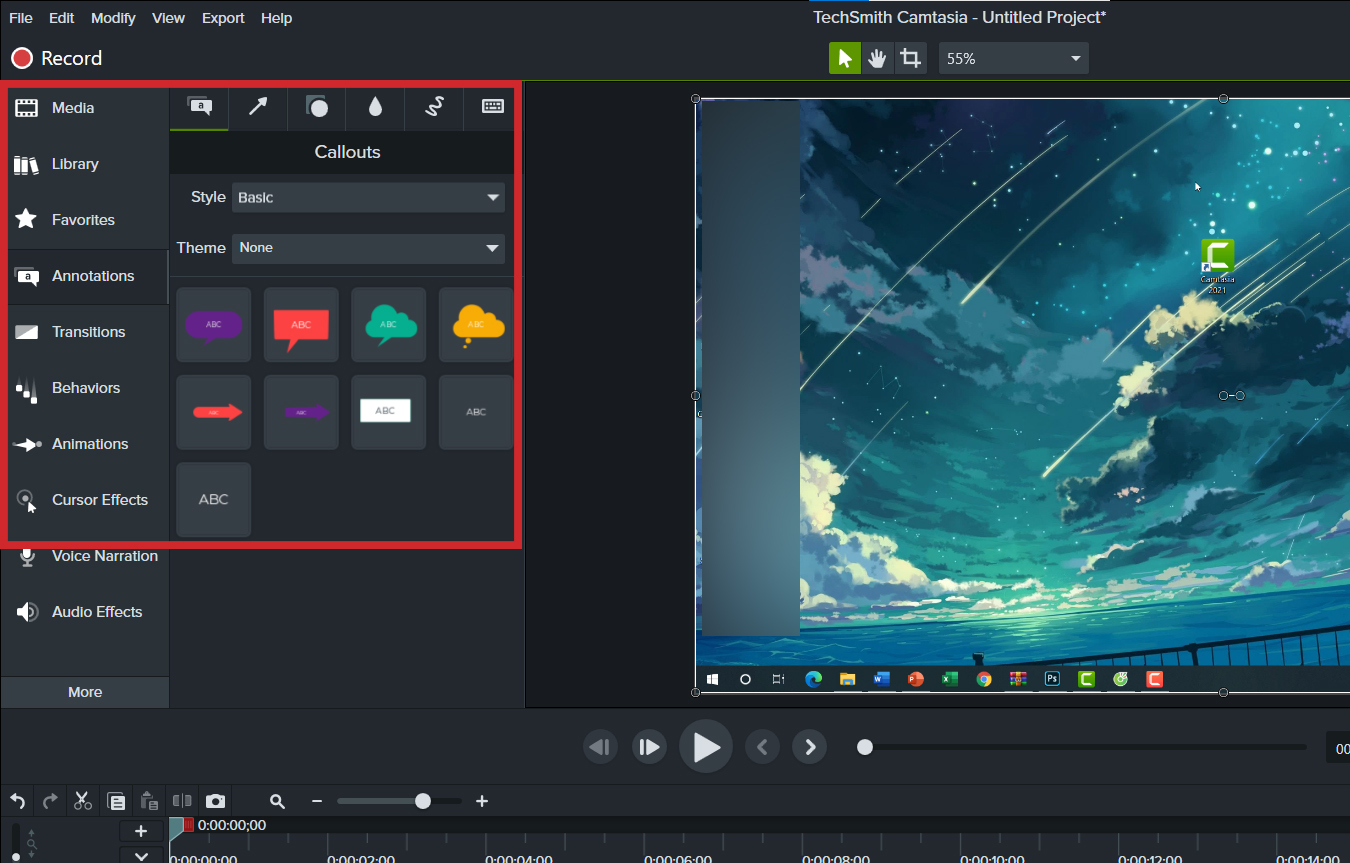
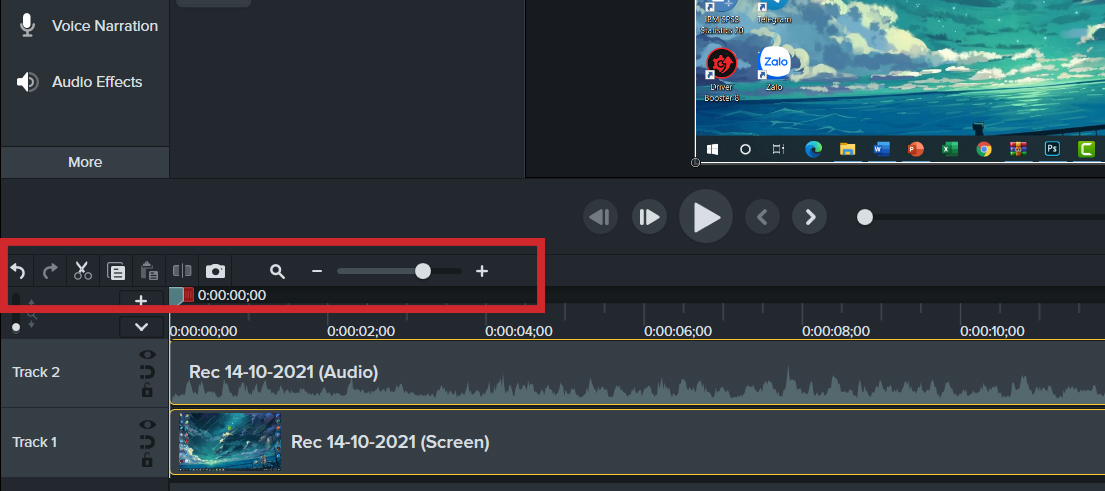
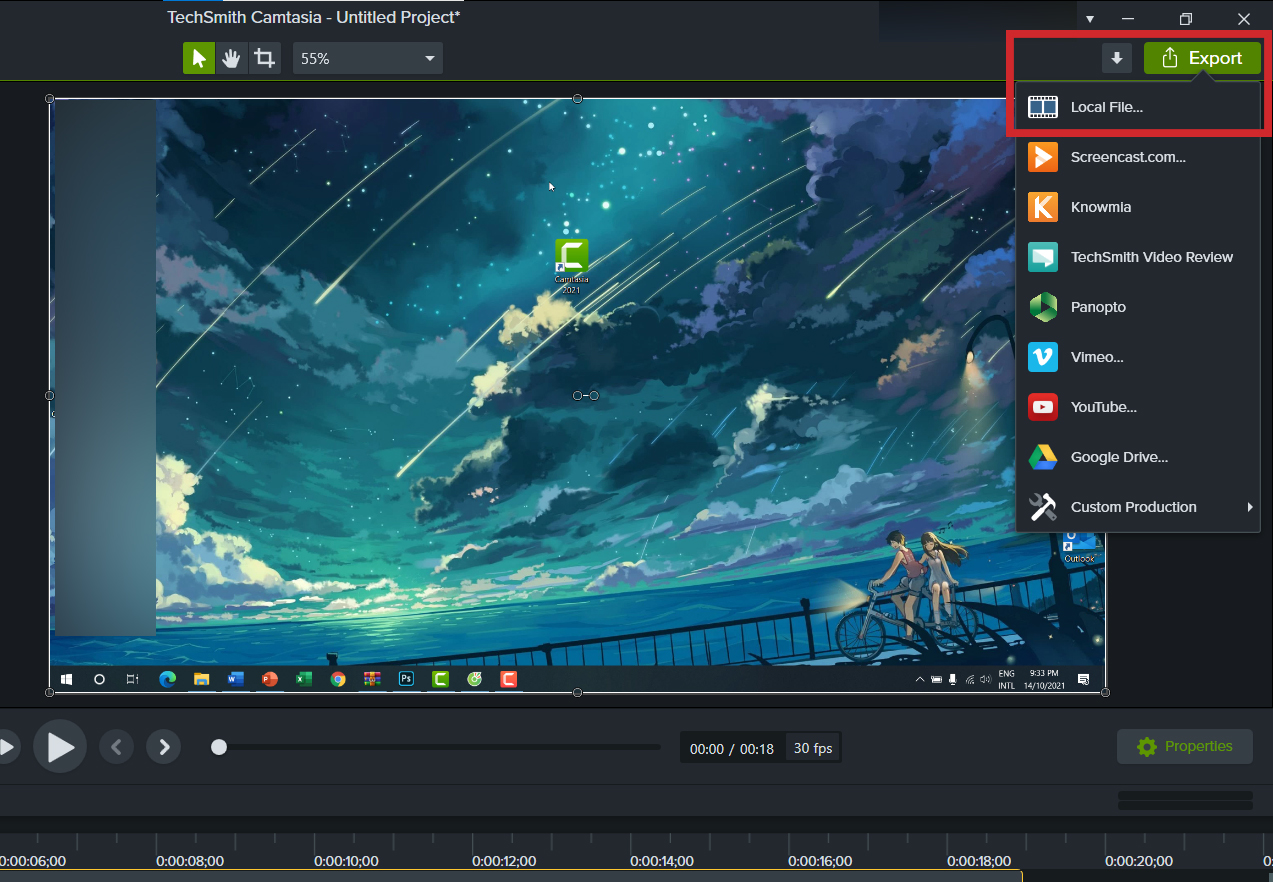
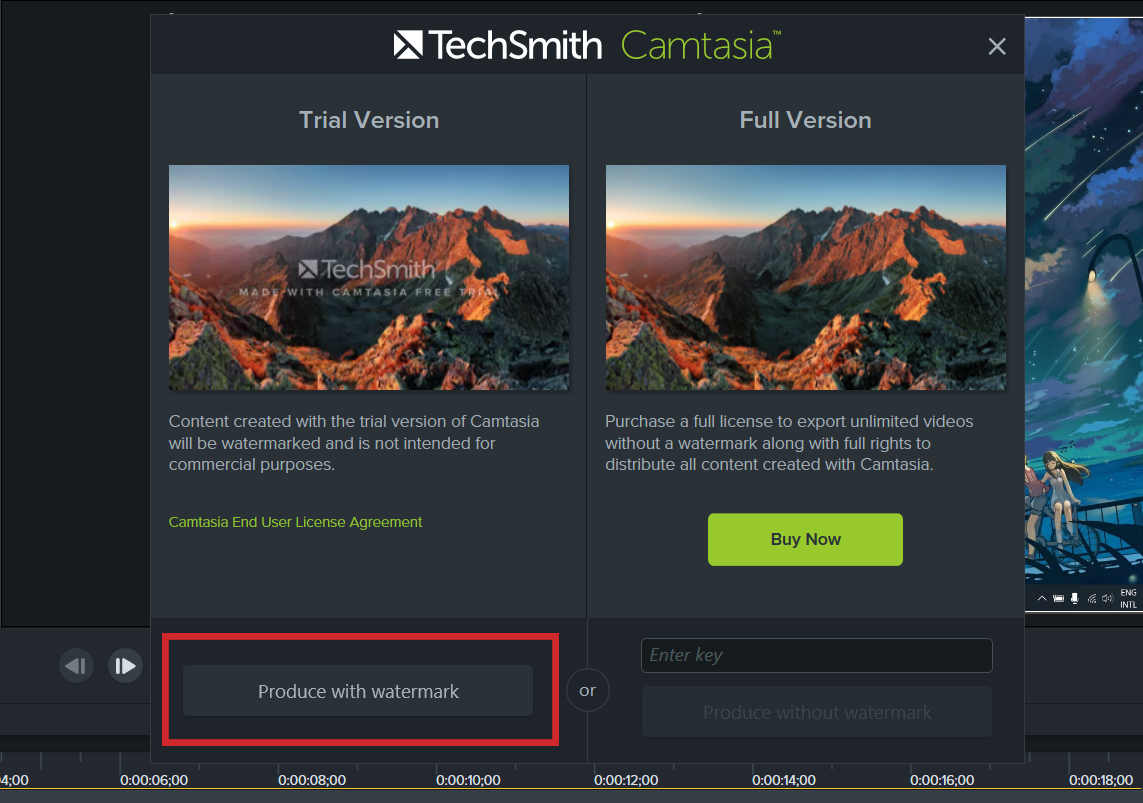
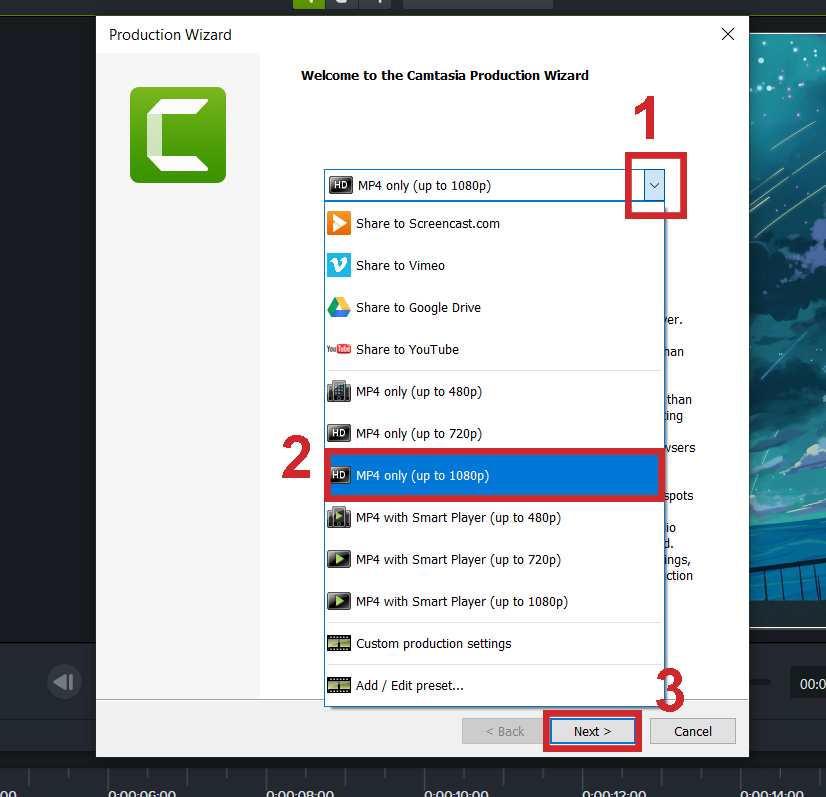
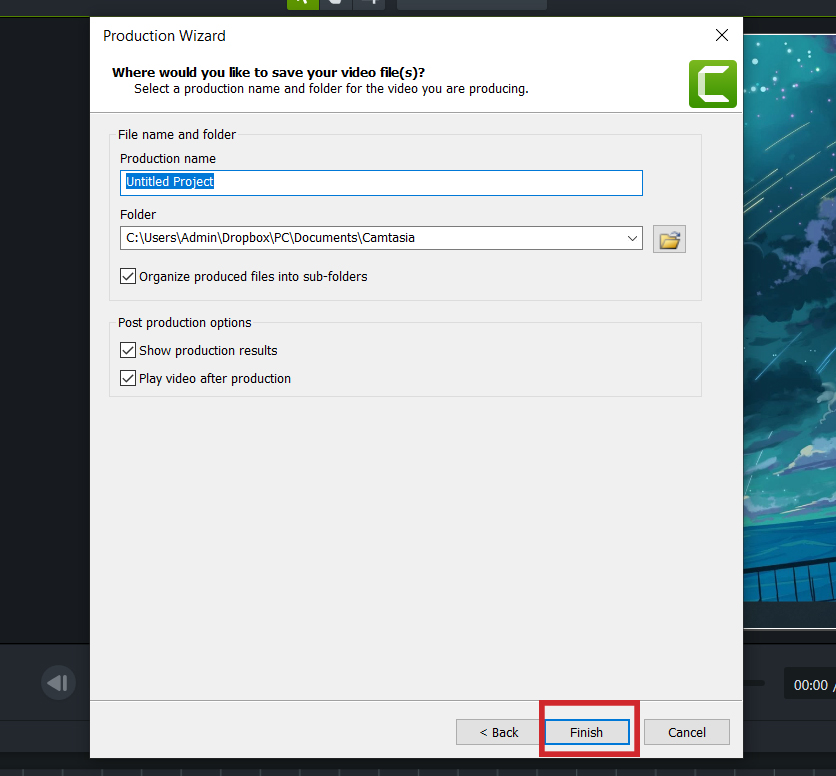
Hướng dẫn cách sửa lỗi Camtasia has stopped working
Camtasia has stopped working là một lỗi xảy ra khá thường xuyên đối với những người sử dụng Camtasia Studio. Dưới đây là 2 cách khắc phục lỗi phổ biến này mà bạn có thể tham khảo.Sử dụng quyền Administrator để khởi chạy Camtasia Studio
Đây là cách khắc phục lỗi Camtasia has stopped working đơn giản nhất. Bạn chỉ cần click chuột phải vào biểu tượng của phần mềm và nhấp vào “Run as Administrator”. Mặc dù cách thực hiện khá đơn giản nhưng hiệu quả của cách này là không cao.Mở camtasia Studio và thực hiện xóa folder
Bước 1: Nhấn tổ hợp phím Window + R và dán đường dẫn “C:ProgramData
Tech
Smith
Camtasia Studio 9”. Sau đó chọn “OK”.
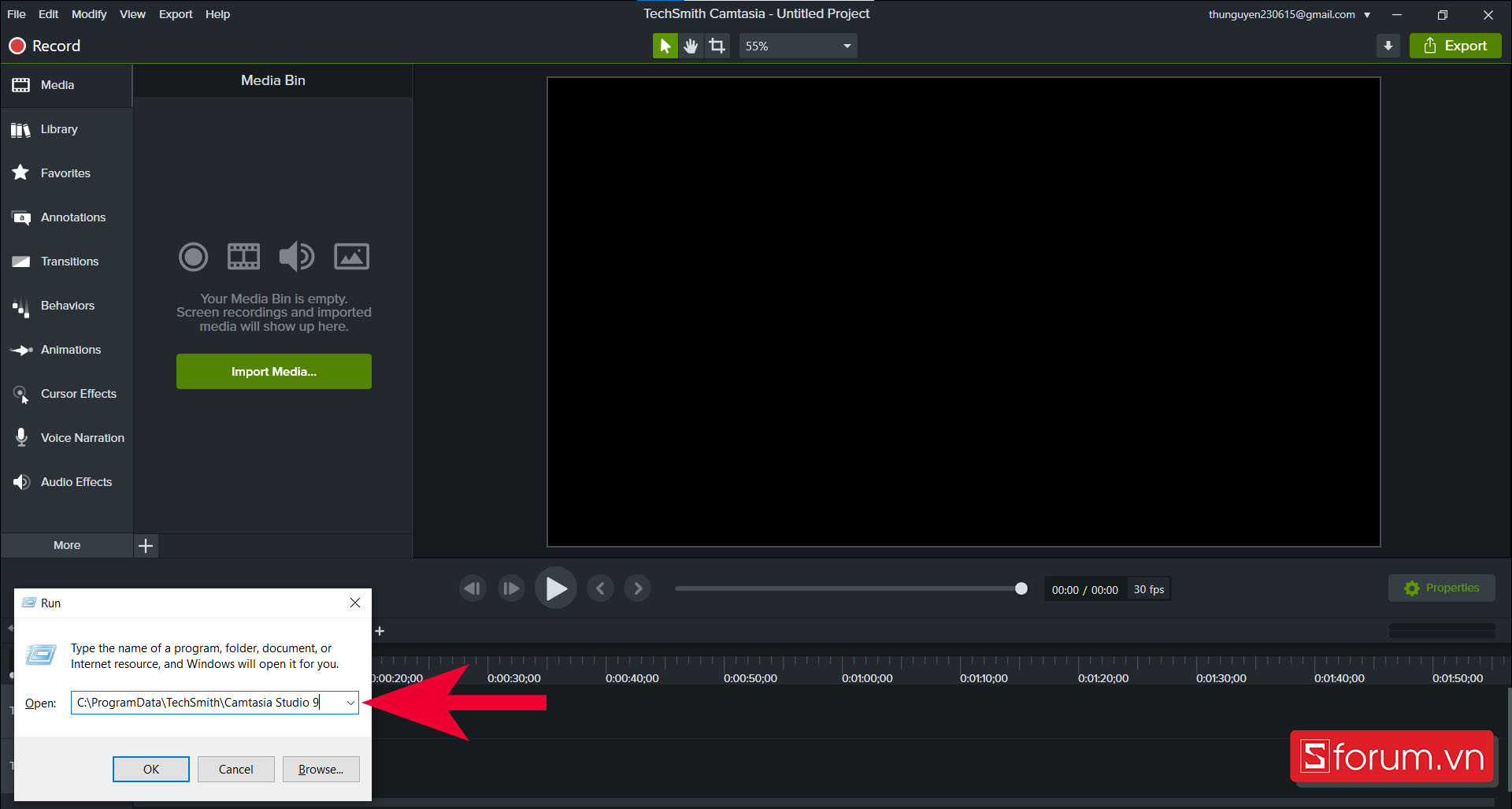
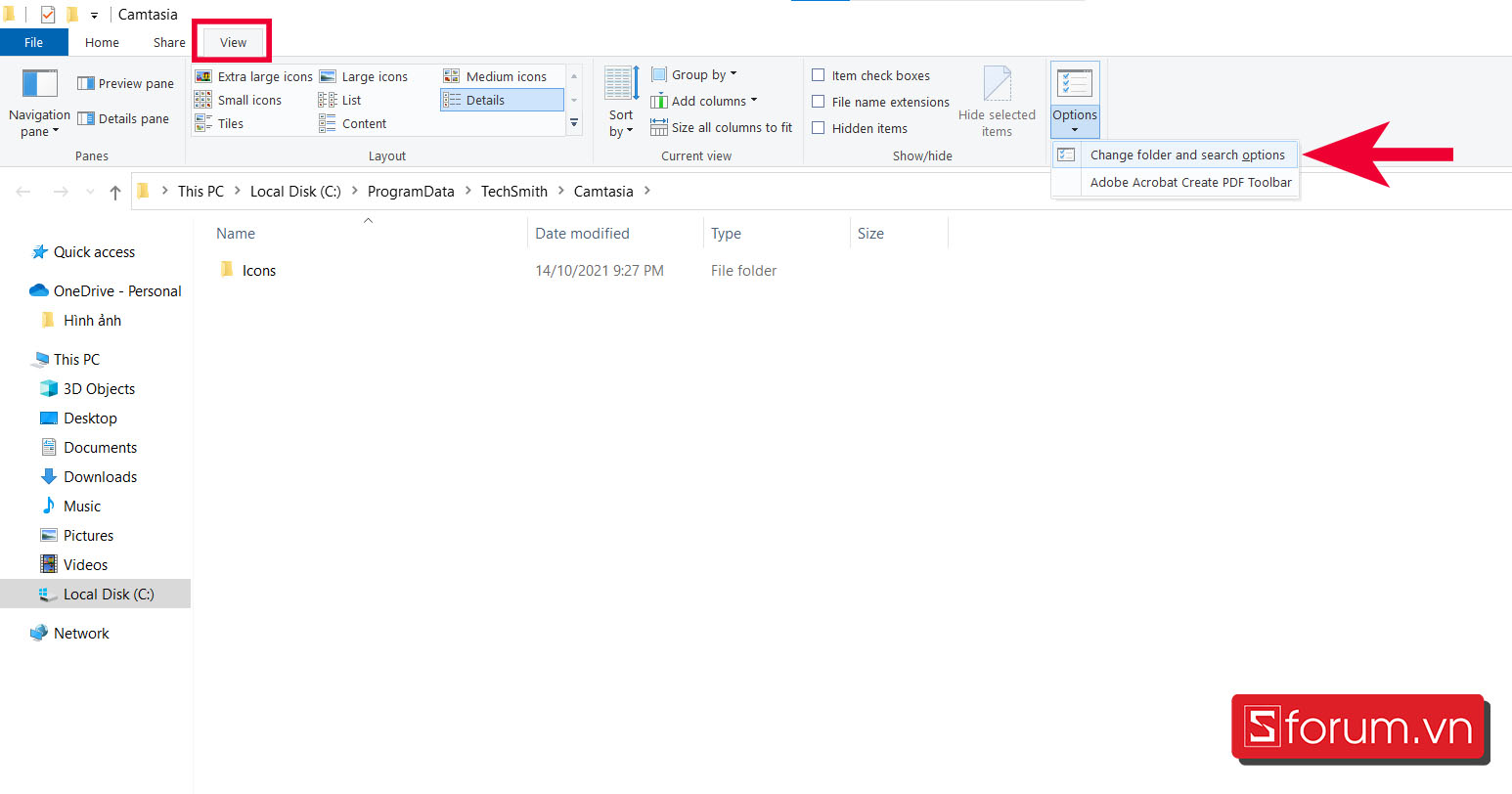
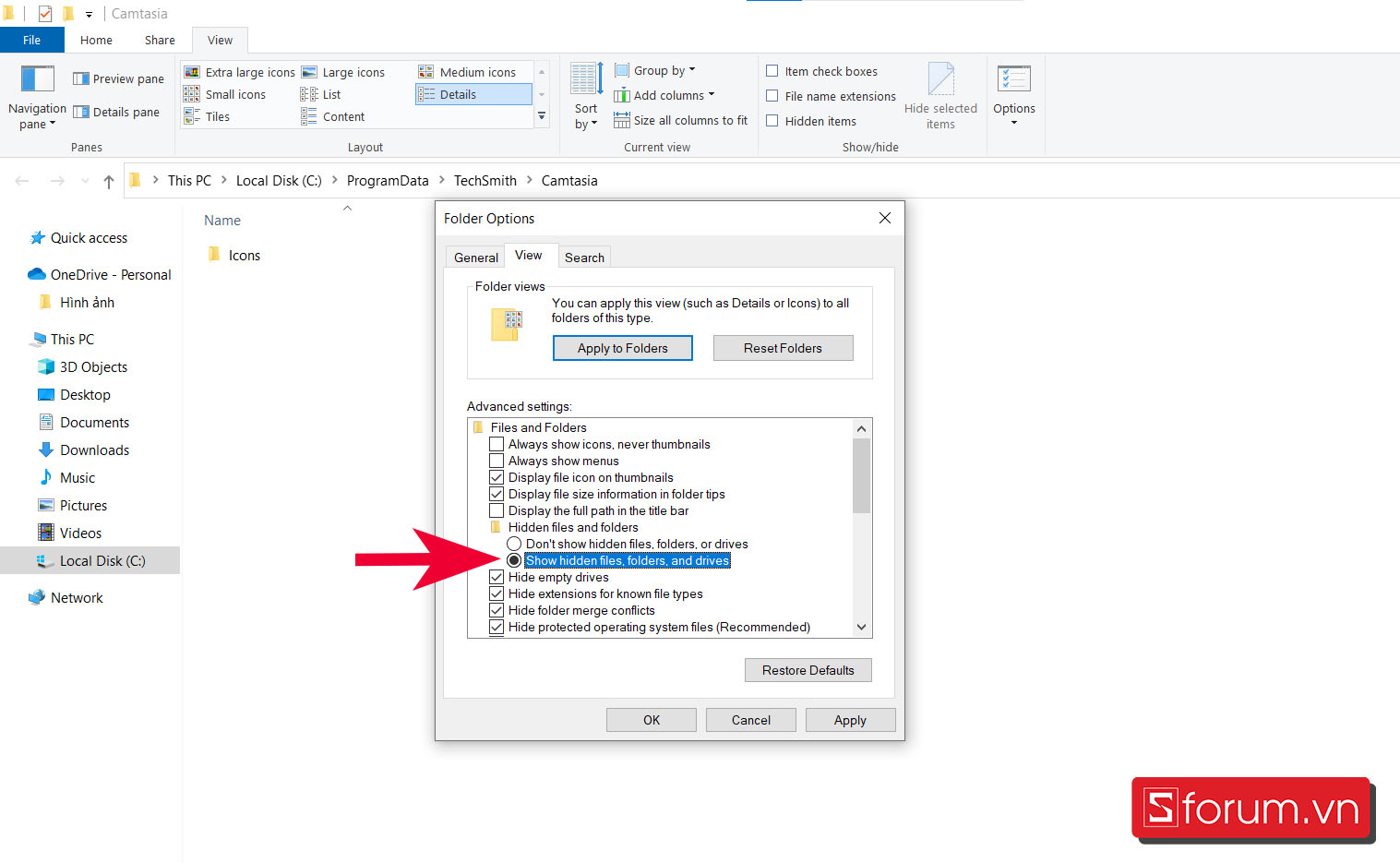
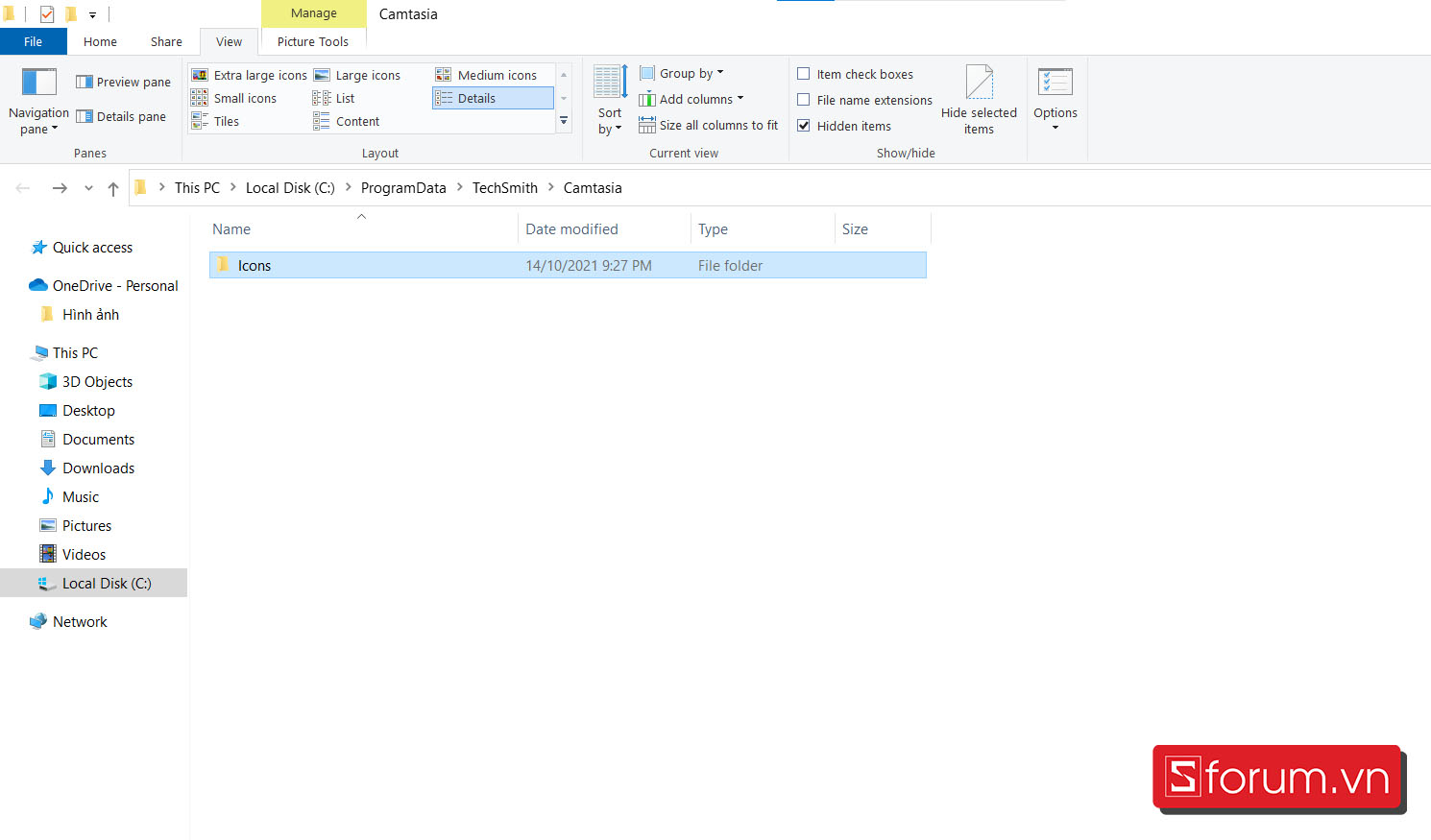
Tạm kết về Camtasia 2021
Như vậy, qua bài viết này đã chia sẻ cho bạn về ứng dụng quay màn hình máy tính cũng như cách tải và sử dụng ứng dụng Camtasia một cách chi tiết nhất. Hy vọng những chia sẻ này hữu ích với bạn. Chúc bạn thành công.Nếu như bạn đang tìm hiểu những cách dựng video chuyên nghiệp mà không biết về hướng dẫn sử dụng Camtasia để chỉnh sửa video thì quả là một đáng tiếc. Bởi công cụ này cung cấp rất nhiều tiện ích thông minh, cách dùng lại cực kỳ đơn giản sẽ giúp bạn có được những video ấn tượng, ưng ý nhất.
1. Công dụng của phần mềm Camtasia
Camtasia là một phần mềm dựng video và quay màn hình máy tính chuyên nghiệp nhưng cũng rất dễ sử dụng người mới học hay dân không chuyên. Camtasia có giao diện tối giản, cho phép người dùng nhanh chóng tương tác ngay lập tức và xuất ra từ Camtasia tương đối tốt, đẹp, hỗ trợ đa dạng những hiệu ứng đặc sắc.
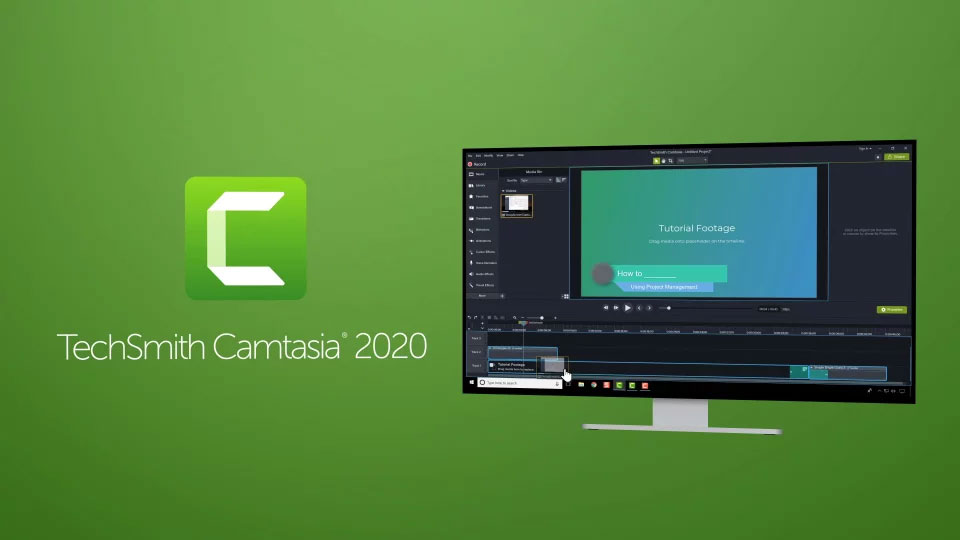
Những công dụng chính của phần mềm Camtasia phải kể đến như:
Quay một phần hoặc toàn màn hình và còn có thể quay riêng cửa sổ được chọn.
Ghi âm lại mọi diễn biến ở trên máy tính.
Kết hợp với camera để có thể thu lại phản ứng của người dùng.
Hiệu ứng con trỏ chuột giúp cho độc giả dễ dàng theo dõi diễn biến.
Bộ công cụ chèn chữ cùng những bong bóng lời thoại và hình ảnh minh họa đa dạng.
Biên tập và xử lý video rất chuyên nghiệp.
Hỗ trợ xuất file video đã chỉnh sửa dưới nhiều định dạng phổ biến và có dung lượng nhẹ.
2. Hướng dẫn sử dụng Camtasia để chỉnh sửa video
Để chỉnh sửa một video bằng Camtasia bạn hãy thực hiện theo các bước hướng dẫn dưới đây:
Bước 1: Khởi chạy phần mềm
Bạn cần tải và cài đặt Camtasia về máy tính. Sau đó, để có thể mở phần mềm camtasia lên thì bạn thực hiện như sau: Từ ô tìm kiếm của window (window + S) -> Nhập từ khoá Camtasia-> Cuối cùng, bạn hãy ấn enter để kết thúc lệnh. Lúc này phần mềm Camtasia hiển thị ra cho phép bạn 3 lựa chọn:
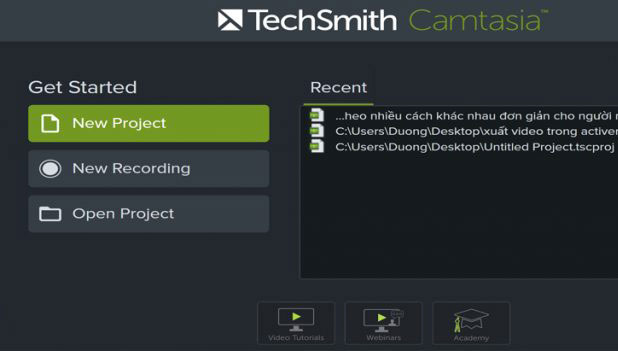
New project: Tạo ra một khu vực làm việc hoàn toàn mới trong Camtasia. Cho phép người dùng có thể thêm các video, âm thanh và hình ảnh vào chỉnh sửa. Kích thước mặc định của project sẽ là 1920x1080.
New Recording: Thực hiện quá trình quay màn hình của máy tính bằng phần mềm Camtasia.
Open Project: Mở ra những dự án phim (Project) có sẵn trên máy tính. Project này có thể sẽ được lưu từ trước hoặc bạn có thể tải về từ trên mạng. Đôi khi những dự án phim mới sẽ được gửi từ một thiết bị nhớ ngoài.
Bước 2: Chèn video vào
Bước tiếp theo, bạncần thêm các đối tượng vào Camtasia. Việc thêm ảnh, video và âm thanh vào phần mềm có cùng cách thực hiện.
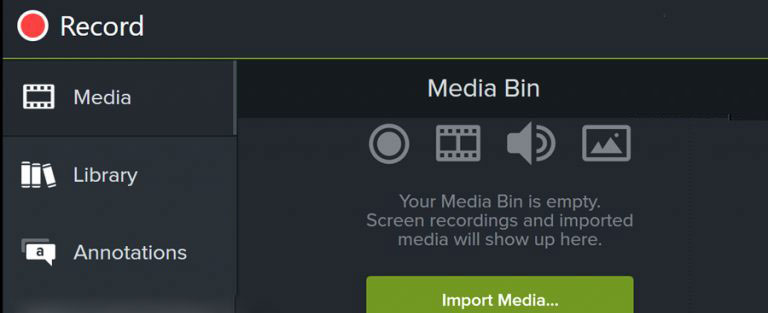
Theo đó bạn có 3 cách để thêm một đối tượng vào trong phần mềm như sau:
Chọn Import media trong phần Media Bin
Thả trực tiếp đối tượng vào trong thanh timeline của Camtasia
Thả video vào trong project trong camtasia.
Bạn có thể chèn video vào phần mềm sử dụng 1 trong 3 cách trên tùy vào ý thích.
Bước 3: Chỉnh sửa video để thành bản thô hoàn chỉnh
Sau khi đã thêm được video vào phần mềm Camtasia, bạn cần thực hiện thêm, bới, cắt hoặc ghép các đoạn video rời rạc thành một video hoàn chỉnh.
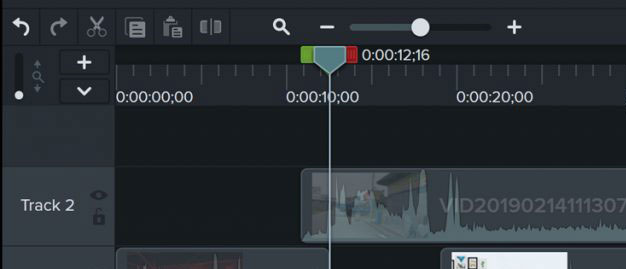
Bạn thực hiện thả lần lượt những video trong phần Media Bin xuống các track trên thanh Timeline. Ở đây bạn có thể sử dụng các công cụ như Cut, spin, để loại bỏ đi những phần thừa của video.
Sau đó bạn hãy di chuyển qua lại các thanh thời gian để thực hiện ghép các phân cảnh thành 1 video hoàn chỉnh ở dạng thô.
Bước 4: Tạo hiệu ứng khi chuyển cảnh
Việc tiếp theo bạn cần làm là áp dụng những hiệu ứng chuyển cảnh cho các đoạn nối giữa phân cảnh giúp video thêm phần mượt mà và bắt mắt hơn.
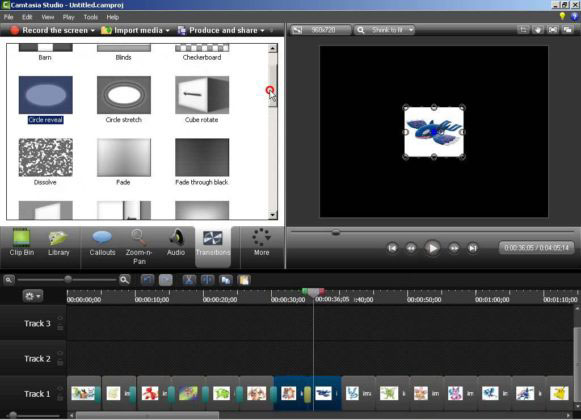
Bạn hãy thực hiện như sau: Từ biểu tượng hộp thoại menu trên thanh công cụ -> chọn Transitions. -> Trong bảng hiện ra bạn lựa chọn hiệu ứng chuyển cảnh mà mình mong muốn. -> Kéo và thả hiệu ứng vào vị trí mà bạn đang muốn tạo hiệu ứng chuyển cảnh. Cuối cùng ban chỉnh lại thời gian của hiệu ứng chuyển cảnh sao cho phù hợp nhất.
Bước 5: Chèn Sub vào video
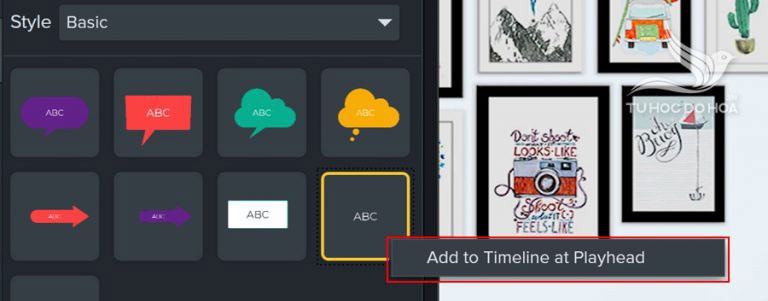
Để chèn chữ chú thích vào video bạn hãy làm như sau: Từ khu vực quản lý menu -> Bạn nhấn chuột chọn Annotation -> Chọn kiểu văn bản mà bạn muốn sử dụng -> kéo và thả phần văn bản vào trong project. Cuối cùng bạn thực hiện các hiệu chỉnh cho văn bản của mình ở trong phần properties.
Bước 6: Chèn nhạc vào video
Bạn thực hiện thêm và cắt audio tương tự như với các đối tượng còn lại. Bạn thực hiện như sau: Bạn hãy thêm Audio vào phần Media Bin -> kéo và thả audio xuống timeline.
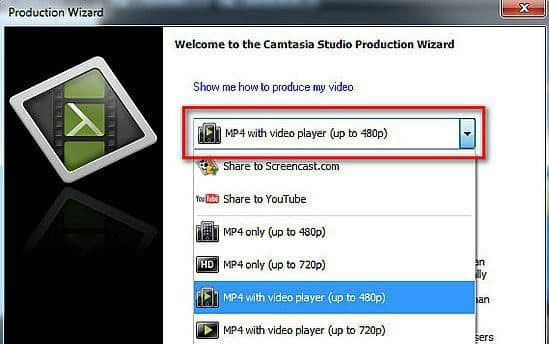
Tiếp theo, bạn thực hiện đặt lại vị trí của âm thanh, đồng thời cắt bỏ những phần âm thanh mà không mong muốn xuất hiện trong video. Ngoài ra bạn còn có thể lọc nhiễu bằng cách áp dụng một số hiệu ứng của Audio ở trong bảng điều khiển Audio Effect.
Bước 7: Xuất bản video
Có 2 hình thức xuất video chính cho bạn lựa chọn là: xuất video ở chất lượng thấp hơn full HD có dung lượng thấp và xuất video cao hơn HD thì dung lượng cũng sẽ cao hơn.
Bạn hãy thực hiện như: Từ thanh menu, bạn chọn Share -> Chọn Local file -> thực hiện thiết lập các thuộc tính của video. Cuối cùng bạn kích chuột vào Export để kết thúc quá trình xuất video của mình. Như vậy là bạn đã hoàn thành công việc chỉnh sửa video với Camtasia thành công rồi.
Xem thêm: Share acc cf vip it nguoi choi, share +83 acc cf cá»ng äá»ng miá»
n phã
Trên đây là hướng dẫn sử dụng Camtasia để chỉnh sửa video đơn giản. Nếu như bạn có những thắc mắc cần được hỗ trợ thêm thì hãy liên hệ với chúng tôi để được giải đáp nhanh nhất.