Photoshop được tích thích hợp nhiều bản lĩnh như ghép, phục chế, đánh màu, sửa đổi ảnh,… bạn có nhu cầu có một bức hình ảnh lung linh với làn da trơn mịn như fan mẫu? Photoshop để giúp bạn biến ước mơ thành hiện tại thực. Trong nội dung bài viết này, FPT Arena sẽ chia sẻ với chúng ta cách làm mịn da bằng Photoshop nhanh chóng, dễ dàng và hiệu quả.
Bạn đang xem: Hướng dẫn làm mịn da bằng photoshop cs6

Chuẩn bị trước khi tiến hành làm mịn da bằng Photoshop
Để làm mịn da bằng Photoshop, chúng ta cần:
Tải và thiết đặt phần mượt PhotoshopChuẩn bị bức hình ảnh bạn mong muốn làm mịn da bởi Photoshop
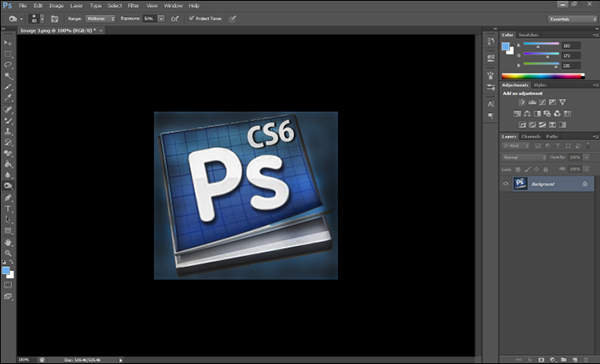
Khóa học tập Photoshop uy tín tại FPT Arena
Hướng dẫn làm cho mịn da bằng Photoshop cấp tốc chóng, hiệu quả
Để làm cho mịn da bởi Photoshop, các bạn lần lượt tiến hành theo những bước được hướng dẫn cụ thể dưới đây:
Bước 1: Mở bức ảnh muốn làm mịn da bằng Photoshop bằng phương pháp nhấn tổng hợp phím Ctrl + O hoặc vào file và lựa chọn Open
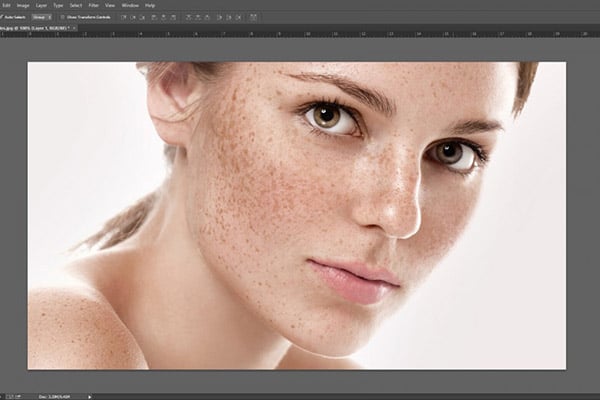
Bước 2: bấm vào phải vào Layer Background => lựa chọn Duplicate Layer nhằm nhân song lớp Background. Bí quyết thực hiện đơn giản và dễ dàng hơn là các bạn nhấn tổ hợp phím Ctrl + J
Bước 3: chế tác vùng chọn mặt bằng công cố kỉnh Quick Mask (phím tắt Q) và rửa Brush (phím tắt B)
Bước 4: sơn lên vùng da mặt phẳng công nỗ lực Brush Tool
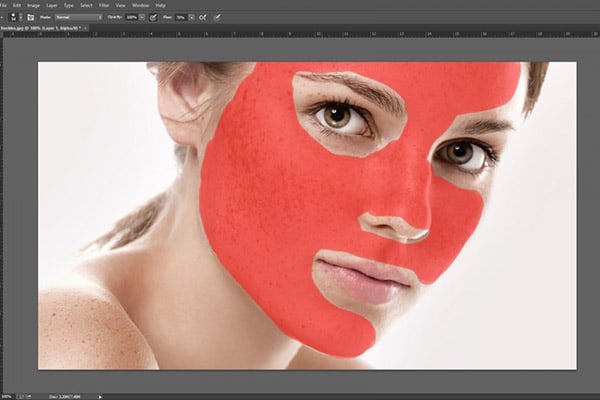
Bước 5: Tô ngừng thì dìm phím Q để hiển thị vùng lựa chọn hoặc quay trở về Quick Mask. Đảo ngược vùng chọn bằng phương pháp nhấn tổ hợp phím Ctrl + Shift + I hoặc Shift + F7
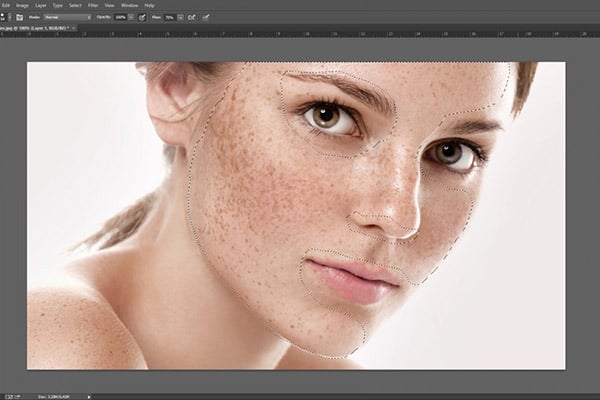
Có thể bạn chưa biết:
Rasterize là gì? Rasterize layer là gì?
Bước 6: Nhấn tổ hợp phím Ctrl + C nhằm copy vùng da mong mỏi chỉnh sửa
Bước 7: thừa nhận Ctrl + V nhằm paste, bọn họ chỉ chỉnh sửa vùng da này
Bước 8: Vào Filter => chọn Blur => liên tiếp chọn Surface Blur
Bước 9: thiết lập thông số
Giảm Opacity xuống còn khoảng chừng 70% để tạo ra độ chân thật cho bức ảnhTrường hợp bao gồm một vài ba vùng không mịn như mong muốn muốn => nhấp vào hình tượng Create New Layer bên dưới thẻ Layer để chế tạo ra Layer mới => chọn điều khoản Healing Brush Tool (phím tắt J)
Bước 10: Nhấn alternative text đồng thời bấm chuột để lấy chủng loại và xóa vùng mụn. Khi thực hiện bạn cần phóng to lớn hình để dễ dãi quan gần kề và sửa đổi nhé!
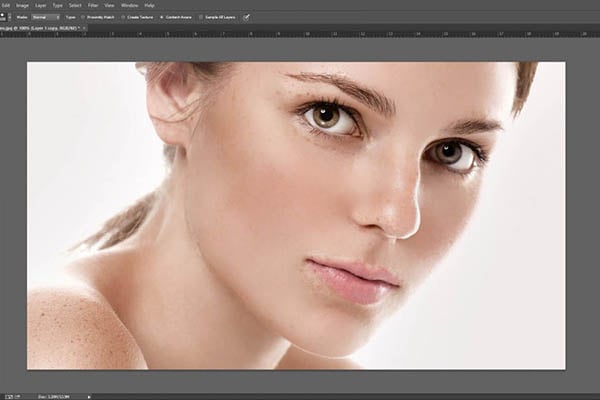
Dưỡng da là phương thức mà phái nữ thường áp dụng để sở hữu một làn da trắng sáng, mịn màng. Phần mềm Photoshop giúp đỡ bạn ngay lập tức đã có được bức ảnh ưng ý với tự tin hơn. Hy vọng, nội dung bài viết thực sự hữu ích so với những bạn có nhu cầu có bức hình ảnh sống ảo triệu like. Bí quyết làm mịn domain authority trong Photoshop cs6 cũng tương tự.
Nếu muốn thảo luận với FPT Arena về xây dựng đồ họa, kiến tạo website, kiến thiết Game, chuyên môn dựng phim phim hoạt hình 3D, phim chuyên môn số, hãy để lại bình luận phía dưới bài xích viết. FPT Arena là trường thứ nhất ở vn đào tạo bài bản về mỹ thuật đa phương tiện. Trường bao gồm đội ngũ giảng viên tốt chuyên môn, giàu kinh nghiệm, giáo trình chuẩn chỉnh quốc tế, các đại lý vật chất hiện đại, có mối quan hệ tốt với VTV, VTC, VCCorp, Vinagame, Hoa học tập Trò,… không chỉ hướng dẫn phương pháp làm mịn da bằng Photoshop, FPT Arena còn hướng dẫn bạn không hề ít thủ thuật hữu dụng khác. Để biết thêm về các thủ thuật phần mềm khác, hãy truy vấn arena.fpt.edu.vn thường xuyên nhé!
Ngày ngày lướt web lướt web đọc báo chắc hẳn các bạn sẽ thấy được các ngôi sao, diễn viên xuất xắc người danh tiếng đăng mua những bức hình "lung linh như tranh vẽ", nhất là làn da bóng mịn không tì vết và da em nhỏ xíu còn phải thua xa. Vậy bạn đã khi nào nghĩ, bản thân cũng hoàn toàn có thể sở hữu đến mình mọi bức hình ảnh lộng lẫy mịn màng như vậy? chắc chắn rằng là rất có thể đấy, tín đồ thật thì khó chứ với hình ảnh thì đơn giản dễ dàng bạn chỉ việc áp dụng cách làm mịn da bằng Photoshop CS6 dưới đây là làn domain authority của bạn sẽ mịn màng như lụa mượt như nhung ngay.
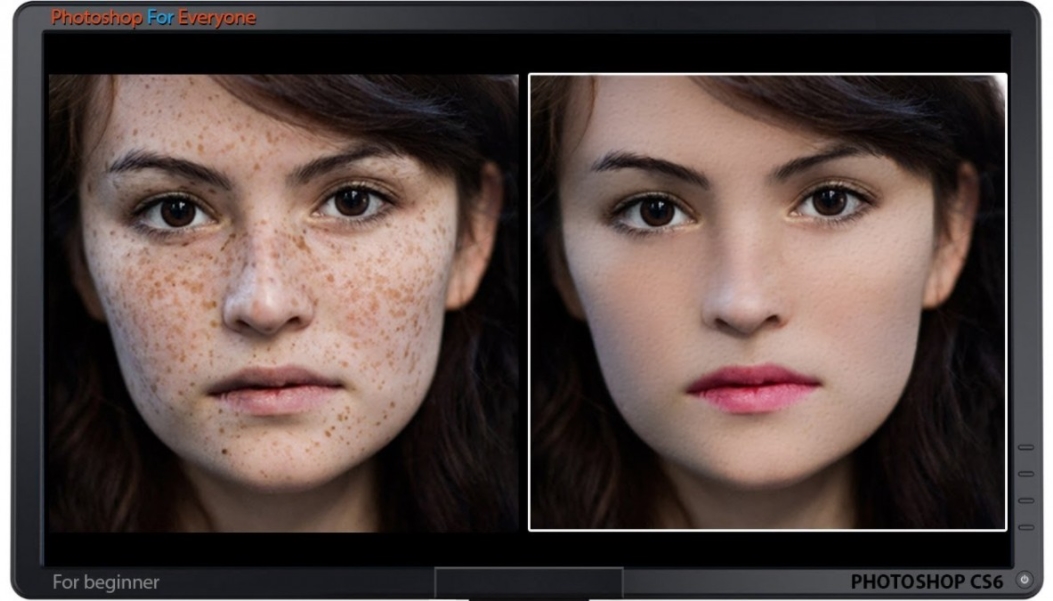
Các bước làm mịn da bằng Photoshop CS6
Bước 1: Đầu tiên nhận File => Open hoặc nhấn tổng hợp phím Ctrl + O nhằm mở bức hình ảnh muốn sửa đổi làm mịn da lên.
Bước 2: triển khai nhân đôi lớp Background bằng cách chuột bắt buộc vào layer Background và chọn Duplicate Layer (bạn cũng hoàn toàn có thể nhấn tổng hợp phím tắt Ctrl + J).
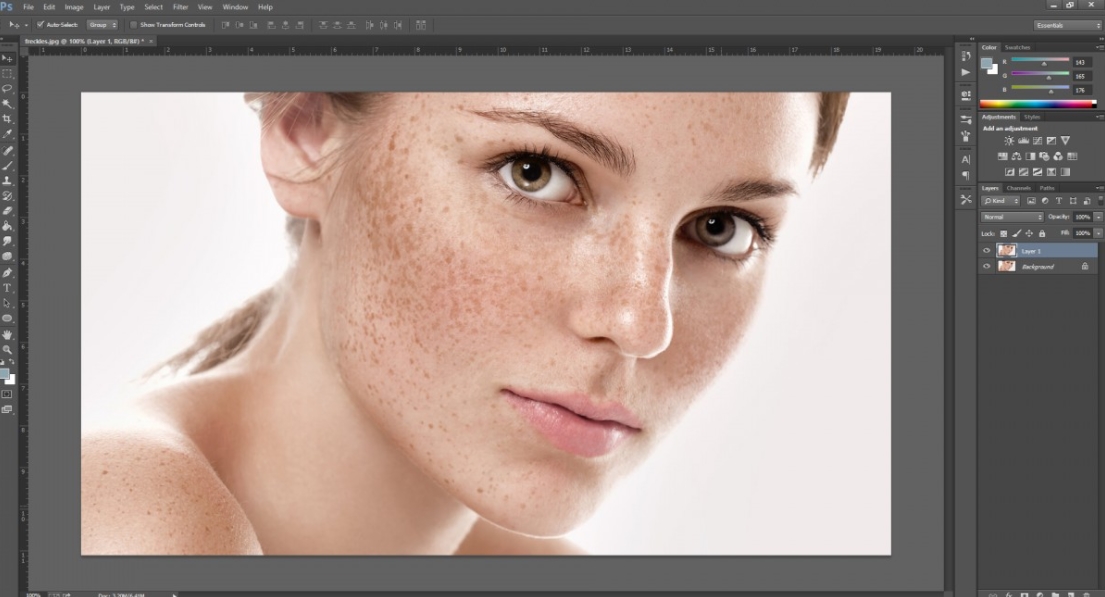
Bước 3: lựa chọn layer bắt đầu vừa nhân đôi ở trên. Sau đó sử dụng qui định Quick Mask (Q) và sử dụng cọ Brush (B) để chế tác vùng lựa chọn vùng domain authority mặt hy vọng làm mịn. Khéo léo sử dụng Brush Tool sơn lên vùng da để sinh sản vùng chọn.
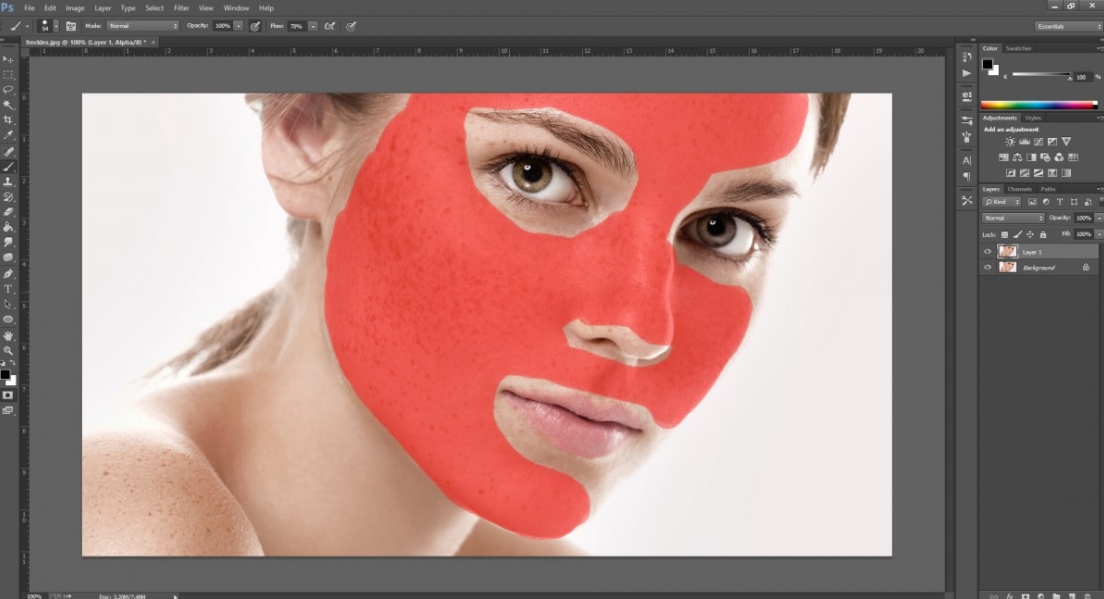
Bước 4: Khi đã tô hoàn thành vùng chọn, họ chọn quay trở lại Quick Mask hoặc nhận phím Q nhằm hiển thị vùng chọn. Tiếp sau nhấn tổng hợp phím Shift + F7 hoặc Ctrl + Shift + I để đảo ngược vùng chọn.
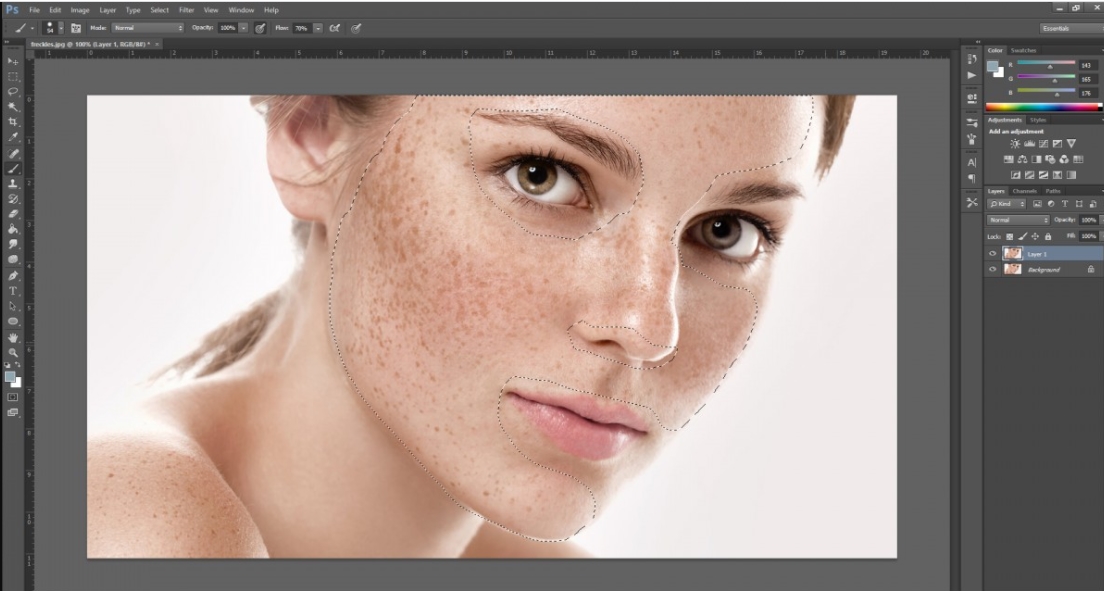
Bước 5: dấn Ctrl + C nhằm copy vùng da cùng Ctrl + V nhằm paste, hiện giờ ta đang chỉ thực hiện chỉnh sửa vùng da này.
Bước 6: Tiếp theo các bạn chọn Filter -> Blur -> Surface Blur và thiết lập cấu hình các thông số kỹ thuật như sau:
Radius : 8 pixcelThreshold : 12 levels
Giảm Opacity xuống khoảng chừng 70% để sản xuất độ chân thật cho ảnh
Bước 7: Nếu xung quanh của nhân vật còn một vài vùng không được mịn màng, ta sẽ tạo 1 Layer mới bằng phương pháp nhấp vào biểu tượng Create New Layer ở bên dưới thẻ Layer. Tiếp nối nhấn chọn luật pháp Healing Brush Tool (J)
Nhấn alt kết hợp nhấp chuột để lấy chủng loại và xóa vùng mụn. Chúng ta lưu ý phóng lớn hình hình ảnh lên để thuận tiện quan tiếp giáp và chỉnh sửa hơn.
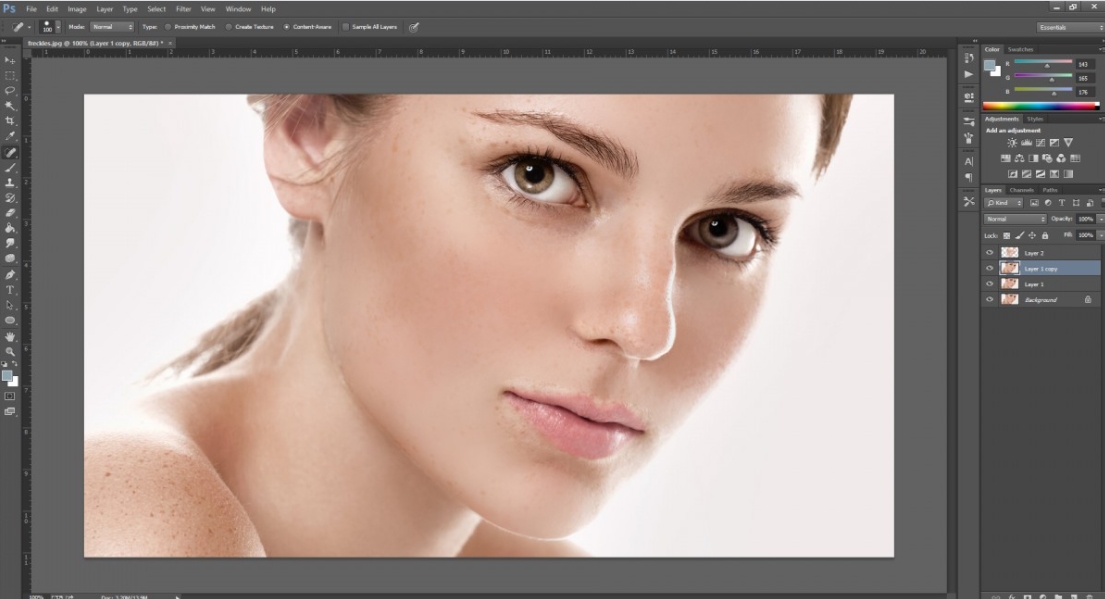
Vậy là chỉ cách vài bước đối kháng giản họ đã trả toàn có thể "phù phép" mang lại bức hình ảnh của bản thân rồi đó.
Xem thêm:
Lời kết
Trên phía trên chỉ là 1 trong tip cực nhỏ dại giúp có tác dụng mịnh da bởi Photoshop CS6. Còn không ít thủ thuật chỉnh sửa hình ảnh với Photoshop CS6 nữa bản thân sẽ khuyên bảo sau nhé. Chúc các bạn có mọi bức hình ảnh đẹp.