Khi làm việc với bảng tài liệu Excel, tương đối nhiều trường hợp bọn họ cần so sánh hai danh sách hoặc nhì tập dữ liệu để tìm những mục bị thiếu thốn hoặc trùng nhau. Đối với Excel, luôn luôn có nhiều phương pháp để thực hiện đầy đủ việc, bao hàm cả việc so sánh dữ liệu. Trường đoản cú sử dụng những hàm, định dạng tất cả điều kiện cho tới Power Query đều có rất nhiều tùy lựa chọn để các bạn sử dụng.
Bạn đang xem: Hàm so sánh trùng trong excel
Trong bài học kinh nghiệm Excel này, Gitiho sẽ thuộc với các bạn xem xét một số phương pháp để so sánh hai danh sách trong Excel và chúng ta cũng đã xem xét cách so sánh toàn cục các mặt hàng của một tập dữ liệu.
Để các bạn cũng có thể hiểu dễ dàng hơn về việc so sánh này, Gitiho sẽ hướng dẫn cụ thể các phương pháp để so sánh hai bảng dữ liệu Excel. Lấy một ví dụ để so sánh Danh sách 1 (List 1) với danh sách 2 (List 2) như hình dưới đây.

XEM cấp tốc MỤC LỤC
7 cách đối chiếu hai tập tài liệu trong Excel
Sử dụng định hình có đk để đối chiếu hai cột dữ liệu
Định dạng có đk (Conditional Formatting) sẽ được cho phép bạn ghi lại một ô hoặc dải ô dựa vào các tiêu chuẩn được xác định trước. Cách sớm nhất và đơn giản và dễ dàng nhất để đối chiếu trực quan hai cột này là thực hiện quy tắc quý giá trùng lặp đánh dấu được xác minh trước.
Cách tạo định dạng có điều kiện để đối chiếu hai cột dữ liệuBước 1: Chọn nhì cột dữ liệu.
Bước 2: Truy cập vào thẻ Home, kế tiếp bấm nút Conditional Formatting. Trong menu xổ xuống lựa chọn tùy lựa chọn Highlight Cells Rules. Tiếp sau chọn Duplicate values.

Bước 3: Trong vỏ hộp thoại Duplicate Values mở ra, bạn cũng có thể xác định format và chọn giữa các giá trị giống nhau (Duplicate) hoặc nhất (Unique values).

Nếu lựa chọn tùy lựa chọn trùng lặp (Duplicate) thì tất cả các mục lặp lại của danh sách 1 và danh sách 2 sẽ được hiển thị theo định dạng color đã chọn. Tự đây chúng ta cũng có thể nhanh nệm xem các mục trong list 2 không tồn tại trong list 1 bởi những mục này sẽ không được vận dụng định dạng, y hệt như hình bên dưới đây.

Tuy nhiên, bạn có thể chọn định hình duy tốt nhất (Unique values) chỉ bằng cách chọn tùy chọn unique trong vỏ hộp thoại Duplicate Values.

Như trong lấy ví dụ này, Gitiho đã áp dụng hai định hình có đk khác nhau. Màu đỏ cho thấy các mục giống nhau và màu xanh lá cây cho thấy các mục duy nhất có trong bảng tài liệu cần so sánh.
Lưu ý: lấy ví dụ như trên không chỉ là lấy những ô có tài liệu mà còn lấy tất cả các cột từ A mang đến C. Cột B không tồn tại dữ liệu, vày vậy nó ko thể tác động đến kết quả. Mặc dù nhiên, những ô này còn có chứa format có đk được áp dụng, vì chưng vậy, cách xuất sắc hơn là chỉ chọn mọi ô các bạn cần.
Cách xóa định dạng bao gồm điều kiệnSau khi vận dụng định dạng có điều kiện để so sánh hai danh sách trên, bạn cũng có thể xóa tất cả định dạng có đk để trả về mặc định ban đầu. Cách thực hiện như sau:
Bước 1: Trước tiên nên chọn ô hoặc phạm vi.
Bước 2: Truy cập vào thẻ Home, tiếp đến bấm nút Conditional Formatting. Trong thực đơn xổ xuống chọn tùy chọn Clear Rules. Sau cùng chọn Clear Rules from Selected Cells.

Bước 3: nếu bạn áp dụng nhiều định dạng có điều kiện cùng một lúc với chỉ muốn xóa trong số những định dạng này, hãy chọn tùy lựa chọn Manage Rules từ bỏ trình đơn Conditional Formatting thả xuống. Chọn quy tắc bạn muốn xóa trong danh sách rồi lựa chọn Delete Rule.

Bước 4: bằng phương pháp nhấn nút OK, quy tắc vẫn bị xóa khỏi Manage Rules và các ô sẽ không còn chứa định hình nữa.

Như vậy đó là cách cơ phiên bản nhất để bạn có thể so sánh hai danh sách trong Excel. Nhanh chóng, đơn giản và hiệu quả. Chúng ta cũng có thể áp dụng định dạng có đk dựa trên công thức mà họ sẽ coi xét ở vị trí sau của nội dung bài viết này.
So sánh trùng lặp dữ liệu trong Excel bằng hàm MATCH
Có các hàm tra cứu giúp mà chúng ta cũng có thể sử dụng để so sánh hai phạm vi hoặc danh sách trong Excel. Đầu tiên chúng ta sẽ cẩn thận hàm MATCH.
Hàm MATCH trả về vị trí tương đối trong danh sách. Một trong những dựa trên địa chỉ của nó, nếu được search thấy, vào mảng tra cứu.
Cú pháp mang lại hàm MATCH là:
= MATCH (lookup value, Lookup array, Match type)
Trong đó:
Lookup value: Là quý hiếm tra cứu mà bạn có nhu cầu tìm đối sánh.Lookup array: Mảng tra cứu là list mà ai đang tìm kiếm đối sánh.Match type: đẳng cấp kết hợp được cho phép bạn chọn giữa kết hợp đúng đắn hoặc sát đúng.Bây giờ nhằm viết một công thức so sánh xem các mục trong list 2 có nằm trong list 1 hay không bằng hàm MATCH bạn thực hiện như sau: vào ô E3, chúng ta cũng có thể nhập công thức
= MATCH(C2, $A$2:$A$21,0)

Bằng biện pháp điền vào công thức này, đối với các giá bán trị mà Excel tìm kiếm thấy trùng khớp thì vị trí trùng khớp đó sẽ được trả về. Trường phù hợp không trùng khớp, quý giá trả về sẽ là #N/A.

Thông thường, vị trí tương đối hoặc #N/A không có giá trị đối với bọn họ và họ cần chuyển các giá trị này thành True hoặc False để hoàn toàn có thể dễ dàng xác minh được lỗi.
Để có tác dụng điều này, bạn cũng có thể dễ dàng không ngừng mở rộng công thức Match của mình bằng cách sử dụng một hàm logic. Khi hàm Match trả về một số, chúng ta cũng có thể sử dụng hàm ISNUMBER
= ISNUMBER(MATCH(C2, $A$2:$A$21,0))

Trong trường phù hợp này, hàng nào trả về giá trị là True có nghĩa là có giá trị trùng khớp và ngược lại.
Sử dụng hàm MATCH hoặc XMATCH vào Excel 365 dưới dạng Dynamic Array
Nếu đang sử dụng Excel 365, bạn sẽ có những lựa chọn thay thế khác khi áp dụng hàm MATCH để đối chiếu hai list hoặc dữ liệu. Như với Excel 365 bọn họ sử dụng hàm mảng rượu cồn Dynamic Array để chuyển một mảng thành quý hiếm tra cứu giúp của MATCH và kết quả của chúng ta sẽ được không ngừng mở rộng khi bảng tài liệu mở rộng.
Điều này cũng biến thành ngăn chặn việc xào luộc công thức và chỉ với cùng 1 công thức, bảng tính của các bạn sẽ ít bị lỗi và gọn gàng hơn.
Sử dụng MATCH với Dynamic Array để đối chiếu 2 danh sáchDynamic Array – Hàm mảng cồn trong Excel là một cách bắt đầu để lập mô hình bảng tính Excel của bạn. Biến đổi duy nhất đối với công thức đối sánh là thay bởi chọn ô C2 có tác dụng giá trị tra cứu giúp của chúng tôi, công ty chúng tôi sẽ chọn phạm vi C2:12.
= ISNUMBER(MATCH (C2:C12,$A$2:$A$21,0))

Excel 365 cũng ra mắt một hàm new là XMATCH. Tương tự như hàm MATCH, XMATCH trả về một vị trí kha khá trong danh sách. Điều này lộ diện dưới dạng các điều kiện bắt đầu trong cú pháp công thức, ví dụ điển hình như chế độ tìm kiếm và các loại đối sánh. Tất yếu XMATCH cũng được bổ sung những chức năng này so với MATCH tiền nhiệm.
Cú pháp mang đến XMATCH là:
XMATCH (Lookup Value, Lookup Array,
Trong đó:
Lookup Value: Giá trị tra cứu là giá trị ai đang tìm kiếm nhằm tìm địa điểm tương đốiLookup Array: Mảng tra cứu là mặt hàng hoặc cột cất giá trị tra cứuVới hàm XMATCH, chúng ta cũng có thể sử dụng Dynamic Array hoặc tham chiếu ô để tạo thành công thức, như thể như chúng ta đã chú ý với hàm MATCH. Đối với lấy ví dụ này, Gitiho sẽ sử dụng Dynamic Array.
Công thức đang giống với những gì họ đã áp dụng với hàm MATCH nghỉ ngơi trên; nước ngoài trừ chưa hẳn chọn 0 cho một kết hợp chính xác như vào XMATCH cùng đây là setup mặc định.
Bây giờ họ hãy chuyển đổi một chút bằng việc tìm và đào bới kiếm những mục trong danh sách 2 chứ không hẳn trong list 1.
Trong trường hợp này, chúng ta có thể sử dụng công thức
= NOT(ISNUMBER(XMATCH(C2:C12,A2:A21)))

Trong mỗi bí quyết mà Gitiho đang xem xét cho tới nay, công ty chúng tôi đã chọn một dải ô vào hàm Match với đối sánh tương quan không động. Điều đó tức là nếu thêm dữ liệu mới vào trong 1 trong những danh sách, các bạn sẽ phải tiến hành thêm một bước thủ công để cập nhật công thức để bao hàm dữ liệu mới.
Để tránh mất thời gian vì phải cập nhật lại công thức chúng ta cũng có thể sử dụng bí quyết sau. Đầu tiên các bạn sẽ phải chuyển đổi danh sách thành bảng (Tablet), hãy chọn 1 trong những danh sách cùng nhấn phím CTRL. Đây là phím tắt để biến đổi cột thành bảng, nếu như bạn đã lựa chọn cả tiêu đề trong phạm vi ô, hãy bảo đảm an toàn tích vào tùy lựa chọn My tablet has headers, rồi bấm nút OK.

Bản hóa học của Tablet là thực hiện cách đặt tên có cấu trúc. Vày đó, khi bạn nhập một công thức và lựa chọn một cột từ một bảng, nó sẽ không còn hiển thị những tham chiếu ô mà là tên gọi cột.
Như công thức tiếp sau đây Gitiho thực hiện hàm XMATCH để tìm các mục trong danh sách 2 không có trong list 1, trong số đó đã viết cách làm này bằng cách sử dụng tham chiếu bảng vừa tạo.
= NOT (ISNUMBER(XMATCH(list2,list1
)))

Bây giờ, khi bọn họ đã sử dụng Tablet, nếu thêm một sản phẩm mới vào trong 1 trong hai bảng, phạm vi cách xử trí mở rộng cũng trở thành tăng lên để bao gồm dữ liệu mới.

Tìm sự khác biệt bằng format có đk tùy chỉnh
Trước đó Gitiho đang hướng dẫn chúng ta một phương pháp rất cấp tốc để so sánh hai danh sách này bằng cách sử dụng quy tắc được xác minh trước đến các bạn dạng sao. Tuy nhiên, chúng ta có thể sử dụng định dạng bao gồm điều kiện thiết lập cấu hình (Custom Conditional Formatting) để thực hiện.
Chúng ta cần xem xét hai cách tiếp cận khác biệt ở đây để triển khai nổi bật sự không giống biệt. Khi không sử dụng Tablet với đã tạo cách làm True/False để xác minh sự khác biệt, chúng ta cũng có thể lấy một bạn dạng sao của cách làm và thêm công thức này vào format tùy chỉnh. Mặc dù nhiên, cùng với Tablet, họ phải sử dụng tham chiếu ô.
Sao chép cách làm sang format có điều kiện tùy chỉnh
Bắt đầu bằng cách sao chép công thức. Lúc kiểm tra phương pháp trong bảng tính, bạn cũng có thể thấy rằng nó hoạt động trước khi áp dụng ở định dạng bao gồm điều kiện. Đây là phương pháp hay nhất vì rất thường xuyên với những tham chiếu ô kha khá và tốt đối, rất khó để sở hữu được công thức bao gồm xác.

Chọn những ô mà bạn có nhu cầu áp dụng format tùy chỉnh. Tiếp nối truy cập vào thẻ trang chủ trên đồ họa ribbon, rồi bấm nút Conditional Formatting, trong thực đơn xổ xuống lựa chọn tùy lựa chọn New Rule.

Hộp thoại New Formatting Rule sẽ xuất hiện và các bạn chọn tùy lựa chọn Use Formula to lớn determine which cells to lớn format. Sau đó, dán cách làm vào ô trống dưới ô Format values where this formulas is true.

Tiếp theo bấm nút Format … để chọn kiểu định dạng, rồi bấm nút OK nhằm hoàn tất. Như vậy toàn bộ các ô trong cả nhị danh sách đáp ứng nhu cầu điều khiếu nại trên hồ hết sẽ được vận dụng định dạng theo định dạng bạn đã chọn.

Hãy hãy nhờ rằng trong ví dụ này bọn họ đã chọn 1 dải ô để áp dụng định dạng có điều kiện và nó chưa phải là ô động. Nếu bọn họ sử dụng Tablet, điều này sẽ cập nhật mà không cần thiết phải thay đổi bất cứ điều gì.
Các hàm khác để so sánh hai list trong Excel
Có những hàm khác trong Excel mà chúng ta có thể sử dụng để so sánh hai danh sách trong Excel. Ở phần trên của nội dung bài viết này chúng ta đã cùng cẩn thận hàm MATCH và XMATCH, tiếp theo họ sẽ để ý thêm một số hàm khác nữa.
Sử dụng hàm VLOOKUP để so sánh hai danh sách trong ExcelNếu chúng ta chưa thân quen với VLOOKUP, chúng ta cũng có thể đọc bài xích viết: hướng dẫn cách dùng hàm VLOOKUP qua các ví dụ từ cơ bản đến nâng cao
Nói một cách solo giản, hàm VLOOKUP vẫn trả về giá trị tương ứng xuất phát điểm từ 1 ô, nếu không tồn tại giá trị tương ứng, nó đã trả thông tin lỗi #N/A. Trong lấy một ví dụ này, chúng ta đang làm việc với quý hiếm là văn bản.
Vì vậy hoàn toàn có thể thực hiện nay một hàm VLOOKUP và kiểm soát xem nó tất cả trả về văn bạn dạng hay không. Nếu thực hiện số thì bạn có thể thay rứa hàm ISTEXT bằng ISNUMBER.
Chúng ta hoàn toàn có thể sử dụng hàm = ISTEXT(VLOOKUP(C2, $A$2:$A$21,1,FALSE))

Hoặc trường hợp đang sử dụng mảng hễ Dynamic arrays vào Excel 365, bạn có thể sử dụng hàm
= ISTEXT(VLOOKUP (C2:C12,$A$2:$A$21,1,FALSE))

XLOOKUP vẫn được ra mắt trong Excel 365 và giống hệt như hàm VLOOKUP, XLOOKUP vẫn trả về cực hiếm tương ứng xuất phát từ một ô và chúng ta cũng có thể xác định hiệu quả nếu không kiếm thấy quý hiếm đó. Thực hiện mảng động Dynamic arrays, hàm đang là
= ISTEXT(XLOOKUP (C2:C12,A2:A21,A2:A21))

Hàm COUNTIF vẫn đếm tần số một quý giá hoặc văn bạn dạng có trong một phạm vi. Nếu cực hiếm không được tìm kiếm thấy, 0 được trả về. Chúng ta cũng có thể kết hợp điều đó với một câu lệnh IF nhằm trả về giá trị True cùng False.
= IF(COUNTIF (A2:A21,C2:C12)0,”True”, “False”)

Cách so sánh 2 tập tài liệu trong Excel
Như vậy việc so sánh hai danh sách trong một bảng Excel là khá thuận tiện và hiện giờ chúng ta sẽ so sánh hai tập tài liệu và điều này có thể khó rộng một chút.
Chúng ta hãy xem xét một ví dụ như với nhì bảng tài liệu như hình bên dưới đây, từng bảng chứa những tiêu đề cột giống nhau. Cơ mà để phối kết hợp hai bảng này đang yêu cầu tìm kiếm nhiều hơn thế nữa một cột.

Khi bạn phải xem xét nhiều hơn một cột, chiến thuật sẽ là chế tác một cột tổng hợp phối hợp dữ liệu thành một cột. Thao tác làm việc này sẽ tạo nên một cột duy nhất cho mỗi hàng mà lại sau đó chúng ta cũng có thể sử dụng làm cột phù hợp
Trong lấy ví dụ như này, bạn có thể kết phù hợp Name với Do
B để cung cấp cho mỗi bảng một mã định danh duy nhất tất cả nhiều cách để nối câu chữ của một ô, vào trường hợp này họ sẽ triển khai một phép nối đối kháng giản. Khi họ đang thực hiện bảng, phương pháp sẽ định dạng đặt tên bảng vẫn là.
Excelcông núm thông minh duy nhất mà chuyên viên văn chống thường tốt gọi, vì sao lại vậy, bởi vì sự sáng ý và các tính năng chuyên nghiệp, hỗ trợ người dùng từ các việc khó độc nhất vô nhị đến dễ dàng tùy theo yêu cầu công việc. Bình thường khi bạn muốn so sánh gì đó bạn hay so sánh bằng tay bằng đôi mắt thường, nhưng số lượng phải so sánh không ít và chất lượng so sánh phải chi tiết nhất thì 1 trong các tính năng của Excel sẽ giúp đỡ bạn. Cơ mà cáchso sánh 2 cột trong Excelthế như thế nào để chuẩn chỉnh nhất thì bạn hãy xem thêm dưới đây.
1. Lúc nào cần so sánh dữ liệu 2 cột
- Khi nhắc tới việc so sánh thì chắc hẳn rằng là buộc phải có ít nhất là 2 đối tượng người dùng để đối chiếu, điều cơ bạn dạng của việc so sánh là tìm ra sự giống với khác nhau.
- Trong quy trình học Excel thì việc so sánh dữ liệu 2 cột trong Excelphải tìm ra sự giống cùng khác cho mục tiêu của công việc cần làm.
2. Cách đối chiếu dữ liệu 2 cột trong excel
- Excel cung cấp tính năng đối chiếu dữ liệu 2 cột bằng rất nhiều cách thức khác nhau, nhưng chuẩn nhất và tiện lợi nhất cho người sử dụng bởi hàm COUNTIF. Đây là hàm thống kê được áp dụng nhiều tuyệt nhất khi tiến hành thủ thuật đối chiếu giá trị 2cộttrong Excel.
2.1. Sử dụng hàm COUNTIF để sosánh tài liệu 2 cột
- Hàm COUNTIFđược dùng để làm đếm những ô thỏa mãn nhu cầu những điều kiện nào này được đưa ra trong phạm vi điều kiện khoanh vùng. Khi thực hiện so sánh nhị cột tài liệu sẽ cần sử dụng hàmso sánh 2 cột vào Excel.
- Đây cũng là 1 trong số những công thức hàm cơ phiên bản của khối hệ thống hàm trên trang tính Excel, với tác dụng đếm ô theo yêu mong trong phạm vi nhất quyết đã được định ra sẵn, ngoài ra được cần sử dụng với tác dụng chủ yếu đuối là để đối chiếu dữ liệu trùng 2 cột trong excel để tìm ra sự tương đồng giống cùng khác nhau.
- Ưu điểm của hàm COUNTIF: Hàm này không phân biệt chữ hoa, chữ thường, đối chiếu được 2 cột tài liệu chính xác.
- điểm yếu củahàm COUNTIF: công việc thực hiện nay phức tạp.
- Cú pháp của hàm:=COUNTIF(Range;Criteria)
Trong đó:
+ Range:Vùng chứa tài liệu cần đếm (tham số bắt buộc).
+ Criteria:Điều kiện dùng để làm đếm dữ liệu (tham số bắt buộc).
- Cách triển khai như sau:
- cách 1:Truy cập trang tính Excel cùng mở 2 dữ liệu cần so sánh
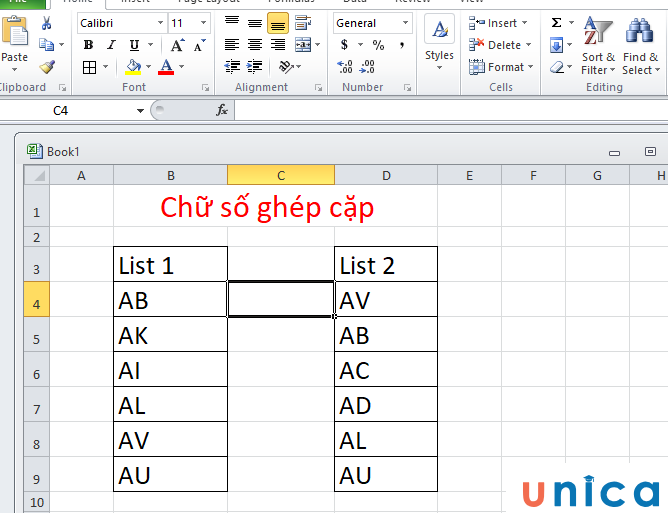
Truy cập trang tính Excel cùng mở 2 tài liệu cần so sánh
- bước 2:Chọn bảng sản phẩm cột trước tiên khoanh vùng lựa chọn > thay đổi tên bất kì viết liền không dấu, rồi Enter, tương tự với cột thứ 2 cũng vậy.
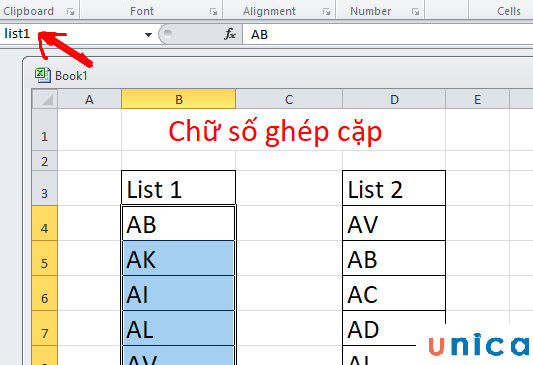
Cách đối chiếu 2 cột dữ liệu trong excel
- bước 3:Thao tác tiếp sau ở giữa khoảng không của mặt hàng so sánh thứ nhất nhập theo bí quyết hàm =COUNTIF(list2,A5), sau đó Enter và thực hiện thao tác ban đầu so sánh theo cách làm từ bậc nhất tiên.
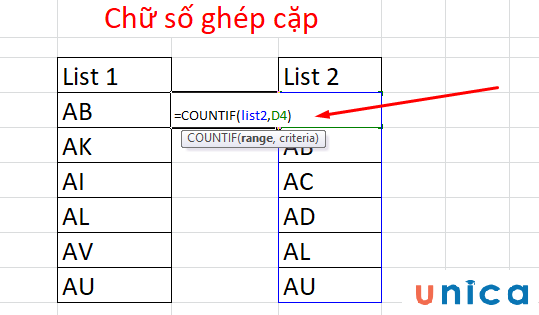
Cách đối chiếu 2 cột tài liệu trong excel
Như vậy sau khi thực hiện so sánh cho ra kết quả:
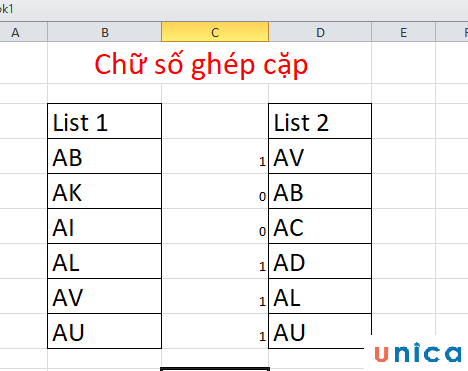
Cách so sánh 2 cột tài liệu trong excel
- cách 4:Vào phần name box để chọn theo kí hiệu tam giác lựa chọn list1 > vào mục Styles > chọn Conditional Formatting > chọn New ruler
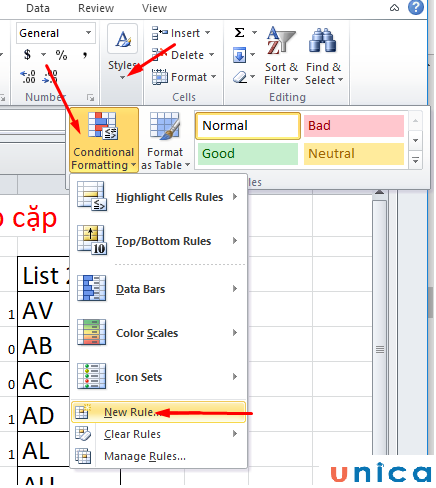
Cách so sánh 2 cột tài liệu trong excel
- hiện lên cửa sổ New formatting Rule, click vào dòng cuối cùng
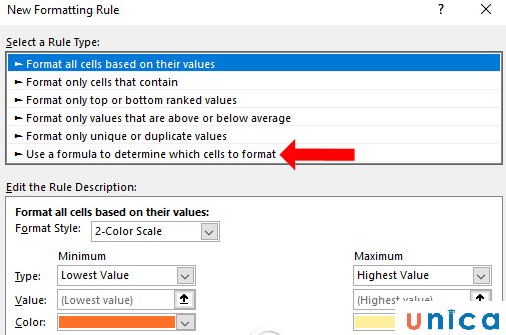
Cách so sánh 2 cột dữ liệu trong excel
- bước 5:Tab new mở ra, nhập cách làm của hàm COUNTIF > Format > lựa chọn trong bảng màu sắc một color > Formatđể hoàn thành.
.=> bạn sẽ thấy được xuất hiện trong bảng tính sinh hoạt cột 1 rất nhiều những giá trị được sứt theo màu các bạn chọn, kia là phần đông giá trị không tồn tại ở vào cột 2.
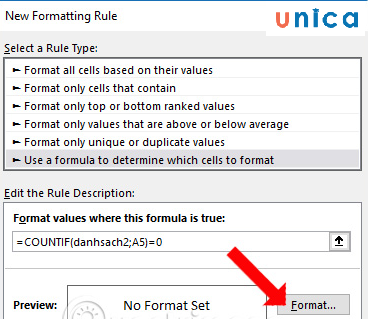
Cách so sánh 2 cột dữ liệu trong excel
Thực hiện thao tác tương trường đoản cú với cột 2, trên màn hình hiển thị sẽ hiện gần như giá trị không được đụng hàng trên trang tính là rất nhiều giá trị được bôi màu sắc trong cả hai cột, do vậy việc khảo sát và kiểm tra so sánh dữ liệu 2 cột Excel của người sử dụng đã trả thành.
2.2. Sử dụng hàm EXACT để đối chiếu dữ liệu 2 cột trong Excel
- Hàm EXACT để so sánh hai cột trong
Excel.
- Ưu điểm của hàm EXACT: Dễ áp dụng dành cho tất cả những người mới xúc tiếp và làm cho quen cùng với Excel.
- Nhượcđiểm của hàm EXACT: Hàm này riêng biệt chữ hoa với chữ thường, ngoài ra hàm này chỉ so sánh được dữ liệu trên một sản phẩm ngang.
- Cú pháp hàm:=EXACT(Text1;Text2)
Trong đó:
- Text1:Dữ liệu đồ vật 1 đề nghị so sánh.
- Text2:Dữ liệu thứ hai cần so sánh.
- Cách triển khai như sau:
- cách 1: Quan cạnh bên ví dụ sau và đối chiếu 2 cột như hình.
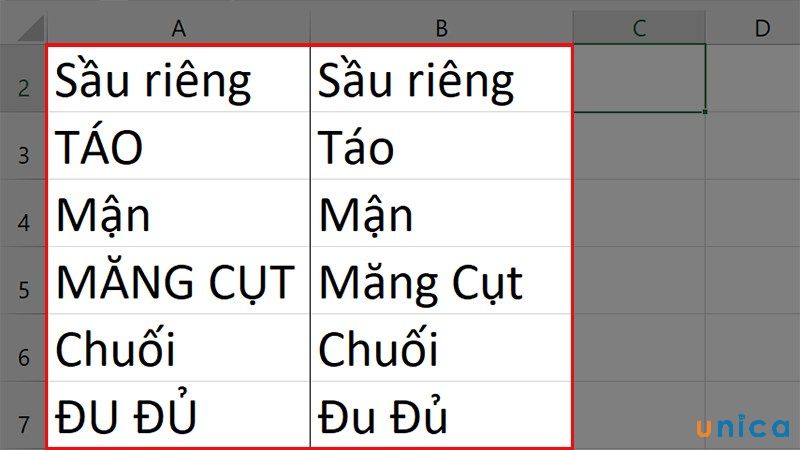
Hàm EXACT để đối chiếu dữ liệu - Hình 1
- cách 2: Nhập công thức=Exact($A$2:$A$7;$B$2:$B$7) vào ô cần so sánh.
Trong đó:
- $A$2:$A$7:Dữ liệu của cột 1 cần so sánh
- $B$2:$B$7:Dữ liệu của cột 2 nên so sánh.
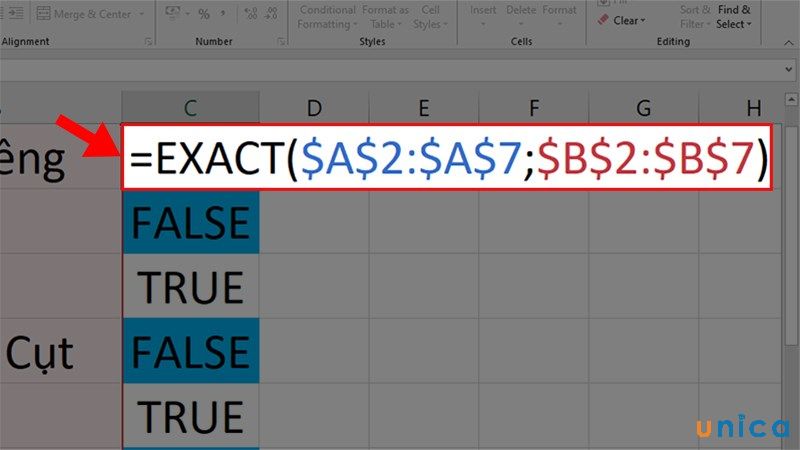
Hàm EXACT để đối chiếu dữ liệu - Hình 2
- cách 3: Nhấn Enter để thừa nhận kết quả: True - như thể nhau, False - không giống nhau.
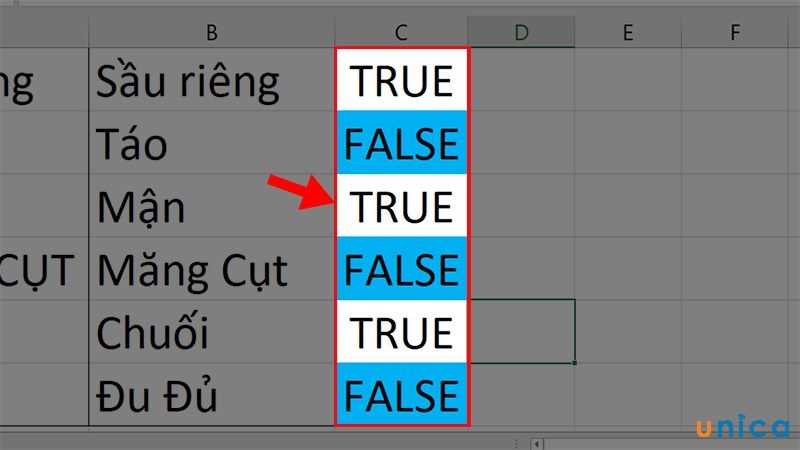
Hàm EXACT để đối chiếu dữ liệu - Hình 3
- bước 4: dìm giữ ô vuông ỏ góc nhỏ dại ô vừa mới nhập công thức. Các bạn kéo xuống nhằm nhận kết quả ở các ô còn lại.
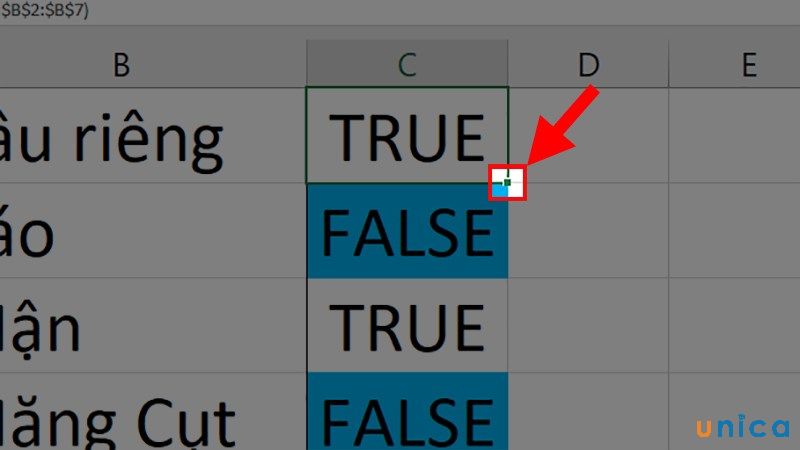
Hàm EXACT để so sánh dữ liệu - Hình 4
2.3 thực hiện hàm VLOOKUP nhằm so sáng quý hiếm 2 cột
Việc thực hiện hàm
VLOOKUPso sánh 2 cột trong Excel để timg ra các giá trị trùng nhau mau lẹ và công dụng nhất.
Công thức:
=VLOOKUP(Lookup_value, Table_array, Col_index_ num, Range_lookup)
Trong đó:
- Lookup_value: giá chỉ trị cần dò tìm
- Table_array: Bảng giới hạn dò tìm.
- Col_index_num: Số trang bị tự tự trái qua đề xuất của cột lấy tài liệu trong bảng đề xuất dò tìm
- Range_lookup: tìm kiếm chính xác hay search kiếm tương đối với bảng giới hạn
- Range_lookup = 1 (TRUE): dò kiếm tìm tương đối.
- Range_lookup = 0 (FALSE): dò tìm chính xác.
Bạn rất có thể xem cách áp dụng công thức qua lấy ví dụ như sau: Tìm quý hiếm trùng nhau ngơi nghỉ cột 1 đối với cột 2
=VLOOKUP(=VLOOKUP(E4;$C$4:$C$8;1;0)
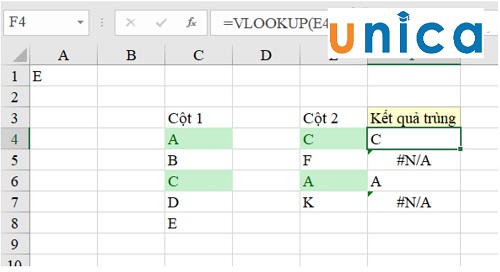
Hàm Vlookup
Những ô có kết quả trùng lặp sẽ mở ra giá trị trùng lặp, còn còn nếu như không sẽ có hình tượng lỗi #N/A.
Trên đây là những thao tác đơn giản dễ dàng và về tối ưu tốt nhất để tiến hành so sánh dữ liệu 2 cột trong Excel, bạn đọc hãy vừa mày mò vừa thực hành thực tế và áp dụng ngay để cấp tốc chóngtối ưu thời gian thao tác làm việc của mình.
Xem thêm: Những Lời Xin Lỗi Bạn Gái, Bạn Trai Hay Nhất, Lời Xin Lỗi Người Yêu Chân Thành, Mau Hết Giận
Để nâng cấp kiến thức cũngkỹ năng thực hànhmời chúng ta đọc tham khảo các khóatin học văn phòng bên trên trang tmec.edu.vn của shop chúng tôi nhé.