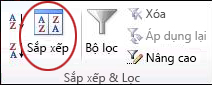Muốn làm việc với bảng dữ liệu, nhiều khi người cần sử dụng phải thực hiện bước sẵn sàng cho những tài liệu ấy. Với một trong các những bước sẵn sàng sẽ có sắp xếp dữ liệu. Vậy cách thu xếp tên theo abc trong excel 2010 nhanh chóng và đúng mực nhất là gì?
Trong quá trình nhập dữ liệu vào bảng tính vào Excelbạn đã không nhập tên theo đúng thứ tự abc và sau đó bạn lại muốn thực hiệnsắp xếp trong exceltheo thứ tự từ a --> z haytừ z --> a để dễ dàng quản lý dữ liệu hơn. Excelcung cấp chobạn những thủ thuật excel để thực hiệntheo ý muốn của bạn. Nếu chưa biết biện pháp sắp xếp thương hiệu theo abc vào excel 2010từ a->z thì đừng bỏ quabài viết dưới đây của 123job nhé.
Bạn đang xem: Hàm sắp xếp tên theo thứ tự abc trong excel
I. Nguyên tắc trongcách sắp xếp thương hiệu theo abc vào excel 2010
Nguyên tắc trongcách sắp xếp tên theo abc vào excel 2010
Cách sắp xếp thương hiệu theo abc vào excel 2010cũng đượcthực hiện tương tựnhư vào word. Khi tiến hành sắp xếpbạn cần tuân thủ những quy luật về sắp xếp tên. Quy luật sắp xếp tên trong bộ công cụ tin học văn chống excel, word tốt theo tiếng Việt đều phải sắp xếp các đầumục giỏi từ ngữ theo từ điển chữ mẫu lần lượt từA đến chữ Z. Sắp xếp tên ko chỉ quan sát vào yếu tốtên hơn nữa dựa vàodấu để sắp xếp trong excel. Sắp xếp tên được chia theo thứ tự là chữ cái, sau đó là dấuhuyền, hỏi, ngã, sắc, nặng. Bí quyết sắp xếp thương hiệu theo abc trong excel 2010 cũng tuân thủtheo nguyên tắc này tức làkhi sắp xếp tên thì ưu tiên trật tự chữ chiếc trước, sau đómới xét đến thanh điệu trong những lúc sắp xếp. Với vài ba thủ thuật excel cung cấp cho người dùng, việc sắp xếp trong excel được thực hiện đơn giản hối hả và thiết yếu xác. Sau đây là một vài phương pháp nổi bật thường được ứng dụng nhất.
II. Biện pháp sắp xếp tên theo abc vào excel 2010 và các phiên bản khác
1. Sử dụng chức năng Sort trongcách sắp xếp tên theo abc trong excel 2010
Khi lập một danh sáchtrong Excel, để sắp xếp theo trật tự nào đóta sử dụng chức năng
Sort.
Các bước để sắp xếp như sau:
Bước 1:Chọn vùng dữ liệucần sắp xếpBước 2:Chọn vào chức năng
Sort, khi đó một bảng chọn sẽ được mở ra. Nếu dữ liệuđã bao gồm tiêu đề hàng/cột thìđánh dấu vào ô “My data has headers“.Bước 3:Chọn cột cần sắp xếp, chọn loại sắp xếp cùng nhấnchọn kiểu sắp xếp. Để thực hiện sắp xếp tên theo abc, chọn
Cell Valuesvà
A to Z. Nhấn
OK để hoàn thành.
2. Biện pháp sắp xếp thương hiệu theo abc trong excel 2010 với Sort
Cách trên đã sắp xếp họ cùng tên theo list chữ mẫu abc. Vậy nếuchỉ muốn sắp xếp thương hiệu theo abc thôi thì thực hiện thế nào?
Đầu tiên, tatiến hành tách bóc tên, họ, thương hiệu đệm vào Excel dựa theo thủ thuật excel là dùng hàm RIGHT kết hợp với hàm đo độ nhiều năm chuỗi ký tự LEN, hàm tra cứu chuỗi cam kết tự văn bản FIND, hàm gắng thế chuỗi văn bản cũ thành chuỗi văn bản mới SUBSTITUTE.
Sau đó tiến hành sắp xếp tênbằng Sort. Thay vày sử dụng với cả cột
Họ với tên thì ta chỉsử dụng mang lại cột
Tên.
III. Cách sắp xếp tên theo abc vào excel 2010 thủ công
1. Phân tách cột Họ với Tên ra riêng để sắp xếp vào excel
Trước hết bóc tách tên khỏi họ với tên như vào bảng dữ liệu dưới:
Cách sắp xếp tên theo abc vào excel 2010 thủ công
Bước 1: bôi đen cột
Tên --> nhấn vàotab Data--> Sort AZ.
Bước 2: Xuất hiện bảng Sort, tại phần
Columnchọn
Tên,Orderchọn
A lớn Z--> OKđể thực hiện.
Cách sắp xếp thương hiệu theo abc vào excel 2010 thủ công
Bước 3: Họ cột cùng tên sẽ ngay lập tức được sắp xếp theo vần abc, tuy nhiên, cột STT lại bị đảo lộn. Để số thứ tự được bao gồm xác, nhập số 1 vào ô đầu tiên cùng để con tr chuột vào cuối góc phải ô đó, giữ phím ctrl và kéo thả đến cuối, như vậy, STT đã được chỉnh lại .
Cách sắp xếp thương hiệu theo abc vào excel 2010 thủ công
2. Cách sắp xếp tên theo abc vào excel 2010 khi cột Họ và cột Tên chung 1 cột
Cách sắp xếp tên theo abc vào excel 2010 theo chữ chiếc trongtrường hợp bình thường 1 cột sẽ phức tạp hơn so với tách riêng 2 cột để sắp xếp.
Bước 1: Thực hiện copy toàn bộ nội dung cột Họ với Tên và dán vào cột mới mặt cạnh.
Bước 2: sứt đen cột thương hiệu vừa dán đó cùng nhấn tổ hợpphím Ctrl + Hđể mở hộp thoạigiao diện Find & Replace. Tại ô
Find whatnhập* và dấu cách, ở ô
Replace with để trống rồichọn
Replace All. Nhấn Close để đóng hộp thoại giao diện. Cuối cùng bọn chúng tacó được cột tên như hình:
Cách sắp xếp tên theo abc vào excel 2010 lúc cột Họ với cột Tên tầm thường 1 cột
Bước 3: bôi đen cột
Tên --> nhấn vàotab Data--> Sort AZ.
Bước 4: Xuất hiện bảng Sort, tại phần
Columnchọn
Tên,Orderchọn
A to lớn Z--> OKđể thực hiện.
Bước 5: Họ cột và tên sẽ tức thì lập tức được sắp xếp theo vần abc, mặc dù nhiên, cột STT lại bị đảo lộn. Để số thứ tự được bao gồm xác, nhập số 1 vào ô đầu tiên cùng để con tr chuột vào cuối góc phải ô đó, giữ phím ctrl cùng kéo thả đến cuối, như vậy, STT đã được chỉnh lại .
3. Thủ thuật Excel ạo bộ lọc để sắp xếp nhanh trong Excel
Để sắp xếp tnhanh hơn, người sử dụng chỉ cần trét đen cột cần sắp xếp, vào Data, nhấn chọn filter, chọn vàobiểu tượng mũi thương hiệu trỏ xuống ở ô tên rồi lựa chọn sắp xếp từ A - Z hay Z- A.
Thủ thuật Excel ạo bộ lọc để sắp xếp cấp tốc trong Excel
IV. Cách sắp xếp thương hiệu theo abc vào excel 2010 theo nhiều cột
Cách sắp xếp tên theo abc vào excel 2010 theo nhiều cột
Nếu bạn muốn sắp xếp vào excel theotên abc của một phạm vi ônhiều hơn một cộtthì chứcnăng Sort cũng được cho phép bạn có tác dụng điều này. Các bước thực hiện như sau:
Bước 1: Chọn tất cả những ô muốn sắp xếp theo ABCBước 2: Click chọn Sort & Filter vào Editing của tab Home.Bước 3: Chọn Custom Sort cùng hộp thoại Sortđược mở ra.Bước 4: Tích chọnvào ô My Data Has Headers nếu tiêu đềdanh sách của bạn ở bên trên cùng.Bước 5: Chọn cột bao gồm đangmuốn sắp xếptheo thứ tự ABC trong hộp thoại Sort By.Bước 6: Chọn Cell Values vào hộp thoại Sort On.Bước 7: Nhấn chọn A to Z trong hộp thoại Order.Bước 8: Click vàoAdd cấp độ ở phần đầu của hộp thoại.Bước 9: Nhập chọn cột thứ hai nhưng mà bạn đangmuốn sắp xếp dữ liệu theo thứ tự trong hộp thoại Sort By.Bước 10: Chọn Cell Values ởtrong hộp thoại Sort On.Bước 11: Lựa chọn A to Z ở trong hộp thoại Order.Bước 12: Click add Level để thực hiện sắp xếp theo cột khác. Nhấn OK khiđã sẵn sàng cho việc excel tự động sắp xếp thứ tự bảng theo ABC.
V. Biện pháp sắp xếp thương hiệu theo abc vào excel 2010 theo Alphabet nâng cao
Cách sắp xếp thương hiệu theo abc vào excel 2010 theo Alphabet nâng cao
Trong một số tình huống,Cách sắp xếp thương hiệu theo abc vào excel 2010là điều tránh việc làm. Lấy ví dụ, bạn gồm một danh sách dài cóchứa têntháng hoặc ngày vào tuần nhưng mà bạn đang muốn sắp xếp theo thứ tự thời gian. tmec.edu.vn Excel đã cung cấp đến người sử dụng một thủ thuật excel để giải quyết vấn đề này cùng người dùngcũng tất cả thể tùy biến trong biện pháp sắp xếp bằng chức năng này.
Bước 1: Click chọn Sort và Filter vào Editing của tab Home.Bước 2: Tích chọn Custom Sort với hộp thoại Sort sẽ được mở ra.Bước 3: Nhấp vào mũi tên thả xuống trong list Order thả xuống với lựa chọn Custom list và hộp thoại Custom list sẽ được mở ra.Bước 4: Chọn tùy chọn sắp xếp mà bạn đang muốn sử dụng hoặc nếu tạo kiểu mới nhấn vàoNEW LIST.Bước 5: Tích chọn
OK nhì lần để sắp xếp danh sáchtheo thứ tự thời gian.
VI. Kết luận
Cách sắp xếp tên theo abc vào excel 2010 là một vào những kỹ năng tin học văn phòng cơ bản của nhân viên cấp dưới văn phòng hay của những người có thực hiện công việc về văn phòng nói chung. Thành thạo bộ tin học văn chống như phần mềm soạn thảo Word, phần mềm đo lường Excel xuất xắc tạo slide Power
Point là điều cơ bản của người làm việc hiện nay. Hi vọng qua bài viết đã cung cấp được mang đến bạn đọc thêm phần kiến thức hữu ích.
EA;m...&#x
CD;t hơn
Khi thu xếp thông tin trong một trang tính, chúng ta có thể sắp xếp lại dữ liệu để tìm nhanh những giá trị. Bạn cũng có thể sắp xếp một dải ô hoặc một bảng tài liệu theo một hoặc những cột dữ liệu. Ví dụ: chúng ta có thể sắp xếp nhân viên cấp dưới — theo ban ngành trước tiên, rồi đến sắp xếp theo họ.
Làm thế nào để sắp xếp trong Excel?
|
 | Chọn dữ liệu để sắp tới xếp Chọn một dải ô tài liệu dạng bảng, ví dụ như A1:L5 (nhiều hàng với cột) hoặc C1:C80 (một cột duy nhất). Dải ô này có thể chứa hàng đầu đề đầu tiên có tính năng xác định từng cột.
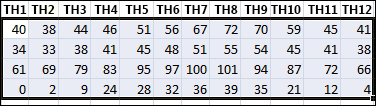 |
|
 | sắp xếp nhanh lẹ và dễ dàng dàng Chọn một ô trong cột mà bạn muốn sắp xếp. Trên tab Dữ liệu, trong đội Sắp xếp và lọc, bấm vào 
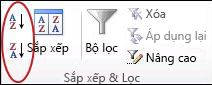 Bấm vào  |