So cùng với Powerpoint thì Word là ứng dụng cho ra những file với size khá nhẹ. Mặc dù nhiên, kia chỉ là đối với các tệp soạn thảo thông thường và bỏ ảnh đơn giản. Ở các file có nhiều nội dung, hình ảnh, sẽ khiến tài liệu trở cần nặng hơn. Điều này sẽ khiến bạn phiền toái cho bài toán chuyển giữ hộ và kiểm soát nội dung file. Đồng thời sẽ nên đợi một khoảng thời gian lâu bền hơn để mở tệp và chỉnh sửa.
Nếu như nhiều người đang thắc mắc:
Dung lượng tệp tin Word tăng là vì đâu? tiện ích của vấn đề giảm dung lượng file Word? giải pháp giảm dung lượng file Word miễn phí?Đừng lo lắng, trong bài viết này, MEGA sẽ hướng dẫn chi tiết cách giảm dung lượng file Word cực solo giản!
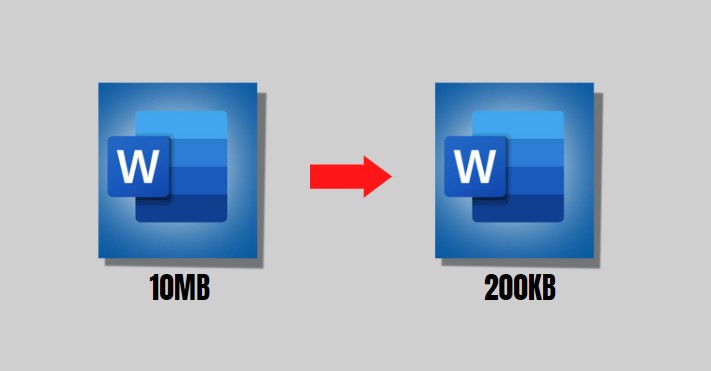
Bạn hoàn toàn có thể tự có tác dụng giảm dung lượng file word trực 1-1 giản
I. Lý do khiến dung tích file Word lớn
Một số lý do khiến file Word lớn có thể kể mang lại là:
Những hình hình ảnh được cung ứng văn phiên bản có form size quá lớn khiến cho tệp trở yêu cầu nặng rộng so với những file chỉ tất cả văn bản hay hình ảnh thông thườngNhững tệp tin tài liệu tất cả nội dung nhiều năm vớ những hình ảnh cũng là nguyên nhân khiến dung lượng file tăng xứng đáng kể
Không chỉ riêng hình ảnh, giả dụ trong tập tin có tương đối nhiều dữ kiện không được tối ưu ngơi nghỉ kích cỡ cân xứng cũng sẽ khiến cho file trở đề nghị nặng hơn

II. Giảm dung tích file Word để gia công gì?
Khi giảm kích cỡ file Word sẽ tiết kiệm được không khí lưu trữ trên sản phẩm của bạn. Giúp bạn cũng có thể lưu được không ít tệp tin hơn, giải phóng được những dung tích thừa bên trên ổ cứng của bạn.Tệp tệp tin nhẹ để giúp các thao tác làm việc mở, chỉnh sửa, lướt xem cũng bị mượt mà, nhanh chóng hơn. Khi gửi dữ liệu qua internet, các tập tin nhẹ cũng trở nên có tốc độ truyền cấp tốc hơn, rút ngắn thời hạn nhận gửi, tiến độ các bước và học tập được bảo đảm an toàn hơn.
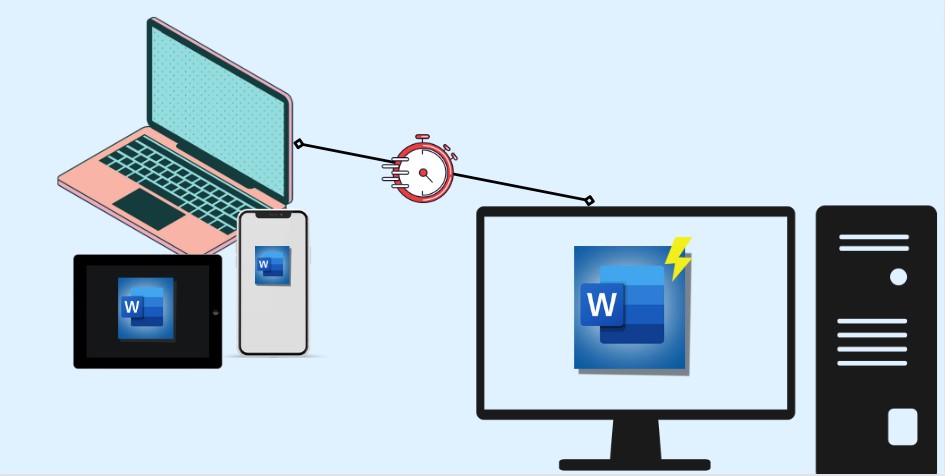
File Word nhẹ sẽ tiến hành gửi đi chóng vánh hơn
III. Giải pháp làm giảm dung tích file Word
1. Giảm dung lượng file Word trực tuyến
Đây là phương pháp giảm dung tích file word online và miễn phí bạn có thể dễ dàng thực hiện
Bước 1: truy vấn vào trang web tại đây
Bước 2: bấm vào Chọn những tệp để chuyển cho thư mục máy vi tính để lựa chọn tệp ao ước giảm dung lượng
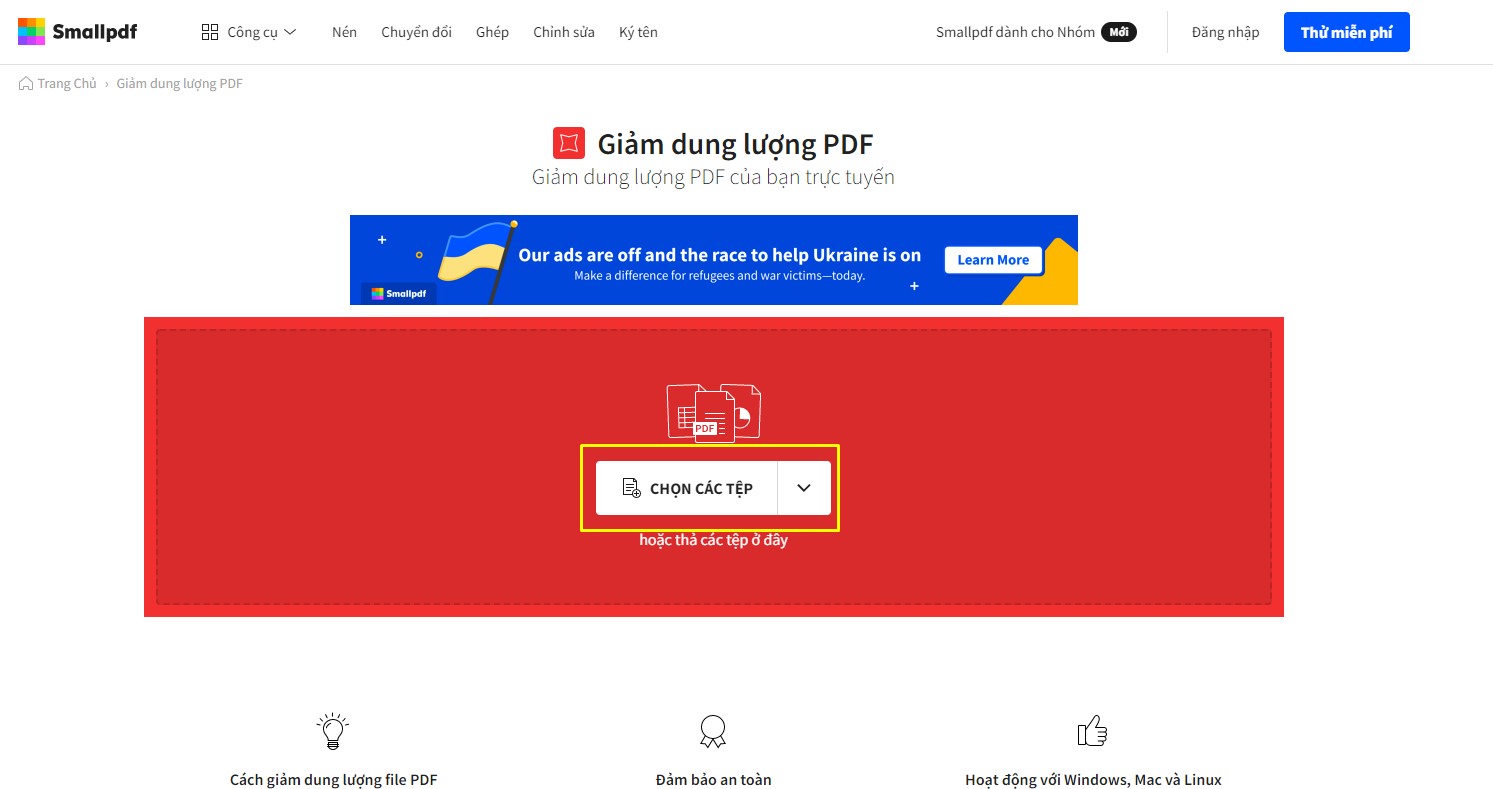
Chọn tệp mong giảm dung lượng
Bước 3: Tại trên đây sẽ chỉ ra hai tuyển lựa cho bạn: Cơ bạn dạng và nén mạnh. Thường thì người dùng chỉ cần sử dụng gói nén cơ phiên bản là đã có thể tối ưu được 40% so với dung lượng gốc
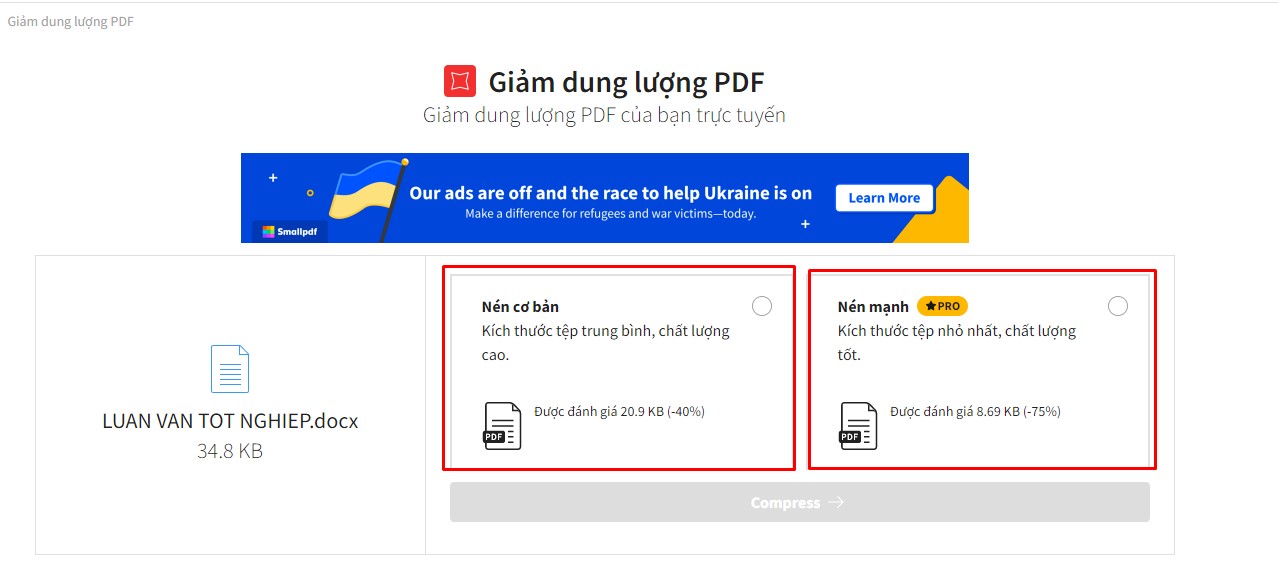
Nén cơ phiên bản giảm được 40% so với dung tích gốc
Bước 4: Nhấn chọn Compress nhằm nén
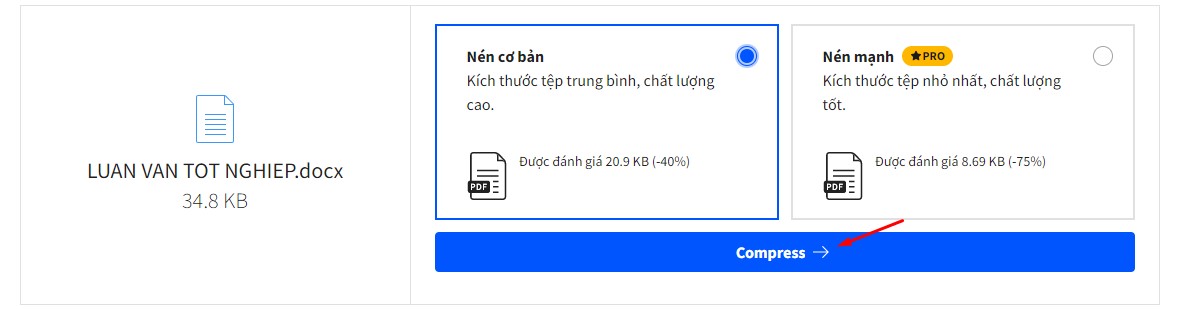
Thao tác vô cùng đối kháng giản
Bước 5: bạn dạng đã được giảm sẽ hiện lên kèm với những lựa chọn định dạng mua xuống hoặc rất có thể chia sẻ
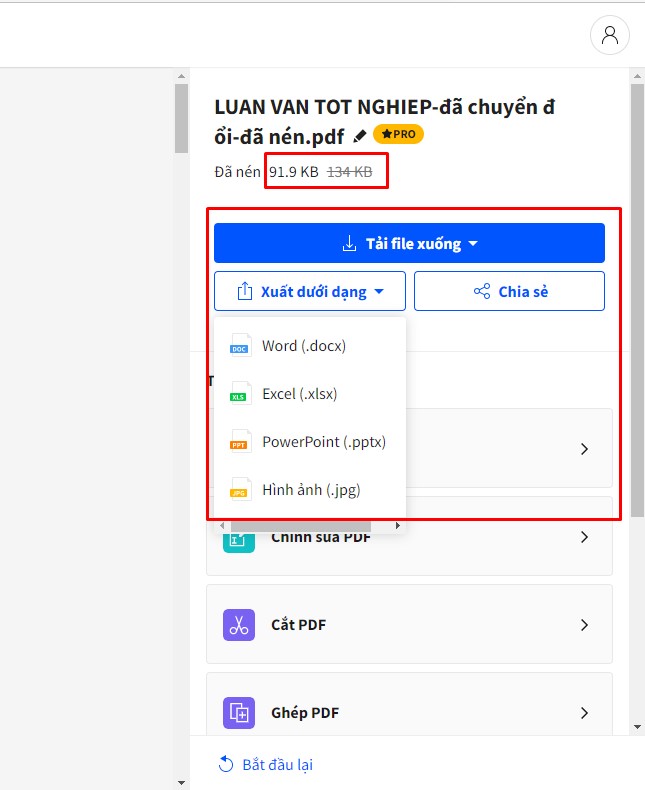
Có thể tuỳ lựa chọn định dạng file mua về
2. Bí quyết nén giảm dung tích file Word bằng Win
RAR
Win
RAR là giữa những phần mượt thông dụng nhằm giảm dung tích file Word. Để tiến hành cách này, vật dụng của bạn cần có các phần mềm nén Win
RAR, 7 – Zip,…

Nếu thiết bị chưa tồn tại sẵn chúng ta cũng có thể tham khảo các nguồn sở hữu uy tín trên internet, kế tiếp làm quá trình sau:
Bước 1: Mở thư mục đựng file đề nghị nén
Bước 2: Kích chuột nên chọn Add to “tên file. Rar.
Bạn đang xem: Giảm dung lượng ảnh trong word
”
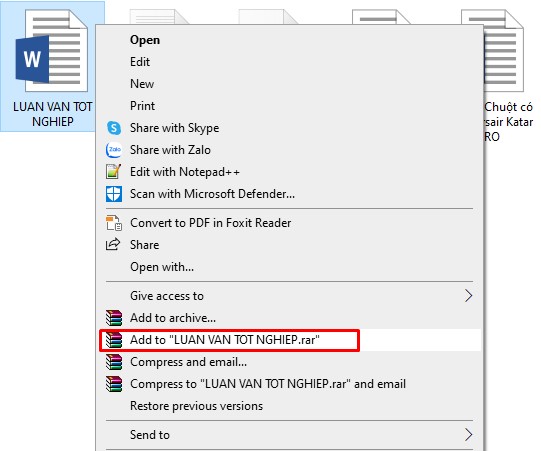
Thực hiện tại nén nhanh chỉ trong vài giây
Win
RAR vẫn tự cho ra tệp nén cùng với tên tương tự file Word nhưng có kích thước nhỏ hơn nhiều.
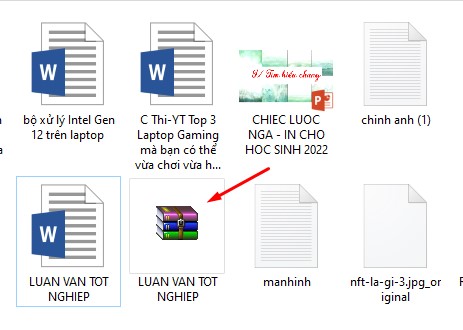
File đã nén đang hiện kế bên
Ngoài ra nếu không muốn tạo ra tự động, bạn cũng có thể điều chỉnh file nén bằng cách kích chuột đề xuất chọn địa chỉ cửa hàng to Archive. Tại đây chúng ta cũng có thể chỉnh tên file, lựa chọn định dạng nén.
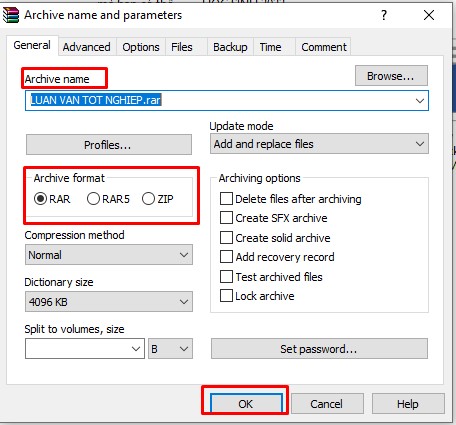
Điều chỉnh và nhấn OK để lưu
Bên cạnh đó bạn có thể đặt mật khẩu đến file nén, bảo mật tin tức cho tệp của doanh nghiệp bằng cách nhấn vào Đặt mật khẩu… -> hành lang cửa số hiện ra bạn chỉ cần nhập mật khẩu mong đặt với nhấn Đồng ý.
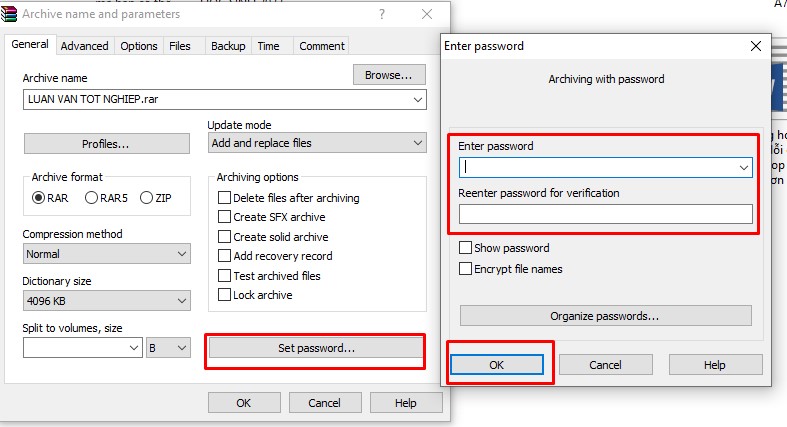
Sau cùng, chọn OK nhằm hoàn tất.
Để giải nén cấp tốc sử dụng, bạn chỉ việc kích chuột bắt buộc vào file giải nén và chọn Extract Here
Hoặc bạn có thể chọn Extract file để giải nén tập tin và quăng quật tập tin vào thư mục tuỳ chọn.
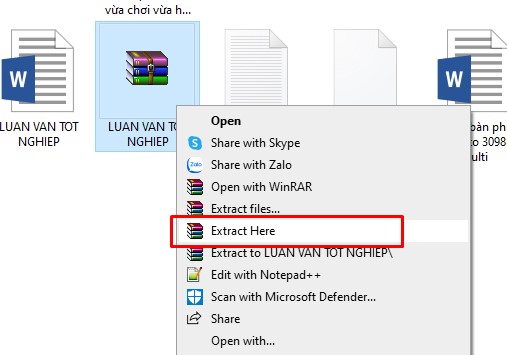
Cách giải nén file nhanh
3. Sút kích thước hình ảnh trong Word
Nếu như thời gian đó không có internet hoặc chưa tồn tại sẵn phần mềm giải nén, chúng ta có thể thử cách có tác dụng giảm dung tích file Word bằng thao tác làm việc nén ảnh trực tiếp. Biện pháp này sẽ nén những lần 1 ảnh.
Bước 1: Mở file Word cần giảm, nhấp vào hình ảnh
Bước 2: Tại thẻ Format -> chọn dòng Compress Pictures
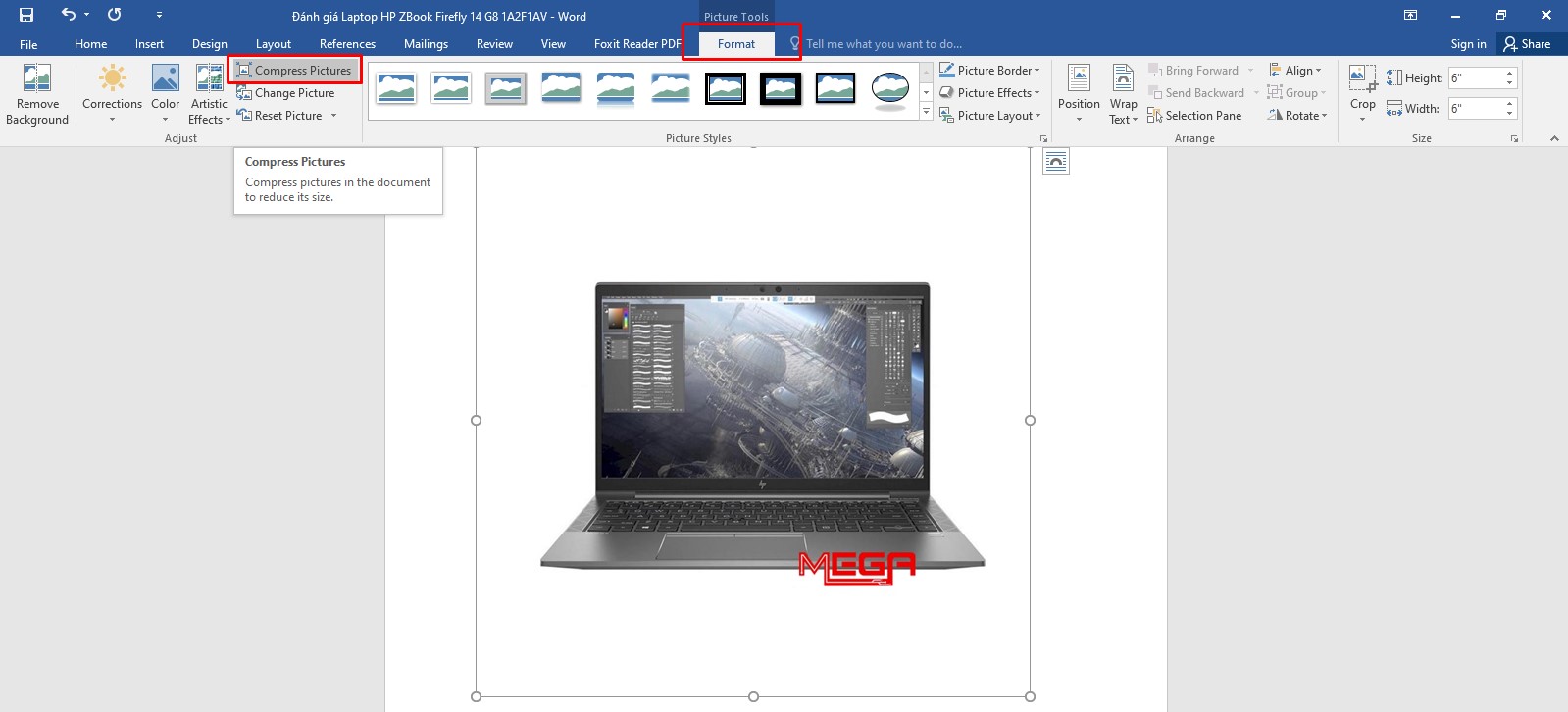
Chọn Compress Pictures bên trên thanh qui định thẻ Format
Bước 3: Tại hành lang cửa số vừa hiện, hãy quăng quật chọn loại Apply only lớn this picture
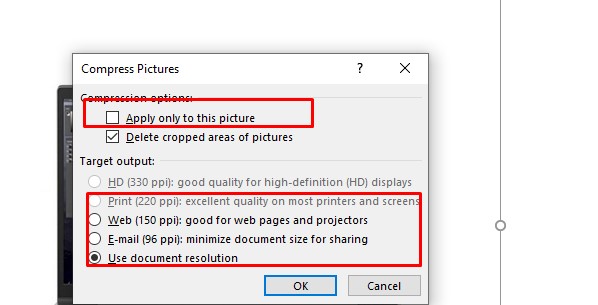
Bỏ cái Apply only lớn this picture
Bước 5: Tuỳ chọn những mục nhằm nén hình ảnh theo từng mục đích khác nhau
220 ppi đã là thông số cực tốt cho vấn đề in file
150 ppi đang là mức kiểm soát và điều chỉnh để share lên những web hoặc lưu lại trong project
98 ppi thường lựa chọn để giảm dung lượng nhằm chia sẻ qua email
Dòng Use default resolution nhằm ở cơ chế mặc định
Bước 4: OK nhằm hoàn vớ -> khám nghiệm kết quả
4. Tắt tính năng chỉnh sửa ảnh
Bước 1: Mở tệp tin Word -> chọn Tab File
Bước 2: lựa chọn Options
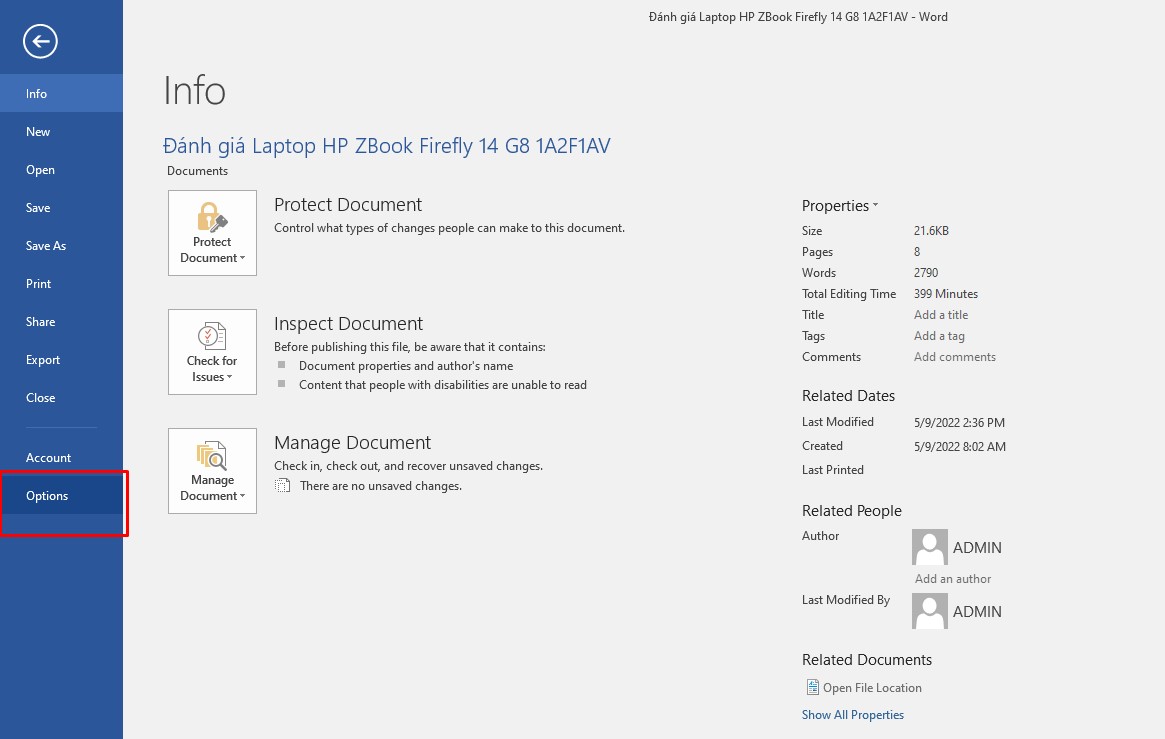
Chọn dòng Options sinh sống cột trái
Bước 3: Tại cửa sổ Word Options -> chọn Advanced
Bước 4: search phần Image kích thước and Quality, hãy nhấn bỏ chọn mẫu Do not compress images in file
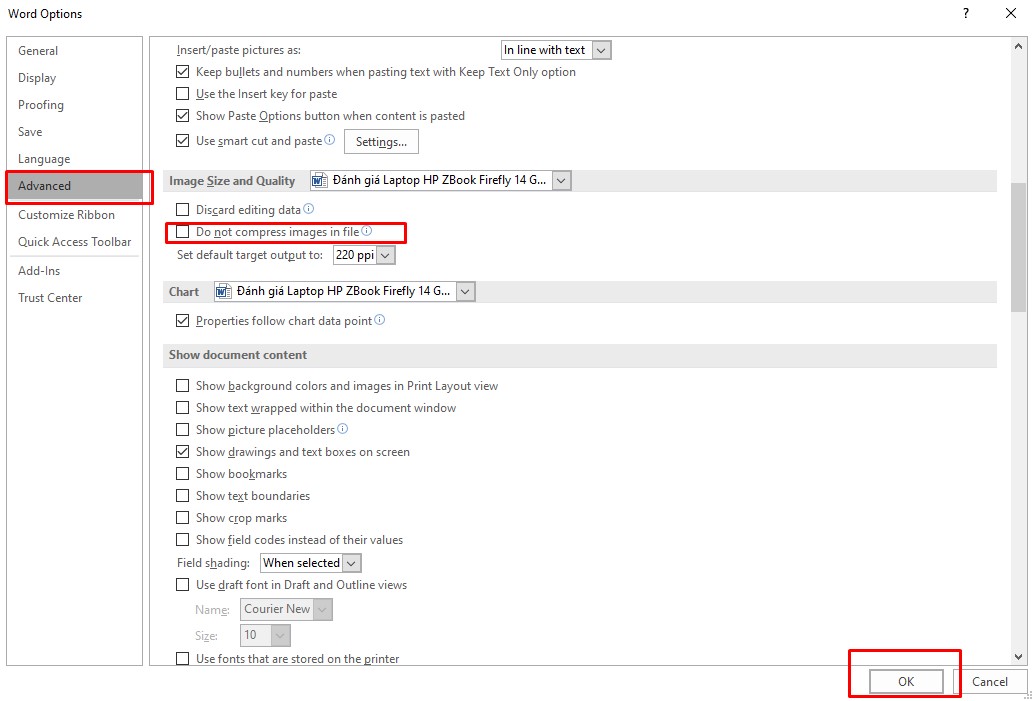
Bỏ chọn Do not compress images in file với lưu
Bước 5: thừa nhận OK nhằm hoàn tất
IV. Tổng kết
File word có kích cỡ nhẹ sẽ giúp việc truyền tải, làm chủ thông tin thêm thuận tiện, hối hả hơn. Vừa rồi là một số trong những cách giảm thiểu dung lượng file Word cực dễ thực hiện. MEGA hi vọng những thông tin trên sẽ bổ ích với bạn!
Excel đến tmec.edu.vn 365 Word mang lại tmec.edu.vn 365 Outlook mang đến tmec.edu.vn 365 PowerPoint đến tmec.edu.vn 365 Ứng dụng kh&#x
E1;ch Project Online tr&#x
EA;n m&#x
E1;y t&#x
ED;nh Excel mang lại tmec.edu.vn 365 d&#x
E0;nh mang lại m&#x
E1;y Mac Word cho tmec.edu.vn 365 d&#x
E0;nh mang đến m&#x
E1;y Mac Power
Point đến tmec.edu.vn 365 d&#x
E0;nh đến m&#x
E1;y Mac Excel 2021 Word 2021 Outlook 2021 Power
Point 2021 tmec.edu.vn Project Professional 2021 tmec.edu.vn Project Standard 2021 Excel 2021 for Mac Word 2021 for Mac Power
Point 2021 for Mac Excel 2019 Word 2019 Outlook 2019 Power
Point 2019 Project Professional 2019 Project Standard 2019 Excel 2019 for Mac Word 2019 for Mac Power
Point 2019 for Mac Excel năm nhâm thìn Word năm 2016 Outlook năm nhâm thìn Power
Point năm 2016 Project Professional năm nhâm thìn Project Standard năm 2016 Excel 2016 for Mac Word năm 2016 for Mac Power
Point năm 2016 for Mac Excel 2013 Word 2013 Outlook 2013 Power
Point 2013 Project Professional 2013 Project Standard 2013 Excel 2010 Word 2010 Outlook 2010 Power
Point 2010 Excel 2007 Word 2007 Power
Point 2007 Excel for Mac 2011 Word for Mac 2011 Power
Point for Mac 2011 coi th&#x
EA;m...&#x
CD;t hơn
Bạn hoàn toàn có thể giảm kích thước tệp cùng tiết kiệm dung lượng đĩa bằng cách nén hình ảnh trong tư liệu của mình. Những tùy chọn nén sẽ sút cả form size tệp cùng kích thước hình ảnh dựa trên cách bạn ý định sử dụng ảnh, chẳng hạn như xem trên màn hình hiển thị hoặc vào thư email. Chúng ta cũng có thể nén toàn bộ các hình ảnh trong tệp hoặc chỉ những hình ảnh bạn chọn.
Các tính năng này sẽ không sẵn dùng trong tmec.edu.vn 365 dành riêng cho web, chỉ các phiên bạn dạng trên laptop của cỗ Office.
Bạn rất có thể dễ dàng gởi tệp có ảnh chất lượng cao và không bị giới hạn tệp, bằng cách lưu vào đám mây rồi chia sẻ tệp trường đoản cú One
Drive.
Nén hình ảnh riêng lẻ
Khi chúng ta không cần tất cả các tệp cá biệt điểm ảnh ảnh để có được phiên bạn dạng có thể đồng ý được của ảnh, bạn cũng có thể nén hình ảnh để có tác dụng cho kích thước tệp bé dại hơn.
Với tệp mở trong áp dụng tmec.edu.vn Office của bạn, hãy chọn (những) hình ảnh mà bạn muốn nén.
Dưới Công cầm cố Ảnh, trên tab Định dạng, trong team Điều chỉnh, bấm Nén Ảnh.
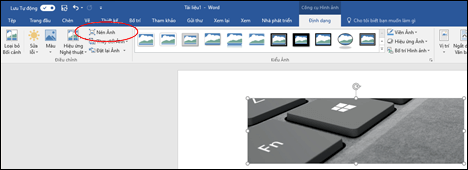
Nếu các bạn không nhận thấy tab Công thay Ảnh - Định dạng, hãy chắc chắn là là bạn đã chọn 1 ảnh. Chúng ta có thể phải bấm đúp vào ảnh để chọn ảnh đó và mở tab Định dạng.
Ngoài ra, tùy theo form size màn hình, bạn có thể chỉ thấy các hình tượng cho đội Điều chỉnh. Nút Nén Ảnh sẽ mở ra mà không có nhãn.
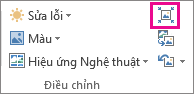
Để chỉ nén các ảnh đã chọn và không nén tất cả các ảnh vào tài liệu, chọn hộp kiểm Chỉ áp dụng đối với ảnh này.
Việc xóa hộp kiểm Chỉ áp dụng đối với ảnh này sẽ hủy bỏ mọi cụ đổi bạn đã thực hiện trước đó đối với các ảnh cá nhân khác vào tài liệu này.
Dưới Độ phân giải, hãy nhấp chuột độ phân giải mà chúng ta muốn, rồi bấm OK.
Lưu ý:
bấm vào đầu đề bên dưới để biết thêm thông tin
Thay đổi độ phân giải hình ảnh mặc định mang đến tất cả hình ảnh trong một tài liệu
Quan trọng: Cài đặt này chỉ vận dụng đối với những hình ảnh trong tài liệu hiện tại hoặc tài liệu đã chọn trong danh sách bên cạnh Kích độ lớn và chất lượng Ảnh. Để đặt thiết đặt này có tác dụng mặc định cho toàn thể tài liệu mới, hãy biến đổi danh sách thả xuống.
Lưu ý rằng tính năng này sẽ không sẵn sử dụng trong tmec.edu.vn Project 2013 hoặc trong Office 2007.
Bấm vào tab Tệp.
Bấm Tùy chọn, sau đó bấm Nâng cao.
Bên dưới Kích khuôn khổ và chất lượng Hình ảnh, hãy sử dụng list thả xuống để lựa chọn xem bạn muốn áp dụng biến hóa cho một tài liệu rõ ràng hay toàn thể các tài liệu mới (và trong tương lai).
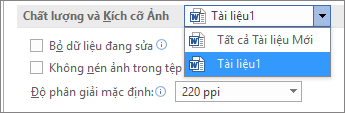
Đặt độ phân giải bạn có nhu cầu đặt có tác dụng mặc định, rồi bấm OK
Mọi thông tin về các thay đổi mà bạn vận dụng cho hình ảnh đều được tàng trữ trong tệp của bạn. Chúng ta cũng có thể giảm size tệp của mình bằng cách xóa dữ liệu chỉnh sửa này, tuy nhiên, nếu bạn có nhu cầu hoàn tác các chỉnh sửa của chính bản thân mình thì các bạn sẽ cần buộc phải chèn lại ảnh.
Bấm vào tab Tệp.
Bấm Tùy chọn, tiếp nối bấm Nâng cao.
Bên dưới Kích cỡ và Chất lượng Ảnh, bấm tài liệu bạn muốn loại bỏ các dữ liệu chỉnh sửa ảnh.
Bên dưới Kích cỡ và Chất lượng Ảnh, chọn hộp kiểm Loại bỏ dữ liệu chỉnh sửa.
Lưu ý: Thiết đặt này chỉ áp dụng đối với các ảnh vào tài liệu hiện tại hoặc tài liệu đã chọn vào danh sách gần với Kích cỡ và Chất lượng Ảnh.
đổi khác độ phân giải khoác định để chèn ảnh trong Office
Chỉnh sửa ảnh khi không dùng Trình quản lý Ảnh
Nén tệp phương tiện trong phiên bản trình bày của khách hàng
giảm xén ảnh
Tắt khả năng nén hình ảnh
Nén ảnh riêng lẻ
Để nén toàn bộ các hình ảnh trong tài liệu của bạn, trên dải băng, chọn Tệp >Nén Ảnh (hoặc Tệp > Giảm kích cỡ Tệp).

Để chỉ nén các ảnh đã chọn, nhận giữ SHIFT, bấm vào ảnh bạn muốn nén, rồi nhấn vào Nén hình ảnh 
Chọn một tùy lựa chọn trong hộp Chất lượng Ảnh. Độ phân giải cao nhất được liệt kê thứ nhất và độ sắc nét thấp tuyệt nhất được liệt kê cuối cùng.
Mẹo: Nếu bạn đã xén bất kỳ ảnh nào, bạn cũng có thể giảm kích cỡ tệp nhiều hơn nữa nữa bằng cách chọn vỏ hộp kiểm Xóa những vùng đã giảm xén của ảnh.
Xem thêm: Cách lên cấp nhanh trong fifa online 3, những phần thưởng lên cấp fifa online 3 hấp dẫn
Lưu ý: Nếu bạn áp dụng menuTệp để chọn tất cả hình ảnh ở cách 1, những tùy lựa chọn này sẽ không sẵn dùng. Khả năng nén đang được vận dụng cho tất cả hình ảnh trong tài liệu của bạn.