Khi thao tác trên phần mềm Excel chúng ta thường gặp mặt phải lỗi treo ứng dụng hiển thị “Not responding”. Vậy giải pháp xử lý lỗi treo trên ứng dụng Excel xử lý như vậy nào, lỗi này có phổ trở thành không, tác động của nó tới người dùng như cầm cố nào. Xem thêm ngay phía dẫn xử lý lỗi treo trên phần mềm excel bởi vì kế toán trưởng tại trung trung ương Lê Ánh trình bày chi tiết tại đây nhé.
Dưới đó là 5 lỗi xử lý khi laptop bị treo trên ứng dụng Excel thường chạm chán mà bạn cần biết. Chi tiết cụ thể từng lỗi Excel này như thế nào các bạn tham khảo chi tiết tại phía trên nhé
1, hướng dẫn xử lý lỗi bị treo Excel đầu tiên trên ứng dụng - bình chọn external liên kết (liên kết ngoài)
Hướng dẫn xử trí lỗi treo trên excel như sau:
Bước 1: Mở 1 file excel bắt đầu tinh, kế tiếp vào Excel options
Trust Center Settings
External nội dung và cấu hình thiết lập như hình mặt dưới
Hướng dẫn cách xử trí lỗi bị treo trên excel - kiểm soát external links

Ảnh 1: chất vấn external links trên Excel
Sau kia bạn thực hiện nghiệp vụ mở lại file excel phải mở (file bị treo) triển khai kiểm tra liên kết ngoài và bị lỗi chọn nghiệp vụ Break ở trong khi Link vào hình bên dưới:
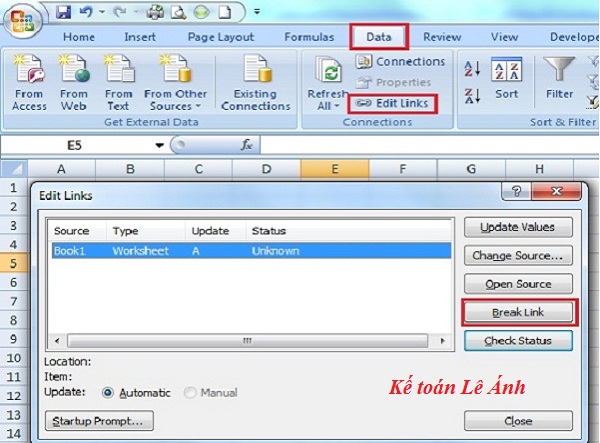
Ảnh 2:Bạn triển khai kiểm tra lại Extra Links
2. Hướng dẫn kiểm tra links trên Excel bị treo hiển thị ở chính sách Safe Mode
Trường hợp thứ 2 này để xử lý bạn sẽ thêm một Add-in nào đó bị lỗi khiến cho Excel của công ty bị gián đoạn. Phương pháp xử lý trường phù hợp này như sau: Vào hành lang cửa số Run của Microsoft -> Gõ /safe sau băng thông để chạy Excel của khách hàng -> OK. Sau khi ngừng nghiệp vụ này các bạn chọn Safe Mode ngay phía sau Microsoft Excel bên trên thanh tiêu đề.
Bạn đang xem: Excel hay bị lỗi not responding
Tiếp theo khi cách xử trí lỗi bị treo trên Excel các bạn vào thẻ lựa chọn thẻ File -> Option -> Điền vào thẻ Add-Ins và triển khai gỡ từng Add-in ra (tốt độc nhất là gỡ tự Add-in nhận thêm vào new nhất cho đến cũ hơn) để xử lý lỗi treo trên excel - Chạy Excel ở chế độ Safe Mode.
3. Giải pháp xử lý lỗi treo bên trên excel thứ cha - phía dẫn chuyển đổi máy in khoác định
Khi chúng ta mở một file Excel theo logic khối hệ thống file Excel sẽ nỗ lực bắt liên lạc với thiết bị in mặc định, trường thích hợp kết nối máy tính bị ngăn cách thì Excel sẽ có nguy cơ tiềm ẩn bị hỏng. Vì vậy, trong trường hợp chạm chán lỗi Is Not Responding. Trường đúng theo này bí quyết xử lý phương pháp xử lý đơn giản dễ dàng nhất, thay đổi theo máy in khoác định. Để xử trí tình trạng này chúng ta vào Control Panel -> Devices and Printers -> lựa chọn Microsoft XPS Document Writer thay đổi máy in mang định.
4. Cách cách xử trí lỗi treo bên trên excel thứ bốn - Lỗi Repair (Sửa) Office
Một phương pháp khác đó chính là bạn hãy tiến hành sửa Office lại. Khuyên bảo sử lý bằng nhiệm vụ như sau: Control panel -> Programs and Features -> chọn Microsoft Office -> nhấn Change.
Hoàn thành sau nghiệp vụ này các bạn sẽ chọn mục Repair, sau khoản thời gian nghiệp vụ chấm dứt bạn vào mục Repair vào triển khai nghiệp vụ thay thế được trả thành
5. Biện pháp xử lý lỗi treo trên excel đồ vật năm - Xóa và tải lại Office hoặc nâng cấp lên phiên bản office mới nhất trên máy tính
Cách cách xử trí lỗi thường gặp trên Excel thường gặp gỡ này là xóa đi tải lại đơn giản và dễ dàng và thông thường được không ít người sử lý nhất
Lỗi này xẩy ra do sự sung đột những phiên bản trên phần mềm Window, yêu cầu tải lại bạn dạng Excel mới nhất sẽ giải quyết được lỗi phiên bạn dạng này.
Nếu tất cả các bí quyết trên đa số không cách xử trí được thì có thể file excel của người sử dụng đã bị hư cấu trúc do virut hoặc ổ cứng, bạn có thể tham khảo những chương trình hồi sinh file trường đoản cú các ứng dụng ngoài như Stellar Phoenix Excel Repair.
Hy vọng phần đa lỗi cách xử trí lỗi treo trên ứng dụng Excel này sẽ giúp bạn giải quyết hối hả những lỗi thường chạm mặt trên Excel nhanh nhất.
Bạn đọc hoàn toàn có thể tham khảo bài viết: Tổng hợp những phím tắt trong Excel sử dụng trong làm kế toán
Nguyên nhân lỗi Excel Not Respoding
Tạm hiểu một cách đại trà về lỗi Excel not responding này đó chính là chương trình Excel của công ty bị treo, đơ. Nguyên nhân dẫn mang đến tính trạng này tmec.edu.vn hoàn toàn có thể liệt kê ra như sau.
Khi chúng ta chưa thiết đặt các phiên bản cập nhật mới nhất của vận dụng Excel.Ứng dụng Excel của khách hàng hiện hoàn toàn có thể đang được áp dụng ở Process khácPhần hỗ trợ được thiết lập trước kia hoặc được cài đặt sẵn rất có thể cản trở áp dụng Excel của bạn chuyển động bình thường.Có thể những chương trình MS Office của chúng ta cần được sửa chữa.Phần mềm chống Virus lạc hậu hoặc thỉnh thoảng là sự lầm lẫn của phần mềm Antivirus với Excel.Một số lịch trình khác của máy tính rất có thể xung đột nhiên với vận dụng Excel của bạn.
Dù với lý do gì thì lỗi Not responding này quả thực rất khó khăn chịu. Vậy hãy thuộc thử 1 trong những các giải pháp sau phía trên xem có ăn thua không nhé ?
Mở Excel trong cơ chế Safe
Mode
Cách này được sử dụng mũi nhọn tiên phong khi phần nhiều người gặp phải lỗi này.
Tại hành lang cửa số Windows ( Start), tìm tới tác vụ Run cùng nhập câu lệnh bên dưới đây.
excel.exe / safe
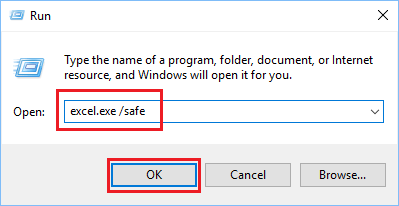
Bạn hjãy thử lật lại tệp Excel bị treo lỗi Not responding. Nếu tệp mở thông thường thì hãy lưu dữ liệu vào tệp excel không giống để thực hiện sau này.
Có thể bạn cần → biện pháp chuyển bảng tài liệu từ ngang sang dọc trong Excel
Cài đặt bản cập nhật Windows
Lỗi này còn có thể ban đầu xuất hiện khi chúng ta bỏ qua cài đặt bản Update Windows cùng Office mới nhất. Vì vậy, chúng ta cần để ý viejc thiết đặt các bạn dạng cập nhật tiên tiến nhất trên máy tính.
Hoặc các bạn hãy tuân theo bước bên dưới đây
Truy cập Control Panel và chọn System and Security , tiếp đến click chuột vào Start Maintenance
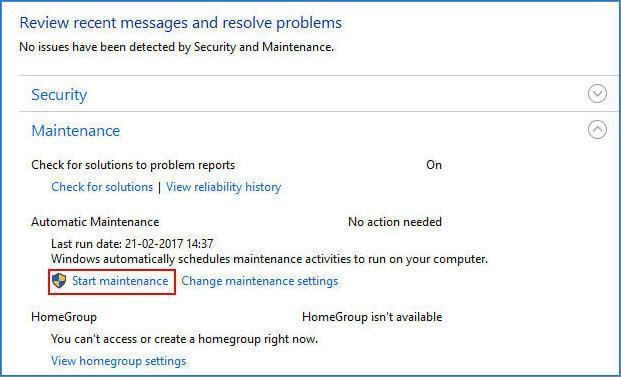
Vô hiệu hóa – tắt Add-ins
Vô hiệu hóa Add-ín cũng sẽ giúp các bạn khắc phục sự cố Microsoft Excel Not responding. Đầu tiên, các bạn phải mở tệp Excel ở cơ chế an toàn. Để tiến hành việc này, hãy làm theo cách sinh sống trên nhất.
Tiếp đến các hãy vô hiệu hóa hóa Add-in vào Excel bằng hướng dẫn bên dưới đây.
Thay đổi lắp thêm in khoác định.
Xem thêm: Cách Nuôi Dạy Trẻ Dưới 1 Tuổi, Kỹ Năng Bố Mẹ Nhất Định Phải Dạy Con Dưới 1 Tuổi
Cách này còn có vẻ không tương quan nhưng thực tế không phải vậy. Bất cứ lúc nào các chúng ta mở bảng tính Excel thì nó sẽ cố gắng giao tiếp nội bộ với những Máy in được liên kết để kiểm tra các lề tương thích.
Để thay đổi máy in mặc đinh, các bạn hãy vào Device Manager > Action > Devices và Printers
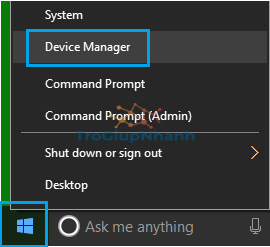
Cài để lại lịch trình Office.
Cách này có lẽ là cách cuối cùng và cũng là phương pháp không khuyến khích đến lắm. Bởi vì việc setup lại mất không hề ít thời gian. Hơn nữa trong quy trình gỡ xong sẽ còn đều tàn dư settings của Office cũ. Khi chúng ta cài lại Offices mới sẽ gặp mặt khá nhiều rắc rối và quan yếu hoàn tất vượt trình thiết lập được.
Có thể bạn cần → khắc phục: Đã kết nối tai nghe công nghệ bluetooth không dây nhưng không có âm thanh trong Windows 10
Bạn hoàn toàn có thể tham khảo nội dung bài viết sau phía trên để rõ hơn việc gỡ Office và cài đặt lại.
Cách gỡ Microsoft Office ra khỏi Windows 10 sạch sẽ
Hy vọng với vài giải pháp mà tmec.edu.vn đã trình diễn ở trên. Phần nào vẫn giúp chúng ta giải quyết được lỗi Not responding khi áp dụng Excel.
Cũng nên hiểu rõ rằng việc Excel bị treo, bị giật hay lag thì cũng do một phần cấu hình của máy tính nữa. Vậy nên hãy thử đặt ra các trường hợp mang tới lỗi not responding này và giải pháp xử lý theo mỗi bước nhé.
tmec.edu.vn
Tags
Excel chiến thuật Excel Mẹo Excel Microsoft Office thủ thuật Excel thủ thuật Office Windows 10