Thông thường biểu tượng My Computer/This PC trên laptop Windows được ẩn bên trên desktop. Câu hỏi đưa My Computer ra desktop Win 7 cùng Win 10 góp việc truy cập My Computer lập cập và tiện lợi hơn. Dưới đấy là hướng dẫn biện pháp đưa My Computer ra desktop Win 10 đối kháng giản.
Bạn đang xem: Đưa my computer ra màn hình win 10
Cách đưa My computer ra desktop Win 10
Để chuyển My Compurter ra desktop bên trên Windows 10, hãy tham khảo trong số những cách bên dưới đây.
Cách 1. Thực hiện Personalize
Cách trước tiên là sử dụng Personalize (cá nhân hoá màn hình) win 10 để rất có thể đưa My computer ra màn hình Desktop trên Win 10 theo hướng dẫn sau:

Bước 1: Tại điểm trông bất kỳ trên màn hình hiển thị Desktop Win 10, người dùng nhất chuột yêu cầu rồi lựa chọn mục Personalize.
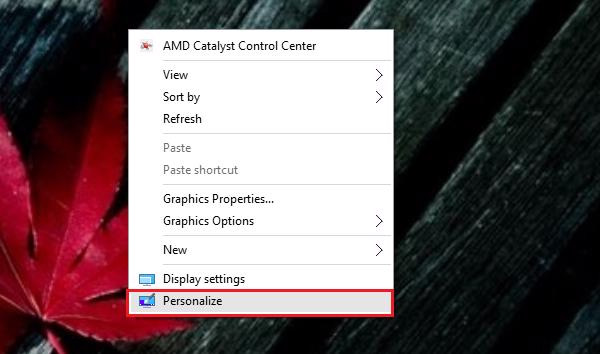
Bước 2: Tại phần thiết đặt màn hình, chọn tiếp mục Themes trên mục công cụ phía bên trái >> nhấn lựa chọn mục Desktop icon settings.
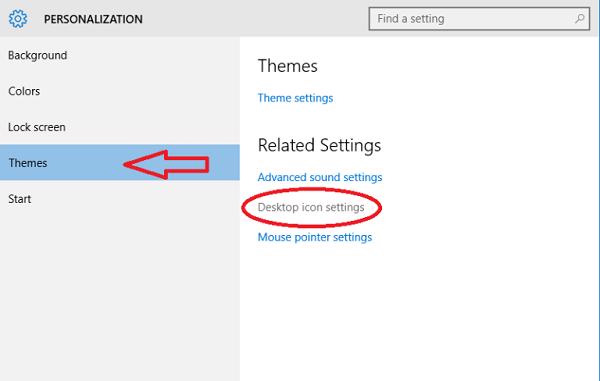
Bước 3: Nhấn lựa chọn mục My Computer và nhấn OK nhằm hoàn tất tải đặt hiện tại My Computer bên trên desktop Win 10.
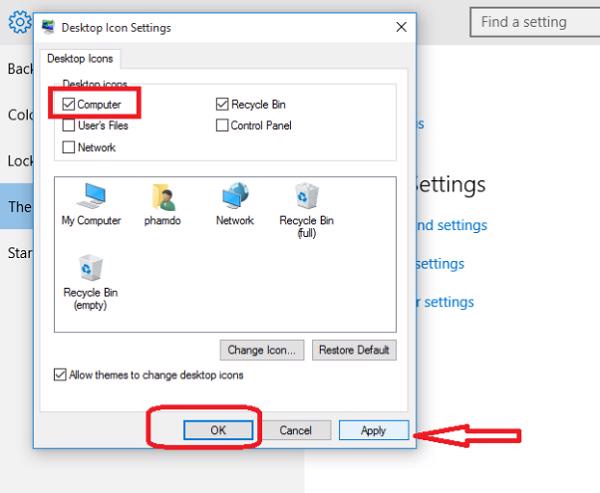
Cách 2. Đưa My Computer ra Desktop bởi Files Explorer
Sử dụng Files Explorer cũng hoàn toàn có thể giúp chúng ta đưa được My Computer ra màn hình hiển thị Desktop.
Bước 1: người tiêu dùng nhấn tổ hợp phím Windows + E để mở Files Explorer.
Bước 2: tiến hành thu bé dại cửa sổ file Explorer bằng phương pháp nhấn chọn Restore trên góc bên trên bên cần màn hình.
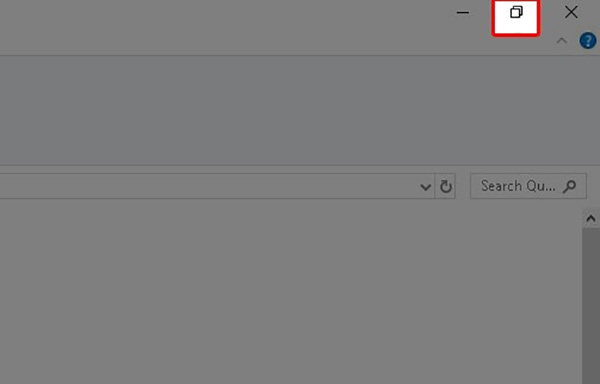
Cách 3. Phương pháp đưa icon ứng dụng ra Desktop
Riêng với đầy đủ icon ứng dụng, phương pháp đưa icon áp dụng ra screen Desktop không giống hệt như đưa My Computer. Ráng thể:
Bước 1: Trước tiên người dùng nhập tên ứng dụng muốn chuyển icon ra ngoài Desktop bên trên thanh tìm kiếm kiếm của Windows 10.
Bước 2: dấn chuột đề nghị vào ứng dụng đó và chọn mở cửa file location để lấy đến showroom cài đặt phần mềm.
Cách chuyển My computer ra desktop Win 7
Đối cùng với hệ điều hành quản lý Windows 7, hãy cùng tìm hiểu thêm và chia sẻ cách chuyển My Computer ra Desktop Windows 7 nhé.
Cách 1. Sử dụng tuấn kiệt Show on Desktop
Cách đưa My Computer ra Desktop Win 10 còn hoàn toàn có thể áp dụng tương tự như trên Win 7 với thao tác làm việc như sau: Nhấn lựa chọn nút Start >> nhận chuột phải vào mục menu Computer >> lựa chọn Show on Desktop là đã hoàn thành đưa hình tượng Computer ra ngoài desktop.
Cách 2. Sử dụng Personalize
Bước 1: dìm chuột phải vào screen Desktop và lựa chọn Personalize.
Bước 2: trên menu mặt trái, chọn mục Change desktop icons.
Bước 3: Tại bối cảnh Desktop icon Settings các bạn thấy những mục My computer, Network, thùng rác… Để đưa My Computer ra desktop Win 7 chỉ cần chọn ứng dụng rồi dấn OK.
Cách 3. Biện pháp đưa icon ứng dụng ra Desktop trên Win 7
Cách gửi My Computer ra desktop Win 7 hay phần mềm thực hiện dễ dàng và đơn giản hơn không hề ít so cùng với Win 10. Bạn chỉ việc nhấn con chuột phải vào một trong những vị trí ngẫu nhiên trên màn hình hiển thị Desktop Win 7 rồi chọn Personalize.
Tại đây, lựa chọn tiếp tính năng Change desktop icons trên cột phía phía trái và dấn chuột phải vào icon ứng dụng muốn chỉ dẫn desktop rồi lựa chọn Send to Desktop là xong.Bài viết bên trên đây vẫn hướng dẫn cụ thể cách gửi My Computer ra Desktop Win 10 và Win 7, cũng như phần mềm khác ra màn hình hiển thị nhanh chóng. Ao ước rằng những thông tin này để giúp ích người dùng trong quá trình sử dụng máy tính xách tay nhé!
Previous Post
Hướng dẫn thủ thuật phân chia đôi màn hình hiển thị máy tính dễ dàng và đơn giản trên Win 10
Next PostChia sẻ biện pháp lựa chọn RAM 4GB DDR3 bus 1066 1333 1600
Như chúng ta đã biết thì sau khi chúng ta thực hiện thiết lập Windows 10 tốt Windows 11… kết thúc thì ở ngoài màn hình hiển thị Desktop gồm duy tốt nhất một icon hình tượng của Thùng rác.
Bạn sẽ không còn thấy những icon thân quen như This PC (Computer), Network, Control Panel… để rất có thể sử dụng chúng.
Các chúng ta phải dò dẫm, để mở các tài liệu chứa trong các phân vùng ổ cứng sang 1 con đường khác. Câu hỏi này cực kỳ phiền phức và sẽ là một trong trở mắc cỡ không bé dại nếu chúng ta cứ để mặc định như vậy.
Mặc dù chúng ta có thể truy cập cấp tốc vào File Explorer bằng phương pháp sử dụng tổ hợp phím Windows + E, mặc dù hiển thị This PC ra ngoài màn hình Desktop vẫn rất bắt buộc thiết.
Vâng, chính vì thế nhưng trong nội dung bài viết ngày hôm nay, bản thân sẽ giải đáp với chúng ta ba cách cơ bản để mang lại hình tượng Computer (This PC) quen thuộc.
Giúp các bạn vừa hoàn toàn có thể trải nghiệm được sự hiện đại của hệ điều hành và quản lý mới, mà lại không cảm giác trở ngại ngùng để thống trị máy tính Windows 10 hay Windows 11 của bạn.
Áp dụng cho đa số phiên bản Windows (XP/ 7/ 8/ 10/ 11….)
Mục Lục Nội Dung
Cách #1. Lý giải đưa icon This PC ra màn hình Desktop Windows

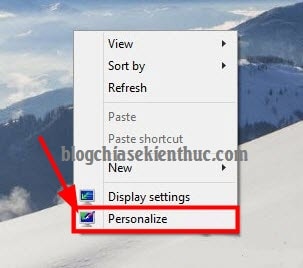
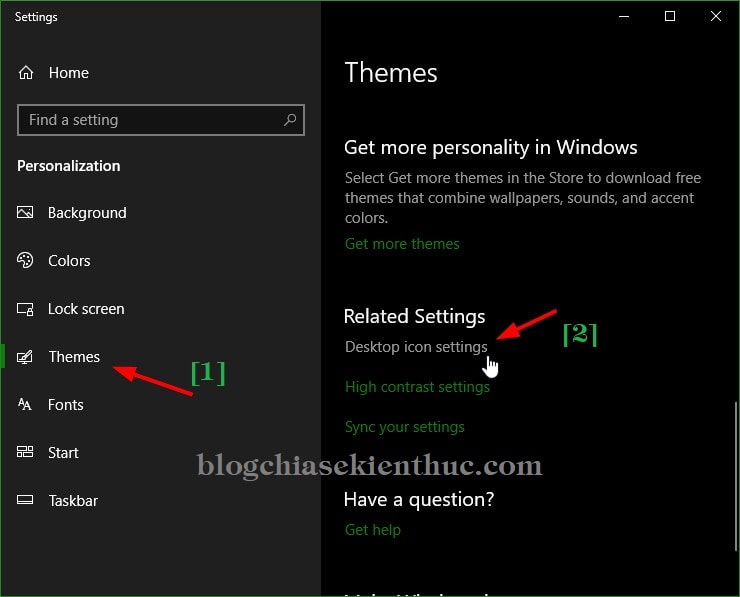
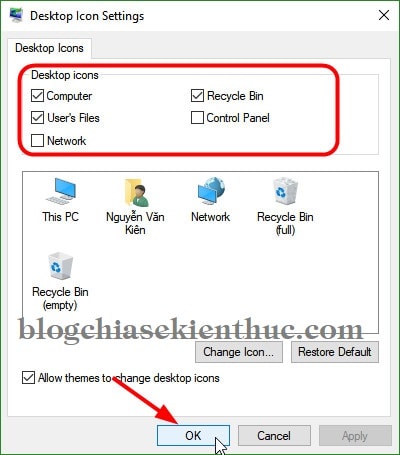
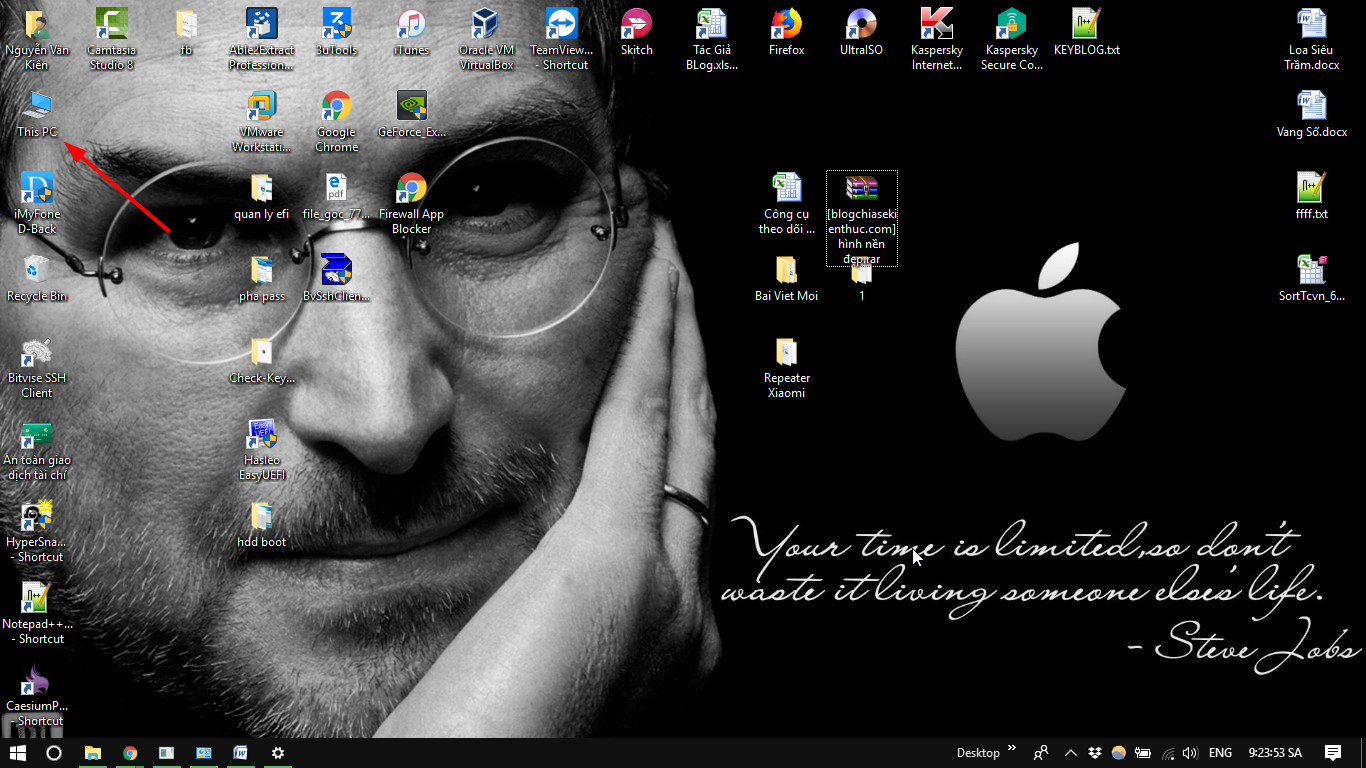
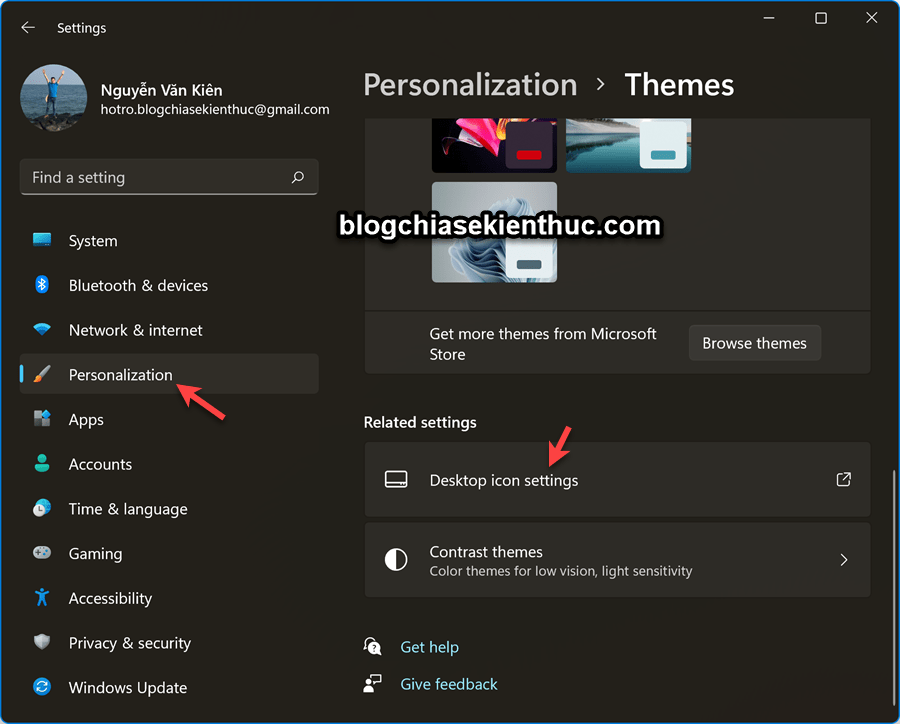
Đưa icon Computer, Network, User, Control Panel… ra ngoài màn hình hiển thị Desktop Windows 7, 8 với 8.1
Trên Windows 7, 8 và 8.1 thì giao diện dễ dàng và đơn giản hơn siêu nhiều.
Thực hiện:
Bạn chỉ việc nhấn chuột cần vào screen Desktop => chọn Personalize
Cửa sổ Personalization mở ra => bạn chọn tính năng Change desktop icons nghỉ ngơi cột phía trái và có tác dụng như cách 3 trên là xong.
Lời kết
Okay, trên đây mình vừa hướng dẫn rất chi tiết cho chúng ta 2 cách để đưa icon This PC (Computer) ra ngoài màn hình hiển thị Desktop trên máy tính xách tay Windows rồi nhé.
Xem thêm: Top 100 ca khúc rap việt hay nhất nghe là nghiện, những bài hát rap việt hay nhất nghe là nghiện
Và mang đến đây thì nội dung bài viết chia sẽ phương pháp đưa Computer ra màn hình hiển thị Desktop mang đến Windows 10 của chính bản thân mình đến đây cũng xin được lâm thời dừng.
Hi vọng cùng với thủ thuật nhỏ tuổi này sẽ hữu ích với các bạn, và để quản lý Windows 10 thì bạn hãy nhớ là đọc không còn Serie hướng dẫn sử dụng Windows 10 mà lại Admin đã chia sẻ với các bạn nhé. Chúc các bạn thành công !