Có không hề ít mẹo hay giúp cho bài biểu thị trên slide Power
Point được khác biệt hơn, sinh động hơn. Từ các việc cơ bản như chèn ảnh nền cho bài bác thuyết trình tới sự việc chèn thêm hiệu ứng gửi động… Và việc tạo đồng hồ đếm ngược bên trên powerpoint cũng là 1 trong yếu tố để giúp đỡ cho bài thuyết trình giảng dạy của người sử dụng thêm tuyệt hảo hơn.
Bạn đang xem: Đồng hồ đếm ngược có âm thanh trong powerpoint
Nội dung bài viết hôm nay, máy tính xách tay An vạc sẽ hướng dẫn đến bạn cách tạođồng hồ đếm ngược trong powerpoint có âm thanh. Mời các bạn cùng theo dõi.
Với những bài bác thuyết trình hay phần đông slide trò đùa ô chữ, việc có thêm đồng hồ đếm ngược sẽ đóng góp thêm phần tăng tính chuyên nghiệp hơn mang lại nội dung. Chúng ta cũng có thể tải đồng hồ thời trang đếm ngược có âm nhạc trong powerpoint trường đoản cú 30 giây, đếm ngược 2 phút xuất xắc chèn thêm âm nhạc khi thông báo hết thời gian,… người dùng hoàn toàn có thể tùy ý chắt lọc khoảng thời hạn muốn đếm ngược cho bài thuyết trình của mình. Dưới đây cửa hàng chúng tôi sẽ hướng dẫn giải pháp làm đồng hồ đếm ngược trong powerpoint.
Hướng dẫn phương pháp làm đồng hồ đếm ngược trên powerpoint
1. Tạo đồng hồ đeo tay đếm ngược trong powerpoint có âm thanh
Bước 1:
Tại slide mà bạn có nhu cầu làm đồng hồ thời trang đếm ngược, hãy nhấp vào mục Shapes rồi lựa chọn hình oval, hoặc hình chữ nhật, hình trụ tùy vào tín đồ làm.
Bước 2:
Vẽ hình trên slide rồi tiến hành chỉnh sửa màu sắc nền, màu sắc sắc, độ dày mang đến đường viền của cơ thể theo mong muốn của fan làm.
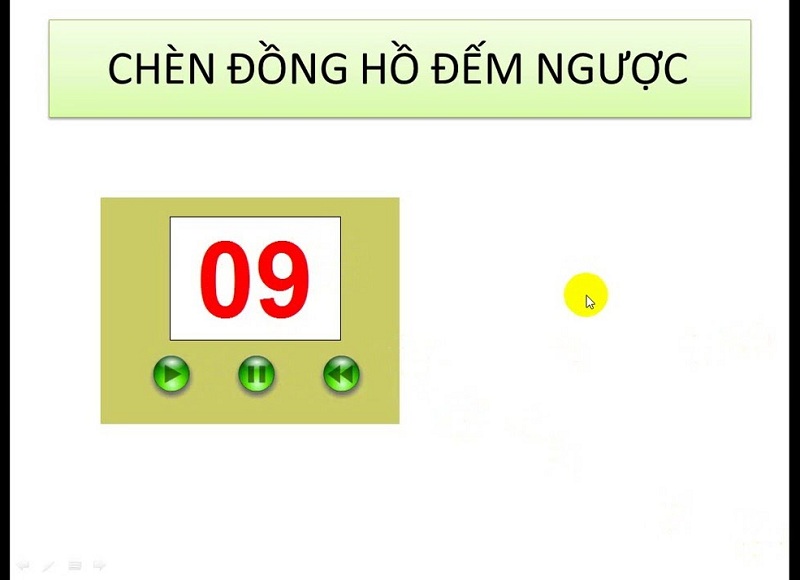
Tạo đồng hồ thời trang đếm ngược vào powerpoint có âm thanh cho slide thêm đẹp
Bước 3:
Nhấp chuột phải vào form rồi chọn Edit Text để tiến hành việc chèn ngôn từ chữ vào trong form hình.
Sau đó, bạn thực hiện thực hiện thay đổi font chữ, độ lớn chữ, các hiệu ứng khác mang lại chữ như màu sắc,… giữ ý: bạn hãy lựa chọn font chữ cơ bản, màu sắc nổi bật.
Bước 4:
Kế đến, bấm chuột phải vào khung thời gian rồi chọn copy cùng sao đó thừa nhận paste để coppy thành 2 form thời gian.
Tại khung thời gian thứ 2, hãy xóa ngôn từ chữ và biến thành số giây lớn nhất mà bạn muốn cho đồng hồ thời trang đếm ngược, ví dụ bạn muốn chọn 30 giây. Ví như muốn đồng hồ thời trang đếm ngược 1 phút thì chúng ta điền 01:00 vào vào nội dung.
Để dễ nhận thấy với khung thời gian đầu tiên, chúng ta cũng có thể thay đổi màu sắc cho thời gian đã nhập.
Bước 5:
Chọn vào form điền số 30 kế tiếp chọn tiếp vào tab Animations, chọn lọc hiệu ứng Appear đến khung hình. Nếu như bạn không thấy cảm giác này xuất hiện thì hãy mở rộng khung cảm giác trên slide nhằm tìm.
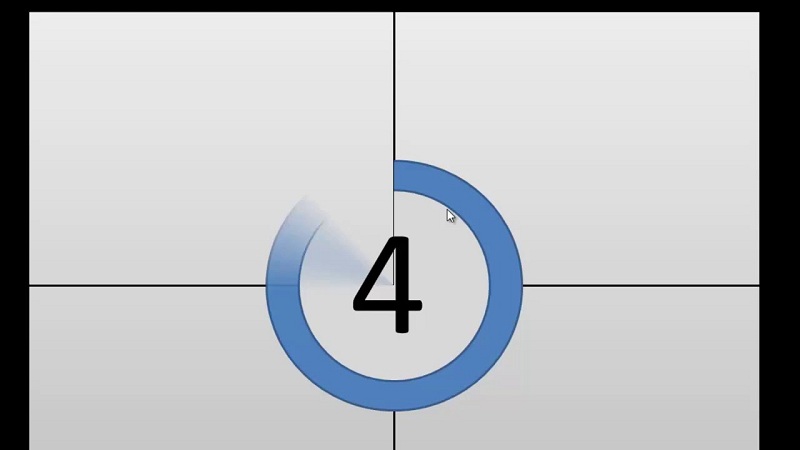
Cách tạo đồng hồ thời trang đếm ngược vào powerpoint gồm âm thanh
Bước 6:
Tại phần Timing bạn thực hiện điều chỉnh thời gian cho khung người số 30. Trên Start chọn On Click, Duration chọn một giây nhằm đếm ngược theo từng giây.
Tiếp tục copy size số 10 thành 1 form số nữa rồi nhập số 29 vào cơ thể để đếm ngược.
Sau đó chỉnh hiệu ứng mang lại khung số 29 tại vị trí Start là After Previous.
Nếu bạn muốn kiểm tra lại phần đông hiệu ứng đã thực hiện cho từng khung hình thì bấm vào phần Animation Pane hình. Tại đây bạn sẽ nhìn thấy từng hiệu ứng áp dụng cho khung hình.
Bước 7:
Bạn thường xuyên thực hiện nay việc xào nấu các khung người thời gian tính đến số còn lại. Hiệu ứng thời gian vẫn nhằm là After Previous.
Bước 8:
Tại form số 5 để lưu ý sắp hết thời gian đếm ngược thì chúng ta cũng có thể đổi sang color khác, ví dụ màu đỏ đậm rồi nhâp size thời gian tiếp tục tới số 1.
Khi hết số 1 sẽ thay đổi thành khung hình Hết giờ đồng hồ như hình dưới đây. Người tiêu dùng cũng chỉnh lại font chữ đề phù hợp với khung hình.
Bước 9:
Sau đó phủ bọc toàn bộ các khung hình đang bao gồm trên slide cùng hiển thị nhóm Drawing Tools. Tại tab Format họ nhấn vào phần Align, chọn tiếp vào Align Right nhằm canh qua phải, hoặc Align Bottom để canh xuống dưới. Bạn hãy chọn Align Center nhằm đưa chúng nó vào giữa.
Bạn rất cần được nhóm chúng lại thành 1 form hình. Có thể chuyển những vị trị tới khung chúng nhóm thành một form hình. Trường hợp muốn dịch chuyển sang vị trí khác chỉ cần bao quanh khung nhằm nhóm và dịch rời sang địa điểm khác ví như muốn.
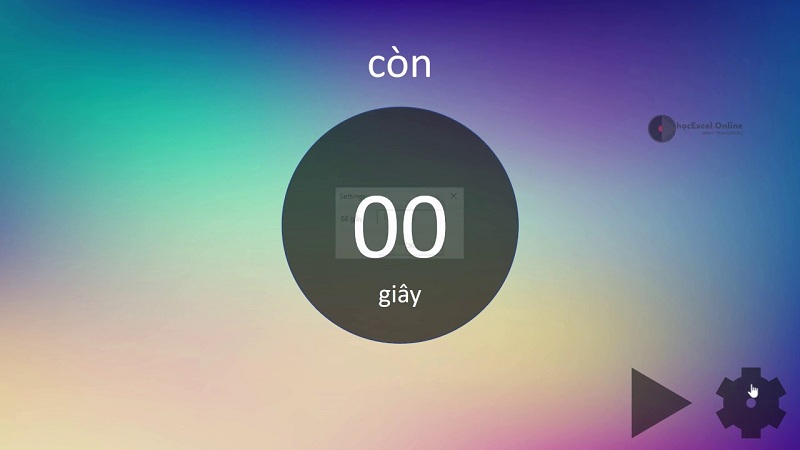
Tải đồng hồ thời trang đếm ngược có âm thanh trong powerpoint
Bước 10:
Để tạo đồng hồ đếm ngược có âm nhạc khi hết giờ, chúng ta nhấn lựa chọn vào tab Insert rồi lựa chọn Audio rồi nhấn tiếp vào Audio on My PC… bạn cần tải file music trước đó.
Khi sẽ chèn thêm hiệu ứng music vào slide, tại đoạn Audio Options nhấn lựa chọn Automatically.
Như vậy đồng hồ sẽ auto xếp phía sau phần hiệu ứng không còn giờ.
Bước 11:
Tiếp đến bạn hãy kéo biểu tượng loa vào trong form Hết tiếng để xào nấu đồng hồ vào slide mới sẽ đi kèm theo với hình tượng âm thanh.
Nhấn chuột nên rồi lựa chọn Send to lớn Back nhằm chèn âm thanh dưới khung hết giờ.
Chúng ta phân phát thử ngôn từ và sẽ thấy đồng hồ đeo tay đếm ngược hiển thị và có âm thanh khi báo hết thời gian.
Như vậy các bạn đã chấm dứt xong slide tất cả chèn đồng hồ đếm ngược trong powerpoint gồm âm thanh. Lúc hết thời hạn đếm ngược, slide sẽ có âm thanh báo để tín đồ xem được biết. Về cơ bạn dạng các thao tác thực hiện tại tương đối dễ ợt để mọi người tiêu dùng đều rất có thể thực hiện tại được.
Mọi tin tức khác cần tìm hiểu về máy tính bàn, máy vi tính cũ..., các tính năng khi sử dụng máy tính mời bạn đến ngay siêu thị Máy Tính An Phát chúng tôi.
Trong nội dung bài viết hôm nay, tmec.edu.vn đã hướng dẫn chúng ta 2 cách làm đồng hồ đeo tay đếm ngược trong PowerPoint cơ bản nhất: thời gian đếm ngược được màn trình diễn dưới dạng màu sắc hoặc bằng số.
Nếu trong bài thuyết trình của bạn có mụa Q&A thì cần có chức năng đếm ngược thời gian. Bí quyết tạo đồng hồ đeo tay đếm ngược vào Power
Point không thể khó như các bạn nghĩ. Sau khi xem bài viết này, các bạn sẽ cảm thấy nó rất đơn giản và dễ dàng và sẽ hy vọng làm nó ngay.
1/ Đồng hồ nước đếm ngược thời gian biểu diễn bằng dạng thanh
Khi thời gian ban đầu đếm ngược thì màu sắc trong khung đang được chế tạo ra sẽ chạy cùng sẽ biến mất khi không còn giờ. Đây là cách làm đồng hồ thời trang đếm ngược vào Power
Point bắt đầu hiện nay, được không ít người áp dụng.
Bước 1: bạn vào tab Insert và lựa chọn vào phần Shapes. Lựa chọn hình vuông.
Bước 2: Vào Shap Fill chọn màu trắng và Shape Outline để làm dày mặt đường viền.
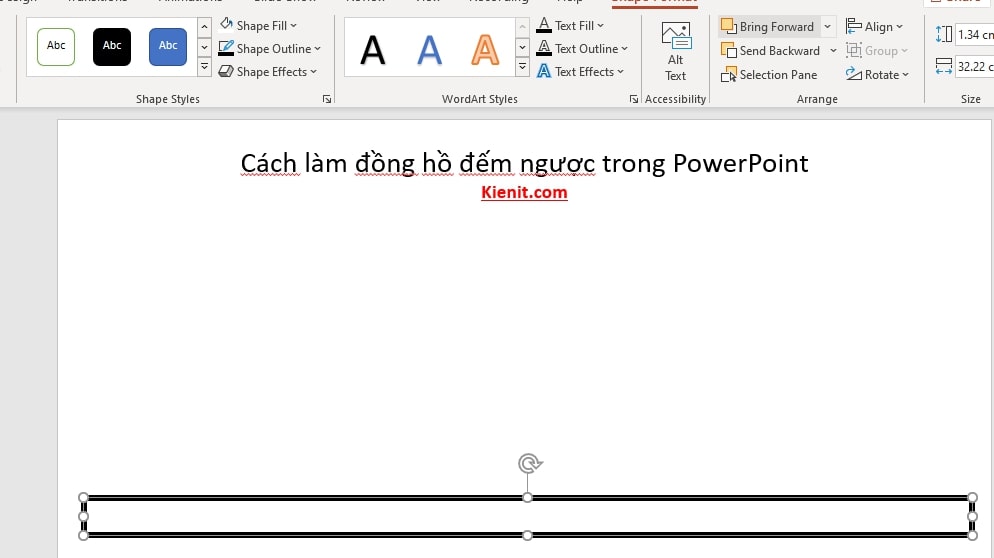
Tao thanh từ bỏ Shape
Bước 3: nhấn phím tắt Ctrl + D vào Power
Point nhằm nhân song 2 khung vừa sản xuất lên. Tô màu đến thanh thứ hai vừa tạo. Bạn kéo khung thứ 2 (khung bao gồm màu) vừa chế tạo hiệu ứng nằm ông chồng lên khung 1 (khung ko màu).
Bước 4: Vào tab Animation, chọn địa chỉ cửa hàng Animation tìm cảm giác Wipe để triển khai mất dần.
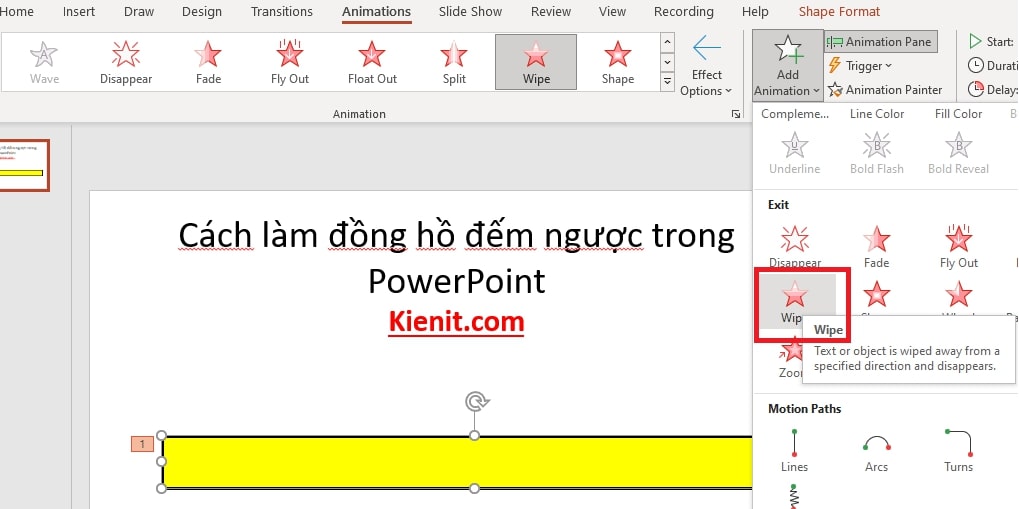
Chọn cảm giác Wipe
Bước 5: bạn chọn Effect Option là From Right để bặt tăm dần từ phải sang trái.
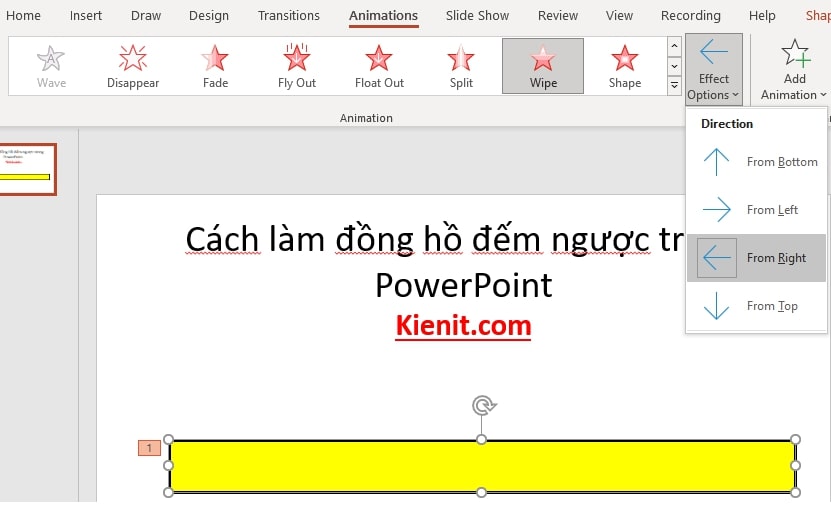
Chọn Effect Option là From Right để mất tích dần từ yêu cầu sang trái
Bước 6: liếc qua bên phải các bạn sẽ thấy tất cả hiệu ứng nhưng mình Wipe vẫn tạo. Thời điểm này bạn cũng có thể tùy chỉnh thời hạn bao lâu tùy thích.
Bạn hãy để chuột vào cuối khung lúc nào hiện lên 2 thanh màu đen thì nắm kéo dài khung thời hạn ra 15 giây, 1 phút, 2 phút, 3 phút, 5 phút, 10 phút.
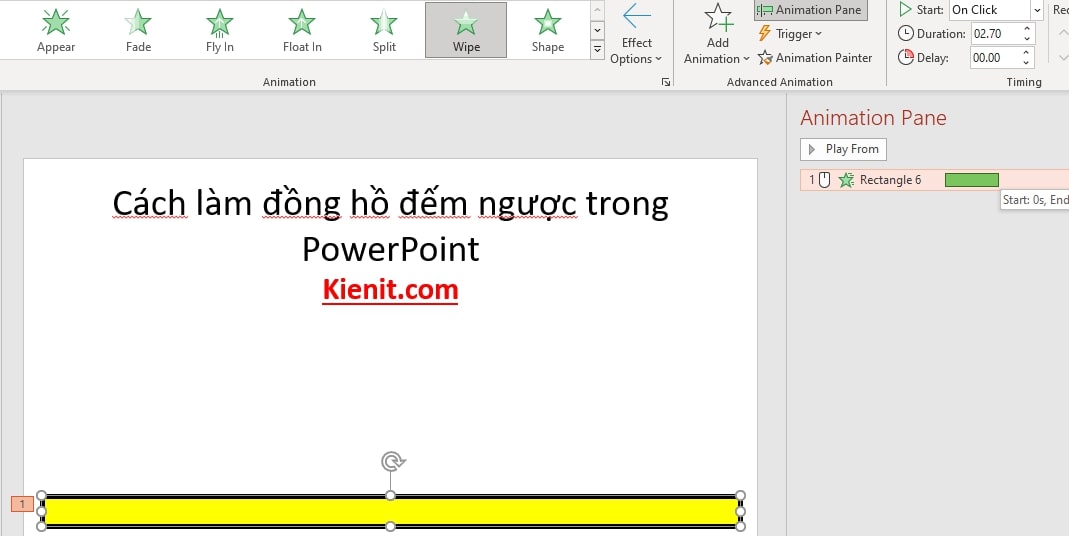
Tạo đồng hồ thời trang đếm ngược 1 phút, 2 phút, 3 phút hoặc 15 phút tùy thích
Nếu chúng ta nào không thấy khung mặt phải mở ra thì hãy chọn vào Animation Pane thì sẽ lộ diện khung như tròn hình ví dụ.
Bước 7: Cuối cùng, các bạn chọn vào Trigger > On click để khi thuyết trình, các bạn nhấn lưu ban vào size thì thời gian auto đếm ngược.
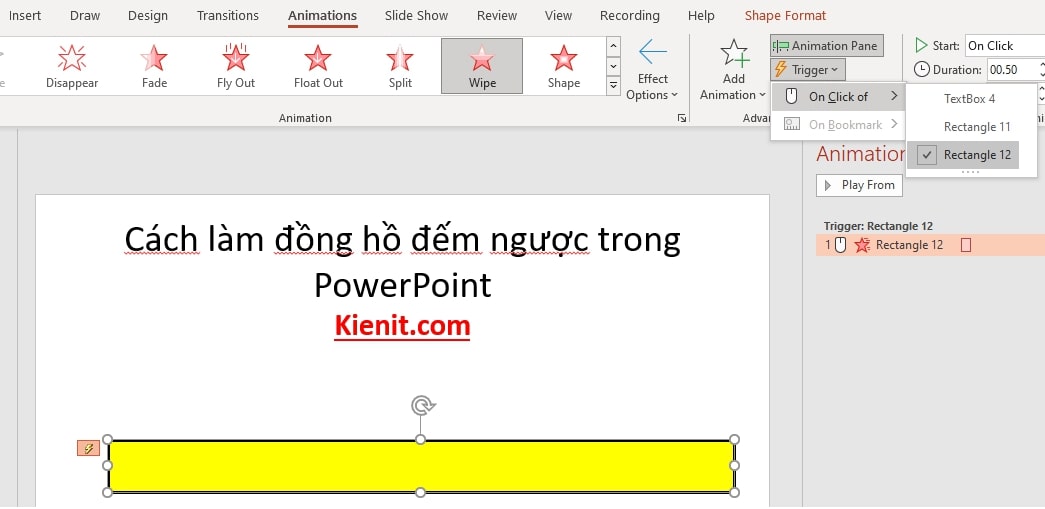
Chọn Trigger > Onclick nhằm khi nhấp chuột đồng hồ ban đầu chạy
Trang trí đồng hồ thời trang đếm ngược trong Power
Point
Để đồng hồ đeo tay khi chạy hết thời hạn có thông tin thì bạn cần trang trí thêm một trong những cái như sau:
Bước 1: bạn thêm text với nội dung “Hết giờ”
Bước 2:. Thêm một hiệu ứng bất kỳ. Ở phía trên mình lựa chọn hiệu ứng Fade.
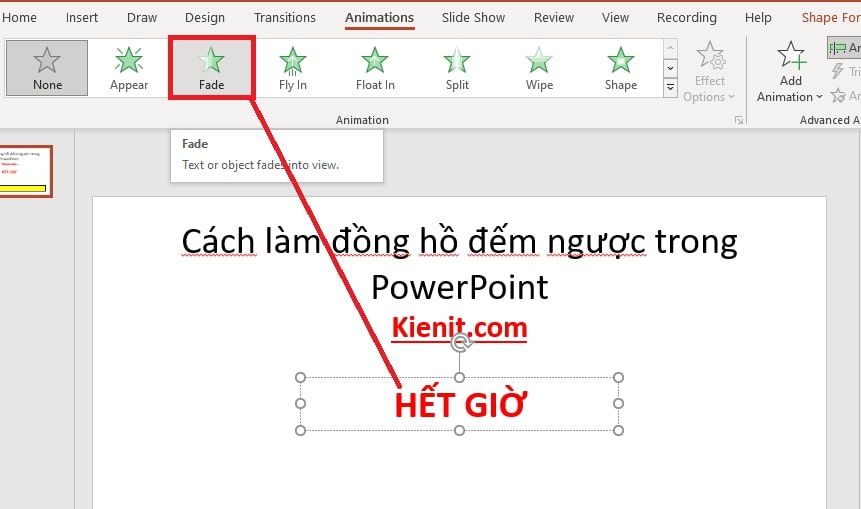
Chèn hiệu ứng Fade vào chữ
Bước 3: trên khung mặt phải, bản thân kéo phần text xuống dưới đồng hồ đếm ngược, mục đích là nhằm khi đồng hồ thời trang chạy ngừng thì mới hiện ra dòng thông báo “Hết giờ”.
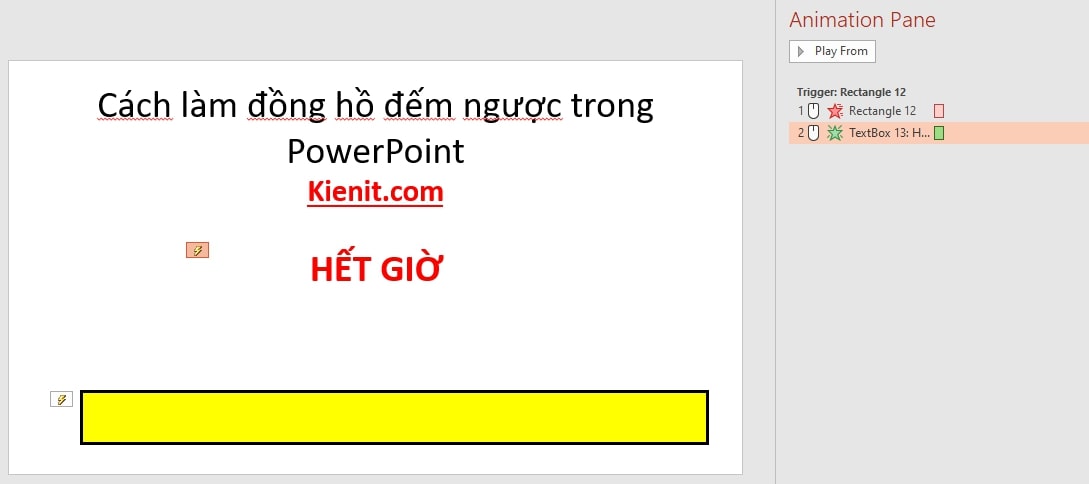
Kéo text xuống form thời gian
Bước 4: Cũng tại phần text này, các bạn vào Start và chọn After Previous.
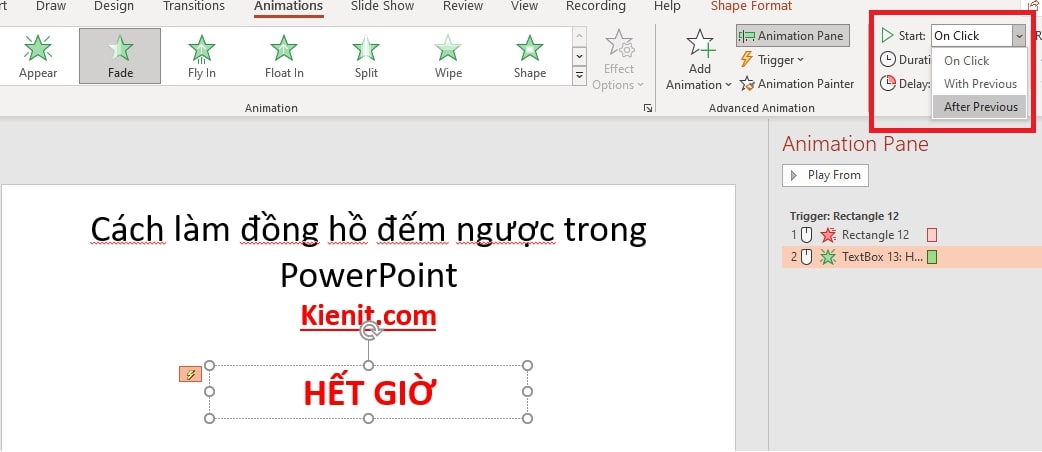
Chọn After Previous mang đến text “Hết giờ”
Bước 5: Để đồng hồ đeo tay đếm ngược vào Power
Point có âm thanh thì các bạn chuột đề nghị và lựa chọn Effect Option. Tại mục Sound các bạn chọn âm nhạc tùy thích. Nếu bạn muốn tải âm thanh lên thì bạn chọn phần Other Sound… cuối cùng bạn thừa nhận Ok.
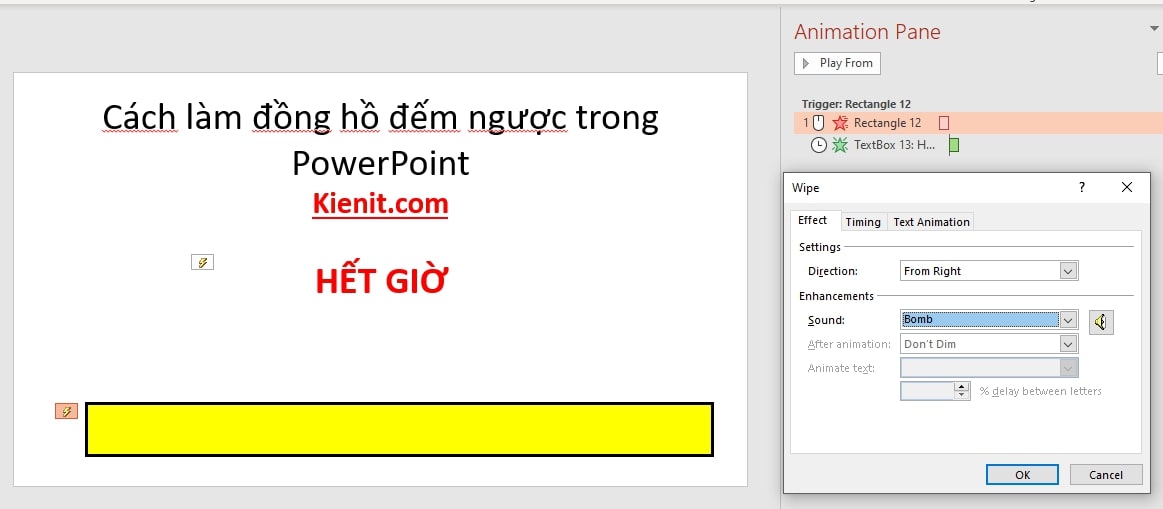
Tạo đồng hồ thời trang đếm ngược trong Power
Point bao gồm âm thanh
Cách làm đồng hồ đeo tay đếm ngược trong Power
Point chỉ như thế, giờ thì các bạn hãy chạy slide để cảm thấy kết quả.
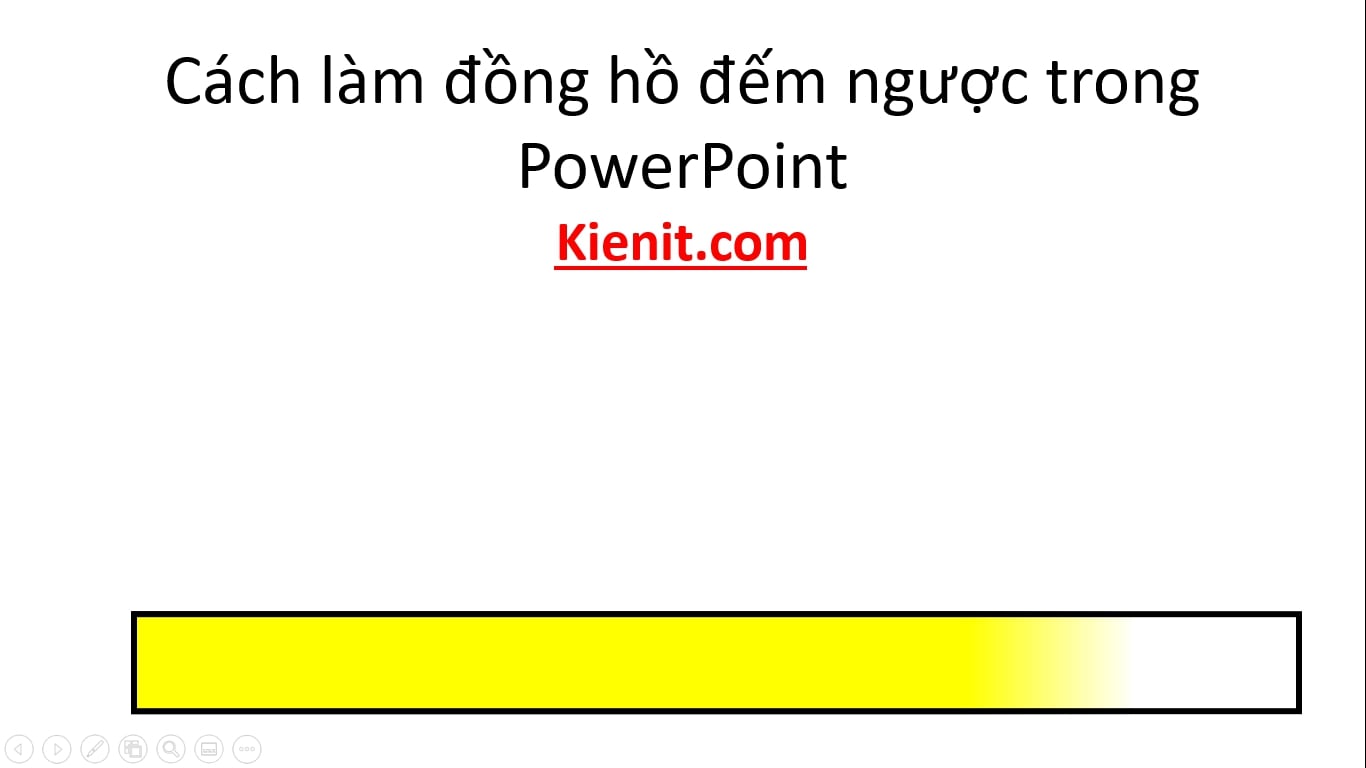
Cách làm đồng hồ đeo tay đếm ngược trong Power
Point dạng thanh
2/ Đồng hồ nước đếm ngược trong Power
Point biểu diễn dưới dạng số
Khác với phương pháp làm đồng hồ thời trang đếm ngược vào Power
Point sinh hoạt trên thì đây sẽ biểu diễn dưới dạng số đếm ngược.
Bước 1: bản thân đã chuẩn bị sẵn 3 hình oval xếp chồng lên nhau để tạo ra hình như là một chiếc đồng hồ. Chúng ta cũng vào Shape nhằm chọn.
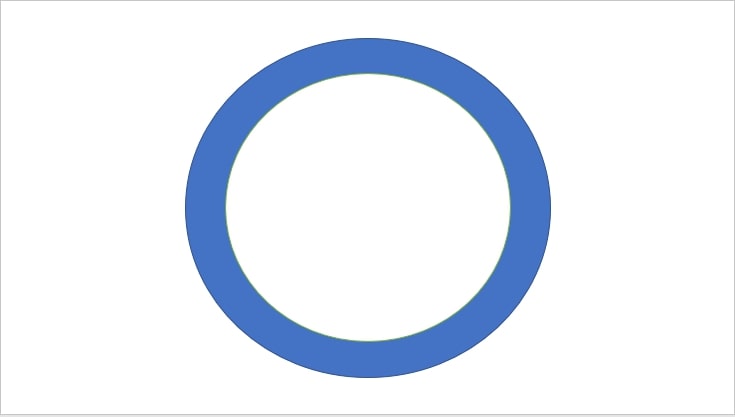
Chuẩn bị sẵn hình mẫu
Bước 2: Chèn thêm hiệu ứng mang lại đồng hồ. Cả hai hình mình mọi chọn cảm giác Wheel (khi đếm ngược thì vòng tròn sẽ chạy xoay vòng). Chúng ta vào tab Animation và lựa chọn hiệu ứng Wheel.
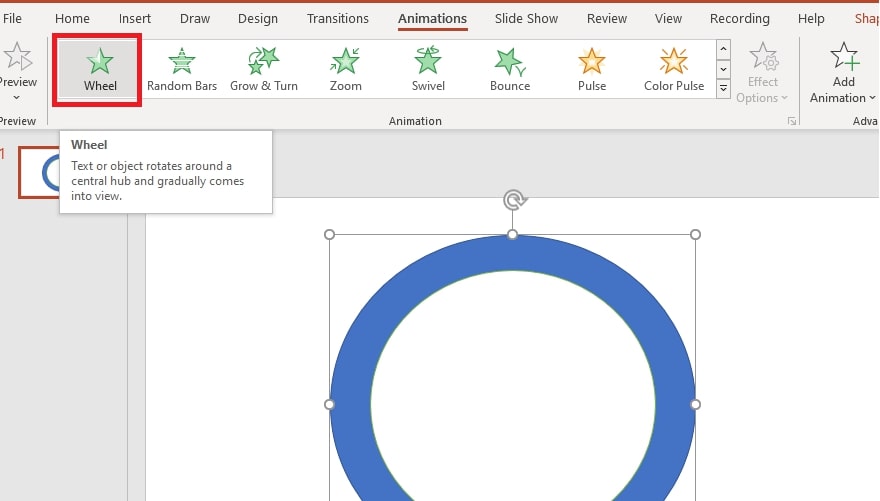
Thêm hiệu ứng Wheel để đồng hồ chạy thì hình đã xoay vòng tròn
Bước 3: Ở phần Animation Pane bên phải, các bạn chọn thuộc lúc cả hai hình, chuột phải và lựa chọn Timing.
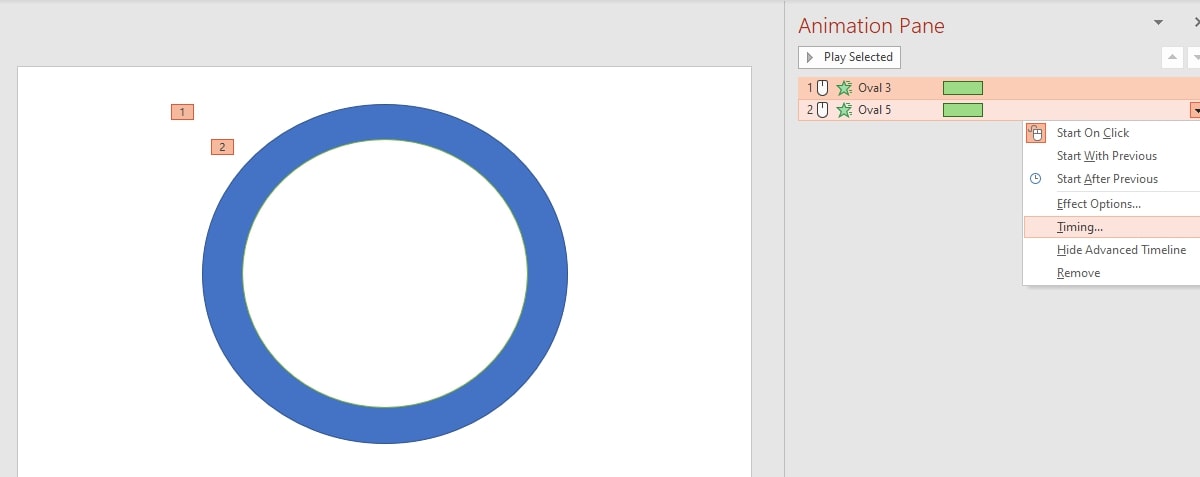
Điều chỉnh thời hạn chạy
Khi vỏ hộp thoại mới hiện lên, bạn tìm về tab Timing. Tại đây các bạn sẽ chọn 1 seconds (Fast) trên Duration với 5 tại Repeat. Tiếp nối bạn dấn Ok.
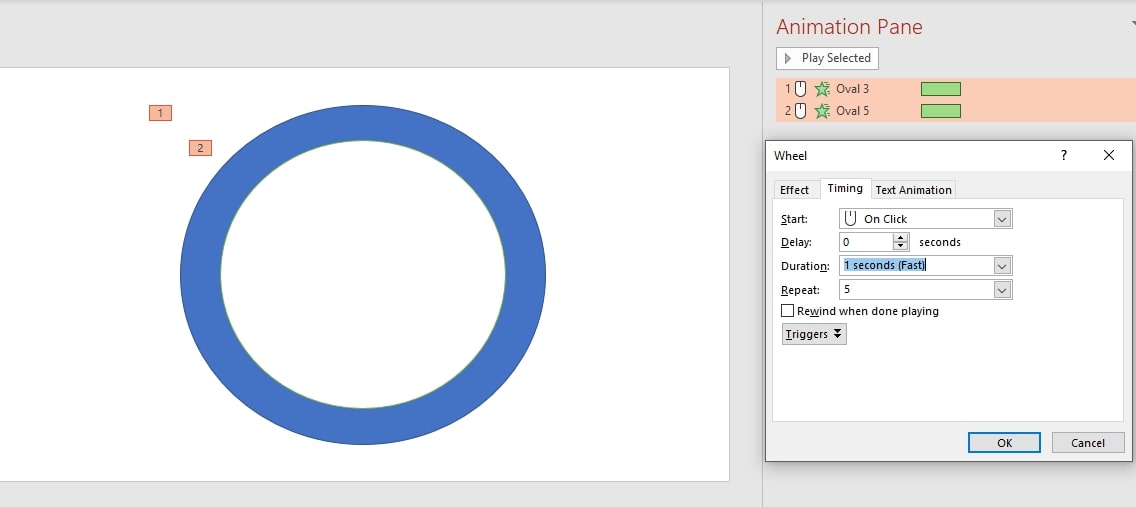
Chọn 1 seconds (Fast) trên Duration cùng 5 tại Repeat trong hộp thoại Wheel
Đây là tùy chọn tốc độ xoay của hình yêu cầu các chúng ta có thể tùy chọn. Do đấy là phần phía dẫn bí quyết làm đồng hồ đeo tay đếm ngược vào Power
Point thì các bạn nên tuân theo mình khiến cho quen trước nha.
Bước 4: bạn cũng chọn cả hai hình và tìm tới mục Start vào phần Timing. Các bạn chọn With Previous. Lúc này khi bạn click chuột thì 2 hình tròn trụ sẽ xoay cùng nhau.
Bước 5: chúng ta vào tab Insert và chọn Text Box. Đầu tiên thêm số 5. Chỉnh sửa size số phù hợp với khung.
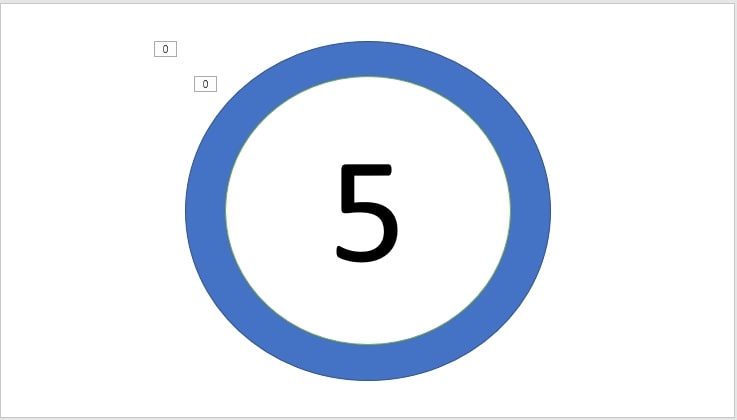
Thêm text là số vào
Bước 6: kế tiếp là mình lại vào tab Animation và chọn hiệu ứng Disappear.
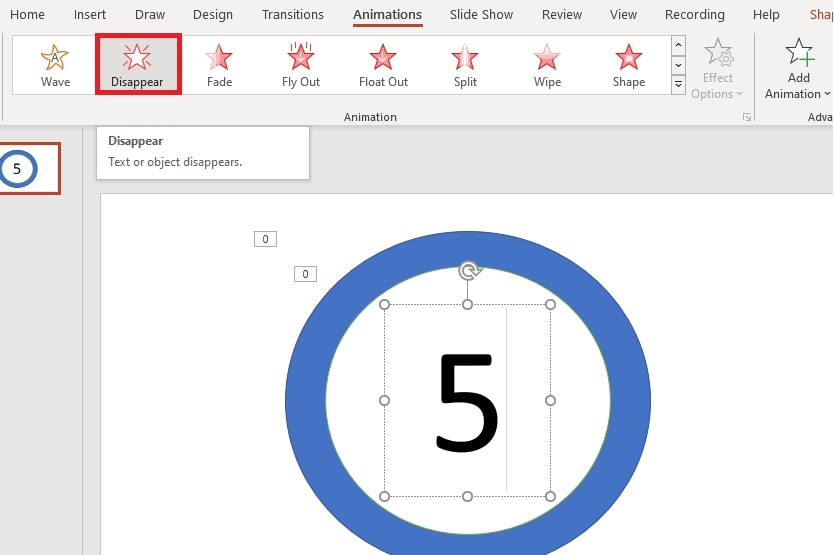
Chọn hiệu ứng Disappear
Bước 7: trên Start mình cũng chọn With Previous và Delay là 1s.
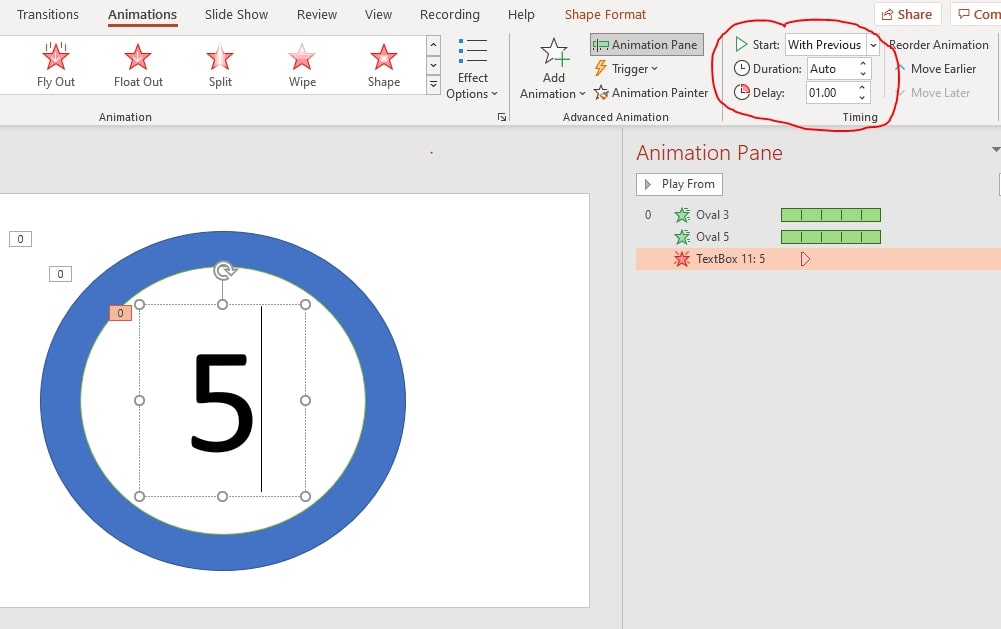
Chỉnh thời gian bắt đầu chạy lúc click chuột
Bước 8: Mình dùng phím tắt trong Power
Point là Ctrl + D nhằm nhân đôi số 5, tiếp đến sửa thành số 4. Bây giờ mình thêm một hiệu ứng mang đến số 4 là Appear.
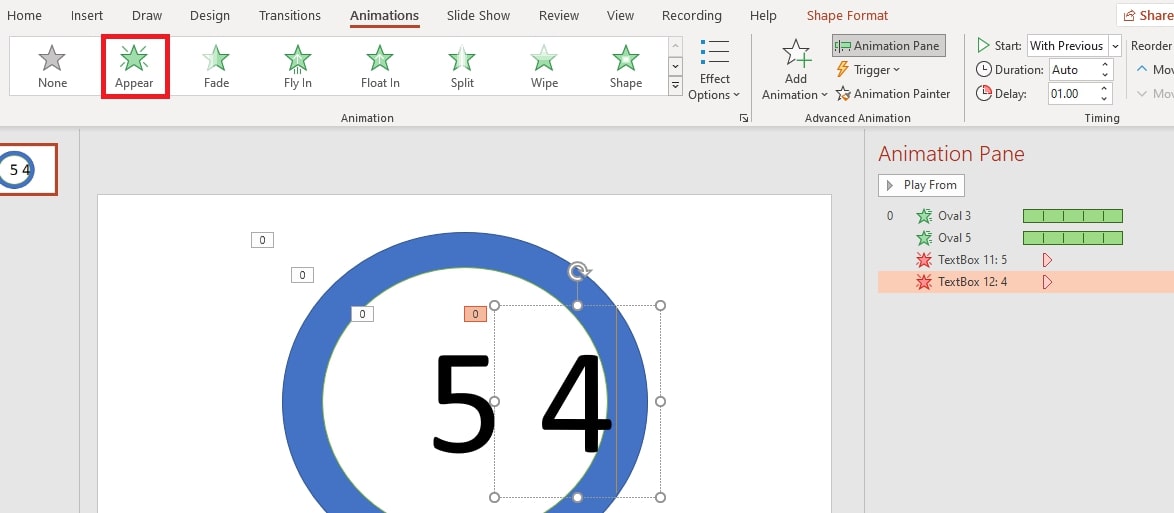
Dùng tổ hợp phím Ctrl + D để tạo ra text mới
Bước 9: Đồng thời tôi cũng thêm hiệu ứng mới cho số 4 là vào showroom Animation và chọn hiệu ứng Disappear.
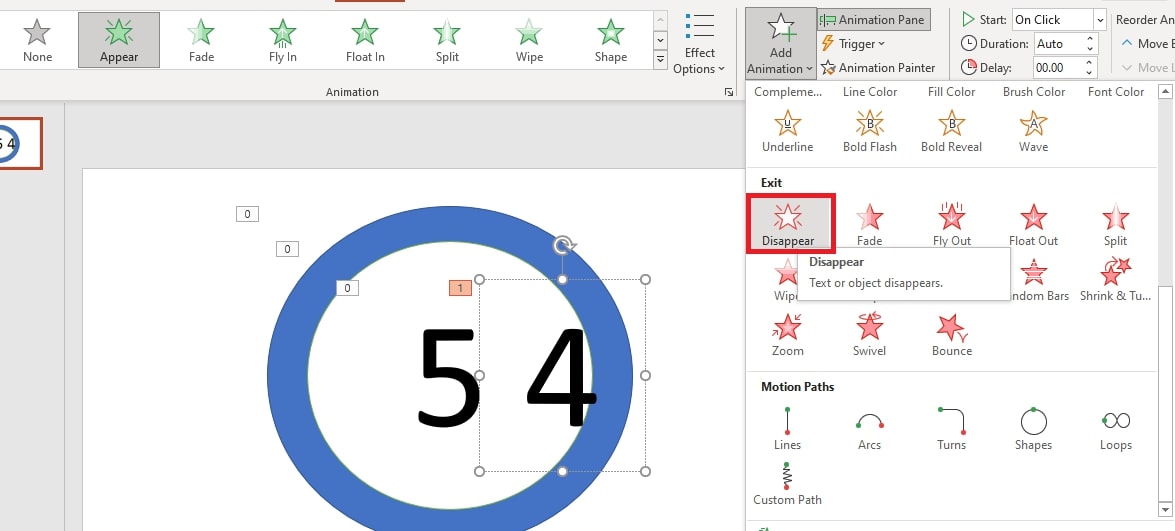
Thêm hiệu ứng Disappear
Bước 10: Trong form Animation Pane, tại hiệu ứng Appear của số 4, mình lựa chọn Start là With Previous, Delay vẫn nhằm 1s. Đến hiệu ứng Disappear thì mình chọn Start là With Previous cơ mà Delay mình đang để 2s. Có nghĩa là khi đồng hồ đếm qua số vừa mất thì số 4 tồn tại và tiếp đến sẽ mất đi rồi sau đó đến số 3 và sau cuối là số 1.
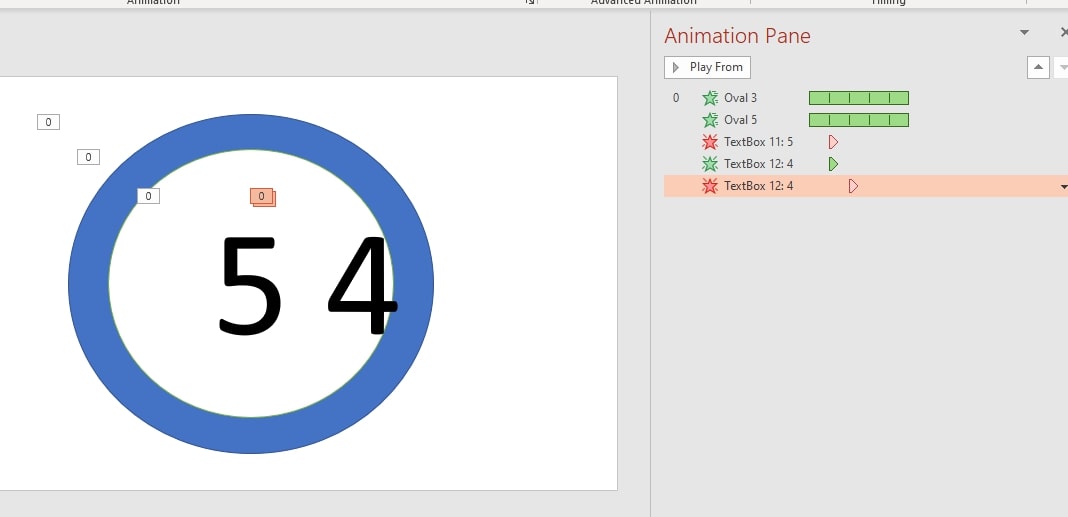
Chỉnh thời hạn hiệu ứng Appear tương đương text số , Disappear thì tăng lên 1s
Bước 11: bản thân cứ nuốm đến tiên phong hàng đầu sẽ được dường như sau.
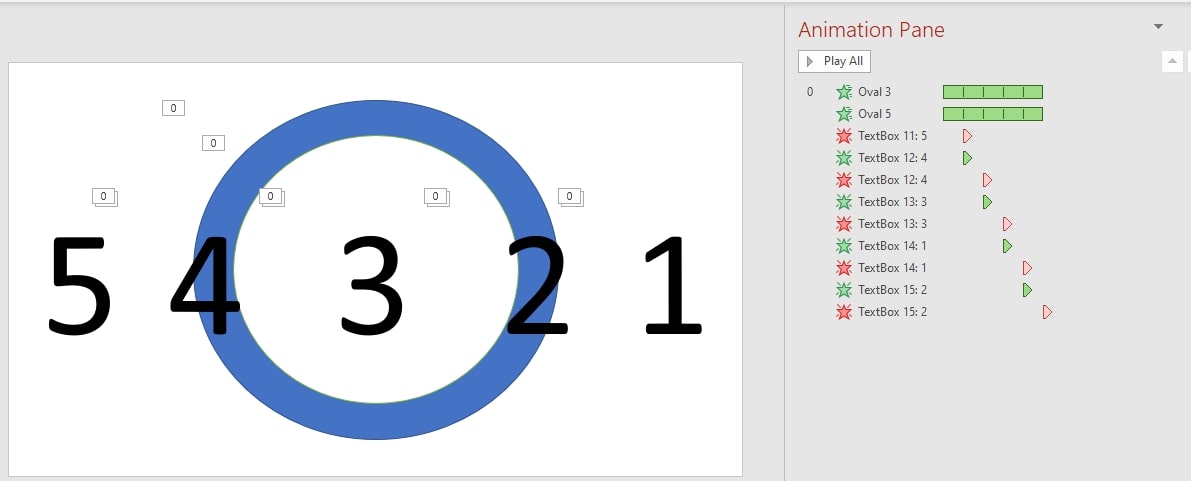
Hoàn thành đủ 5 số tương xứng với đồng hồ thời trang đếm ngược 5 giây
Bước 12: kế tiếp là chọn cả 5 số bằng phương pháp giữ phím Ctrl và bấm vào 5 số. Tiếp đến vào Format và chọn Align. Bản thân sẽ lựa chọn theo máy tự là Align Right -> Align Top để canh đều các số.
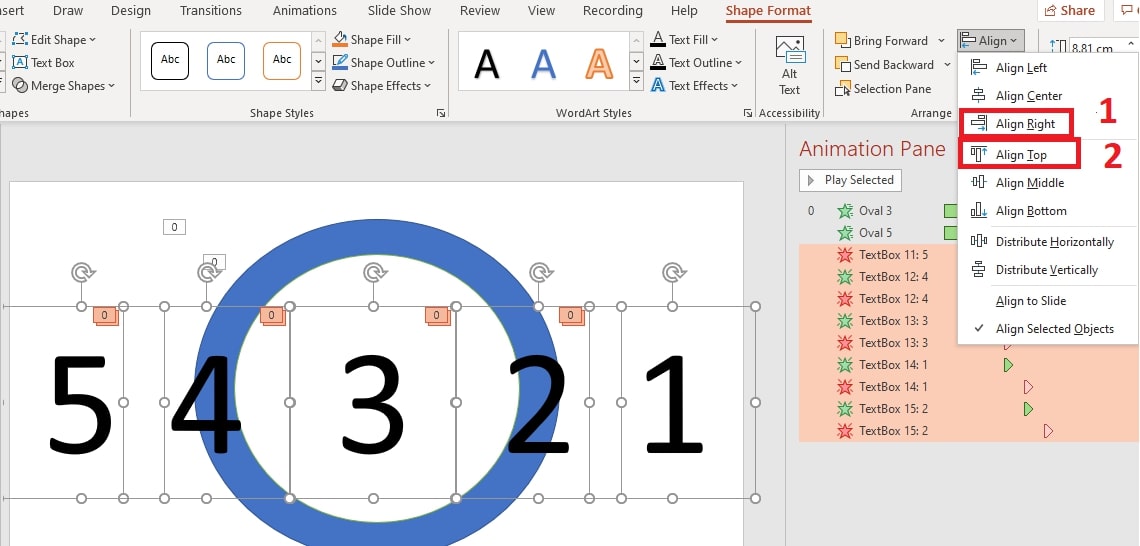
Căn chỉnh 5 số để đưa vào khung
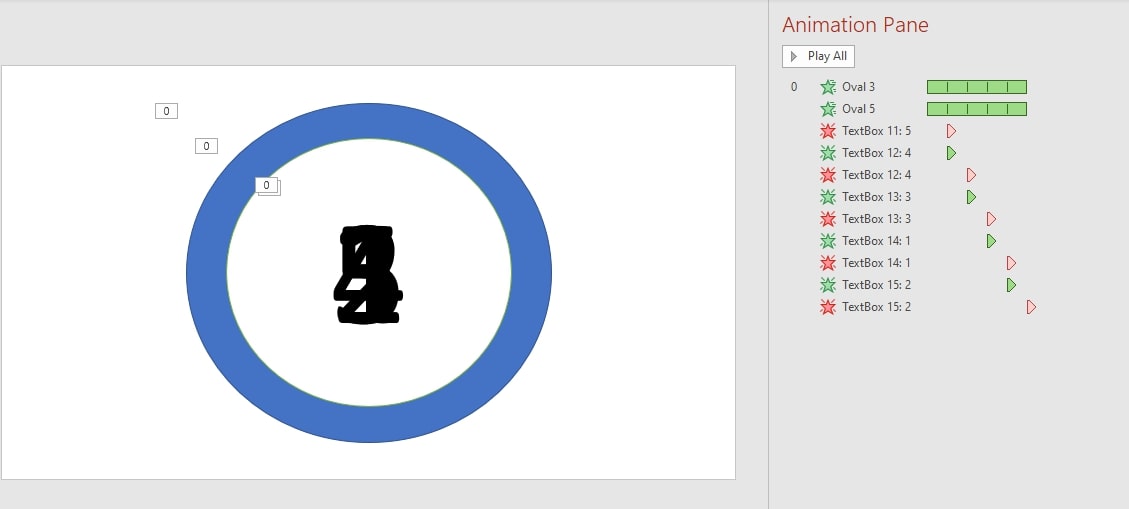
Hoàn chỉnh
Bước 13: sau thời điểm thực hiện được như hình dưới đây, các bạn nhấn chạy slide đẻ cảm nhận kết quả.
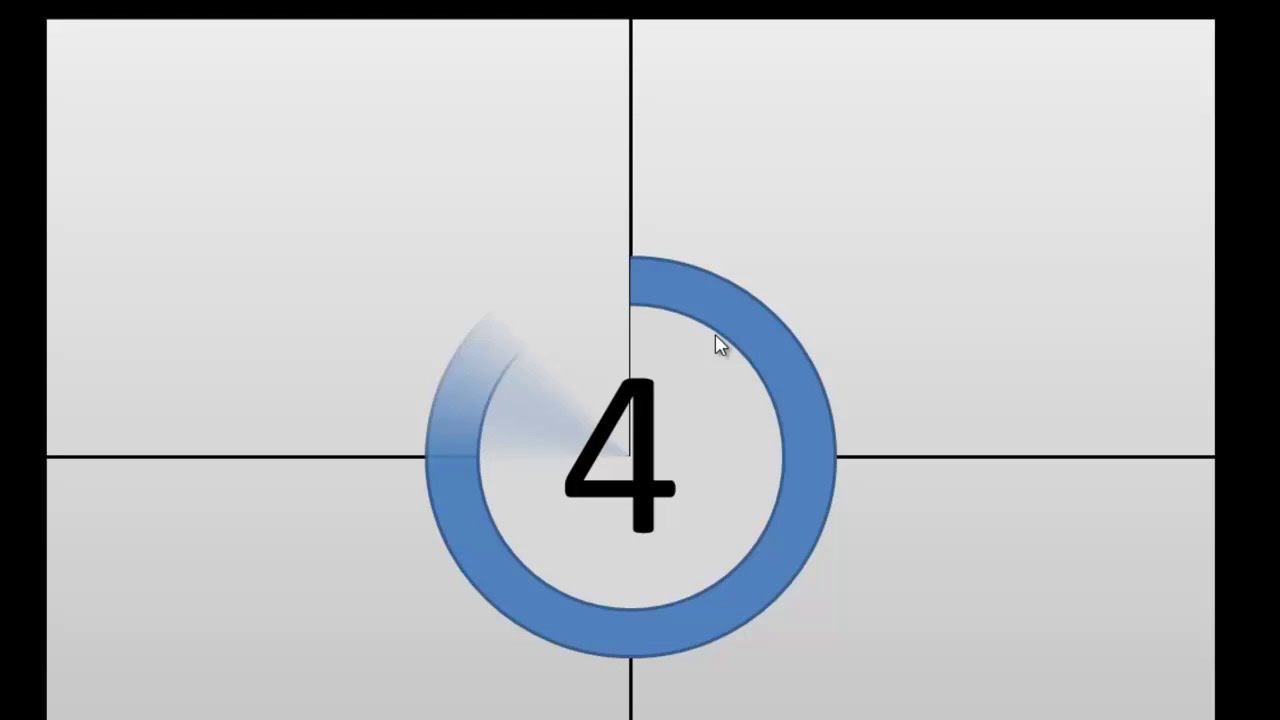
Cách làm đồng hồ thời trang đếm ngược trong Power
Point bởi số
Bước 14: nếu muốn đồng hồ thời trang đếm ngược vào Power
Point có music thì các bạn chuột cần vào từng hiệu ứng và lựa chọn Effect Options… ở vị trí Sound chúng ta cũng có thể chọn ngẫu nhiên âm thanh làm sao mình muốn.
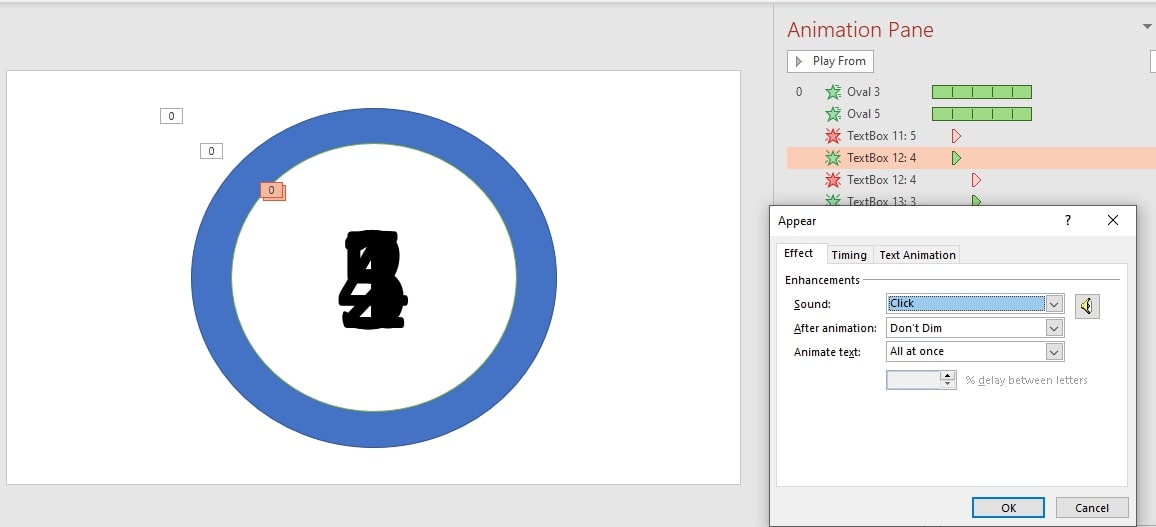
Tạo âm nhạc cho đồng hồ
Trong nội dung bài viết này mình phía dẫn phương pháp làm đồng hồ đeo tay đếm ngược 5 giây vào Power
Point. Trường hợp các bạn muốn làm đồng hồ đeo tay đếm ngược 1 phút, 2 phút, 3 phút , 10 phút tuyệt 15 phút thì cứ làm hệt như từ cách 8 đến bước 10.
Cách làm đồng hồ thời trang đếm ngược vào Power
Point sẽ hơi khó khăn với những các bạn mới làm. Mặc dù nếu làm nhiều lần, đọc được nguyên lý thực hiện hoạt động vui chơi của đồng hồ từng thanh giỏi dạng số thì làm cho rất 1-1 giản.
Nếu như chúng ta không mong mỏi tạo một cái thời gian đếm ngược mang đến riêng mình thì nên tham khảo bài viết download đồng hồ đeo tay đếm ngược vào Power
Point tại website để tải số đông mẫu mới và đẹp để chèn vào slide thuyết trình.
Xem thêm: Cách Đổ Màu Cho Layer Trong Photoshop, Tô Màu Trong Photoshop
Tham khảo thêm phần đa thủ thuật Power
Point mới trên website để biết thêm những kiến thức mới. Chúc các bạn thực hiện thành công.