Căn chỉnh là một thao tác làm việc cơ bạn dạng mà nhiều người dân thường thực hiện khi biên soạn thảo văn bạn dạng trên Word. Mặc dù nhiên, ko phải ai cũng biết hết những thủ thuật để căn chỉnh một văn bạn dạng đẹp mắt và đúng tiêu chuẩn. Nội dung bài viết dưới đây vẫn hướng dẫn các bạn cách căn lề trong Word 2010, 2013, 2016, 2019 và phiên phiên bản cũ hơn là Word 2007.
Bạn đang xem: Định lề trang giấy trong word 2010
1. Tiêu chuẩn chỉnh căn lề trong Word
Theo thông tứ số 01/2011/TT-BNV của cục Nội vụ về bài toán hướng dẫn thể thức, kỹ thuật trình diễn văn bạn dạng hành chính, phép tắc căn lề trang văn bản Word hành chính (khổ giấy A4) như sau:
Lề trên cách mép bên trên từ 20 – 25 mm (2 cho tới 2.5cm).Lề dưới phương pháp mép dưới từ trăng tròn – 25 mm (2 cho tới 2.5 cm).Lề phải cách mép đề nghị từ 15 – 20 mm (1.5 tới 2 cm).Lề trái bí quyết mép trái trường đoản cú 30 – 35 milimet (3 cho tới 3.5 cm).2. Phía dẫn biện pháp căn lề vào Word 2010
Trên các phiên bạn dạng word 2007, 2010, 2013, 2016 và 2019 đều có cách căn lề như thể nhau. Hãy triển khai theo các bước dưới đây để nạm được cách căn chỉnh lề trong Word nhé.
Bước 1: Tại tab Layout của Word, ở khu vực tùy lựa chọn Page setup, các bạn hãy click vào hình tượng mũi tên nhằm mở hộp thoại Page Setup.
Lưu ý, so với các phiên bản word 2007 cùng 2010 thì tab Layout được hiển thị là Page Layout.
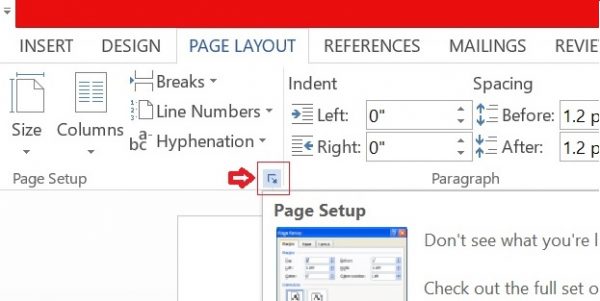
Bước 2: sau khoản thời gian hộp thoại hiển thị, nghỉ ngơi tab Margins, các bạn sẽ có rất nhiều tùy chọn căn lề như sau:
Top: Căn lề trên, là khoảng cách từ mép bên trên của khung giấy tới dòng đầu tiên của khổ giấy.Bottom: Căn lề dưới, là khoảng cách từ mép dưới cho đến dòng sau cùng của khổ giấy.Left: Căn lề trái, là khoảng cách từ mép trái mẫu giấy tới cam kết tự thứ nhất bên trái.Right: Căn lề phải, là khoảng cách từ mép bắt buộc giấy mang đến chữ, cam kết tự sau cuối bên phải.Bạn điều chỉnh những mục bên trên về thông số suôn sẻ nhé.
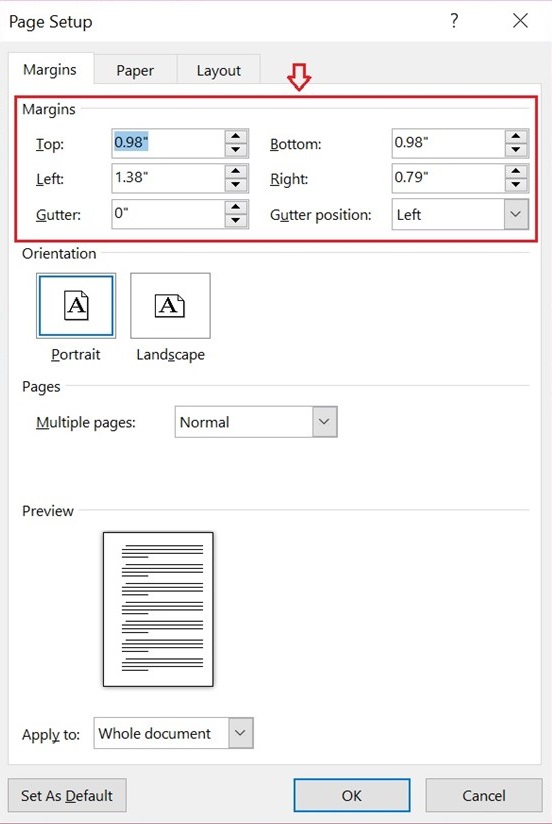
Bước 3: sau thời điểm căn chỉnh, các bạn hãy nhấn OK nhằm lưu cài đặt đặt.
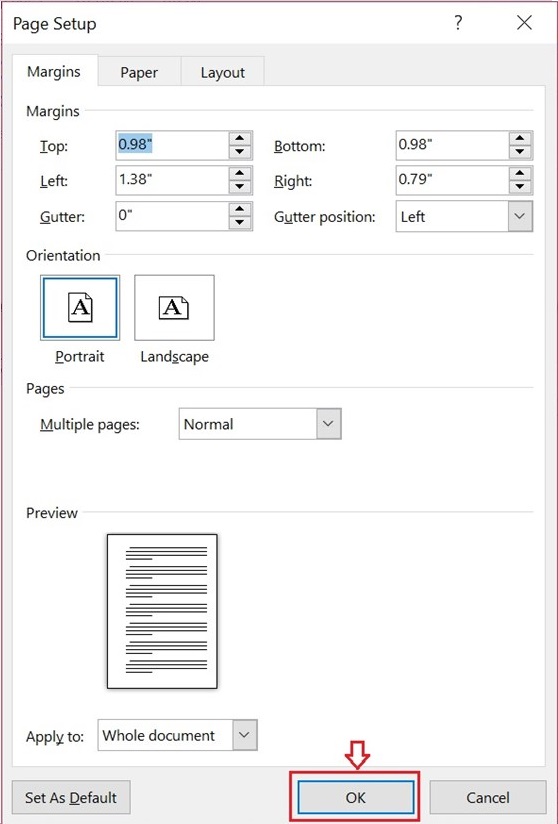
3. Giải pháp thiết lập căn chỉnh lề mặc định
Việc thực hiện căn chỉnh lề cho mỗi đoạn văn phiên bản mới sẽ mất nhiều thời gian hơn, nhất là đối với người soạn nhiều văn bản mỗi ngày. Hãy tiến hành theo phía dẫn sau đây để biết phương pháp căn lề trong Word 2010 mặc định.
Bước 1: Sau khi xong xuôi việc chỉnh sửa lề ngơi nghỉ những cách trên, click vào tùy lựa chọn Save As Default.
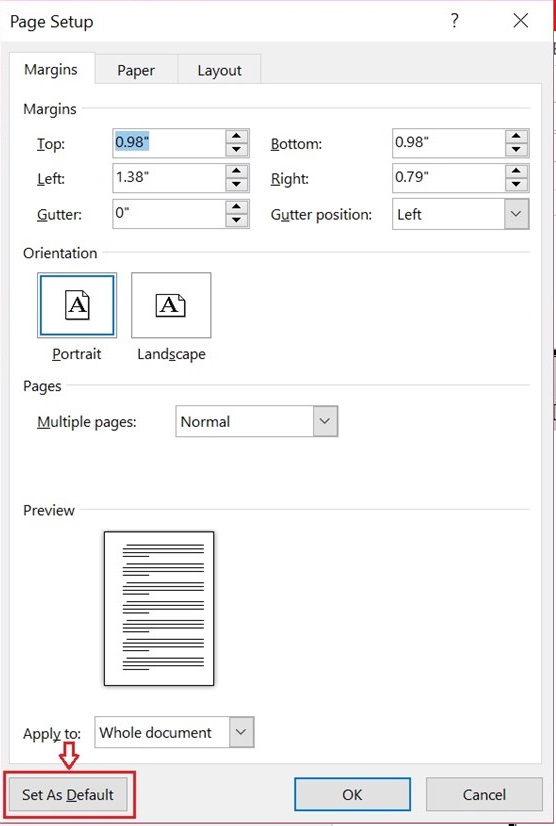
Bước 2: tiếp sau bạn chỉ cần chọn Yes trên bảng chứng thực là sẽ hoàn vớ việc tùy chỉnh căn lề mặc định rồi.
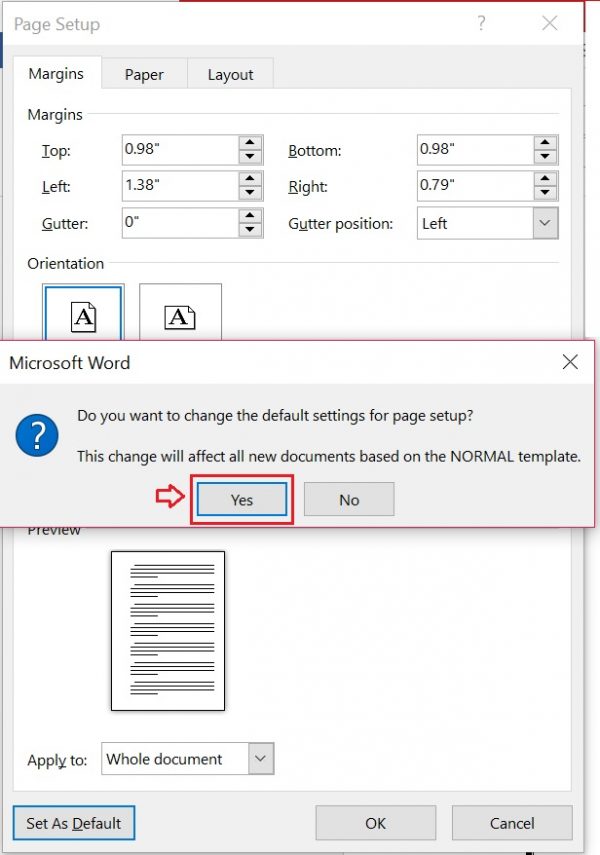
4. Biện pháp giãn dòng, giãn đoạn vào Word
Đầu tiên, các bạn bôi đen đoạn văn bản cần giãn dòng, giãn đoạn, nếu như muốn căn chỉnh cho cả văn bạn dạng thì các bạn ấn tổ hợp phím Ctrl + A để chọn tất cả văn bản. Tiếp theo, vào phần Paragraph của thẻ Home, các bạn chọn hình tượng như hình dưới (các bạn cũng có thể nhấn chuột phải và chọn Paragraph) để mở hộp thoại Paragraph.
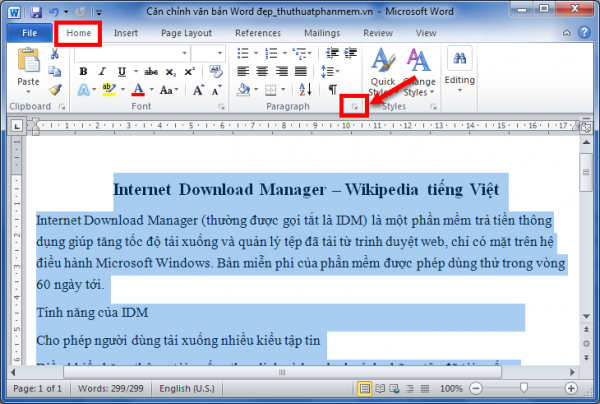
Xuất hiện hộp thoại Paragraph, vào thẻ Indents & Spacing, chúng ta chọn khoảng cách đoạn trước trong phần Before, khoảng cách với đoạn sau After, khoảng cách dòng vào phần Line spacing bao gồm:
Single: khoảng cách bằng một cái bình thường.1.5 lines: khoảng cách bằng một mẫu rưỡi.Double: khoảng cách lớn gấp đôi dòng bình thường.At least: khoảng cách ít nhất.Exactly: khoảng cách bằng.Multiple: khoảng cách gấp số lần.Các bạn có thể xem thay đổi trong phần Preview để chỉnh sửa cho phù hợp. Tiếp nối nhấn OK để đóng vỏ hộp thoại Paragraph.
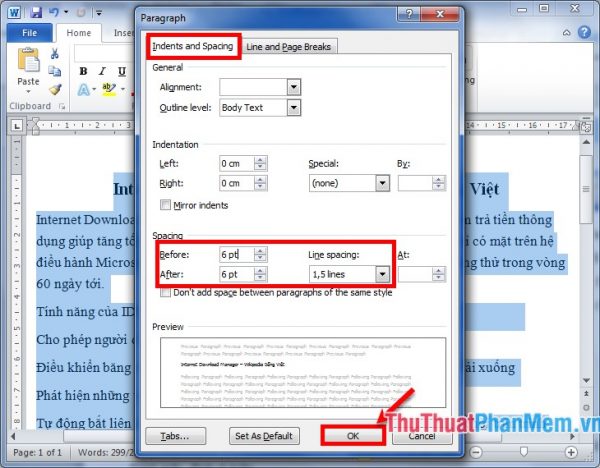
Để cài đặt giãn dòng, giãn đoạn làm cho mặc định cho toàn bộ các trang Word khi chúng ta tạo mới văn bản Word, chúng ta cũng lựa chọn Set As Default trong hộp thoại Paragraph giống như như với giải pháp căn lề vào Word 2010 mang định sinh hoạt trên.
Trên đây là cách căn lề vào Word 2010 cùng giãn dòng, giãn đoạn vào Word, hi vọng những thông tin trong nội dung bài viết này đã giúp chúng ta biết cách tạo ra văn phiên bản theo đúng quy chuẩn trong Word 2010.
anh chị cho mang đến tôi xin gợi ý về cách chỉnh sửa lề đúng, chuẩn nhất lúc soạn thảo các loại văn phiên bản hành chinh vào Word? Tôi cảm ơn!
Quy định về cách chỉnh sửa lề đúng, chuẩn chỉnh trong những loại văn bản hành chính?
Theo vẻ ngoài tại Nghị định 30/2020/NĐ-CP nguyên lý về công tác làm việc văn thư lao lý về căn lề chuẩn trong văn phiên bản hành chủ yếu theo đó:
Văn bản sẽ được trình bày trên mẫu giấy A4 (210mmx297mm), theo chiều lâu năm của khổ A4. Ngôi trường hợp văn bản văn bản có các bảng, biểu cơ mà không được thiết kế thành các phụ lục riêng biệt thì văn phiên bản có thể được trình bày theo chiều rộng.
Đồng thời, văn phiên bản sẽ được định lề trang văn phiên bản theo quy chuẩn chỉnh sau:
- Lề trên: giải pháp mép trên từ đôi mươi – 25mm (2cm – 2.5cm).
- Lề dưới: biện pháp mép dưới từ đôi mươi – 25mm (2cm – 2.5cm).
- Lề trái: biện pháp mép trái tự 30 – 35 milimet (3cm – 3.5cm).
- Lề phải: cách mép bắt buộc từ 15 – đôi mươi mm (1.5cm – 2cm).
Cách căn chỉnh lề đúng, chuẩn chỉnh khi soạn thảo văn bản hành chính đối với Word 2003?
Để thực hiện căn, chỉnh lề theo chính xác khi soạn thảo văn bạn dạng hành chính đối với Word 2003 chúng ta cần thực hiện theo quá trình sau đây:
Bước 1:
Mở thẻ file trên thanh công cụ trên cùng góc trái của phần mềm và chọn Page setup để mở bảng tùy lựa chọn định dạng như sau:
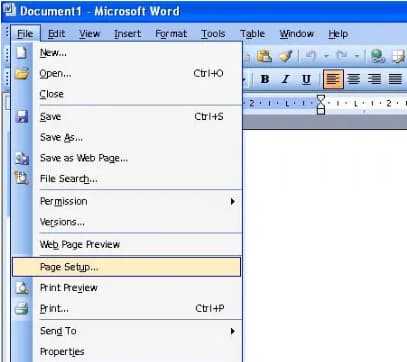
giao diện page setup như sau vẫn hiện ra:
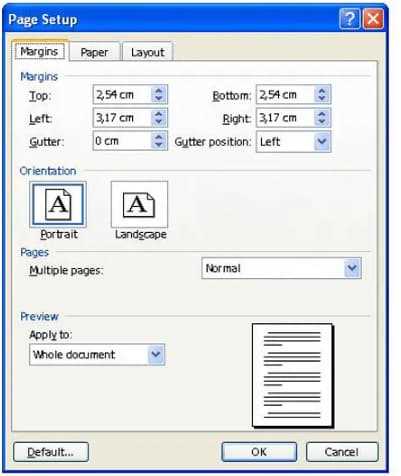
Bước 2:
Nhấn chọn tại mục thẻ Margins, những tùy lựa chọn canh lề đang lần lượt là lề trên (Top), lề dưới (Bottom), lề trái (left), lề buộc phải (Right). Để thực hiện chỉnh sửa lề, bạn cần nhấn thẳng vào những mục để nhập số liệu cho phù hợp theo quy chuẩn tại Nghị định 30/2020/NĐ-CP.
Bước 3: sau thời điểm đã nhập không thiếu các số liệu tại những lề cần sửa, để chọn kích thước này làm kích cỡ căn lề chuẩn cho những văn bản tiếp theo bạn chỉ việc nhấn set As mặc định và tiếp nối chọn Yes và chọn OK.

Hướng dẫn cách căn chỉnh lề đúng quy chuẩn chỉnh khi soạn thảo những loại văn bản hành thiết yếu trong Word? (Hình tự internet)
Cách căn chỉnh lề đúng, chuẩn khi soạn thảo văn bạn dạng hành chính đối với Word 2007, 2010, 2013, 2019?
Để thực hiện căn, chỉnh lề theo đúng đắn khi soạn thảo văn bạn dạng hành chính đối với Word 2007, 2010, 2013, 2019 chúng ta cần tiến hành theo các bước sau đây:
Bước 1: Để căn lề, trước hết chúng ta phải mở Page thiết lập lên. Các bạn nhấn chọn vào mục PAGE LAYOUT, kế tiếp chọn Page setup và giao diện sẽ hiện hữu như sau:
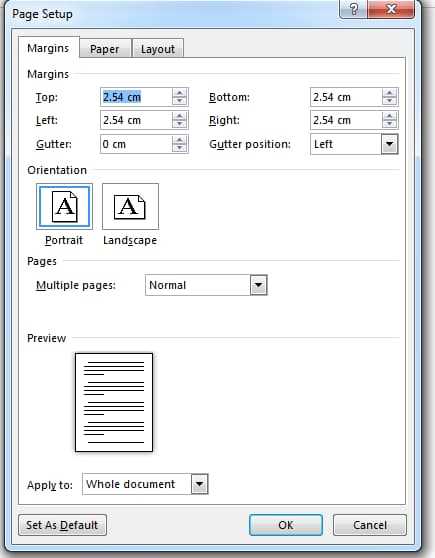
Sau khi đồ họa Page thiết lập hiện ra bạn phải nhập các số liệu theo quy chuẩn tại Nghị định 30/2020/NĐ-CP và thực hiện tương tự đối với Word 2013.
Ngoài ra bạn có thể nhấn lựa chọn vào hình tượng Margins, lựa chọn vào Custom Margins ngơi nghỉ dưới thuộc và thực hiện căn chỉnh lề theo số liệu tại Nghị định 30/2020/NĐ-CP tựa như như mặt trên.
Xem thêm: Equation Trong Word 2016 Bị Ẩn, Equation Trong Word 2013 Bị Ẩn
Như vậy, khi bạn có nhu cầu căn chỉnh lề chuẩn chỉnh sát, chuyên nghiệp nhất thì chúng ta cần tiến hành theo những hướng dẫn bên trên.