Hiện nay, không ít trường hợp download tập tin hoặc nhận tài liệu từ anh em nhưng bạn không thể sửa đổi mà chỉ được quyền đọc. Vậy làm rứa nào triển khai cách gỡ bỏ cơ chế read only vào excel để dễ dãi hơn khi thao tác làm việc với bảng tính. Thuộc Công nghệ AZ xem thêm về sự việc này qua đều nội dung sau đây
Một số trường hợp đề xuất tắt cơ chế Read Only trên Excel
Khi làm việc trên bảng tính bất kỳ tập tin làm sao hiển thị Read only đều khiến cho người dùng khó chịu. Đôi khi chính sách này còn gây phiền phức cho bạn trong quá trình làm việc. Vày đó, phần lớn đều mong tìm cách gỡ bỏ chính sách read only trong excel. Tuy nhiên, không phải ai ai cũng nắm rõ buộc phải tắt tác dụng này ở đều trường phù hợp nào?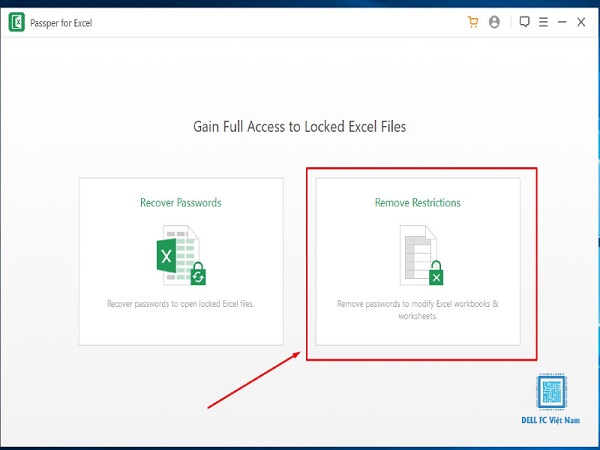
Hướng dẫn bí quyết xóa bỏ cơ chế Read Only vào Excel đối chọi giản
Tình trạng read only xảy ra khi bạn download tư liệu từ các trang mạng xuất xắc nhận chia sẻ của các bạn bè. Chức năng này gây những khó khăn cho tất cả những người dùng vì chưng không thể sửa đổi dữ liệu bên trong bảng tính. Vày vậy, dân văn phòng luôn muốn tìm biện pháp tắt cơ chế đi để tối ưu hoá thời gian, cải thiện hiệu suất công việc.
Bạn đang xem: Đặt chế độ read only trong excel 2007
Vậy vào trường thích hợp nào chúng ta nên bỏ cơ chế read only trong excel, word? Chắc chắc rằng đây là vướng mắc chung của tương đối nhiều người cần sử dụng khi khám phá cách tắt tính năng này. Cùng xem thêm một số nhắc nhở từ Công nghệ AZ để tìm giải thuật đáp cho sự việc trên nhé!
Khi thao tác theo đội, đội hay tập thể chúng ta nên tắt read only để tiện lợi hơn trong quá trình trao đổi, share tài liệu.Ở một trong những trường thích hợp khi thiết lập Add-ins VNTools tài liệu của bạn hiển thị read only. Lúc này người thuộc cần loại trừ tính năng này để dễ dãi hơn khi chỉnh sửa nội dung.Khi làm việc trên MS chúng ta nên bỏ chế độ read only trong word 2007, 2010 để thực hiện phân quyền Security.Lưu ý: nếu như bạn chưa có bộ mua Office chuẩn chỉnh thì chúng ta cũng có thể tải miễn giá thành tại Office năm 2016 full
Cách tắt chế độ Read Only trong Excel 2010, 2013, 2016, 2019
Cách tắt chế độ read only vào excel 2007 xuất xắc văn phiên bản word không thật phức tạp, công việc thực hiện solo giản, dễ dàng nhớ. Bạn cũng có thể dễ dàng thải trừ tính năng này theo những phương thức Công nghệ AZ gợi ý sau đây.
Tắt thuộc tính Read-Only của File
Đeer quăng quật read only trong excel 2010, hay bất kỳ văn bản word bạn chỉ việc thực hiện theo như đúng trình tự giải đáp sau đây, bảo đảm thành công tức thì lần đầu. Cụ thể như sau:
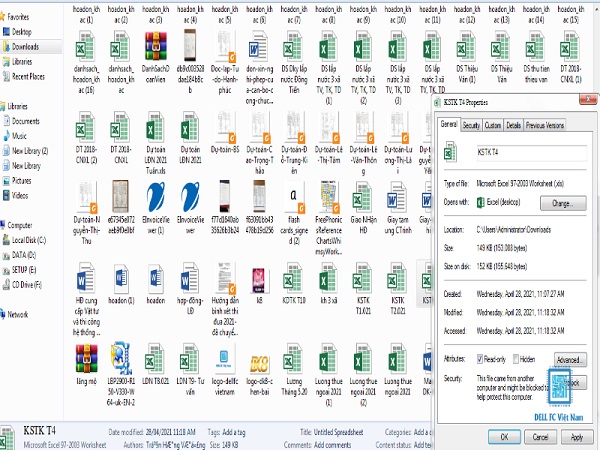
Cách tắt chính sách read only vào excel không thực sự phức tạp
Bước 1: tại bảng tính cần thực hiện cách gỡ bỏ chính sách read only trong excel chúng ta hãy bấm vào phải, chọn mục “Properties”.Bước 2: Tại vỏ hộp thoại “Properties”, bỏ tích lựa chọn ở ô “Read only” rồi dấn mục “OK” nhằm hoàn tất quá trình.Đối với phương pháp này, bạn phải đóng tập tin mà bạn thích tiến hành cách chỉnh sửa file excel read only trước lúc thực hiện. Đây chắc chắn là phương thức thông dụng nhất dành cho dân văn phòng công sở bởi khả năng xử lý lỗi nhanh chóng, hiệu quả
Tắt chế độ Protected View
Ngoài cách thức vừa trình làng trên, bạn có thể thực hiện nay bỏ cơ chế read only vào word 2010 hay trên bảng tính bằng Protected View. Bản lĩnh này tích hợp sẵn ngay trên thiết bị cho phép người cần sử dụng tắt trình chỉ được phát âm hiệu quả, tiết kiệm chi phí thời gian.
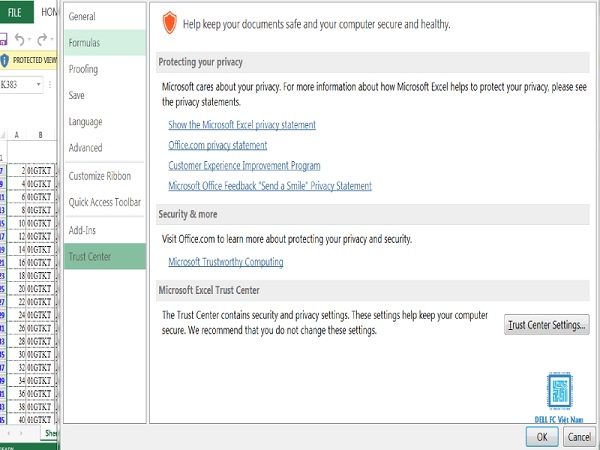
Bạn hoàn toàn có thể thực hiện bỏ chính sách read only bằng Protected View
Bước 1: nằm trong bảng tính mà bạn muốn thực hiện nay gỡ bỏ chính sách read only lựa chọn thẻ “File” rồi nhấp chuột vào mục ”Options”.Bước 2: Trong hộp thoại “Excel Options”, tín đồ dùng nên lựa chọn “Trust Center”, thừa nhận mục “Trust Center Setting”.Bước 3: ngay khi lộ diện cửa sổ “Trust Center” chúng ta nhấn “Protected View”. Bỏ chọn hết những tùy lựa chọn tại vỏ hộp thoại “Protected View” rồi lựa chọn “OK” để hoàn tất quá trình.Tắt bằng nút Enable Editing
Ngoài ra, chúng ta cũng có thể loại bỏ thiết lập đặt chính sách read only trong excel 2007 bởi nút Enable Editing. Cách triển khai thủ thuật này rất đối chọi giản, dễ thao tác, trong cả với những người dân mới xúc tiếp với bảng tính.
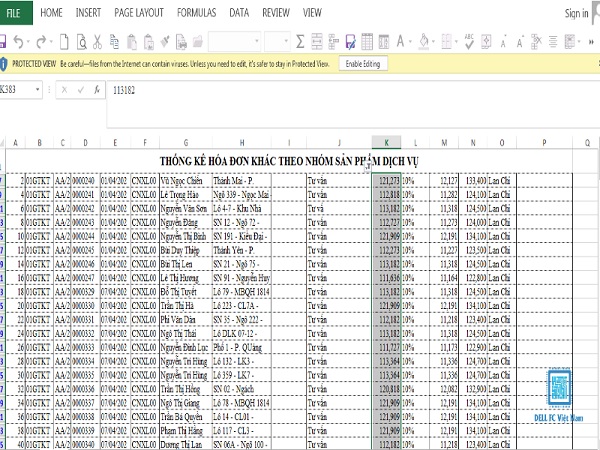
Muốn gỡ bỏ chế độ read only hãy click chuột vào Enable Editing
Khi mở tệp tin tài liệu mà bạn muốn thực hiện nay cách gỡ bỏ chế độ read only bên trên excel hãy bấm vào vào nút Enable Editing nhằm tắt hào kiệt này. Đây là cách thức được các người yêu thích bởi vận tốc xử lý nhanh chóng, không phải trải qua không ít bước phức tạp.
Tuy nhiên, vào trường hợp bạn không tắt được read only trên bảng tính hãy kiểm soát lại thao tác vừa thực hiện. Bởi rất rất có thể người sử dụng đã đóng nhầm chính sách trong thời điểm mở file excel.
Tạo một file mới
Bạn hoàn toàn có thể thực hiện phương pháp gỡ bỏ chế độ read only trong excel bằng phương thức xào nấu toàn bộ tài liệu hiện có sang tệp tin tài liệu mới. Phương pháp này không quá phức tạp, cung ứng người cần sử dụng đặt thương hiệu thư mục theo ý thích với công việc cụ thể như sau:
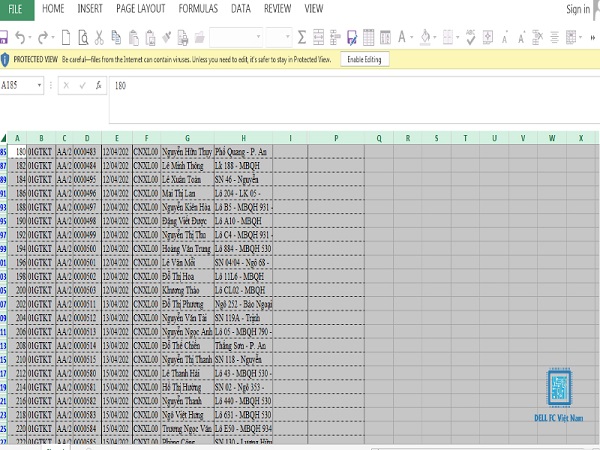
Chép toàn thể dữ liệu hiện bao gồm sang file tài liệu bắt đầu để gỡ bỏ chính sách read only
Bước 1: Mở file tài liệu bạn phải xóa bỏ chính sách read only, trét đen toàn bộ các dữ liệu ở bảng tính bằng cách nhấn tổng hợp phím “Ctrl+A” trên keyboard.Bước 2: fan dùng thường xuyên nhấn mặt khác hai phím “Ctrl+N” để tiến hành mở một file excel new ngay ở bảng tính cũ.Bước 3: triển khai dán toàn thể dữ liệu từ tệp tin excel cũ quý phái văn phiên bản mới bằng phương pháp nhấn tổ hợp phím “Ctrl+C” bên trên keyboard.Bước 4: bạn cần lưu trữ nội dung vừa coppy sang bảng tính bắt đầu bằng việc thực hiện thao tác làm việc nhấn tổ hợp phím “Ctrl+S”.Lời kết
Giờ đây, bạn đã sở hữu thể triển khai cách gỡ bỏ chế độ read only vào excel nhanh chóng, tiện lợi hơn với những phương thức vừa share trên. Mong muốn những tin tức Công nghệ AZ tổng phù hợp ở nội dung bài viết sẽ cung cấp cho những người dùng kỹ năng và kiến thức hữu ích để nâng cấp hiệu suất công việc.
Chế độ Read Only (chỉ đọc) đã gây ra không ít phiền toái cho tất cả những người dùng khi họ có nhu cầu chỉnh sửa bảng tính hay so sánh công thức. Nội dung bài viết dưới trên đây của Win giá tốt sẽ chia sẻ đến bạn chi tiết 5 giải pháp gỡ bỏ cơ chế Read Only trên Excel đơn giản và dễ dàng và nhanh nhất. Hãy cùng theo dõi nhé!
Chế độ Read Only trên Excel
Bất kỳ một file Excel nào mà chúng ta tải về từ bên trên mạng hoặc được share từ chúng ta bè, lúc mở chúng trên thứ thì bạn sẽ bắt chạm mặt dòng thông tin Security Warning. Điều này tức là bạn chỉ được phép đọc tài liệu có trong File chứ không hề thể chỉnh sửa hay biến hóa bất kì điều gì.
Xem thêm: Kết Quả Thi Tốt Nghiệp Thpt 2020 Tập Trung Ở Khoảng 5,5, Tra Cứu Điểm Thi Tốt Nghiệp Thpt 2020
Thao tác tắt chế độ Read Only trong tệp tin Excel để giúp đỡ bạn thuận lợi hơn trong việc truy cập và thoải mái chỉnh sửa dữ liệu, đồng thời thuộc góp phần nâng cấp trải nghiệm của người tiêu dùng với áp dụng Microsoft Excel nằm trong những phiên bản Office phiên bản quyền mới nhất như: Office 2019, Office 2021, Office 365,…
5 giải pháp gỡ bỏ cơ chế Read Only trên Excel cấp tốc nhất
Kích hoạt chế độ Enable content trong Excel
Nếu bạn có nhu cầu “xử lý” chế độ Read Only một cách gấp rút nhất thì hãy xem xét dòng thông tin Security Warning ngơi nghỉ ngay bên dưới thanh công cụ. Bạn chỉ cần nhấn lựa chọn nút Enable Content để nhận thấy quyền sửa đổi và sử dụng File Excel như bình thường.
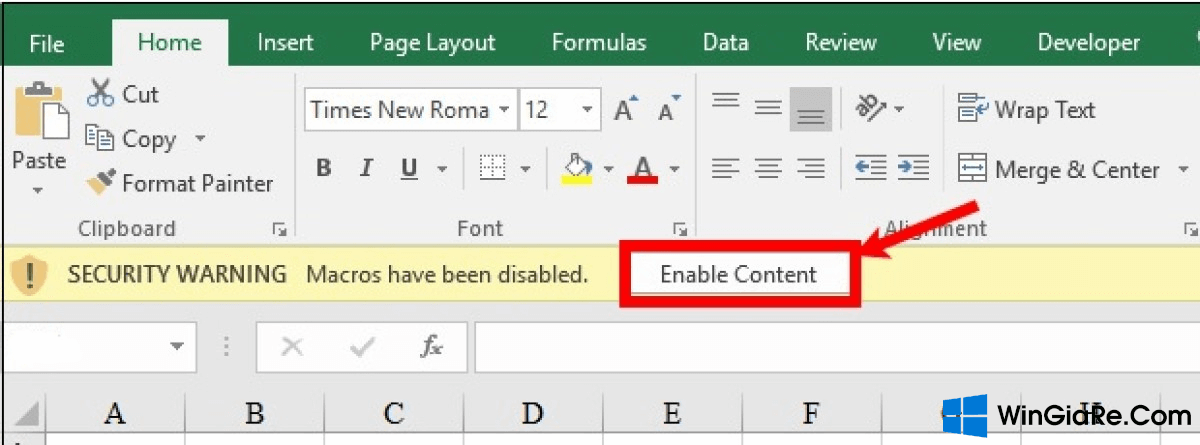
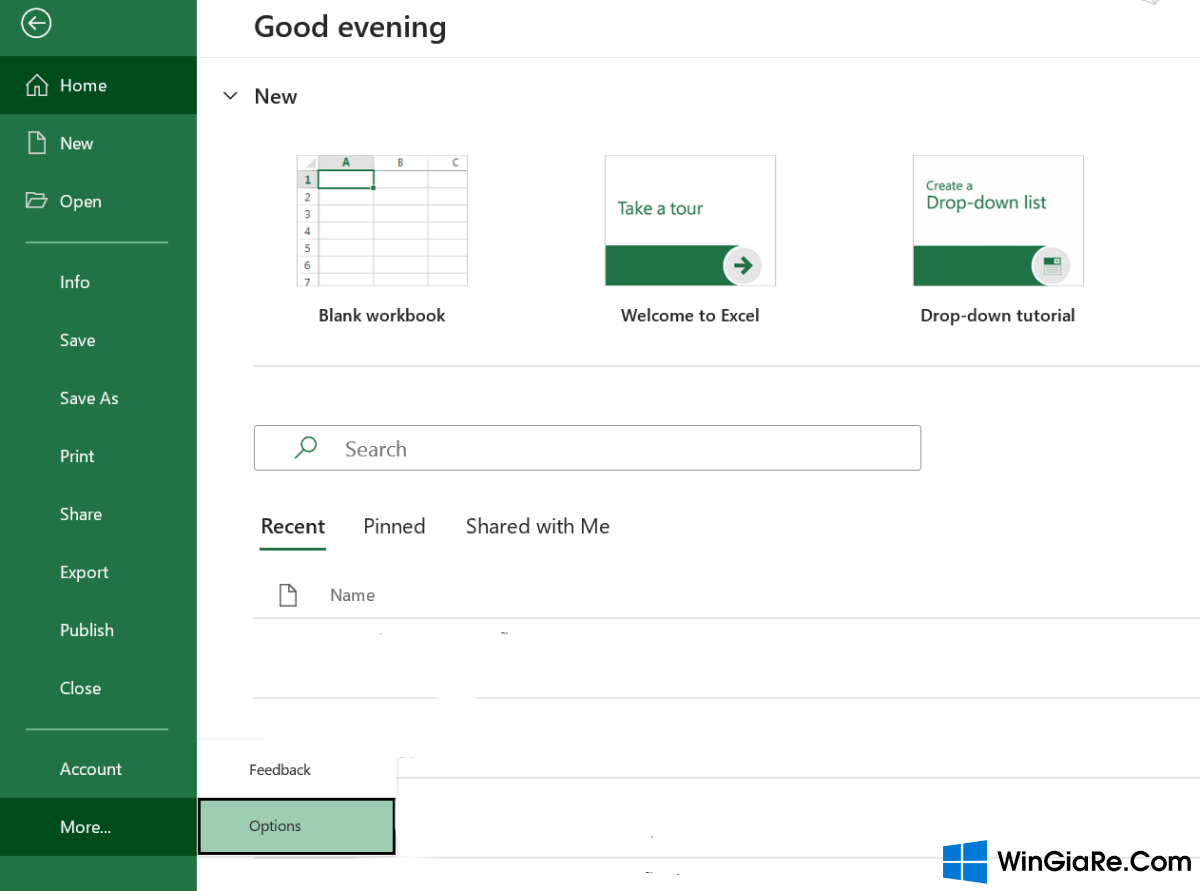
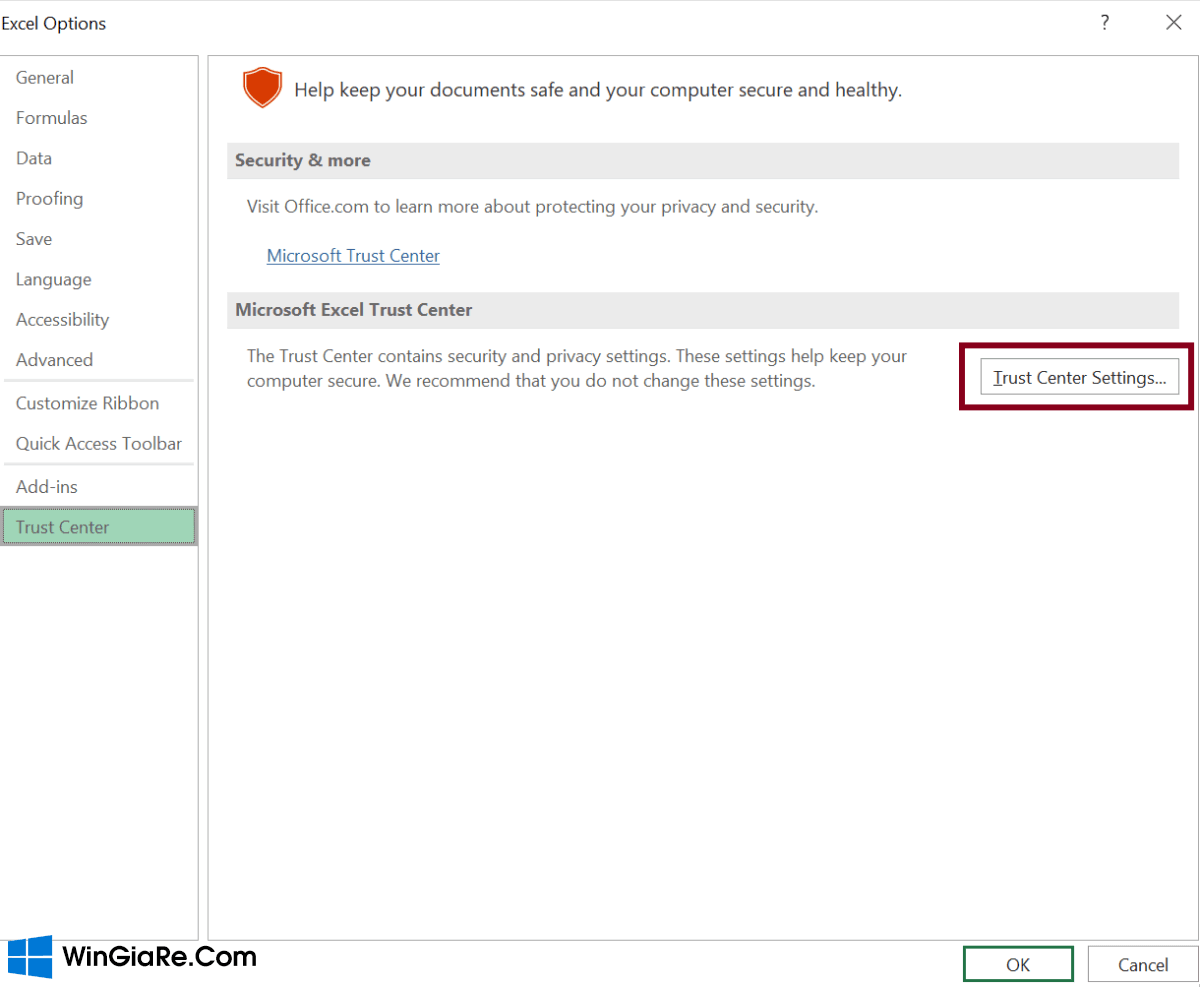
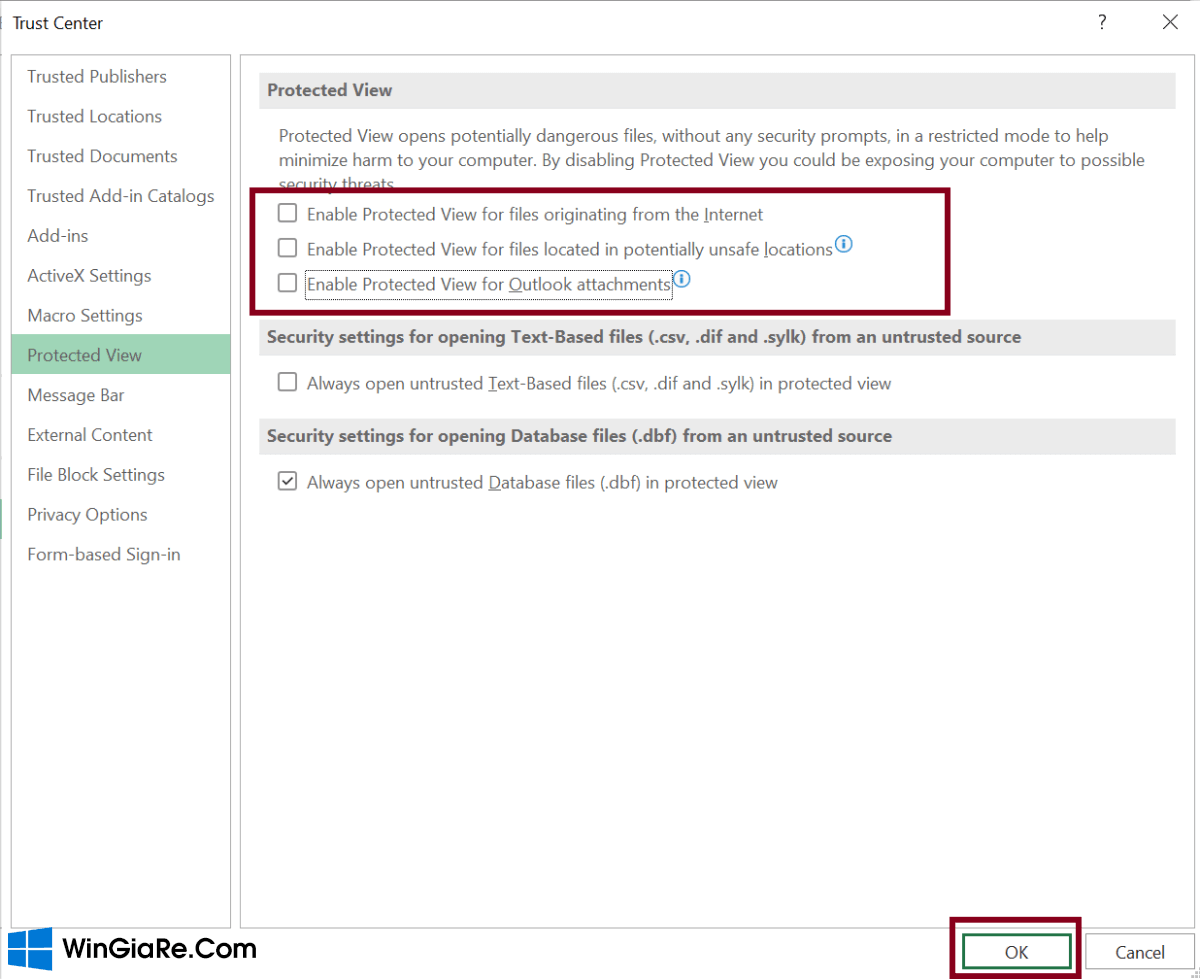
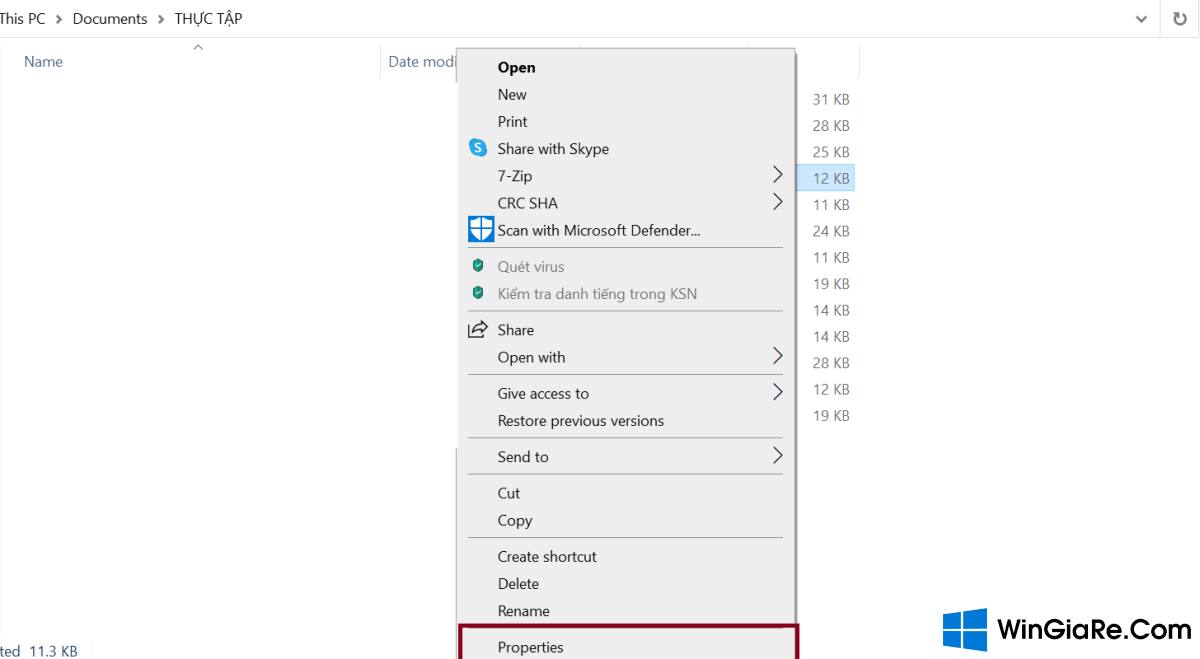
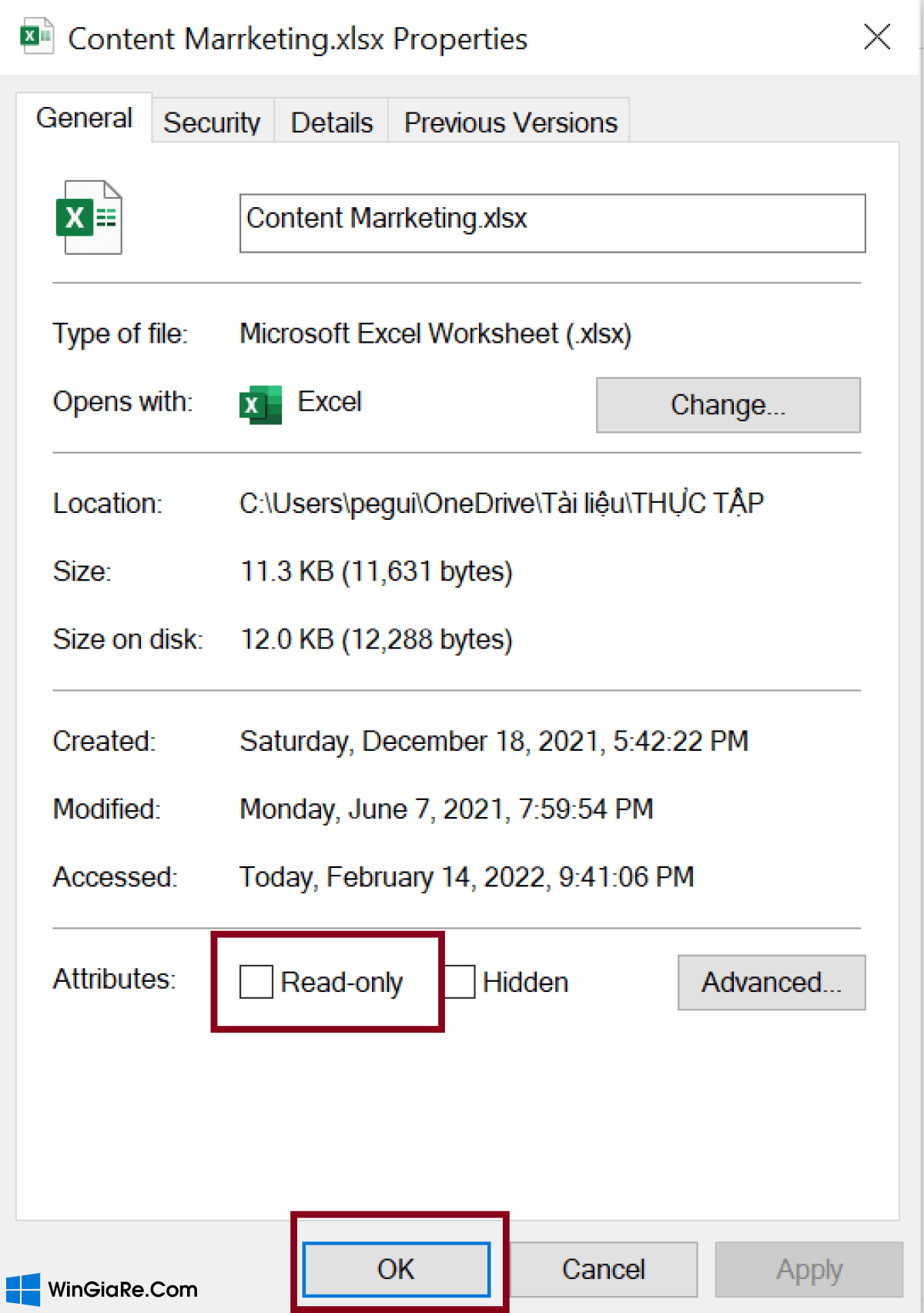
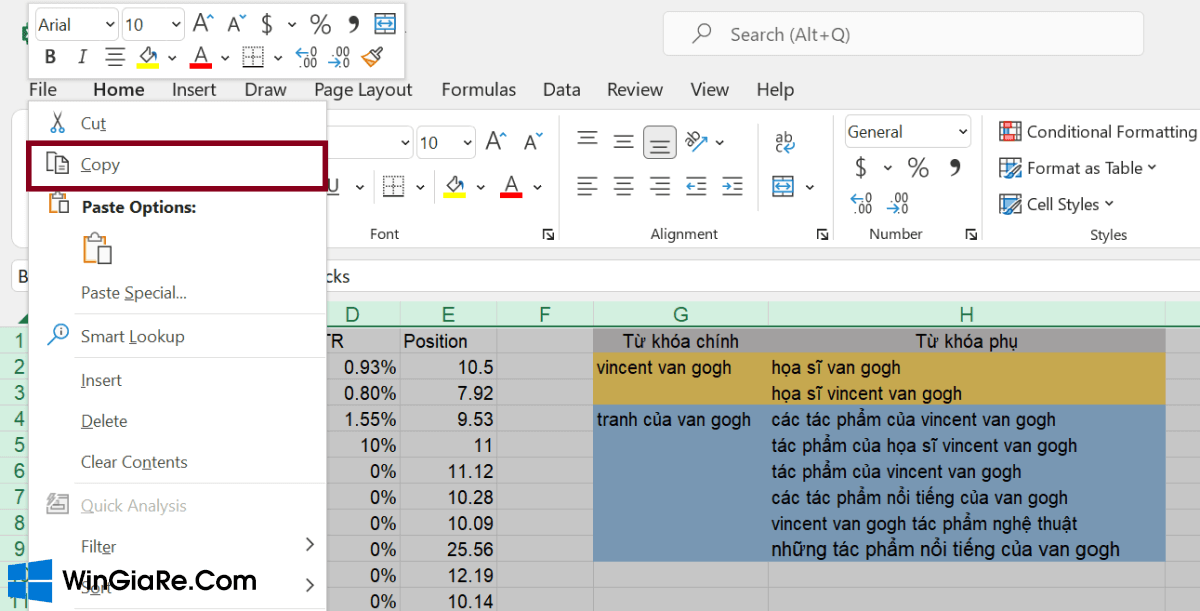
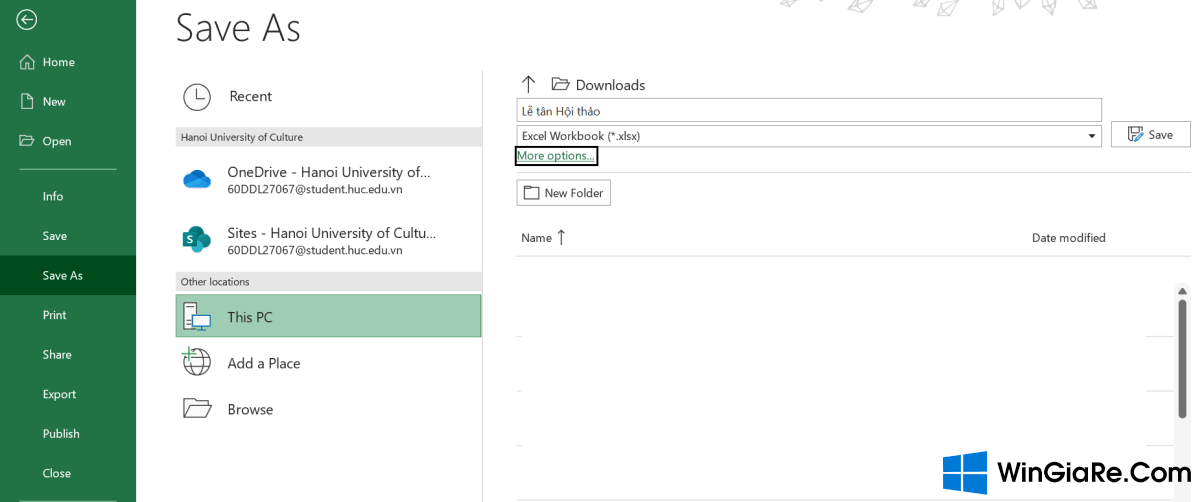
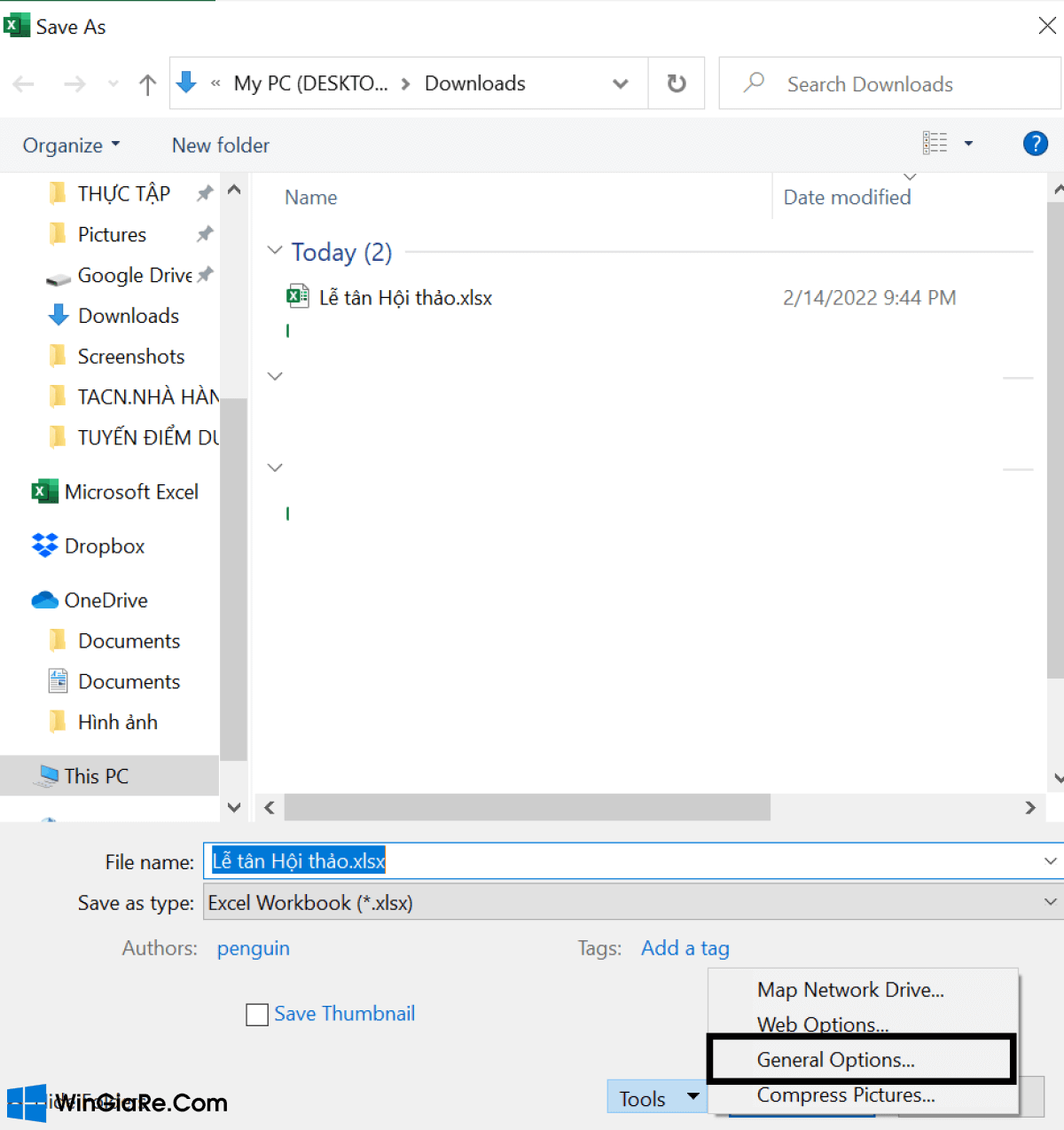
Tạm kết
Trên đây là toàn bộ share về 5 giải pháp gỡ bỏ cơ chế Read Only trên Excel dễ dàng và sớm nhất mà các bạn có áp dụng. Hi vọng rằng bài viết của Win giá tốt đã giúp ích đến bạn. Chúc bạn thành công!