NHỮNG ĐIỀU CẦN BIẾT TRƯỚC KHI ĐĂNG KÝ MICROSOFT 365 GIÁO DỤC
Điều kiện cầnChính sách dành cho các trường/tổ chức giáo dục đăng ký gói giáo dục như sau:
Trong khối Giáo dục phổ thông, không phân biệt công lập hay tư thục, quốc tế: cấp 1, 2, 3 & các trường cao đẳng, đại học, trên đại học. Hoạt động dưới sự cho phép của Phòng/Sở/Bộ GDDT.Mẫu giáo, mầm non, nhà trẻ, không phân biệt công lập hay tư thục. Dạy và chăm sóc từ 10 trẻ trở lên. Hoạt động dưới sự cho phép của Phòng/Sở/Bộ GDDT.Dạy nghề nằm trong hệ thống các trường nghề, hoạt động dưới sự cho phép Phòng/Sở/Bộ GDDT hoặc tổng cục dạy nghề, bộ LĐTBXH.Cơ quan điều hành, quản lý Giáo dục cấp Phòng/Sở/Bộ GDDT.Thư viện phục vụ cộng đồng, hoạt động dưới sự cho phép của nhà nước, không phân biệt hoạt động bằng ngân sách công hay tư.Bảo tàng hoạt động dưới sự cho phép của nhà nước, không phân biệt hoạt động bằng ngân sách công hay tư.Kết quả sau đăng ký & triển khaiTrường được hỗ trợ lên tới 5000 bản quyền Office 365 A1 Faculty cho giảng viên.Lên tới 5000 bản quyền Office 365 A1 Student cho học sinh/sinh viên.
Bạn đang xem: Đăng ký office 365 giáo dục
CÁC BƯỚC ĐĂNG KÝ MICROSOFT 365 GIÁO DỤC
Bước 1: Tạo tenant Office 365 cho trường tại link này




Hoàn thành đăng ký tài khoản miễn phí Microsoft 365 Giáo Dục.
Các câu hỏi thường gặp khi đăng ký Microsoft 365
Tenant của Microsoft là gì?
Có thể hiểu đơn giản nhất là một cụm từ không trùng lắp. Dùng để khai báo tên của tổ chức khi đăng ký dịch vụ Microsoft.
Tác dụng của Tenant Microsoft làm gì?
Microsoft tạo ra một domain miễn phí cho tổ chức, doanh nghiệp. Với một tài khoản quản trị cấp cao nhất, dùng để quản lý tập trung các dịch vụ phần mềm.
Làm sao để có tài khoản quản lý?
Được tạo ra cùng lúc với tạo tenant (Yourcompany). Tài khoản quản lý chính là Username.
Tài khoản quản lý có khác gì tài khoản người dùng?
Có. Là tài khoản cấp cao nhất có thể quyết định và duy trì các đăng ký với Microsoft. Tài khoản người dùng được tạo ra để sử dụng bản quyền các phần mềm dịch vụ. Không nên dùng tài khoản quản lý như tài khoản người dùng thông thường.
Gói đăng ký này kéo dài bao lâu?
Tùy vào được xét duyệt từ 1 – 6 tháng. Sau đó cần gia hạn lại khi hết hạn.
Bao lâu sẽ nhận được xét duyệt?
Đây là quy trình xác minh tự xác mình. Nhưng có trường phải chờ xác mình trong vòng 30 ngày. Nếu không nhận được xác minh cần liên hệ với Support Microsoft.
CÁC BƯỚC QUẢN LÝ CƠ BẢN ĐẦU TIÊN
Đăng nhập tài khoản quản trị Microsoft 365 EduTruy cập cổng thông tin: https://office.com/
Xác nhận tên miềnThêm DNS Records – Cần phải xác thực ngây khi vừa tạo xong tenant.
Thiết lập các dịch vụ phần mềm bao gồm Exchange,
Có thể chọn hoặc bỏ chọn các dịch vụ chưa muốn sử dụng.
Lưu ý:
Cần xác nhận tên miền ngay khi đăng ký. Sau khi được duyệt sẽ có đủ số lượng license cần thiết.Trong quá trình thử nghiệm có thể bỏ qua bước đồng bộ DNS Record MX cho Exchange.Bên dưới là mẫu thư xác nhận các trường đủ điều kiện mua gói giáo dục A1, A3, A5Office 365 A1 for faculty dành để tạo bản quyền cho thầy cô, đội ngũ công tác tại cơ sở.Office 365 A1 for students dành để tạo bản quyền cho học viên, học sinh.
Cần tư vấn mua gói Microsoft 365 hãy liên hệ với Vin
SEP. Hoặc tham khảo thêm
Vin
SEP giúp doanh nghiệp chuyển đổi thành nơi làm việc hiện đại (Modern Workplace) & phát triển trong thời đại công nghiệp 4.0.
Office 365 dành cho giáo dục là phiên Micrsoft Office trực tuyến, miễn phí, hiện Trường ĐHCT đã đăng ký chính thức sử dụng Office 365 cho cán bộ và sinh viên Trường, với bộ Office 365, chúng ta có thể:
- Sử dụng bộ office trực tuyến trên nền web (Word, Excel, Power
Point).
- Lưu trữ dữ liệu trên One
Drive
- Sử dụng Teams để giảng dạy trực tuyến thời gian thực với các tính năng:
+ Lên đến 250 người tham gia cùng lúc
+ Hỗ trợ ghi hình lại buổi học
+ Không giời hạn thời gian buổi học.
- Ngoài ra Team còn có thể được sử dụng như một hệ thống quản lý học tập LMS (giống như Google Classroom hay Moodle)
Lưu ý: Để sử dụng Office 365 và Teams, giảng viên và sinh viên phải có tài khoản trên Office 365 (sử dụng tài khoản email của Trường cấp để đăng ký)-> Do đó trước khi giảng dạy trên Teams, giảng viên phải thông báo để tất cả các sinh viên trong lớp học đăng ký tài khoản trên Office 365.

Thông tin chi tiết về Bộ Office 365 A1 miễn phí cho giáo dục tại https://www.microsoft.com/vi-vn/microsoft-365/academic/compare-office-365-education-plans?activetab=tab%3aprimaryr1
PHẦN 1: HƯỚNG DẪN ĐĂNG KÝ TÀI KHOẢN TRÊN OFFICE 365
1. Đăng ký tài khoản trên Office 365 (Đối với giảng viên)
Bước 1: Truy cập vào trang https://www.microsoft.com/en-US/education/products/office sau đó nhập vào email của trường (
tmec.edu.vn.edu.vn) và click nút GET STARTED (một thư với mã xác nhận sẽ được gởi tới email của người đăng ký)
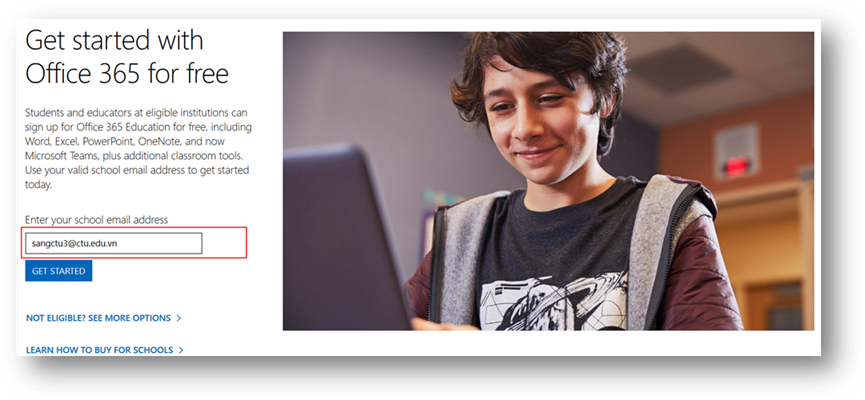
Bước 2: Click chọn I’m a teacher
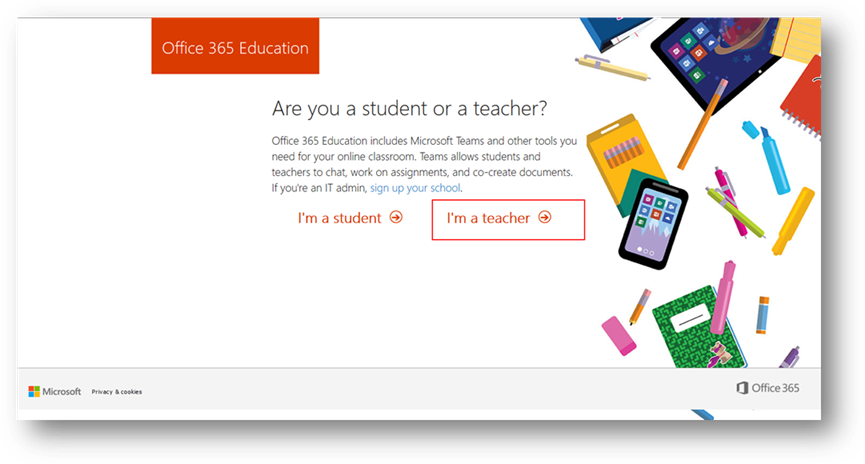
Bước 3: Nhập vào các thông tin Họ tên, đặt mật khẩu cho tài khoản trên office 365. Mở email đã nhập ở Bước 1 để lấy Verification code. Sau khi hoàn thành click Start
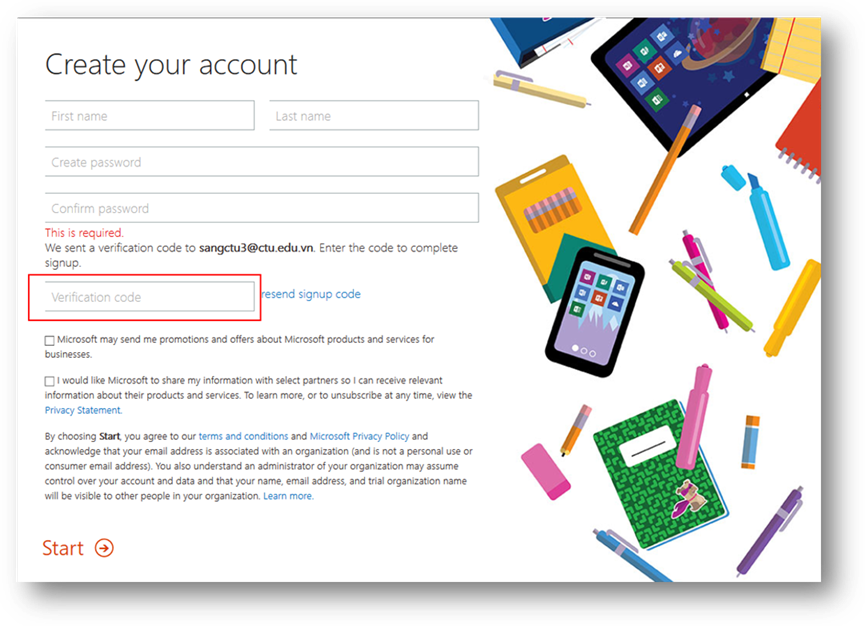
Bước 4: Click skip để bỏ qua bước giới thiệu này
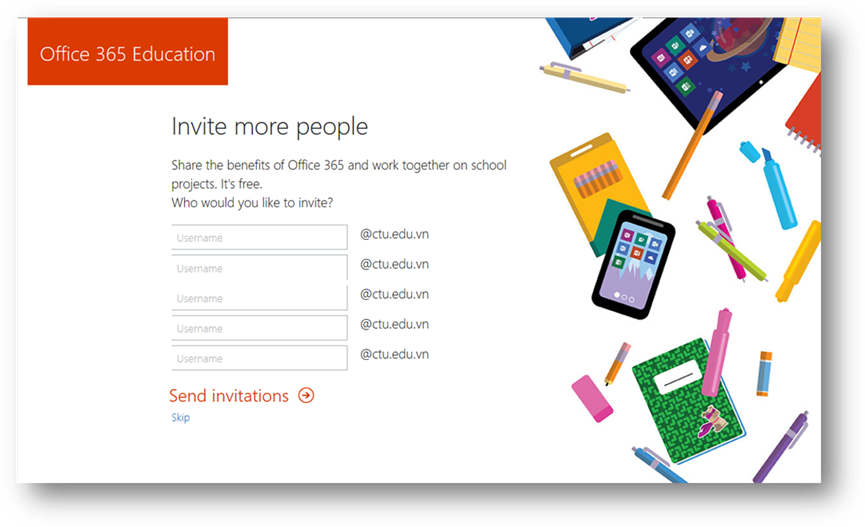
Hệ thống tạo tài khoản và chuyển đến trang chủ của ứng dụng, tại đây chúng ta có thể sử dụng các công cụ của bộ Office 365
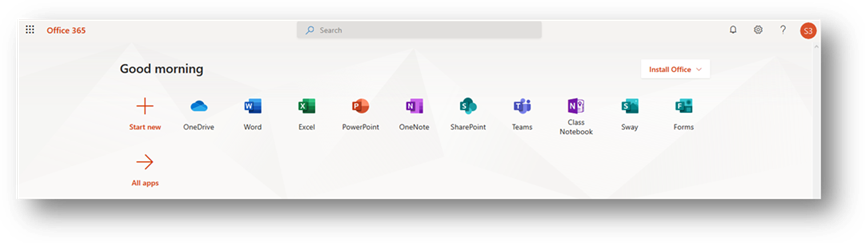
2. Đăng ký tài khoản trên Office 365 (Đối với sinh viên)
Lưu ý: Sinh viên khóa 47 đã được Trường cấp tài khoản rồi nên không cần đăng ký, vui lòng xem mục số 6 của PHẦN 02 để biết các đăng nhập và tham gia học. Các em xem hướng dẫn đăng nhập lần đầu tại video này
Bước 1: Truy cập vào trang https://www.microsoft.com/en-US/education/products/office sau đó nhập vào email của trường cấp (
student.tmec.edu.vn.edu.vn) và click nút GET STARTED (một thư với mã xác nhận sẽ được gởi tới email của người đăng ký)
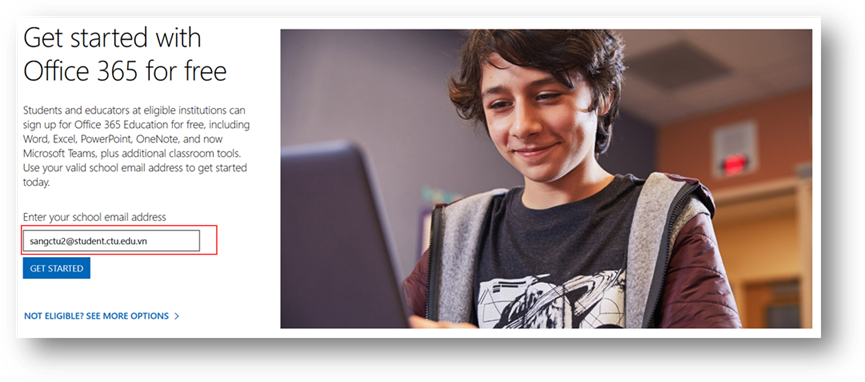
Bước 2: Click chọn I’m a student
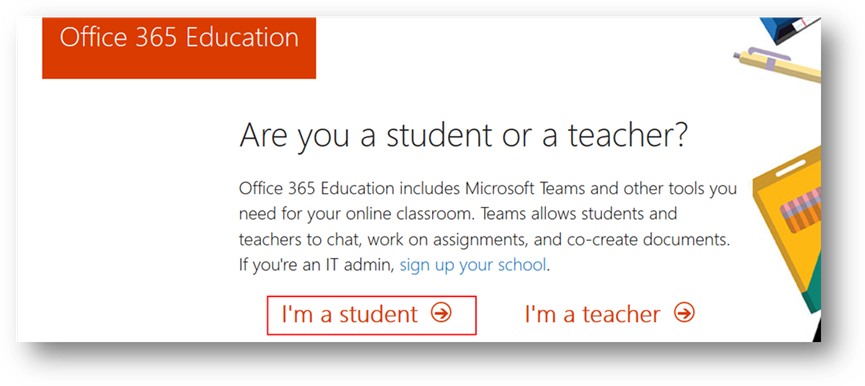
Bước 3: Nhập vào các thông tin Họ tên, mật khẩu tiếp theo mở email đã nhập ở Bước 1 để lấy Verification code, nhập xong click Start
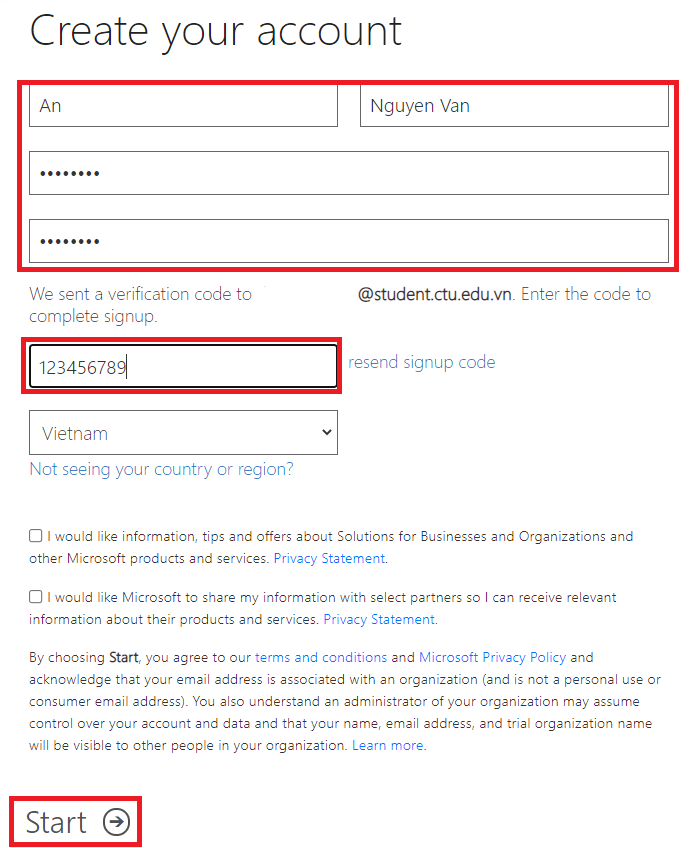
Hệ thống tạo tài khoản và chuyển đến trang chủ ứng dụng, tại đây chúng ta có thể sử dụng các công cụ của bộ Office 365
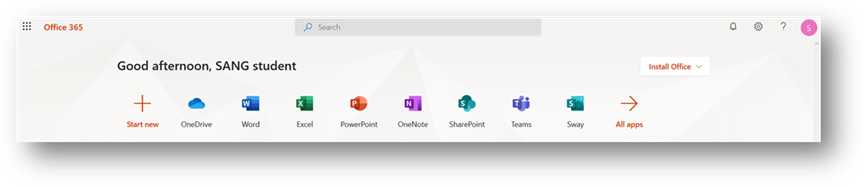
PHẦN 2: HƯỚNG DẪN SỬ DỤNG TEAMS PHỤC VỤ GIẢNG DẠY
1. Sử dụng Teams để tổ chức lớp học trực tuyến (dành cho giáo viên)
- Từ trang chủ của ứng dụng Office 365 (office.com), click chọn

- Click menu Teams và Click Create team
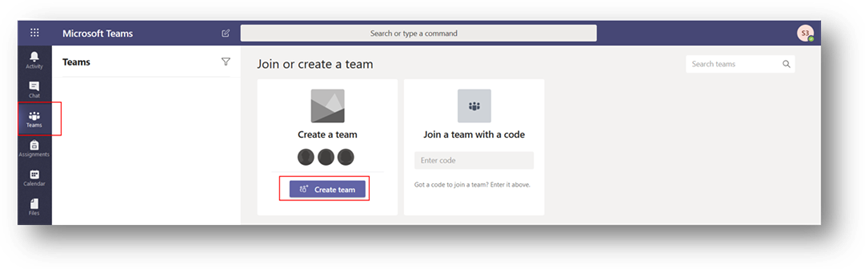
- Sau đó click chọn Class
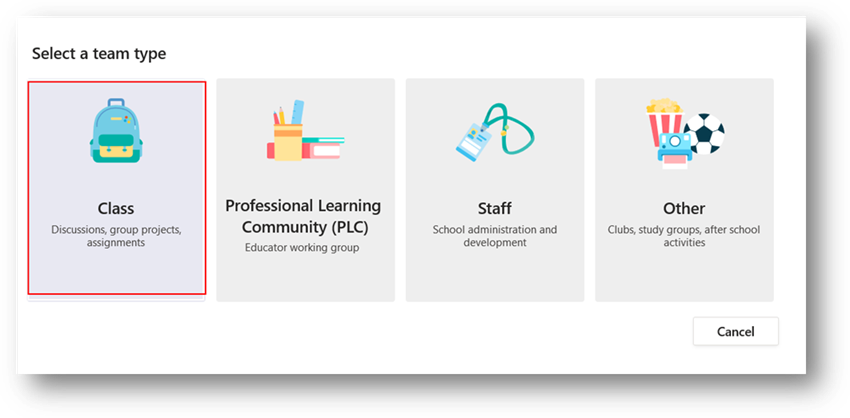
- Nhập vào tên Team (nên sử dụng tên/mã của nhóm học phần để sinh viên dễ nhận biết) , phần mô tả và Click Next
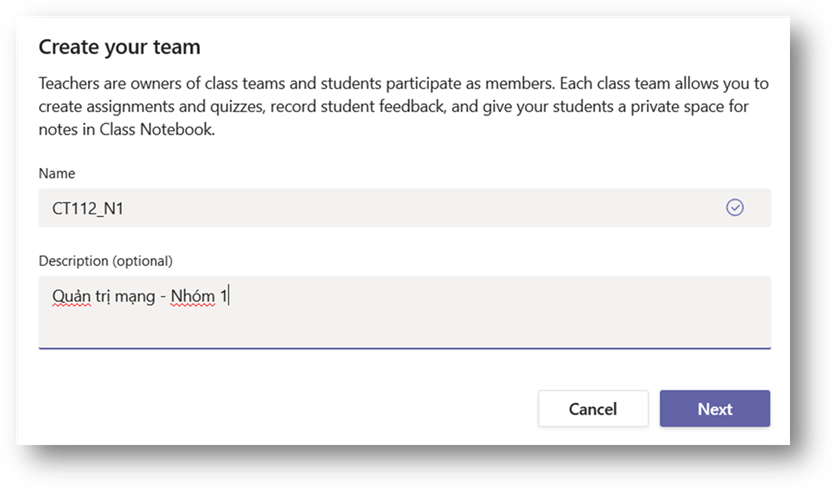
- Tại bước tạo Teams, chúng ta có thể thêm (mời) sinh viên vào lớp học bằng cách nhập địa chỉ email của sinh viên (chỉ sinh viên đã có tài khoản trên Teams) và click nút Add, tuy nhiên chúng ta nên bỏ qua bước này bằng cách chọn Skip, vì việc mới như vậy phải nhập từng sinh viên, nên mất rất nhiều thời gian.
Xem thêm:
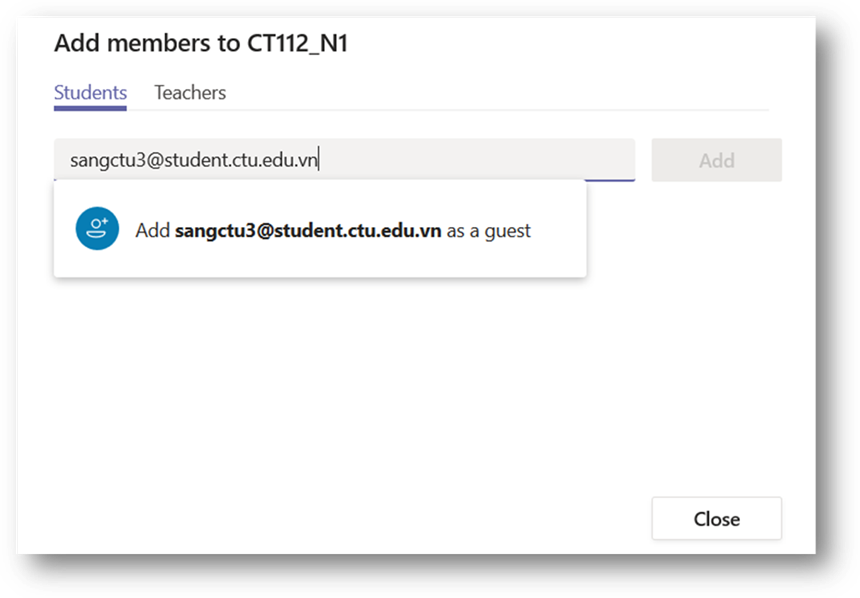
2. Mời sinh viên vào lớp học:
Để mời sinh viên vào lớp học đã tạo trên Teams chúng ta tạo mã (Code) cho lớp học và gởi email cho sinh viên, sinh viên sự dụng mã để tham gia vào lớp học.
Bước 1: Trên biểu tượng Lớp hoc phần, chọn dấu ... (More Options) và chọn Manage Team
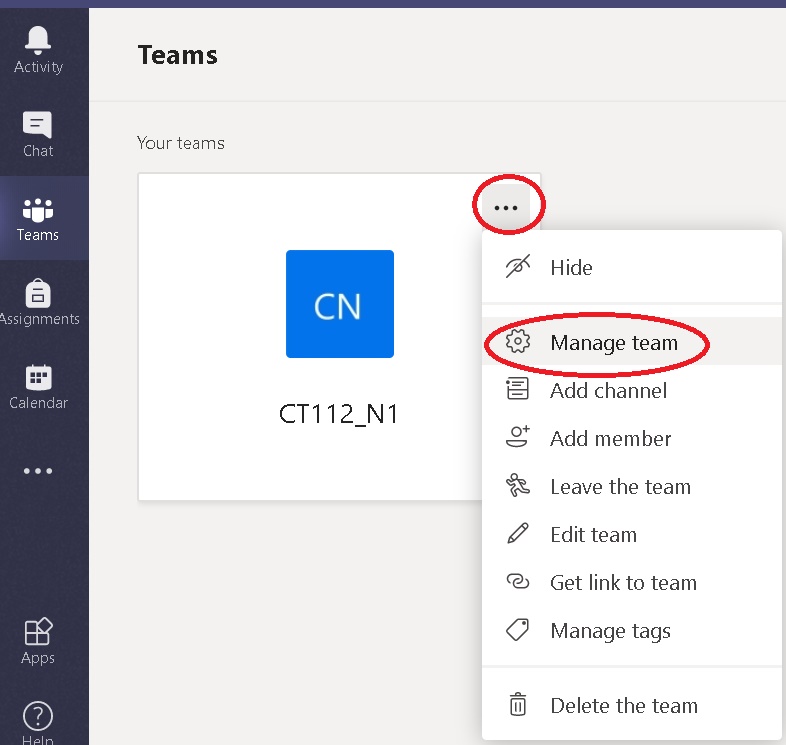
- Bước 2: Chọn Setting/Team code/Generate để tạo mã (code) cho Lớp học phần
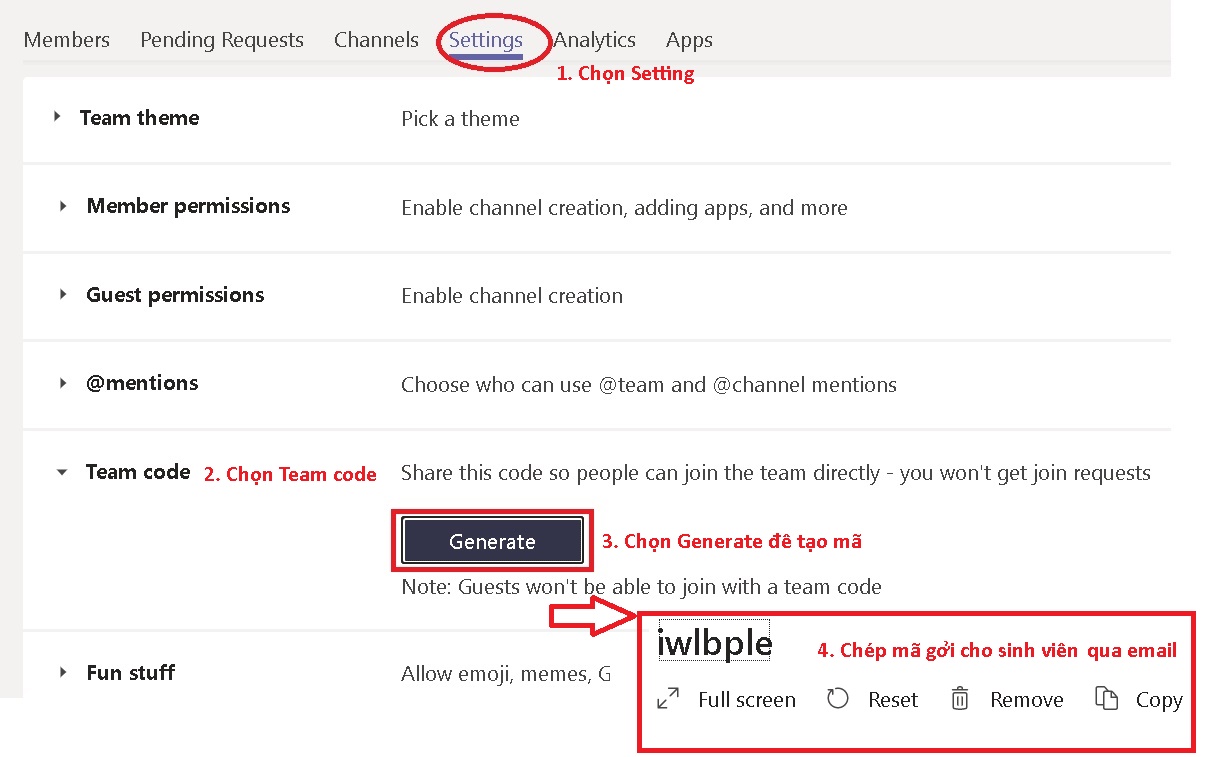
- Bước 3: Copy mã lớp học phần và gởi cho sinh viên thông qua đại chỉ email (mail group) của lớp học phần