EA;m...&#x
CD;t hơn
Giả sử bạn muốn làm tròn số thành số gần nhất do giá trị thập phân không đáng kể với bạn. Hoặc bạn muốn làm tròn số thành bội số của 10 để đơn giản hóa một số xấp xỉ. Có một vài cách để làm tròn một số.
Bạn đang xem: 8 cách làm tròn số trong excel với hàm round, roundup
Thay đổi số vị trí thập phân được hiển thị mà không thay đổi số
Trên một trang tính
Hãy chọn những ô bạn muốn định dạng.
Để hiển thị thêm hoặc bớt các chữ số sau dấu thập phân, trên tab Trang đầu, trong nhóm Số, hãy bấm Tăng Thập phân


Trong một định dạng số dựng sẵn
Trên tab Trang đầu, trong nhóm Số, hãy bấm vào mũi tên kế bên danh sách định dạng số, rồi bấm Thêm Định dạng Số.
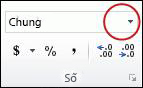
Trong danh sách Thể loại, tùy thuộc vào kiểu dữ liệu của các số, hãy bấm Tiền tệ, Kế toán, Tỷ lệ phần trăm hoặc Khoa học.
Trong hộp Vị trí thập phân, hãy nhập số lượng vị trí thập phân mà bạn muốn hiển thị.
Làm tròn số lên
Dùng hàm ROUNDUP. Trong một số trường hợp, bạn có thể muốn dùng hàm EVEN và ODD để làm tròn số lên tới số chẵn hoặc số lẻ gần nhất.
Làm tròn số xuống
Dùng hàm ROUNDDOWN.
Làm tròn một số đến số gần nhất
Dùng hàm ROUND.
Làm tròn một số đến phân số gần đó
Dùng hàm ROUND.
Làm tròn số tới một chữ số có nghĩa
Chữ số có nghĩa là những chữ số đóng góp vào sự chính xác của một số.
Các ví dụ trong phần này dùng hàm ROUND, ROUNDUP và ROUNDDOWN. Chúng nói về các phương pháp làm tròn đối với số dương, số âm, số nguyên và số thập phân, nhưng những ví dụ này chỉ thể hiện một phần rất nhỏ các tình huống có thể xảy ra.
Danh sách sau đây chứa một số quy tắc chung cần ghi nhớ khi bạn làm tròn số tới chữ số có nghĩa. Bạn có thể thử nghiệm các hàm làm tròn và thay thế bằng những con số và tham số của riêng bạn để trả về số chữ số có nghĩa mà bạn muốn.
Khi bạn làm tròn số âm, thì trước hết số đó sẽ được chuyển thành giá trị tuyệt đối của nó (giá trị của số đó nhưng không có dấu âm). Sau đó, thao tác làm tròn diễn ra, rồi dấu âm được áp dụng trở lại. Mặc dù điều này có vẻ không theo lô-gic, nhưng đó là cách làm tròn số. Ví dụ, dùng hàm ROUNDDOWN để làm tròn -889 về hai chữ số có nghĩa, kết quả là -880. Trước hết, -889 được chuyển thành giá trị tuyệt đố là 889. Tiếp theo, số này được làm tròn xuống để có kết quả với hai chữ số có nghĩa (880). Cuối cùng, dấu trừ được áp dụng trở lại để có kết quả -880.
Dùng hàm ROUNDDOWN đối với một số dương sẽ luôn làm tròn số xuống, và hàm ROUNDUP sẽ luôn làm tròn số lên.
Hàm ROUND làm tròn số có phần thập phân như sau: Nếu phần thập phân bằng hoặc lớn hơn 0.5 thì số được làm tròn lên. Nếu phần thập phân nhỏ hơn 0,5 thì số được làm tròn xuống.
Hàm ROUND làm tròn số nguyên lên hoặc xuống theo quy tắc tương tự như với số thập phân; thay thế 0,5 bằng bội số của 5.
Quy tắc chung là khi bạn làm tròn số không có phần thập phân (số nguyên), bạn rút ngắn độ dài của các chữ số có nghĩa tới vị trí mà bạn muốn làm tròn. Ví dụ, để làm tròn 2345678 xuống 3 chữ số có có nghĩa, bạn dùng hàm ROUNDOWN với tham số -4, như sau: = ROUNDDOWN(2345678,-4). Thao tác này làm tròn số xuống 2340000, với phần "234" là các chữ số có nghĩa.
Làm tròn số tới một bội số đã xác định
Có thể có những lúc bạn muốn làm tròn tới bội số của một số mà bạn chỉ định. Ví dụ, giả sử công ty bạn chuyển giao sản phẩm trong các thùng hàng, mỗi thùng chứa 18 món hàng. Bạn có thể dùng hàm MROUND để xem cần bao nhiêu thùng để chuyển 204 món hàng. Trong trường hợp này, câu trả lời là 12, vì 204 chia cho 18 bằng 11,333, và bạn cần làm tròn lên. Thùng thứ 12 chỉ chứa 6 món hàng.
Cũng có thể có những lúc bạn cần làm tròn một số âm về một bội số âm hoặc làm tròn một số có chứa các vị trí thập về một bội số có chứa các vị trí thập phân. Bạn cũng có thể dùng hàm MROUND trong những trường hợp này.
Làm tròn số trong Excel là một bước quan trọng trong việc xử lý các số liệu, đặc biệt là với dân kế toán. Làm tròn giúp số liệu dễ nhìn và nhất quán hơn. Vậy bạn đã biết 5 cách làm tròn dưới đây chưa? Hãy cùng tmec.edu.vn xem thử nhé!
5 cách làm tròn số trong Excel cực nhanh và chính xác
Cách 1: Sử dụng Decrease Decimal
Tại thẻ Home, nhóm Number, chọn Decrease Decimal để giảm chữ số thập phân và làm tròn số.
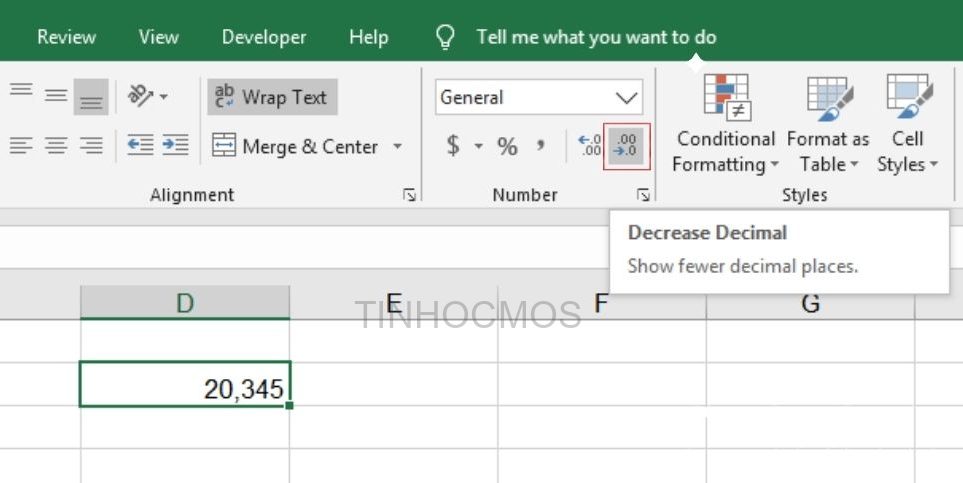
Cách 2: Làm tròn số với Number Format
Bước 1: Thẻ Home, nhóm Number, chọn Number Format -> More Number Formats… hoặc bấm phím tắt Ctrl 1.
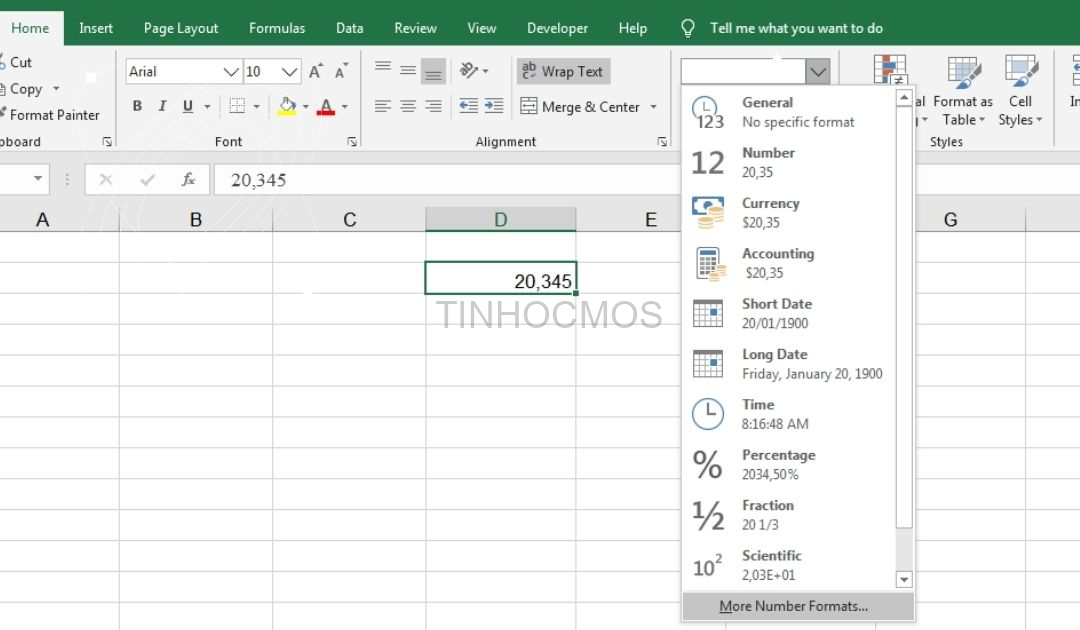
Bước 2: Hộp thoại Formart Cells xuất hiện. Chọn Number để định dạng số. Chọn số chữ số bạn muốn làm sau dấu phẩy tại Decimal Places.
Cách 3: Sử dụng hàm ROUND
Hàm ROUND là một hàm rất hữu dụng để làm tròn đến số thập phân gần nhất. Công thức hàm ROUND như sau:
=ROUND(số cần làm tròn;số chữ số thập phân).
Ví dụ: Để làm tròn số của ô A2 tới 2 số thập phân gần nhất, bạn nhập công thức =ROUND(A1,3). Tiếp tục copy nhanh công thức sang các hàm hoặc cột khác để làm tròn nhanh hàng loạt các ô.
Cách 4: Sử dụng hàm ROUNDUP và ROUNDDOWN
Nếu bạn chỉ muốn làm tròn lên hoặc làm tròn xuống thay vì làm tròn theo quy tắc tự động như hàm ROUND, bạn có thể dùng 2 hàm ROUNDUP để làm tròn lên và hàm ROUNDDOWN để làm tròn xuống. Công thức được biểu diễn như sau:
=ROUNDUP(số cần làm tròn;số chữ số thập phân).
=ROUNDDOWN(số cần làm tròn;số chữ số thập phân).
Cách 5: Sử dụng hàm ODD và EVEN
Hàm ODD dùng để làm tròn lên tới số nguyên lẻ gần nhất, ra xa số 0. Hàm EVEN dùng để làm tròn lên tới số nguyên chẵn gần nhất, ra xa số 0. Công thức 2 hàm này như sau:
=ODD(số)
=EVEN(số)
Ví dụ: Để làm tròn ô C2 lên đến số nguyên lẻ gần nhất, bạn nhập công thức =ODD(C2). Tương tự, để làm tròn ô C2 lên đến số nguyên chẵn gần nhất, nhập công thức =EVEN(C2)
Lời kết
Như vậy, qua bài viết này, Trung tâm tin học văn phòng MOS hy vọng bạn đã nắm được 5 cách khác nhau để làm tròn số trong Excel. Tùy vào nhu cầu của bạn mà bạn có thể lựa chọn và áp dụng phương pháp phù hợp. Từ đó việc xử lý dữ liệu trở nên đơn giản, dễ nhìn và dễ chịu hơn.
Xem thêm: Find latest jobs at fpt is là gì, fpt is những ngày đầu thành lập
Ngoài ra, nếu bạn đang quan tâm đến những kỹ năng tin học văn phòng cần thiết và các khóa học tin học văn phòng như Word, Excel, Power Tham khảo khóa học MOS Excel tại đây. Trung tâm tin học văn phòng MOS – Viện Đào tạo và Tư vấn doanh nghiệp – Đại học Ngoại ThươngThông tin liên hệ