Khi các bạn làm ngừng công thức của bảng tính Excel, chúng ta đã chắc chắn là rằng bí quyết đã chính xác nhưng khi Enter hoặc lúc kéo xuống bí quyết lại không nhảy? vụ việc Excel không nhảy công thức này bắt buộc xử lý như thế nào? Hãy thuộc Thuthuat
Office hạn chế lỗi này vào một nốt nhạc nhé.
Nội Dung bài xích Viết
3 phương pháp sửa lỗi Excel ko nhảy phương pháp (Enter không chạy)3.2 Tắt chế độ chỉ hiển thị công thức trong Excel4 giải pháp sửa lỗi không kéo được phương pháp trong ExcelTại sao Excel không dancing công thức? (Enter không chạy)
Chắc hẳn trong vượt trình thao tác trên Excel, nhiều lúc bạn chạm chán phải trường hợp Excel ko chạy công thức. Mặc dù bạn đã lập phương pháp đúng hết cơ mà lại bắt buộc hiển thị công dụng mà nó chỉ hiển thị nội dung của bí quyết hoặc khi chúng ta lập cách làm cho một ô kế tiếp tiến hành kéo bí quyết này áp dụng cho phần đông ô khác nhưng nó không automatic tính cho bạn ?
Lỗi Excel không chạy bí quyết là lỗi siêu thường gặp mặt khi họ sử dụng Excel. Có không ít nguyên nhân dẫn tới sự việc lỗi Excel không dancing công thức như sau:
Excel của bạn đang ở chính sách hiển thị công thức.Lỗi nhập bí quyết vào ô gồm định dạng Text (lỗi dễ mắc phải nhất).Excel đặt ở chế độ tính toán thủ công.Công thức tính toán của công ty đang rơi vào chế độ Circular References (lỗi cách làm vòng lặp).Bạn đang xem: Công thức không tự nhảy trong excel
Tại sao khi kéo bí quyết trong Excel ko chạy
Bạn cần thiết kéo công thức, đưa chuột vào góc phải kê kéo? Vậy phải làm sao nhỉ? Rất 1-1 giản, hãy làm theo quá trình dưới trên đây để cách xử lý Excel không nhảy đầm công thức.
Bước 1: chúng ta vào File > Options.
Bước 2: lựa chọn Advanced và tích vào ô Enable fill handle & cell drag – & – drop.
Bước 3: trên đó bạn chọn tích luôn vào ô Alert before overwriting cell (cảnh báo lúc ghi đè lên ô có sẵn).
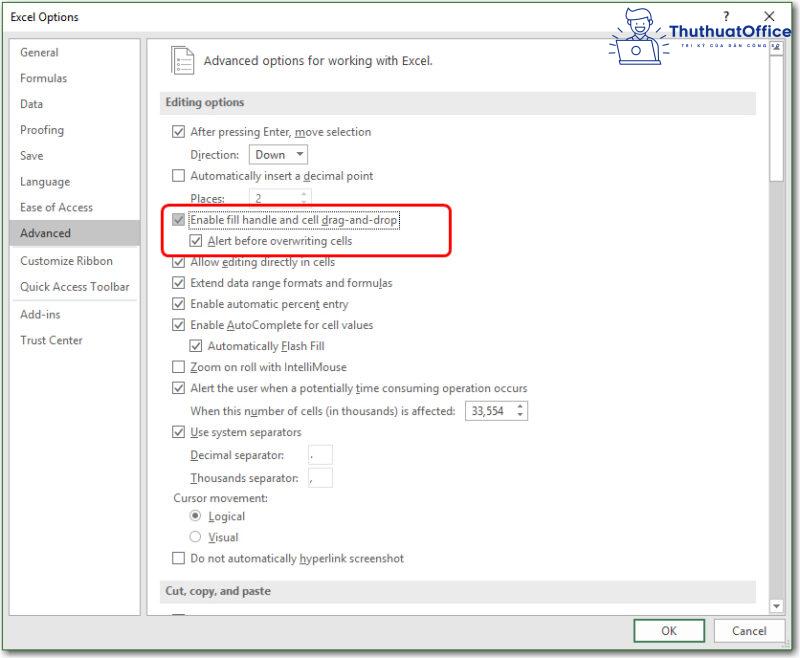
Cách sửa lỗi Excel không nhảy bí quyết (Enter ko chạy)
Định dạng lại ô nhằm Excel khiêu vũ công thức
Nguyên nhân Excel không khiêu vũ công thức: là vì Excel của khách hàng đang tắt chính sách tính toán ngơi nghỉ dạng Manual, điều này sẽ làm cho Excel chỉ hiển thị công thức và công dụng cho một ô duy nhất. Nếu bạn muốn tính toán nghỉ ngơi ô khác thì bạn cần phải nhập cách làm như ban đầu. Để sửa được lỗi này các bạn sẽ thực hiện tại những bước sau.
Bước 1: trên thanh công cụ chúng ta chọn File.
Bước 2: các bạn chọn Options.
Bước 3: Ở vỏ hộp thoại sẽ hiện lên > chọn mục Formulas.
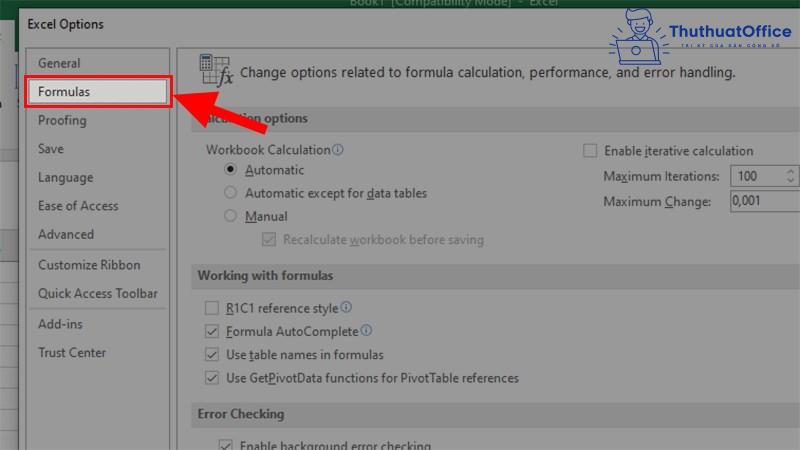
Bước 4: các bạn di bé trỏ chuột mang đến phần Calculation Options > bỏ tích ở Manual > lựa chọn vào Automatic > dấn OK để đặt định dạng đo lường khi các bạn kéo cách làm đến những ô khác.
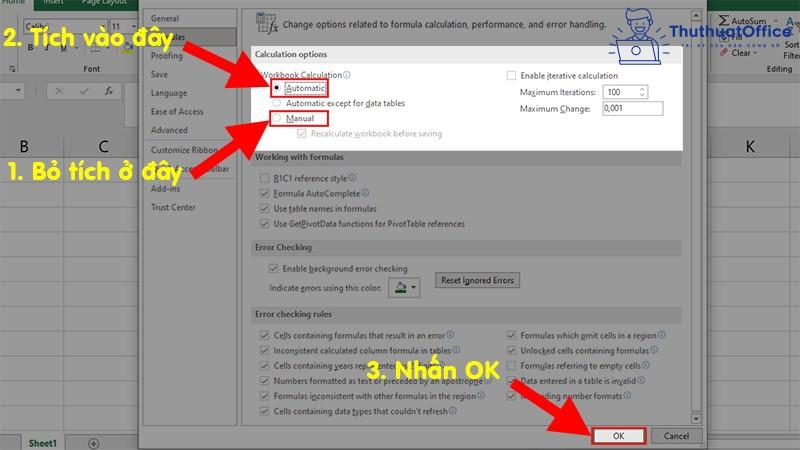
Tắt chế độ chỉ hiển thị phương pháp trong Excel
Khi bạn viết cách làm thì cũng chỉ trả về nội dung phương pháp mà không hiển thị kết quả. Bí quyết khắc phục Excel không nhảy cách làm như sau.
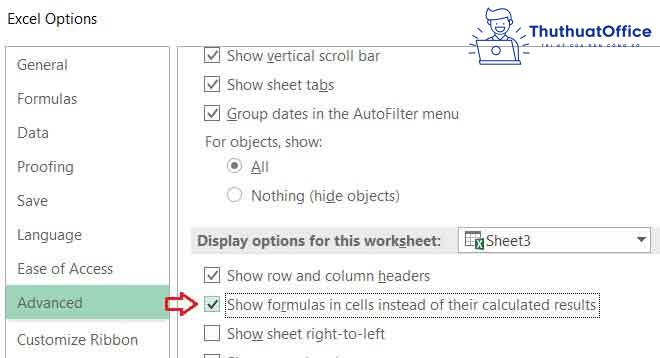
Cách 1: Để tắt được xem năng này, bạn hãy bỏ dấu vết trong mục Show formulas in cell instead of their calculated results.
Cách 2: bạn cũng có thể nhấn Ctrl + (+) để tắt kỹ năng chỉ hiển thị công thức
Tại sao có cơ chế hiển thị công thức?Khi ở chế độ hiển thị công thức này để nhằm mục đích giúp cho tất cả những người dùng sửa câu chữ của cách làm một cách nhanh hơn.
Excel chất nhận được đưa tâm trạng Sheet về dạng hiển thị cách làm để câu hỏi giúp người dùng có thể sửa phương pháp được nhanh, dễ dàng hơn và nên tránh nhầm lẫn với cách nội dung khác. Nó giúp đỡ bạn phát hiện ra số đông vị trí tất cả công thức trả về công dụng rỗng, khiến bạn không nhận ra. Khi tìm được lỗi, bạn cũng có thể sửa lỗi Excel ko nhảy bí quyết một phương pháp dễ dàng.
Tắt chính sách tính toán bằng tay trong Excel
Trong thẻ Calculation Options được thiết lập cấu hình các chính sách như sau.
Automatic: giám sát tự động. Đây là cơ chế mặc định vào Excel.Manual: tính toán thủ công. Excel chỉ thực hiện khi bạn ấn F9.Automatic Except for Data Tables: Tự động đo lường và thống kê ngoại trừ Data Table, là những tài liệu trong dạng Table.Bước 1: chúng ta chọn File.
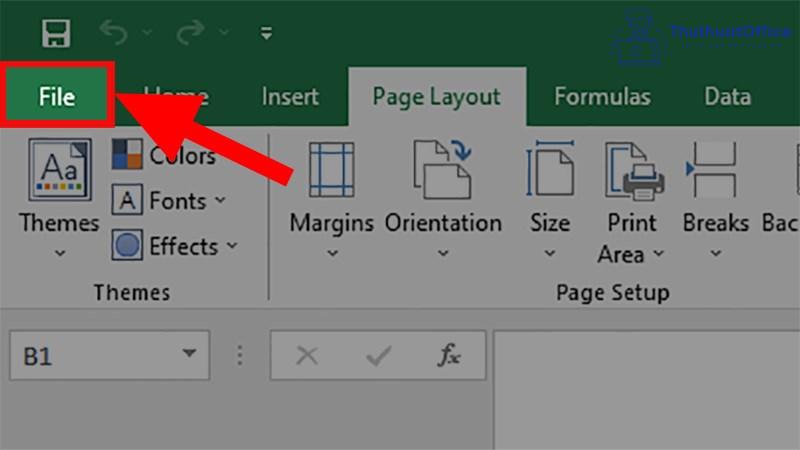
Bước 2: chúng ta chọn Options (nếu máy các bạn đã không tồn tại sẵn phần Options ở bên ngoài thì nên chọn lựa More > Options).
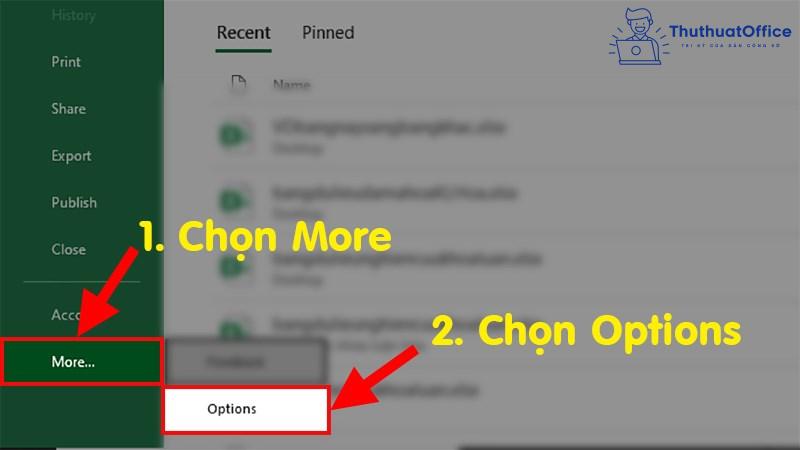
Bước 3: Ở vỏ hộp thoại đang hiện lên > lựa chọn mục Formulas > chọn Automatic rồi thừa nhận OK.
Công thức vào Excel bị lỗi (vòng lặp, đè lên quý hiếm ô khác…)
Vấn về của người tiêu dùng đang mắc phải là vì ô chứa tác dụng của bạn đã biết thành lỗi vòng lặp (Circular references). Đây là 1 trong lỗi khá tức giận và hiệu quả chỉ hiển thị cho mình duy nhất số 1 và số 0. Để khắc phục được lỗi Excel ko nhảy phương pháp này, các bạn làm như sau:
Bước 1: khi Excel của doanh nghiệp bị xảy ra lỗi vòng lặp, bạn hãy tiến hành xác minh ô bị lỗi bằng phương pháp Chọn bên trên thanh phép tắc Formulas.
Bước 2: Đi đến phần Formula Auditing > bấm vào Error checking.
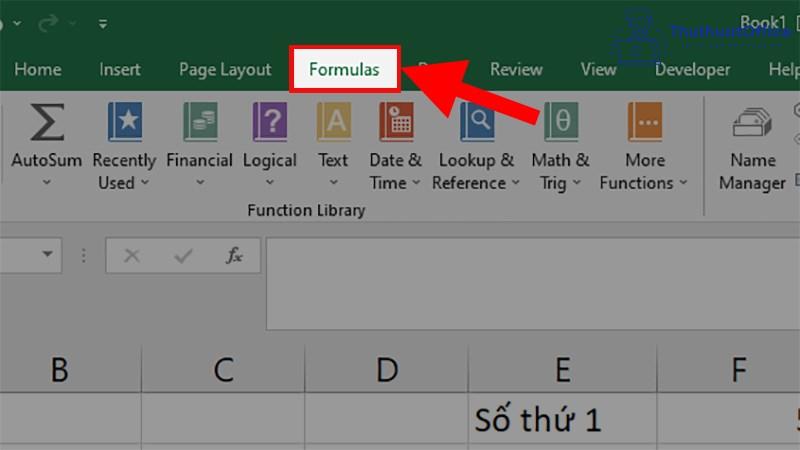
Bước 3: Ở list menu đổ xuống chúng ta chọn Circular References > Ở phía trên Excel vẫn chỉ cho mình lỗi bị lặp, theo như vào hình đang là ô F3 > Nhấn vào ô hiện tại ra và các bạn sẽ được mang lại ô bị lỗi.
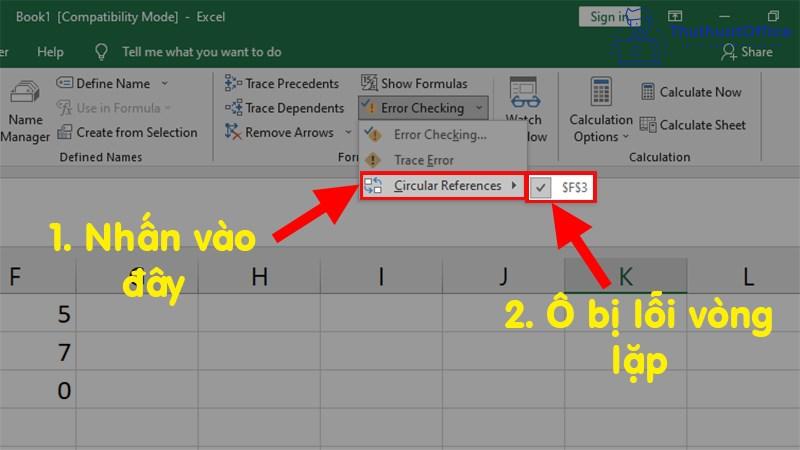
Bước 4: sau khoản thời gian biết được vị trí các bạn tiến hoành xóa, chuyển công thức, sửa lại tham chiếu trong công thức và lỗi đã có khắc phục.
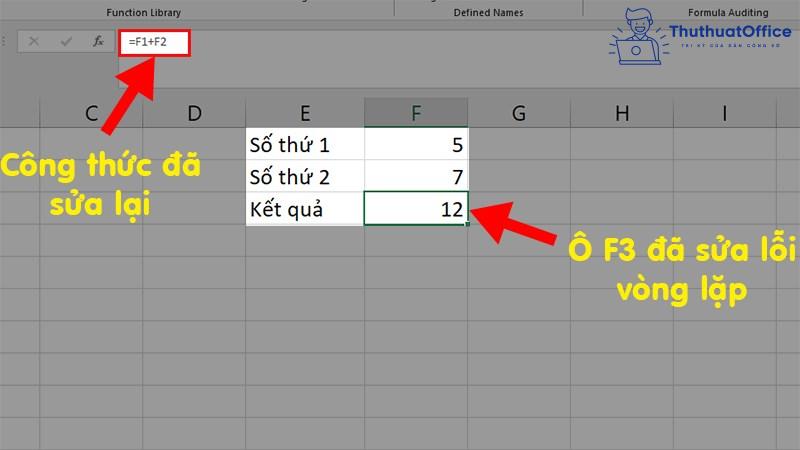
Cách sửa lỗi không kéo được bí quyết trong Excel
Tại đây, bọn họ cùng xử lý vấn đề “Tại sao lúc kéo phương pháp trong Excel không nhảy” nhé! Thuthuat
Office có hai bí quyết cho bạn:
Sửa lỗi không kéo được phương pháp trong Excel bởi nút F9
Sau khi bạn tiến hành kéo cách làm cho ô dữ liệu. Chúng ta nhấn F9 để update giá trị của những ô. Cách thức này khôn cùng tốn thời hạn vì mỗi lần kéo công thức chúng ta phải nhấn F9 để update giá trị, đồng thời sửa lỗi Excel không khiêu vũ công thức.
Sửa lỗi ko kéo được công thức trong Excel bằng nút F9 bằng chức năng Options
Bước 1: bạn chọn File.
Bước 2: bạn chọn Options (nếu máy chúng ta đã không có sẵn phần Options ở phía bên ngoài thì nên chọn lựa More > Options).
Bước 3: Ở hộp thoại đang hiện lên > lựa chọn mục Formulas > lựa chọn Automatic rồi thừa nhận OK.
Vậy là biện pháp sửa lỗi Excel ko nhảy phương pháp thật dễ dàng và đơn giản phải không các bạn. Thuthuat
Office hy vọng đã giúp đỡ bạn trong quá trình sử dụng Excel. Nếu thấy tốt và có lợi hãy để lại một like và Share bài viết nhé. Mọi vướng mắc hãy bình luận xuống phía dưới để cùng mọi người trong nhà giải đáp.
Trong nội dung bài viết này mình đang hướng dẫn chúng ta cách khắc phục và hạn chế lỗi excel không nhảy công thức một cách sớm nhất và đơn giản và dễ dàng nhất nhé!


Trong vượt trình làm việc với Excel, đôi lúc bạn sẽ gặp đề nghị lỗi excel không nhảy công thức, vấn đề này làm tác động đến hiệu quả học tập cũng như các bước của bạn. Vậy làm sao để hạn chế được triệu chứng này thì mời các bạn theo dõi bài viết dưới đây.
Trước tiên họ hãy cùng mày mò nguyên nhân của lỗi này là vì đâu đã nhé!
I. Lý do excel không khiêu vũ công thức
Sau lúc bạn chắc chắn rằng mình đang nhập đúng cách làm trong Excel mà kết quả vẫn không hiển thị kết quả thì hoàn toàn có thể là vì chưng một số tại sao sau:
Bài viết này được đăng tại
Do các bạn nhập công thức vào ô đang xuất hiện định dạng Text
Nếu chúng ta không để ý và nhập phương pháp vào ô bao gồm định dạng Text thì excel không nhảy cách làm dẫn đến hiệu quả cho ra sẽ không đúng.
Do Excel đang cài đặt ở chính sách chỉ hiển thị công thức
Nếu ứng dụng Excel mà nhiều người đang dùng được cài đặt ở cơ chế chỉ hiển thị cách làm thì toàn cục các công thức trong sheet này sẽ chỉ hiển thị nội dung công thức mà không hiển thị kết quả vì vậy sẽ không còn cho ra hiệu quả chính xác.
Do thiết đặt Excel ở cơ chế tính toán bằng tay (manual)
Khi Excel ở chính sách tính toán thủ công bằng tay thì khối hệ thống sẽ không thể tự động hóa tính toán bí quyết được. Điều này dẫn mang lại tình trạng Excel không nhảy công thức.
Công thức của người tiêu dùng đang bị vòng lặp (Circular References)
Excel không nhảy công thức có thể là vị công thức của công ty đang bị vòng lặp dẫn đến hiệu quả của bí quyết nào cũng biến thành bằng 0.
II. Cách khắc phục lỗi excel không nhảy công thức
Dưới đó là những bí quyết khắc phục lỗi excel không nhảy công thức nhanh nhất có thể và kết quả nhất.
1. Dùng phím tắt nhằm sửa lỗi
Một trong những cách thông dụng nhất nhằm sửa lỗi excel không nhảy phương pháp đó là thực hiện phím tắt. Cứ sau những lần nhập ngừng công thức thì bạn cần thêm một lượt nhấn phím tắt F9 để update giá trị.
Đây là phương pháp khá dễ dàng chỉ là giải pháp tạm thời do nhược điểm của chính nó là không auto tính toán giá chỉ trị, nhưng mà chỉ giám sát và đo lường sau khi chúng ta nhấn F9. Bởi đó, với file thường xuyên muốn thấy giá chỉ trị update sau khi biến hóa thì đây chưa hẳn cách hay
Cách này có thể áp dụng được mang đến excel 2003, 2007, 2010, 2013.
2. Định đạng lại mang lại ô chứa phương pháp về dạng khác không hẳn dạng Text
Nếu khẳng định được nguyên nhân của lỗi excel không dancing công thức là do bạn nhập công thức vào ô đang sẵn có định dạng Text, thì lúc này bạn hãy chuyển sang định hình khác không hẳn là Text như là: General, Number, ...
Sau đó bạn nhấn vào 2 lần vào bí quyết để truy cập vào cơ chế sửa công thức, tiếp đến bạn sẽ bấm Enter để update lại công thức. Cơ hội này, Excel vẫn nhận bí quyết và trả về tác dụng của phương pháp đó.
3. Chuyển Excel về chế độ tự động hóa tính toán công thức
Thêm một cách để sửa lỗi excel không nhảy bí quyết đó là các bạn hãy chuyển Excel về chế độ auto tính toán công thức.
Đối với bản excel 2003, bạn tiến hành triển khai như sau:
Bước 1: Thực hiện thao tác với mục Tool rồi lựa chọn Options thì hộp thoại Option đã hiện ra.
Bước 2: Lúc này, bạn hãy chọn vào mục Caculation rồi lựa chọn tiếp Automatic rồi nhần OK để lưu setup như hình bên dưới là được.
Với Excel 2007 với 2010, bạn triển khai như sau:
Bước 1: Di chuyển chuột tới thanh menu, ấn chọn File và chọn Options.
Bước 2: Hộp thoại Options xuất hiện, bạn sẽ nhấp vào mục Formulas ở cột bên trái như hình và liên tục kích chọn Automatic sinh sống bên yêu cầu rồi dấn OK là xong.
4. Tắt cơ chế chỉ hiển thị công thức
Nếu khẳng định được lỗi excel không nhảy đầm công thức là vì đang thiết đặt ở cơ chế chỉ hiển thị công thức thì nên khắc phục bằng cách 2 cách sau:
Cách 1: Tắt cơ chế này bằng phương pháp mở vỏ hộp thoại Options, chọn Advanced rồi bỏ dấu tích trong mục Show formulas in cells instead of their calculated results.
Cách 2: thực hiện bấm phím tắt "Ctrl + `" để tắt tính năng chỉ hiển thị công thức.
5. Kiểm tra loại bỏ vòng lặp
Khi nhân thấy giá chỉ trị một trong những ô mà các bạn tính toàn luôn luôn bằng 0 thì các bạn hãy kiểm tra và đào thải vòng lặp bằng những như sau:
Bước 1: Bạn dịch chuyển chuột đến tab Formulas, chọn Error Checking.
Xem thêm: Những Cách Yêu Lãng Mạn Trong Tình Yêu, Cách Để Trở Nên Lãng Mạn
Bước 2: hôm nay sẽ bao gồm một menu rthả xuống với khá nhiều lựa chọn khác nhau. Tại đây bạn triển khai chọn Circular References thì Excel vẫn dẫn chúng ta đến ô bị vòng lặp công thức. Hãy chú ý vào bảng Excel xem tất cả công thức làm sao bị tính chéo nhau xuất xắc không. Nếu gồm thì chỉnh hoặc paste value 1 giá trị bị chéo là được.
Trên đây là những tin tức về nguyên nhân tương tự như cách hạn chế và khắc phục lỗi excel không nhảy đầm công thức dễ dàng và mau lẹ nhất. Hy vọng qua bài viết này bạn đã có thể tự hạn chế được lỗi này ví như mắc phải. Chúc bạn triển khai thành công!