Một số trường hợp khi sử dụng công thức trong Google Sheets yêu cầu phải giữ nguyên một hoặc một số giá trị cố định. Tuy nhiên, vẫn còn nhiều bạn chưa biết cách cố định giá trị nên gây ra những sai sót trong quá trình sử dụng. Vậy nên, trong bài viết này, tmec.edu.vn sẽ hướng dẫn các bạn cách cố định công thức trong Google Sheets.
Bạn đang xem: Cố định hàng và cột trong google trang tính
Chúng ta có thể hiểu cố định công thức trong Google Sheets chính là cố định công thức tham chiếu tuyệt đối tương tự như trong Excel. Cách cố định công thức trong Excel như thế nào thì trong Google Sheets cũng tương tự như thế.
Có 3 kiểu tham chiếu tuyệt đối như sau:
=$A$1: Tham chiếu tuyệt đối theo hàng và cột (cố định cả hàng và cột) – Khi copy công thức sang 1 ô khác thì giá trị hàng và cột đều không thay đổi. Để tham chiếu, nhấn phím F4 1 lần.=A$1: Tham chiếu tuyệt đối theo hàng (cố định hàng) – Khi copy công thức sang 1 ô khác thì chỉ có giá trị cột thay đổi còn giá trị hàng được cố định. Để tham chiếu, nhấn phím F4 2 lần.=$A1: Tham chiếu tuyệt đối theo cột (cố định cột) – Khi copy công thức sang 1 ô khác thì chỉ có giá trị hàng thay đổi còn giá trị cột được cố định. Để tham chiếu, nhấn phím F4 3 lần.Để cụ thể hơn, chúng ta áp dụng vào ví dụ.
Nội dung chính
Các từ khoá tìm kiếm liên quan:
Cố định một giá trị, hàng, cột
Chúng ta áp dụng vào Bảng doanh thu bán hàng quý I của công ty gồm có 3 loại sản phẩm A,B,C.
Ví dụ tính doanh thu của sản phẩm A trong tháng 1. Chúng ta sẽ lấy Giá bán * DS tháng :
Tháng 1 sẽ là C6*D4
Tháng 2 là C7*D4
Tháng 3 là C8*D4
Thường thì chúng ta sẽ tính doanh thu tháng 1 rồi giữ kéo con chuột, Google Sheets sẽ tự động tính các tháng tiếp theo. Nhưng công thức chỉ đúng khi các giá trị trong công thức không cố định. Còn với yêu cầu đề bài, bắt buộc giá trị Giá bán phải được giữ nguyên.
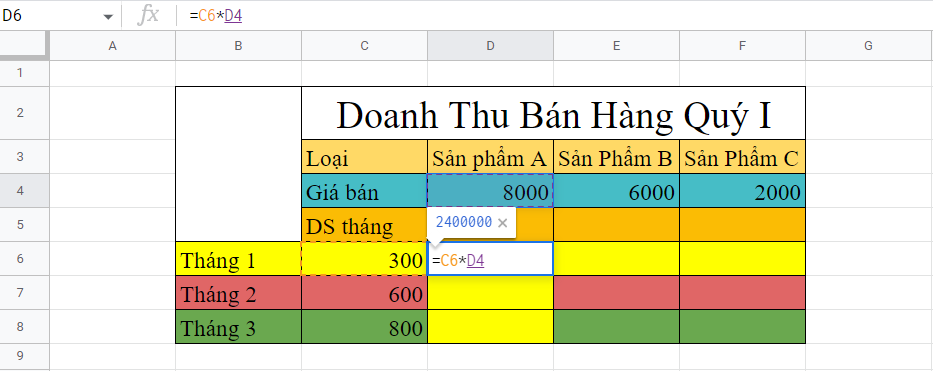
Đây chính là kết quả sai mà Google Sheets đưa ra, Doanh thu tháng 3 đáng lẽ phải là C8*D4 nhưng trong bảng lại là C8*D6.
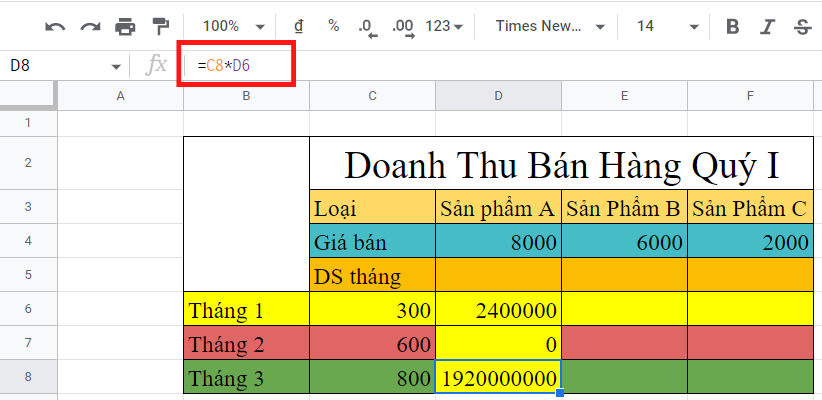
Vậy để khắc phục lỗi sai này, chúng ta áp dụng cách cố định công thức trong Google Sheets với một giá trị.
Trong ví dụ này, để thính Doanh thu của Sản phẩm A trong quý I chúng ta có thể sửa lại bằng cách:
+ Cố định hàng 4 của ô D4: D$4.
+ Hoặc cố định cả hàng 4 và cột D của ô D4: $D$4.
Để cố định một giá trị, chúng ta thực hiện các bước sau:
Bước 1: Bôi đen hoặc tại giá trị cần cố định nhấn F4. Với đề bài này, chúng ta có 2 cách. áp dụng 1 trong 2:
+ Cố định cả hàng 4 và cột D của ô D4 thì nhấn 1 lần F4.
+ Cố định hàng 4 của ô D4 thì nhấn 2 lần F4.
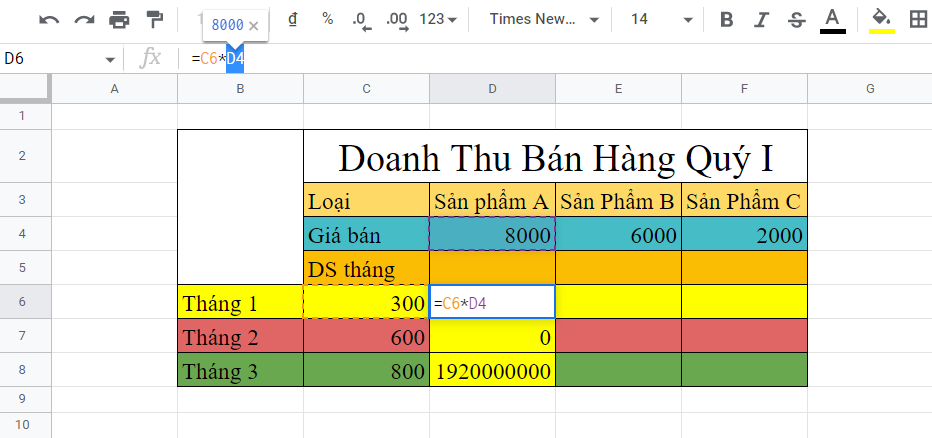
Sau đó: Cố định cả hàng 4 và cột D4 nhấn 1 lần F4. Chúng ta ra giá trị $D$4.
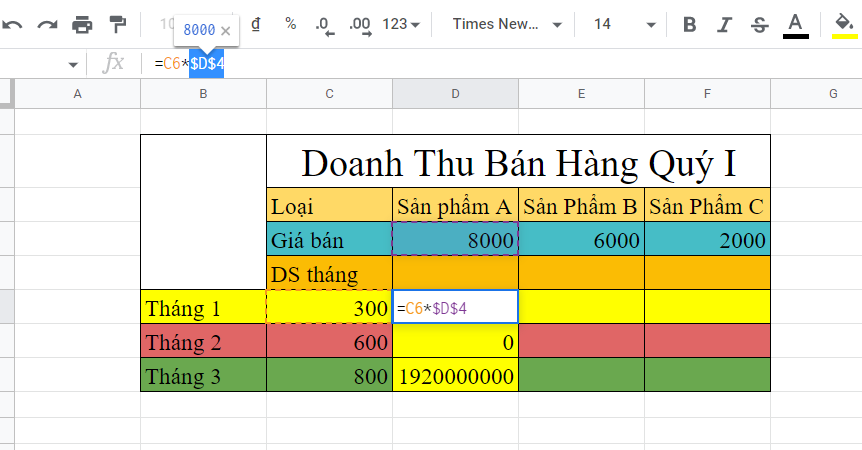
Cố định hàng 4 ô D4Hoặc Cố định hàng 4 của ô D4, nhấn 2 lần F4 ra giá trị D$4.
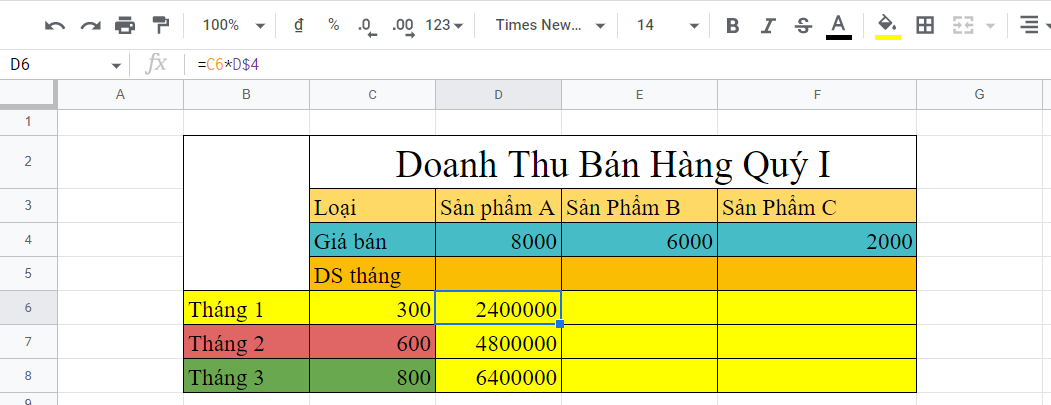
Đây là kết quả nhấn của cố định cả hàng và cột ( nhấn 1 lần F4). Các ô tiếp theo đều giữ nguyên giá trị ô D4 khi tính toán.
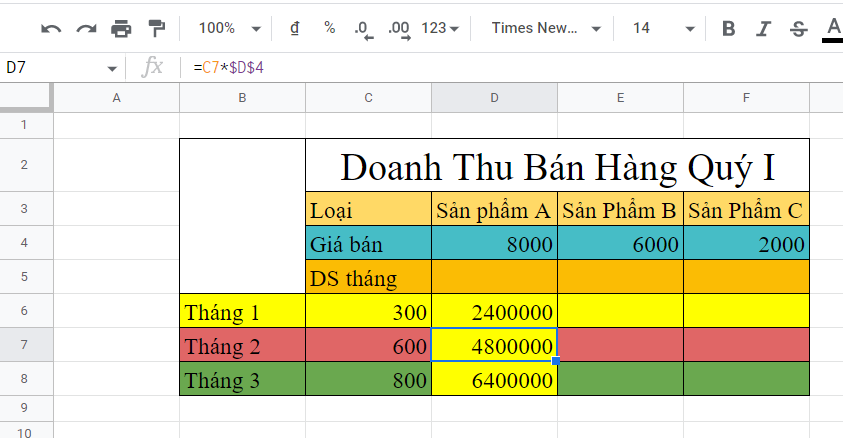
Còn một cách là cố định cột nhưng tại sao không thể sử dụng được?
Nếu chỉ cố định cột thì chúng ta sẽ cố định mỗi cột D mà không cố định hàng thứ 4 của D4. Giá trị cần cố định lại không được cố định nên kết quả sẽ ra sai như khi chúng ta chưa thực hiện cố định.
Với các cố định này, chúng ta chỉ áp dụng được cho mỗi cột sản phẩm A. Với hai sản phẩm còn lại, để làm chúng ta phải gõ lại công thức và cố định lại. Với một bảng số liệu dài, làm như thế sẽ mất rất nhiều thời gian. Vậy nên, tmec.edu.vn sẽ hướng dẫn các bạn cách cố định thứ 2: Cố định các giá trị.
Cố định các giá trị
Với cách cố định công thức trong Google Sheets này, các bạn có thể áp dụng tính toán cho Sản phẩm B, Sản phẩm C hay rất nhiều sản phẩm khác một cách nhanh chóng và tiện lợi.
Đây là kết quả sai khi áp dụng cách 1 với 2 sản phẩm còn lại.
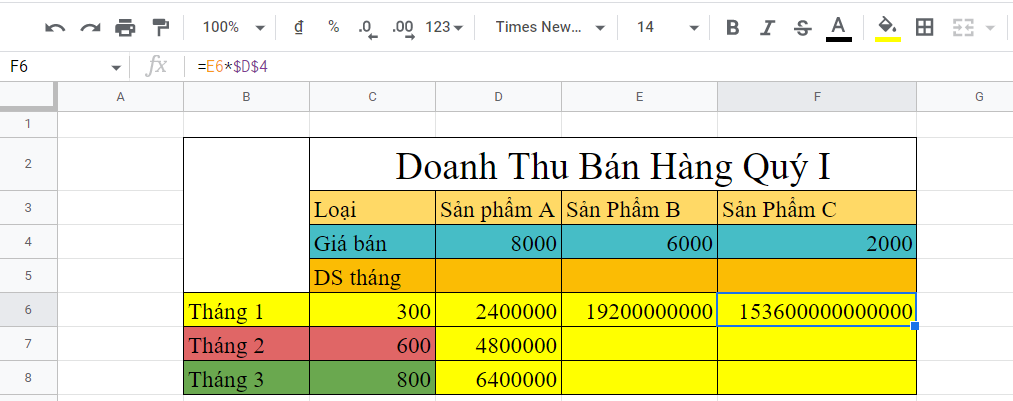
Để làm được bài này, chúng ta cần phân tích như sau:
Tính Doanh thu 2 sản phẩm còn lại, sẽ là Giá bán*DS tháng.Tính Doanh thu tháng 1 của cả 3 sản phẩm. Thì cột DS tháng là cột cố định và giá trị Giá bán là giá trị thay đổi.Vậy nên trong công thức cần cố định cột C và hàng 4. Đây mới là lúc cố định cột được xuất hiện.
Để cố định, chúng ta thực hiện các bước sau:
Bước 1: Cố định Cột C của C6.
Để cố định chúng ta nhấn 3 lần F4. Là 3 lần F4, hãy nhớ là 3 lần đó. Nhấn 3 lần F4 để cố định cột.
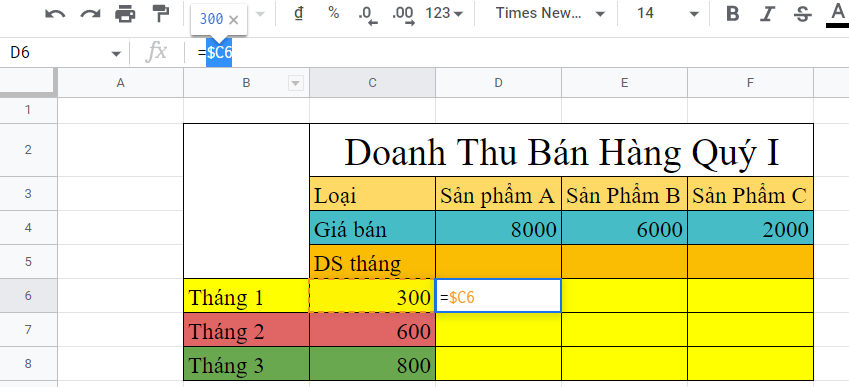
Bước 2: Cố định hàng 4.
Giá trị hàng 4 có thể là 8000, 6000, 2000. Nhưng chúng ta đang tính Sản phẩm A nên cố định ô D4 nhé.
Để cố định hàng, chúng ta nhấn 2 lần F4.
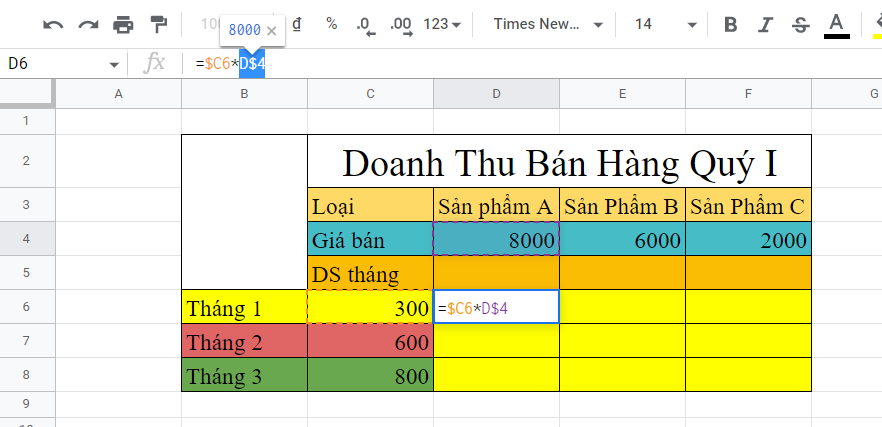
Bước 3: Nhấn Enter. Sau khi nhấn Enter thì kéo chuột đế có giá trị cả cột. Sau khi kéo giá trị cả cột Sản phẩm A thì mới kéo được sang 2 cột sản phẩm còn lại.
Xem thêm: Hình Ảnh Đẹp Về Bình Minh Đẹp Nhất Thế Giới, 30000+ Bình Minh & Ảnh Hoàng Hôn Miễn Phí
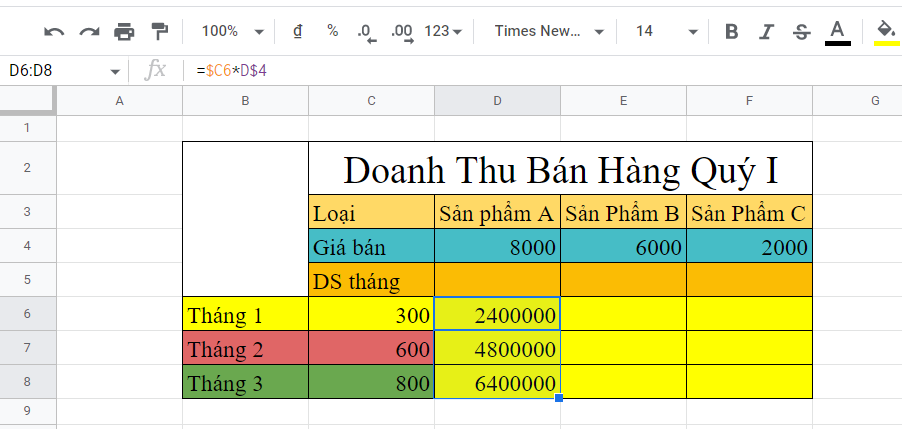
Và đây là kết quả cuối cùng:
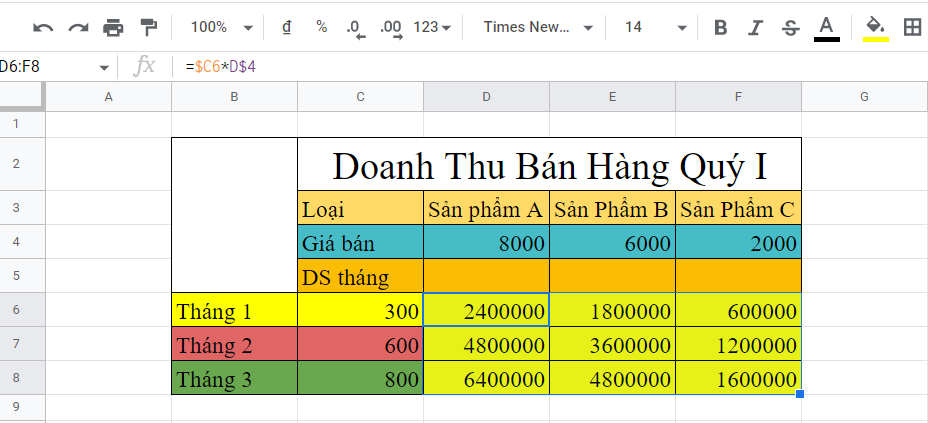
Tạm kết
Trên đây là ví dụ cụ thể cùng cách hướng dẫn để cố định công thức trong Google Sheets. Với các thao tác cùng cách sử dụng tương tự, không chỉ áp dụng được với Google Sheets, các bạn có thể sử dụng với Excel.
Hy vọng bài viết hữu ích đến các bạn!