Chuyển đổi chữ thường chữ hoa trong word 2007 2010
Cách mở file word bị khóa không chỉnh sửa được
Thao tác xoay ngang ở toàn bộ trang giấy trên văn bản word là vô cùng đơn giản thì các bạn chỉ cần chọn lựa ở chế độ Landscape nếu như muốn xoay ngang khổ giấy
– Cách chuyển trang dọc sang ngang trong word 2007
Để xoay khổ giấy từ dọc trang ngang thì các bạn chọn vào mục Page Layout ở trên thanh công cụ của word thì sau thì click chọn chuột phải vào rồi sau đó thì chọn Landscape.
Bạn đang xem: Chuyển giấy ngang trong word 2007
cách xoay ngang 1 trang giấy trong word 2010 cũng thực hiện tương tự như ở trên word 2007
– Cách xoay ngang một trang giấy trong word 2013
Để xoay khổ giấy trong word các bạn chỉ cần vào mục Layout ở trên thanh menu rồi sau đó thì lựa chọn vào phần Orientation tiếp đến thì chọn vào mục Landscape
Nếu như bạn muốn áp dụng cho một tờ giấy duy nhất trong cả toàn bộ văn bản thì hãy truy cập vào Page setup rồi sau đó thì lựa chọn Landscape tiếp đến thì bạn rê chuột xuống dưới các bạn chỉ cần lựa chọn select text và đây là chính là đoạn văn bản mà các bạn đang hiệu chỉnh.
2. Cách xoay ngang một trang bất kỳ trong word
Có rất nhiều trường hợp người dùng chỉ muốn xoay ngang một trang duy nhất ở trong toàn bộ trang word để có thể dễ dàng trong việc bạn biểu thị sơ đồ chẳng hạn.
– Ngắt section riêng cho trang giấy cần xoay
Để xoay ngang một trang giấy bất kỳ ở trong văn bản word thì bạn cần phải tách trang đó thành một section riêng với những trang khác ở trong văn bản. Nếu như không khi bạn xoay ngang thì tất cả các trang ở trong văn bản sẽ đều xoay ngang theo.


Việc xoay ngang hoặc là xoay dọc ở một trang bất kỳ trên văn bản word có cách làm không phức tạp cho lắm. Tuy nhiên điều quan trọng đó là các bạn cần phải tách trang mình muốn xoay thành một section riêng biệt, để các trang còn lại ở trong word không cần xoay ngang theo.
Như vậy thì các bạn đã có thể xoay ngang một và nhiều trang bất kỳ ở trong word một cách dễ dàng mà không làm ảnh hưởng đến những trang khác ở trong văn bản word. Chúc các bạn thực hiện thành công.
Trong Word người dùng có thể tùy chỉnh việc xoay khổ giấy ngang hay dọc. Và để xoay khổ giấy trong Word cũng hết sức đơn giản do tính năng này vốn là cơ bản mà người sử dụng nào cũng phải biết. Với hướng dẫn dưới đây tmec.edu.vn.vn sẽ giúp bạn thực hiện cách xoay khổ giấy trong Word 2016, 2013, 2010, 2007 và Word 2003.Trong quá trình soạn thảo bất kỳ một văn bản nào đó, có rất nhiều trường hợp người dùng gặp phải vấn đề về khổ giấy trang văn bản và khổ giấy chiều dọc với kích thước bề ngang không đủ để bạn soạn thảo và trình bày văn bản. Khi đó người dùng cần phải xoay ngang 1 hoặc 1 số trang để có thể hiển thị nội dung đầy đủ và dễ nhìn nhất, nhất là khi in văn bản. Thông thường các dữ liệu cần quay ngang khi có nhiều cột, biểu đồ hay hình ảnh... chiếm diện tích lớn. Và nếu như bạn đọc đang vướng phải tình cảnh này thì bài viết ngay sau đây với hướng dẫn xoay khổ giấy trong Word, quay ngang, dọc trang Word 2016, 2013, 2010, 2007, 2003 sẽ là giải pháp giúp bạn thực hiện công đoạn này một cách dễ dàng.
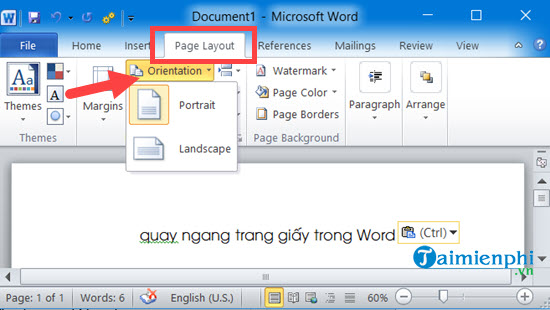
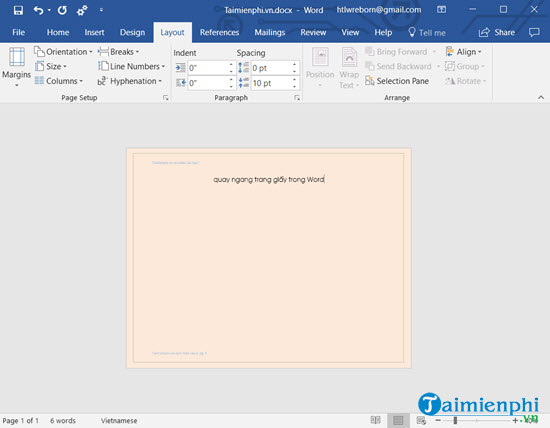
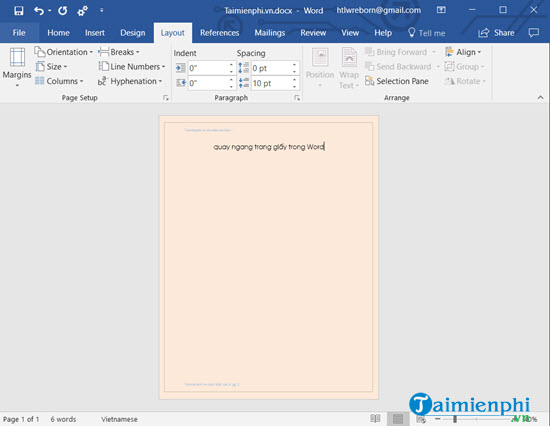
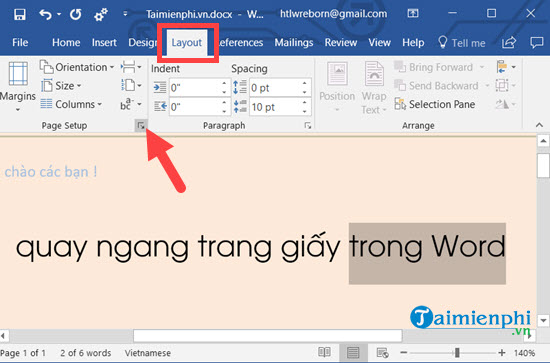
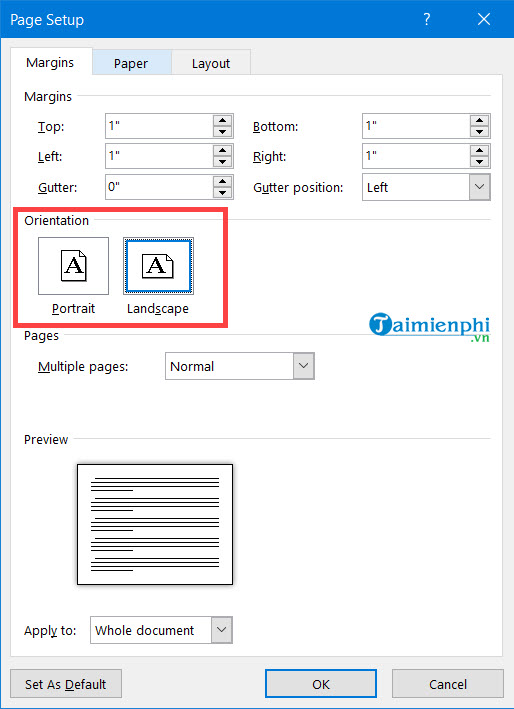
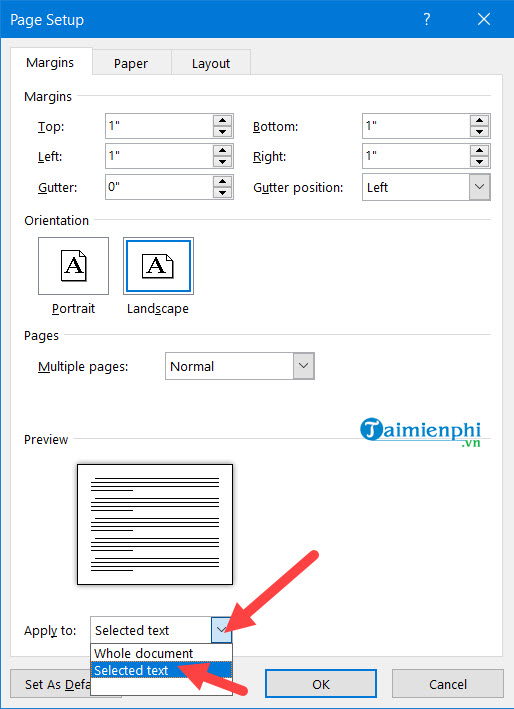
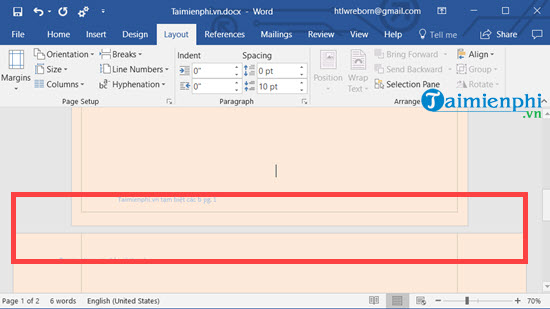
Đối với Word 2007, 2010
* Tải Word 2007 tại đây* Tải Word 2010 tại đây
Để xoay khổ giấy, bạn chọn Page Layout:
- Chọn Landscape: Để xoay khổ giấy dọc thành ngang.- Chọn Portrait: Để xoay khổ giấy ngang thành dọc
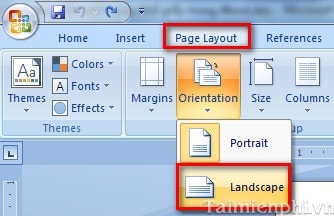
Kết quả: Bạn sẽ được khổ giấy ngang như hình bên dưới.
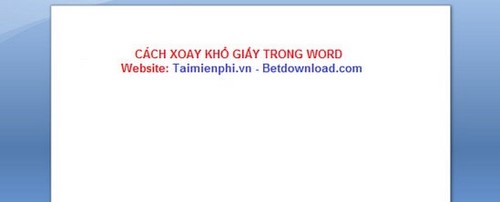
Đối với Word 2003
* Tải Word 2003 tại đây
Bước 1: Mở file văn bản cần xoay khổ giấy. Trên menu chọn File >Page Setup

Bước 2: Xuất hiện hộp thoại, chọn Tab Margin:
- Chọn Landscape: Để xoay khổ giấy dọc thành ngang.- Chọn Portrait: Để xoay khổ giấy ngang thành dọc
Ở đây tmec.edu.vn.vn chọn Landscape. Cuối cùng nhấn OK
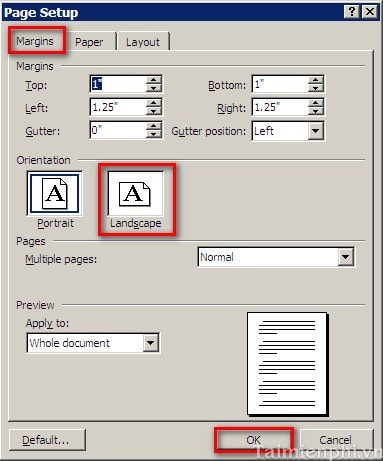
Kết quả khổ giấy của bạn từ dọc sẽ được chuyển sang khổ giấy ngang
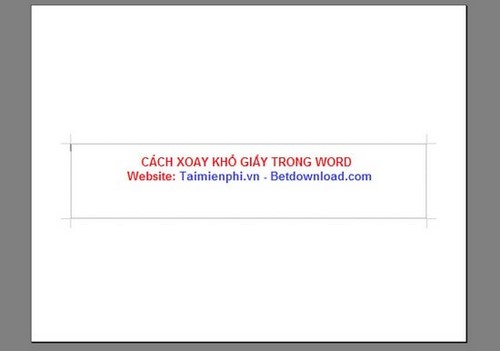
Đối với Word 2016, 2013, 2010,, các bạn tham khảo: Cách Xoay trang word trong Windows 10 với cách làm tương tự cho các phiên bản.
Bạn có thể tùy chỉnh để điều chỉnh khổ trang giấy sao cho phù hợp với công việc soạn thảo và in ấn của mình. Ngoài ra, bạn có thể tham khảo thêm các phím tắt trong word sẽ giúp nhiều cho bạn khi sử dụng thành thạo Word.
Xem thêm:
Ngoài việc xoay khổ giấy trên Word ra thì việc đánh số thứ tự trong word cũng vô cùng quan trọng, giúp người đọc có thể dễ dàng theo dõi các nội dung trong tập tin văn bản đó. Tuy nhiên, bạn lại muốn đánh số trang từ một trang bất kỳ nào đó thay vì đánh từ đầu trang, không muốn đánh số trang của các trang như lời mở đầu hoặc mục lục. Việc này hoàn toàn dễ dàng bởi từ các phiên bản Word 2003 trở lên đã hỗ trợ cho bạn một công cụ, cho phép bạn tùy chọn số trang bắt đầu. Bạn chỉ cần thực hiện theo hướng dẫn đánh số trang từ một trang bất kỳ trong Word mà chúng tôi đã chia sẻ trước đó để có thể hoàn thiện văn bản của mình một cách chuyên nghiệp.