Đa số những file csv hiện thời đang bị lỗi font không ít thường thì rất nhiều lý do khác nhau từ bạn lưu. Giỏi việc chuyển đổi ngôn ngữ tàng trữ trên tệp tin CSV. Vậy làm thế nào để đưa file Excel quý phái CSV chuẩn không bị lỗi font. Hãy cùng tìm hiểu qua bài viết sau đây nhé.
Bạn đang xem: Chuyển file excel sang csv không bị lỗi font
Chuyển tệp tin xlx thanh lịch CSV trong Excel
Trước khi mày mò cách lưu file csv chuẩn thì hãy tò mò làm sao để lưu file xlx sang trọng csv trong excel. Nếu khách hàng đang cần sử dụng tiếng anh thì hãy sử dụng bí quyết lưu này nhé.
Sau khi bạn đã soạn excel sau ai đang muốn lưu giữ với format csv để giảm dung lượng. Thì bạn hãy vào File trên thanh công cụ
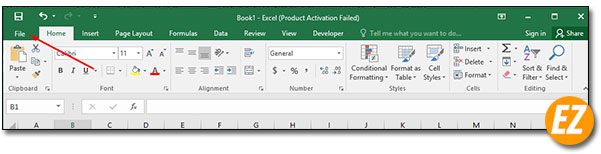
Chọn Tab Save As => Chọn Browse
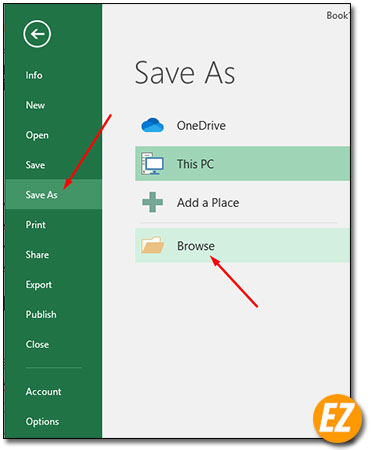
Khi này các bạn sẽ nhận được một cửa sổ save as các bạn hãy chọn CSV tại phần Save as type sau đó bạn nên chọn điểm giữ file với tên file kế tiếp bạn hãy nhấn save.
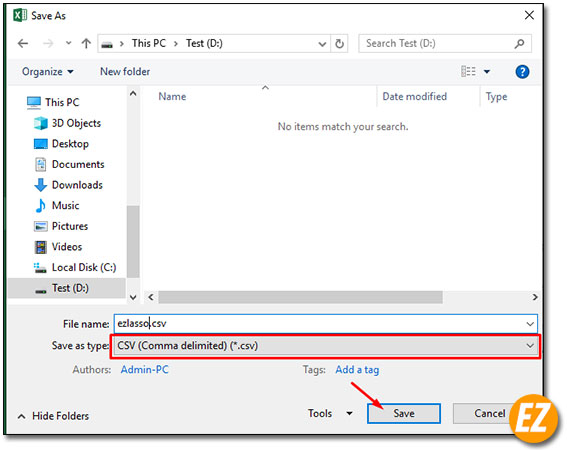
Tiếp tới bạn sẽ nhận được một thông báo về câu hỏi có chắc chắn lưu file dưới dạng CSV không với kèm theo đó là việc format file với font của tệp tin hay không? bạn hãy nhấn Yes nhé.
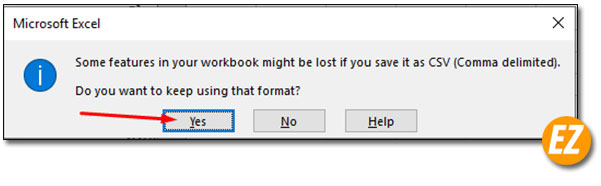
Đó là cách lưu tệp tin lại bên dưới dạng csv tuy vậy lại gặp một số trường hợp là ngữ điệu tiếng việt xuất xắc tiếng nhất các bạn sẽ bị lỗi phông chữ. Vậy tại sao do đâu? Đó đó là do vấn đề định dạng UTF-8 xuất xắc UTF-16 của file. Đối cùng với đó bài toán lưu một file excel sang csv là trong những cách khác nữa.
Chắc lưu file CSV không biến thành lỗi font
Để có một tệp tin CSV không biến thành lỗi phông thì các bạn hãy sử dụng các lưu sau đây.
Khi bạn lưu file lại hãy chọn cách lưu là file unicode Text (.txt) và nhấn Save để lưu giữ lại.
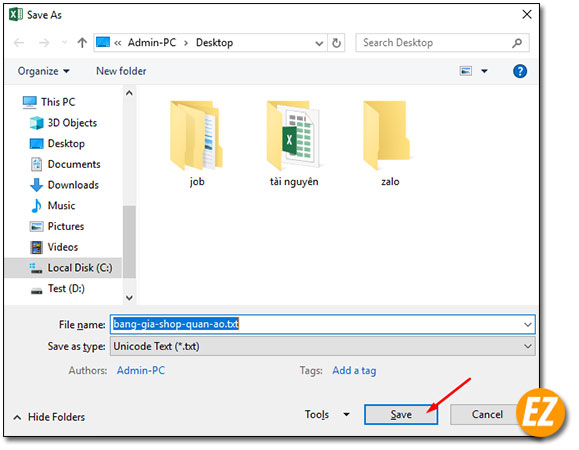
Tiếp tới các bạn hãy mở file unicode Text (.txt) lên. Các bạn sẽ thấy hồ hết khoản trống lâu năm để phần cách những cột bây chừ bạn hãy nắm những khoảng chừng trắng đó bởi đấu phẩy (,) . Để chũm nhanh các bạn hãy sử dụng tổ hợp phím CTRL + H. Trên ô Find what các bạn hãy điền phần khoảng trống đúng với phần khoảng cách của các dòng. Trên phần Replace with bạn hãy điền lốt phẩy (,) tiếp đến bạn hãy chọn Replace All để đổi khác hết toàn bộ nha.
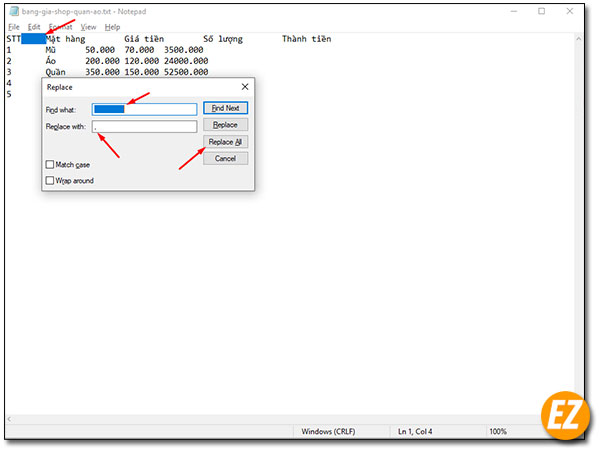
Sau đó bạn hãy lưu lại file bằng cách chọn file chọn Save As.
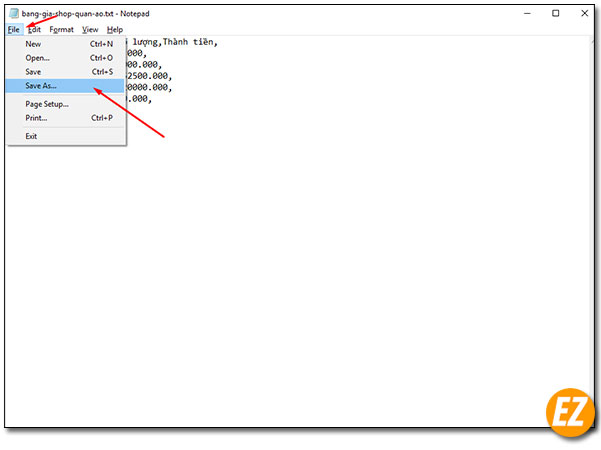
Tại khung cửa sổ save as tồn tại bạn hãy chọn phần Encoding là UTF-8 và lưu lại nhé.
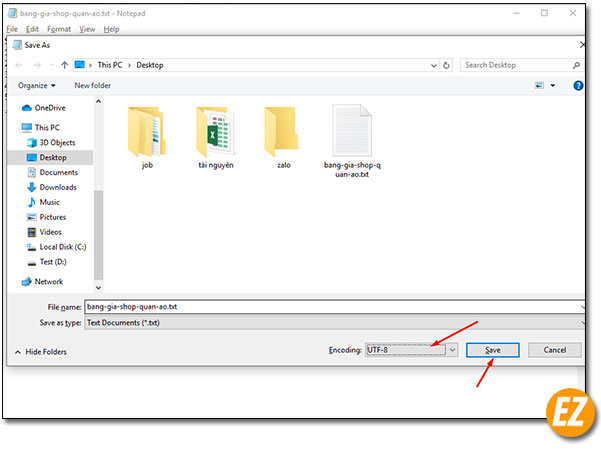
Lưu ý: rất có thể do tệp tin txt ai đang mở thiết yếu lưu ông chồng lên nên bạn phải đặt một tên new cho file này nhé.
Tiếp tới các bạn hãy đổi đuôi file .txt vừa lưu lại ở trên thành file .csv. Bằng cách chọn chuột bắt buộc và file sau đó chọn Rename nhằm sửa lại. Trong một trong những trường hợp vật dụng tính của người sử dụng chưa hiện nay thị đôi file nên bạn phải chỉnh sửa bằng cách xem qua bài viết: Hiện thị đuôi của file
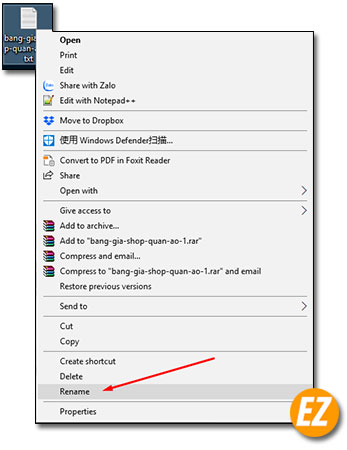
Sau lúc đổi hoàn thành bạn hãy mở tệp tin này lên để đánh giá lại file tất cả còn bị lỗi phông không nhé.
Trong bài bác này, học Excel Online vẫn hướng dẫn những cách gấp rút và tác dụng để xuất dữ liệu từ Excel sang trọng CSV và tìm hiểu cách đổi khác Excel lịch sự CSV nhưng vẫn không thay đổi các ký tự quan trọng đặc biệt và các hình tượng nước ngoài. Sau đây các phương pháp làm cho toàn bộ các phiên bạn dạng của Excel 2013, 2010 cùng 2007.
Làm nắm nào để biến hóa file Excel thanh lịch CSV:
Nếu bạn cần xuất tệp Excel sang ứng dụng khác, ví dụ: sổ địa chỉ cửa hàng Outlook hoặc cơ sở dữ liệu Access, chúng ta có thể chuyển đổi bảng tính Excel sang CSV trước và tiếp nối nhập vào chương trình khác. Dưới đây bạn sẽ tìm thấy phía dẫn mỗi bước để xuất một bảng tính Excel sang định dạng CSV bằng cách sử dụng lệnh Save as.Trong bảng tính Excel của bạn, đưa sang tab File rồi nhấp vào Save as. Ko kể ra, bạn cũng có thể nhấn F12 nhằm mở cùng một hộp thoại Save As.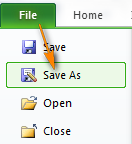
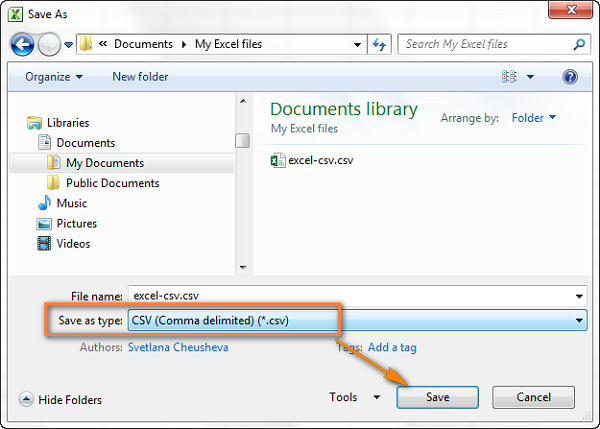
Ngoài CSV (comma delimited), một vài định hình csv khác bao gồm sẵn mang lại bạn:
CSV (comma delimited). Định dạng này giữ một tệp Excel dưới dạng văn bản được phân làn bằng lốt phẩy rất có thể được sử dụng trong một công tác Windows hoặc một phiên bạn dạng hệ quản lý Windows khác.CSV (Macintosh). Định dạng này lưu giữ bảng tính Excel của người sử dụng dưới dạng tệp mà văn phiên bản được chia cách bằng lốt phẩy để áp dụng trên hệ điều hành Mac.CSV (MS-DOS). Lưu tệp Excel của doanh nghiệp dưới dạng tệp được phân tách bóc bằng vết phẩy để sử dụng trên hệ quản lý và điều hành MS-DOS.Unicode Text (* txt). Đây là 1 định dạng cơ bạn dạng cho công nghiệp máy tính xách tay được hỗ trợ bởi đa số các hệ điều hành quản lý hiện tại bao gồm Windows, Macintosh, Linux cùng Solaris Unix. Nó có thể xử lý các ký tự của đa số các ngôn ngữ văn minh và thậm chí một số trong những ngôn ngữ cổ đại. Vì vậy, nếu như tệp Excel của chúng ta chứa tài liệu bằng ngoại ngữ, trước tiên hãy lưu giữ nó ở định dạng Unicode Text và sau đó chuyển lịch sự CSV.Chú thích. Toàn bộ các mẫu mã định dạng vẫn đề cập làm việc trên chỉ giữ được cùng với trang tính Excel đã hoạt động.
Chọn folder nơi bạn có nhu cầu lưu tệp Excel ở format CSV, tiếp đến nhấp vào Save.Sau khi chúng ta nhấp vào Save, Excel sẽ hiển thị hai hộp thoại. Đừng lo lắng, đây không hẳn là thông tin lỗi và hầu hết thứ các đúng.
Hộp thoại đầu tiên nhắc các bạn rằng chỉ trang tính Excel đang vận động mới được giữ vào format tệp CSV. Nếu đó là những gì bạn đang tìm kiếm, bấm OK.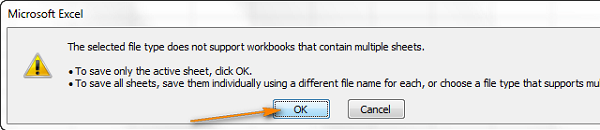
Nếu bạn phải lưu nội dung của toàn bộ các trang mà bạn có trong bảng tính, hãy nhấp vào Cancel và sau đó lưu từng bảng tính cá biệt dưới dạng tệp Excel riêng. Tiếp nối lưu từng tệp Excel dưới dạng CSV.
Nhấp vào OK trong hộp thoại đầu tiên sẽ hiện thông báo thứ nhị thông báo cho chính mình biết rằng bảng tính của bạn có thể chứa những tính năng ko được cung ứng bởi mã hoá CSV. Điều này Ok, vì vậy chỉ cần nhấp vào Yes.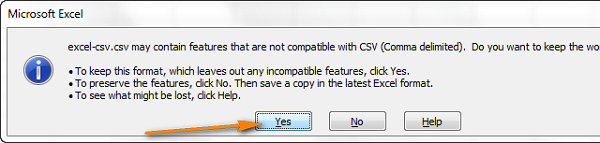
Xuất Excel thanh lịch CSV cùng với mã hoá UTF-8 hoặc UTF-16
Nếu bảng tính Excel của chúng ta chứa một trong những ký hiệu quánh biệt, ký tự quốc tế (dấu ngã, vệt vân vân) hoặc chữ tượng hình, sau đó thay đổi Excel sang trọng CSV theo cách được mô tả ở trên sẽ không hoạt động.
Vấn đề là lệnh Save As CSV làm méo mó những ký tự bên cạnh ASCII (American Standard Code for Interchange). Cùng nếu tệp Excel của doanh nghiệp có vệt ngoặc kép hoặc dấu gạch ngang nhiều năm (ví dụ: từ tài liệu Word gốc đã được xào nấu / ốp lại Excel), những ký trường đoản cú này có khả năng sẽ bị làm nhạt.


Cách thuận lợi là giữ một bảng tính Excel bên dưới dạng tệp Unicode (.txt) cùng sau đó đổi khác nó lịch sự CSV. Bằng cách này, bạn sẽ giữ toàn bộ các cam kết tự không phải ASCII không biến thành hư hại.
Trước lúc tiếp tục, hãy nhằm tôi chỉ ra đông đảo điểm biệt lập chính thân mã hoá UTF-8 và UTF-16 để chúng ta có thể chọn đúng định hình trong từng ngôi trường hợp cụ thể.
UTF-8 là 1 trong những mã hóa nhỏ tuổi gọn hơn vì nó sử dụng từ một đến 4 byte cho từng biểu tượng. Nói chung, kiểu định dạng đó được khuyến khích nếu những ký từ ASCII chiếm đa phần trong tập tin của bạn bởi vì hầu hết những ký tự vì thế được lưu trữ mỗi ký tự trong một byte. Một ưu thế khác là tệp UTF-8 chỉ chứa những ký từ ASCII bao gồm cùng mã hóa như tệp ASCII.
UTF-16 thực hiện 2 mang đến 4 byte để tàng trữ mỗi ký kết tự. Mặc dù nhiên, tệp UTF-16 chưa hẳn lúc nào cũng yên cầu nhiều dung lượng hơn UTF-8. Ví dụ: các ký tự tiếng Nhật mất 3 cho 4 byte trong UTF-8 và 2 mang lại 4 byte trong UTF-16. Vì vậy, chúng ta cũng có thể muốn sử dụng UTF-16 nếu dữ liệu Excel của doanh nghiệp chứa ngẫu nhiên ký từ châu Á, bao gồm Nhật, trung hoa hoặc Hàn Quốc. Một bất lợi đáng chăm chú của định dạng này là nó không trọn vẹn tương thích hợp với các tập tin ASCII cùng yêu cầu một vài chương trình dìm dạng Unicode nhằm hiển thị chúng. Hãy ghi ghi nhớ điều này nếu bạn cần nhập tệp tin kết quả ở đâu đó bên ngoài Excel.
Làm rứa nào để biến đổi Excel sang trọng CSV UTF-8
Giả sử bạn có một bảng tính Excel với một vài ký trường đoản cú nước ngoài, vào trường thích hợp này là tên gọi tiếng Nhật:
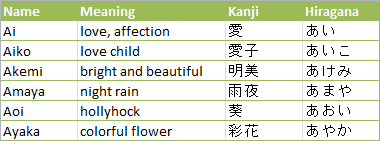
Để xuất tệp Excel này sang CSV giữ nguyên các chữ tượng hình còn lại, hãy có tác dụng theo quá trình dưới đây:
Để xuất tệp Excel này sang CSV không thay đổi các chữ tượng hình còn lại, hãy làm cho theo công việc dưới đây:
Trong bảng tính Excel của bạn, tiếp cận File> Save as.Đặt tên tệp và lựa chọn Unicode Text (* .txt) từ list thả xuống kề bên “Save as type“, và sau đó nhấp vào Save.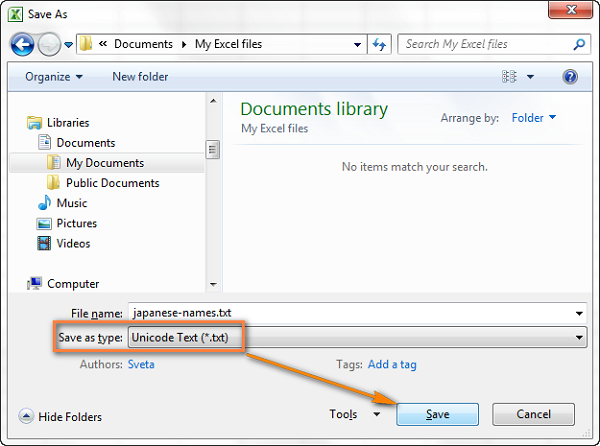
Chú thích. Một số trình biên soạn thảo văn bạn dạng đơn giản không cung cấp đầy đủ các ký từ Unicode, vì chưng đó một số trong những ký tự hoàn toàn có thể hiển thị dưới dạng hộp vuông. Trong hầu hết các ngôi trường hợp, điều này sẽ không ảnh hưởng đến tệp kết quả và bạn chỉ cần bỏ qua điều đó hoặc sử dụng một trình biên soạn thảo văn bản tiên tiến hơn hoàn toàn như là Notepad ++.
Vì tệp văn bản unicode của cửa hàng chúng tôi là tệp được ngăn cách bởi tab và công ty chúng tôi muốn thay đổi Excel thanh lịch tệp CSV (phân cách bởi dấu phẩy), công ty chúng tôi cần phải sửa chữa tất cả những tab bằng dấu phẩy.Chú thích. Nếu bạn không cần đúng mực tệp được phân tách bóc bằng vệt phẩy, chỉ cần ngẫu nhiên tệp tin CSV như thế nào Excel rất có thể hiểu, chúng ta cũng có thể bỏ qua bước này bởi Microsoft Excel xử lý những tệp được phân tách bằng tab tốt.
Nếu bạn muốn có tệp CSV được chia cách bằng dấu phẩy, hãy liên tục với Notepad theo cách sau:
Chọn một ký tự tab, kích chuột đề xuất vào nó và lựa chọn Copy, hoặc chỉ cần nhấn CTRL + C như diễn tả trong hình mặt dưới.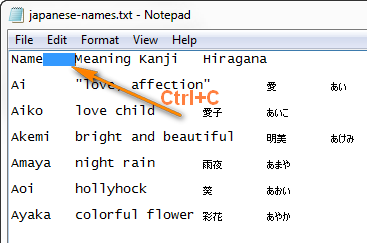
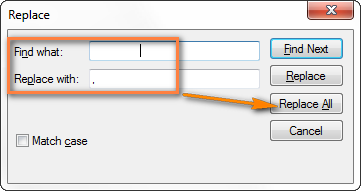
Trong Notepad, hiệu quả sẽ như hình bên dưới
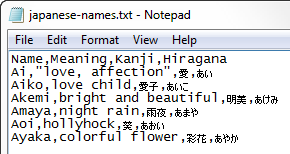
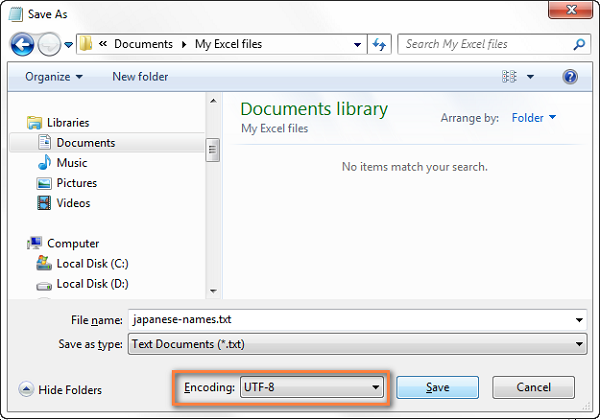
Cách khác là biến đổi đuôi .txt thành .csv thẳng trong vỏ hộp thoại Save as của Notepad và chọn All file (*. *) ở bên cạnh Save as Type, như bộc lộ trong hình dưới đây.
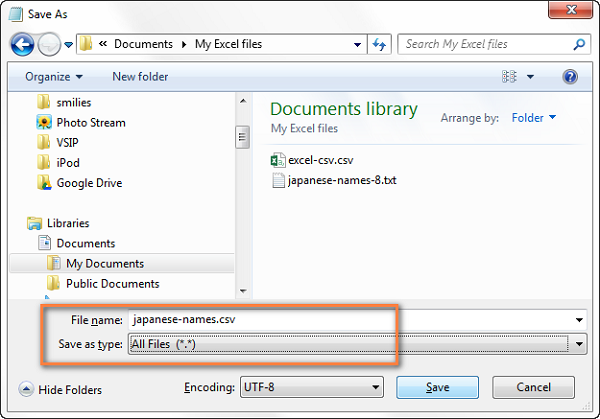
Chú thích. Giả dụ tệp của doanh nghiệp là giành cho sử dụng phía bên ngoài Excel với định dạng UTF-8 là bắt buộc, ko thực hiện bất kỳ chỉnh sửa như thế nào trong bảng tính, với cũng không nên lưu thành tệp CSV vào Excel vày điều này hoàn toàn có thể gây ra sự núm mã hóa. Nếu một vài dữ liệu không lộ diện ngay vào Excel, hãy mở tệp trong Notepad với sửa tài liệu ở đó. Nhớ lưu tệp ở định dạng UTF-8 lại.
Làm núm nào để chuyển đổi một tập tin Excel thành CSV UTF-16
Xuất một tệp Excel dưới dạng CSV UTF-16 cấp tốc hơn và dễ ợt hơn nhiều so với thay đổi sang UTF-8. Điều này là vì Excel tự động hóa sử dụng format UTF-16 khi giữ một tệp là Unicode (.txt).
Vì vậy, những gì bạn làm chỉ đơn giản và dễ dàng là bấm vào File> Save As trong Excel, chọn định dạng Unicode Text (* .txt), và sau đó biến đổi phần không ngừng mở rộng tập tin thành .csv vào Windows Explorer. Làm cho xong!
Các phương pháp khác để biến hóa các tệp Excel quý phái CSV
Các phương pháp xuất Excel lịch sự CSV (UTF-8 cùng UTF-16) shop chúng tôi vừa bộc lộ là phổ quát, tức là chúng hoạt động với tất cả các cam kết tự đặc biệt và trong ngẫu nhiên phiên bản Excel nào, từ năm 2003 cho Excel 2010 với 2013.
Có một số trong những cách khác để biến hóa dữ liệu Excel lịch sự CVS.
Chuyển thay đổi Excel thanh lịch CSV bởi Google spreadsheets
Việc thực hiện Bảng tính Google để xuất tệp Excel thanh lịch CSV có vẻ như là một giải pháp rất solo giản. Mang sử chúng ta đã setup Google Drive, hãy tiến hành 5 bước đơn giản dễ dàng sau đây:
Trên Google Drive, nhấp vào nút Create và chọn Spreadsheet.Nhấp vào Import trường đoản cú trình đơn File.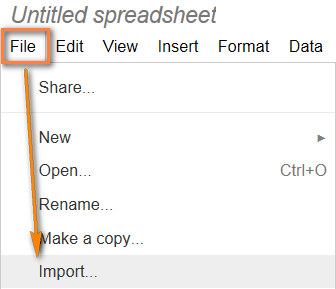
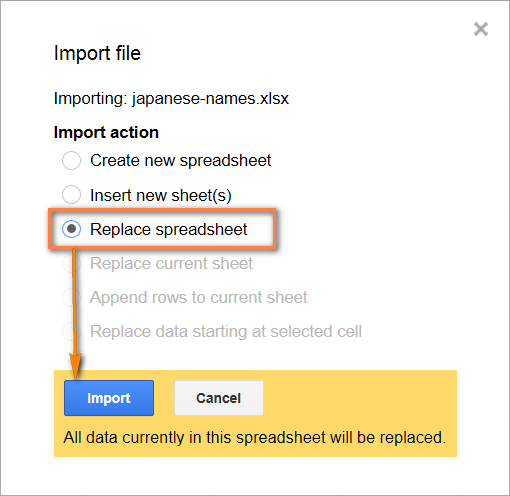
Mẹo: Nếu bạn có một tệp Excel đối kháng giản, vậy bạn chỉ cần sao chép / dán dữ liệu vào Google sheet để tiết kiệm ngân sách và chi phí thời gian.
Đến File>Download as, chọn Comma separated values (CVS, current sheet) cùng lưu tệp tin SCV về máy.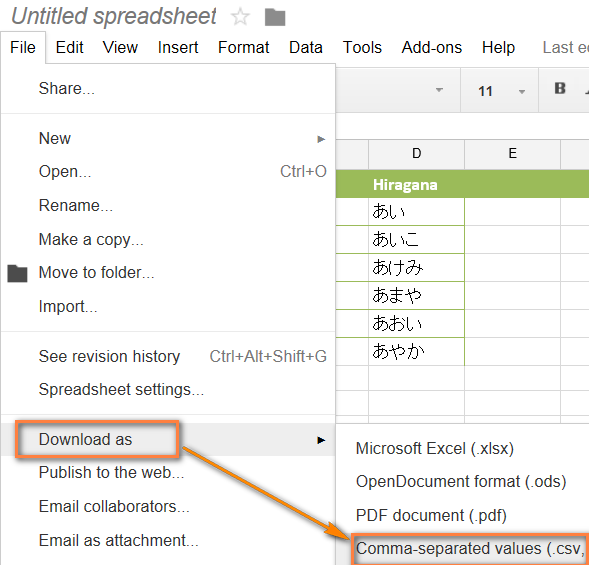
Cuối cùng, mở tệp CSV trong một số trong những trình biên soạn thảo văn phiên bản để đảm bảo an toàn tất cả các ký từ được lưu chính xác. Đáng tiếc nuối là các tệp tin CSV được biến hóa theo biện pháp này không phải lúc nào cũng hiển thị một cách đúng mực trong Excel.
Lưu tệp .xlsx thành .xls và kế tiếp chuyển quý phái tệp .csv
Tôi đã gặp gỡ giải pháp này bên trên một trong những diễn đàn Excel. Thành thật cơ mà nói, tôi trước đó chưa từng dùng phương pháp này, nhưng nhiều người dùng report rằng các ký tự quan trọng bị mất khi lưu file .xlsx thẳng vào .csv thì sẽ tiến hành lưu giữ lại nếu lưu lại tệp .xlsx vào .xls trước rồi lưu giữ lại.
Xem thêm: Gợi Ý Đáp Án Chi Tiết Đề Minh Họa 2018 Môn Toán Có Đáp Án Chi Tiết
Dù sao, bạn cũng có thể thử cách thức xuất Excel này sang trọng CSV ở bên mình và nếu nó hoạt động, đây rất có thể là một cách tiết kiệm ngân sách và chi phí thời gian.
Rất nhiều kỹ năng và kiến thức phải không nào? tổng thể những kiến thức và kỹ năng này các bạn đều có thể học được trong khóa học EX101 – Excel tự cơ bạn dạng tới siêng gia của học Excel Online. Đây là khóa học giúp cho bạn hệ thống kiến thức và kỹ năng một bí quyết đầy đủ, chi tiết. Hơn nữa không còn có số lượng giới hạn về thời gian học tập nên bạn cũng có thể thoải mái học bất cứ lúc nào, tiện lợi tra cứu vớt lại kỹ năng khi cần. Bây giờ hệ thống đang xuất hiện ưu đãi vô cùng lớn cho bạn khi đk tham gia khóa học. Cụ thể xem tại: Hoc
Excel.Online