Khi bạn sử dụng Photoshop để tạo ra các thành phầm đồ họa chuyên nghiệp cho quý khách hàng và doanh nghiệp lớn của mình, hình ảnh sẽ bao hàm các thành phần hình vuông nhỏ dại tạo thành hình hình ảnh bitmap dạng lưới. Kề bên đó, chúng ta cũng yêu cầu nắm được cách chuyển hình ảnh sang vector vào Photoshop.
Bạn đang xem: Chuyển ảnh thành vector trong photoshop
Cách chuyển ảnh sang vector trong Photoshop
Để đưa hình thành vector trong photoshop thì bạn cần triển khai theo những bước cơ bạn dạng dưới đây:
Bước 1:Mở hình ảnh theo đường dẫn:File>Open> lựa chọn ảnhhoặc nhấn tổng hợp phímCtrl + O
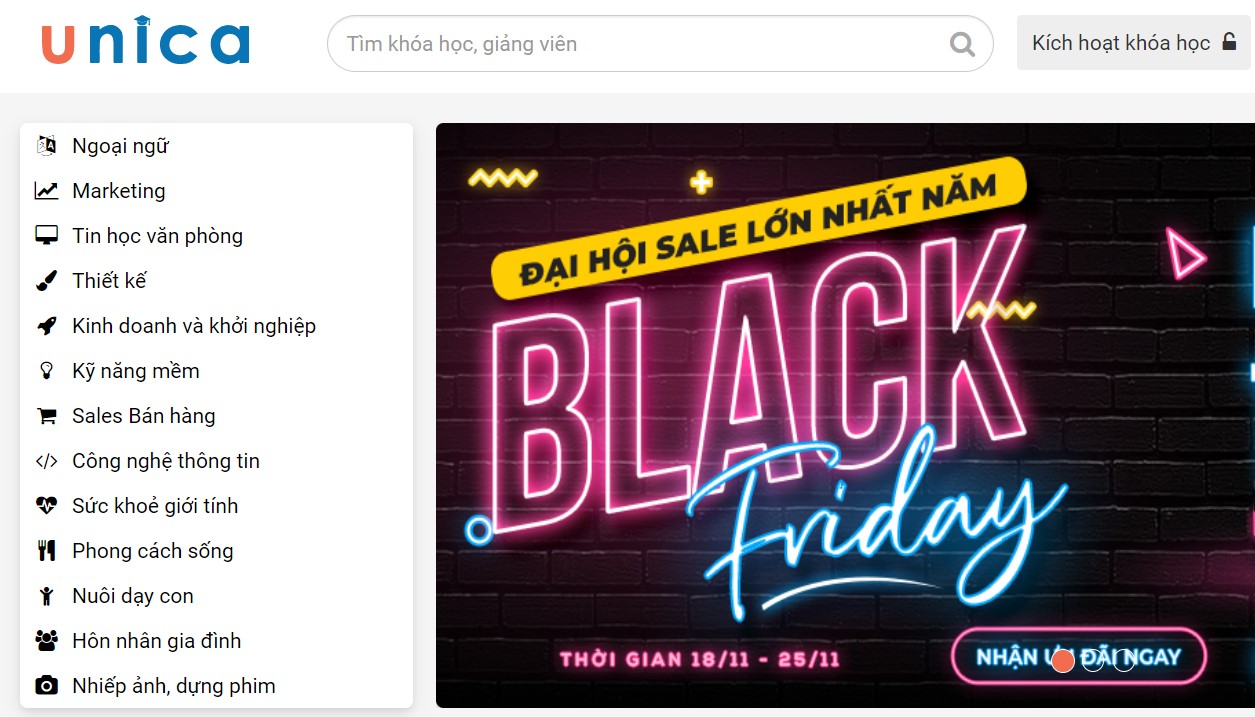
Mở ảnh
Bước 2:Tạo vùng c̀họn đến đối tượng, (khuyên dùng để chọn nhanh đối tượng làQuick Selection Tool

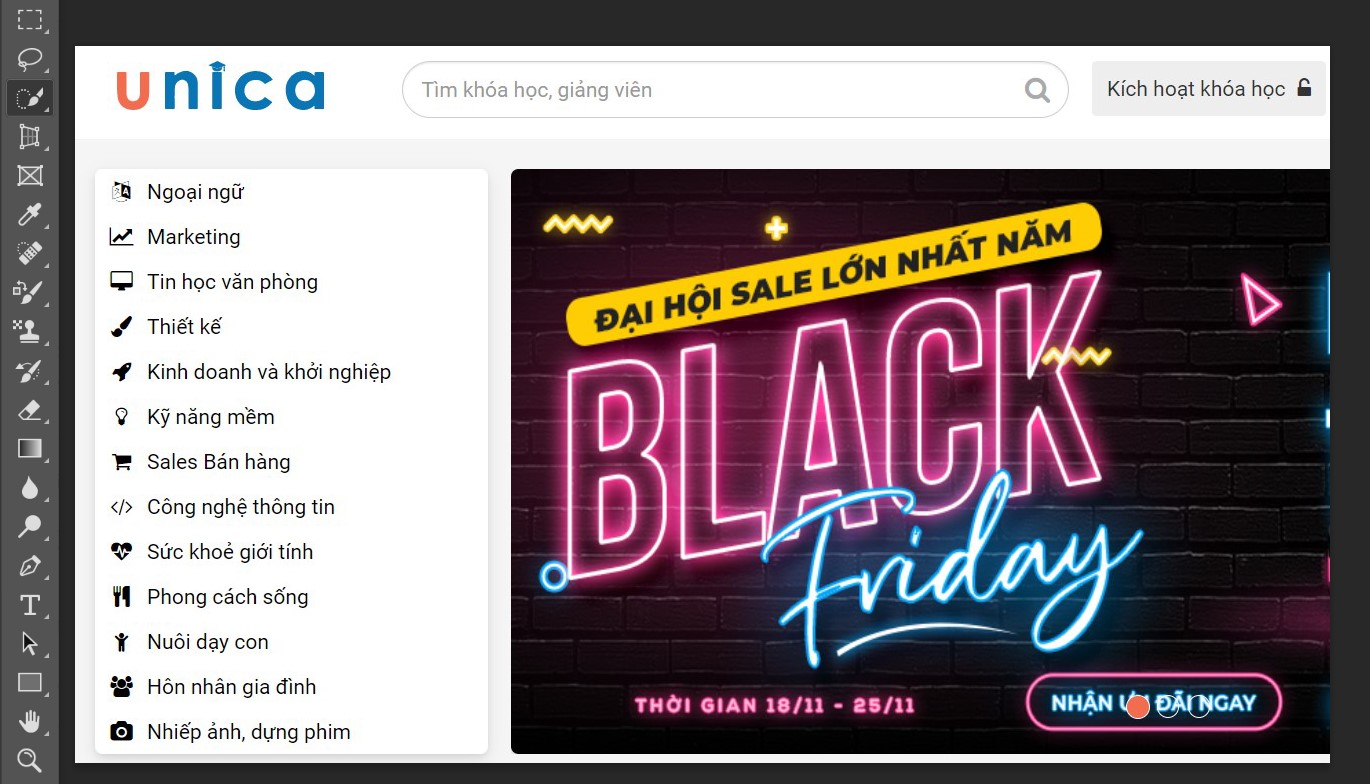
Tạo vùng c̀họn mang lại đối tượng
Bước 3:Bước này giúp làm nét ảnh để có thể tạo ra ảnh vector thật đưa ra tiết
TạoLayer Maskcho các đối tượng vừa chọn >Menu>Filter>Sharpen>Smart Sharpen
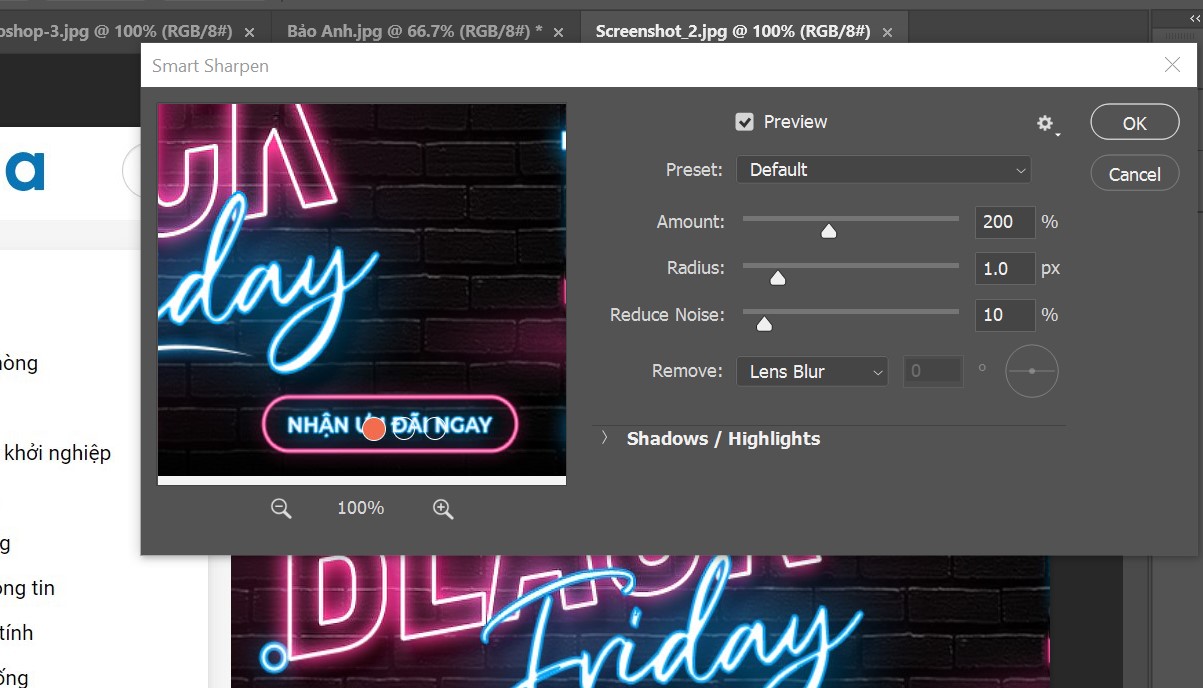
Smart Sharpen
Bước 4:Điều chỉnh các thông số và quan liêu sát ảnh sao để cho phù hợp nhất> NhấnOK
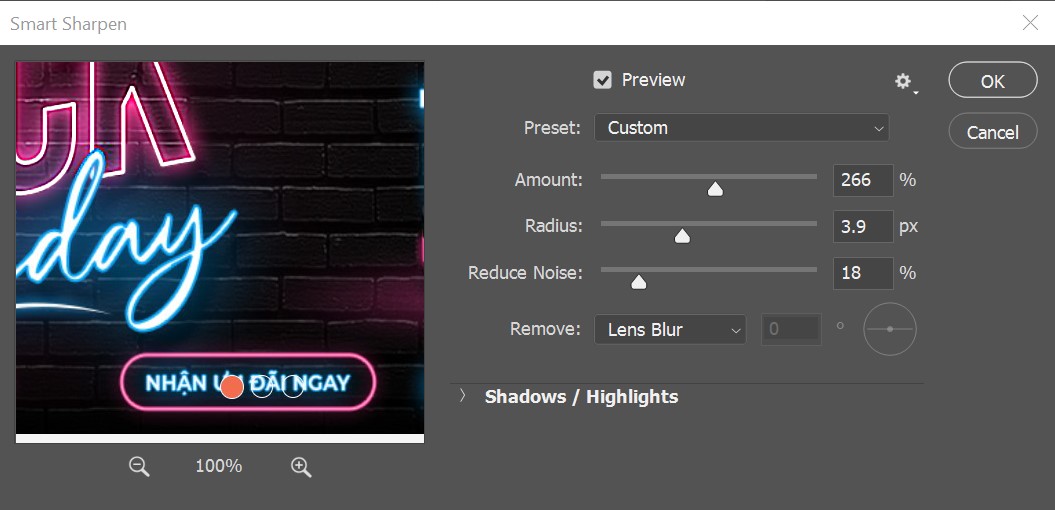
Nhấn
OK
Bước 5:Để tạo nhì màu trắng black cho đối tượng để thực hiện các bước tiếp theo. Chọn Layer 0 > Click chuột phải vàoAdjustment Layer

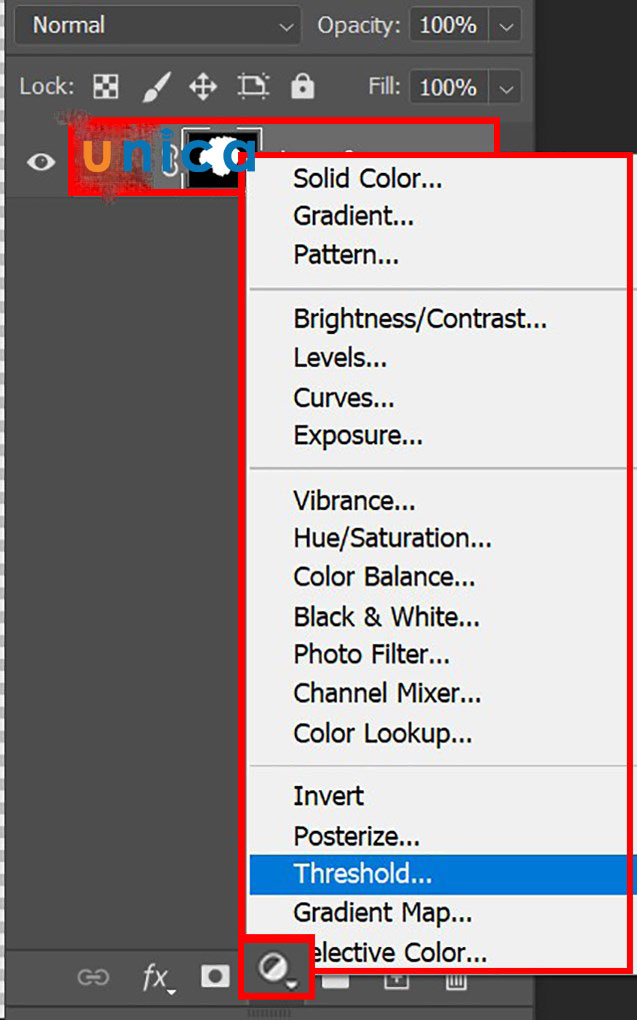
Threshold
Bước 6:Ở bước này đề xuất chỉnh Thr̉esh́oldở nút trung bìnhđể tạo độ tương phản vừa phải đến ảnh.
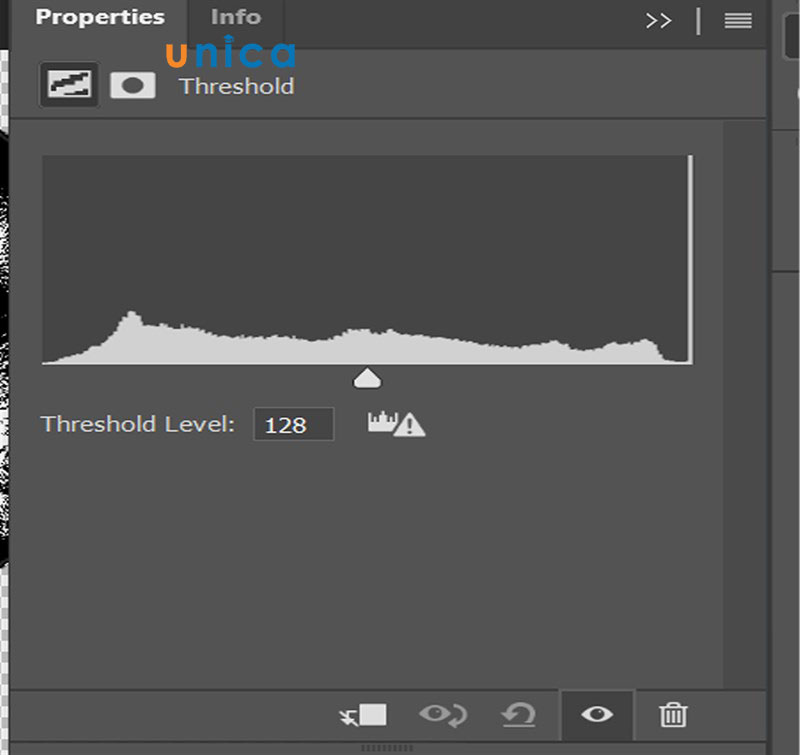
Điểu chỉnh
Bước 7:Ctrl Jdùng để nhân song Layer 0
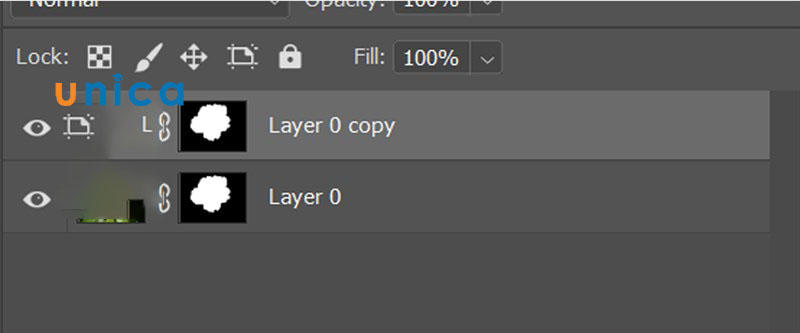
Nhân song Layer 0
Bước 8:Chọn layer 0 copy >Filter>Other>High Pass .Bước này sẽ giúp đỡ bạnáp lên layer 0 copy một lớp hiệu ứnglàm nét các chi tiết ảnh
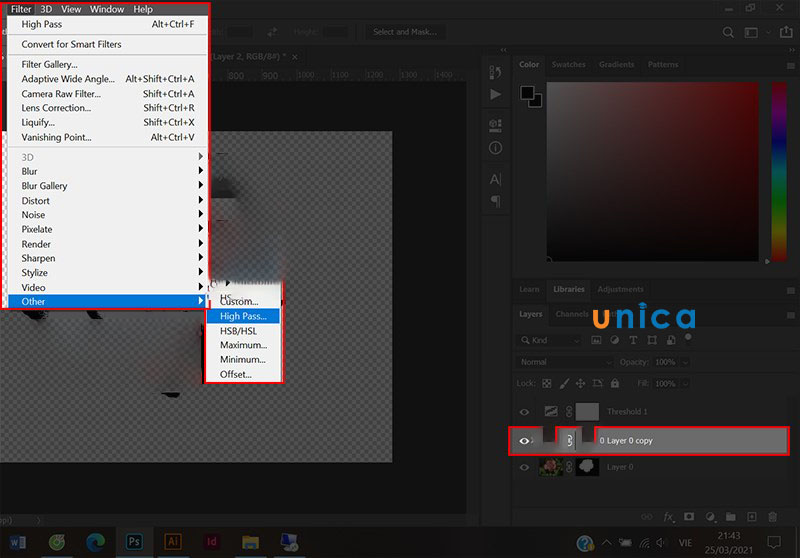
Làm nét
Bước 9:Điều chỉnh Radius đến một thông số (ở trên đây là 4px) thế nào cho các đưa ra tiết trắng của đối tượng nổi bật bên trên nền xám sẽ giúptăng độ nét mang đến các cạnhcủa đối tượng > NhấnOK
Bước 10:Chọn tất cả Layer và bấm tổ hợp phímCtrl + Shift + alt + Eđể gộp tất cả layer thành 1 layer hoàn chỉnh
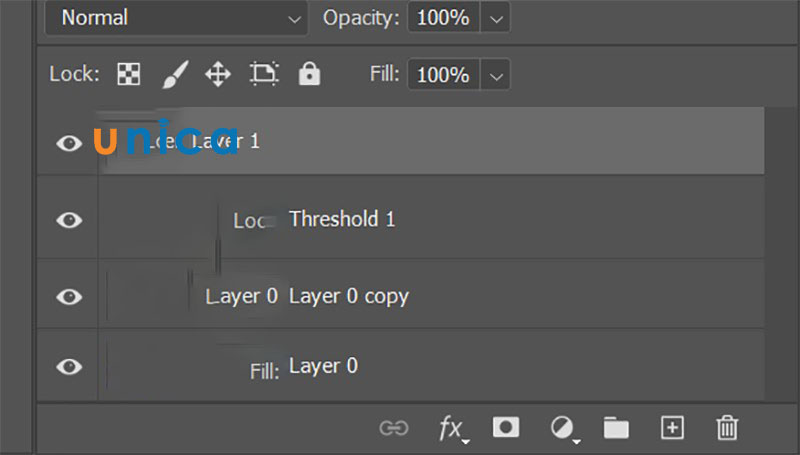
Chọn tất cả Layer
Bước 11:Chọn Layer 1 ở bước 10 > VàoMenu>Select>Color Range
Bước 12:Chọndụng cụ hút màu> Hút phần màu tối của hình (hút phần màu đen của đối tượng) >Fuzziness : 200> NhấnOK.
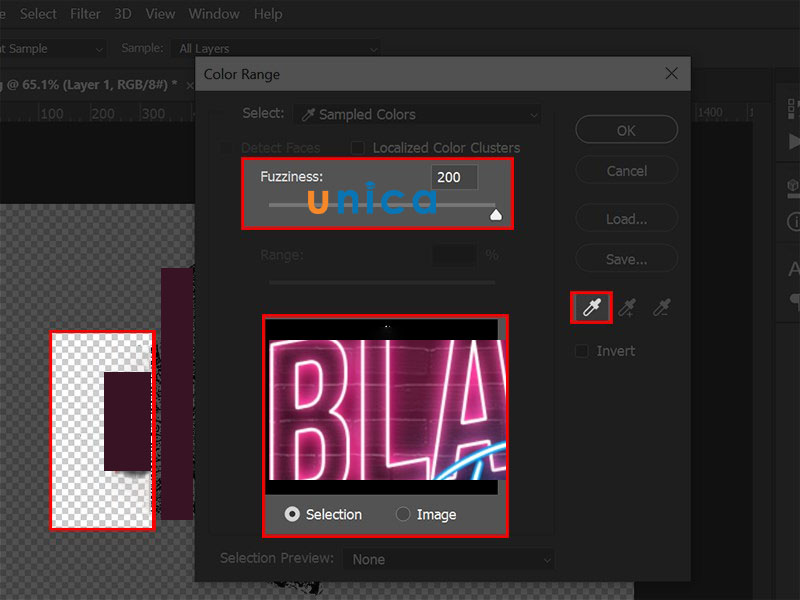
Nhấn
OK
Bước 13:Sau lúc kết thúc bước 12, bạn sẽ có 1 vùng chọn các điểm màu đen của đối tượng, chọnLayer Masktạo mặt nạ cho vùng chọn để phục vụ mang đến việc tạo đường vector ở bước kế tiếp
Bước 14:Bước này để tạo đường Path (đường kẻ) đến các điểm ảnh của đối tượng, để vẽ vector vào photoshop, bạncần tạo mang đến mỗi bỏ ra tiết ảnh một đường Path, càng bỏ ra tiết thì ảnh khi chuyển sang vector sẽ càng tỉ mĩ hơn
Chọn vùng mặt nạ màu black ở vị trí layer 1 > Chọn lựacông cụ tạo vùng chọn bất kì > Click chuột phải vào đối tượng >Mask Work Path.
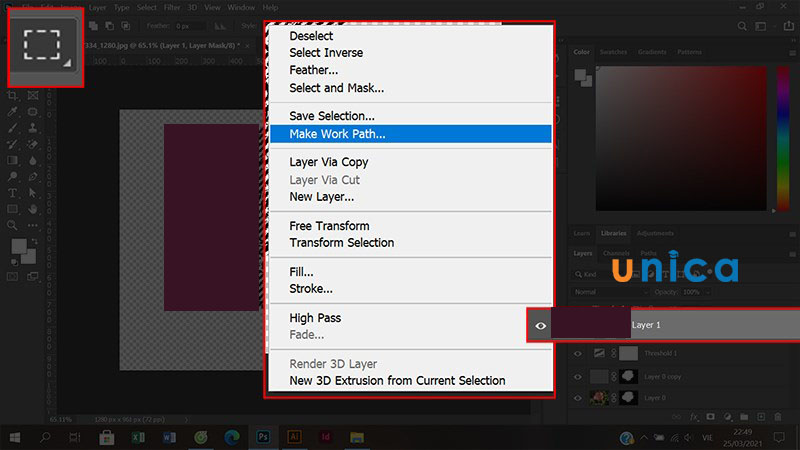
Chọn vùng mặt nạ màu
Bước 15:Tạothông số mục Tolerance(khuyến nghị : 2)> Rồi nhấnOK
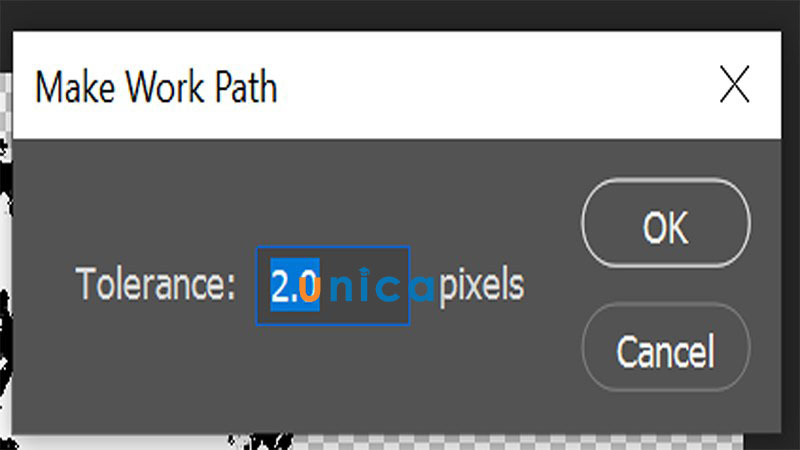
Tạo thông số
Bước 16:File>Export>Paths lớn Illustratorđể tạo tệp tin vector bao gồm đuôi .ai. Cuối cùng là bước đểchuyển tệp tin photoshop thanh lịch vector với đuôi .ai của Illustrator. Bước sau cùng làcách lưu file vector vào photoshop.
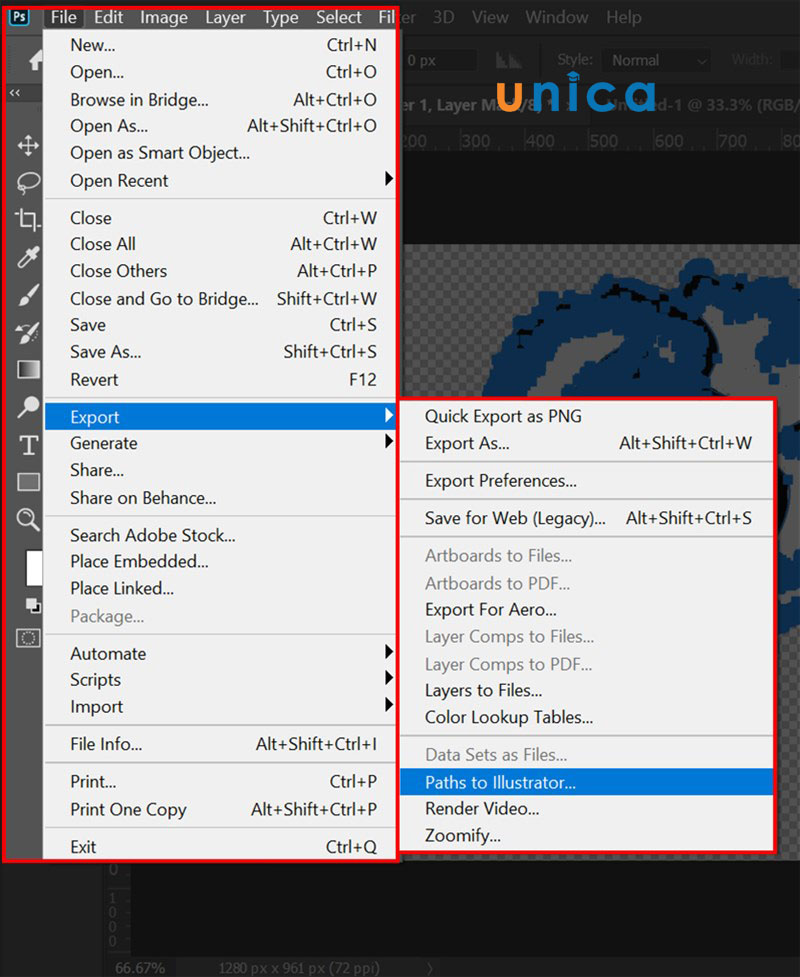
Chuyển hình hình ảnh thành vector trong photoshop
Tổng kết
Với những share về bí quyết chuyển ảnh thành vector trong photoshop tương tự như những thông tin về những khóa học tập online trên UNICA, cửa hàng chúng tôi hy vọng rằng nội dung bài viết sẽ cung ứng được cho bạn đọc các thông tin thiệt hữu ích cả về kiến thứcchuyển hình ảnh sang vector vào Photoshop cũng tương tự gợi ý những khóa học Photoshop thiết kế đỉnh cao trên Unicadành mang đến bạn.
Khi bạn thực hiện Adobe Photoshop để tạo các hình hình ảnh đồ họa thì thành phầm sẽ có dạng hình ảnh bitmap. Tức là ảnh bao bao gồm những bộ phận hình vuông nhỏ dại tạo thành hình hình ảnh bitmap dạng lưới. Vậy khi bạn muốn chuyển đổi một file ảnh dạng vector lịch sự bitmap. Ngay lập tức trong phần mềm photoshop mà ai đang sử dụng thì cần làm cố kỉnh nào. Hãy cùng mày mò vấn đề này trong bài viết Chuyển hình ảnh sang vector trong photoshop ngay sau đây.
Đôi khi vì chưng những yêu cầu của bạn mà bọn họ cần phải đổi khác định dạng. Của các bức hình ảnh khác nhau để tương xứng với phần mềm kiến tạo mà ai đang sử dụng. Lúc này để thay đổi định dạng bạn cũng có thể sử dụng tính năng có sẵn trong phần mềm photoshop. Mà chúng ta đang làm việc để gửi đổi. Quá trình thực hiện đổi khác như sau:
Cách chuyển hình ảnh sang vector vào photoshop
Bước 1:Từ icon của ứng dụng bạn tiến hành Mở Photoshop
(Nếu auto tính của công ty đã thiết đặt sẵn thì bạn chỉ việc mở phần mềm lên và tiến hành các thap tác chuyển đổi, còn trường hợp như chưa thiết lập thì các bạn hãy tải về và cài đặt phần mượt photoshop vào sản phẩm tính của mình để vấn đề thực hiện đổi khác được nhanh lẹ hơn nhé!)
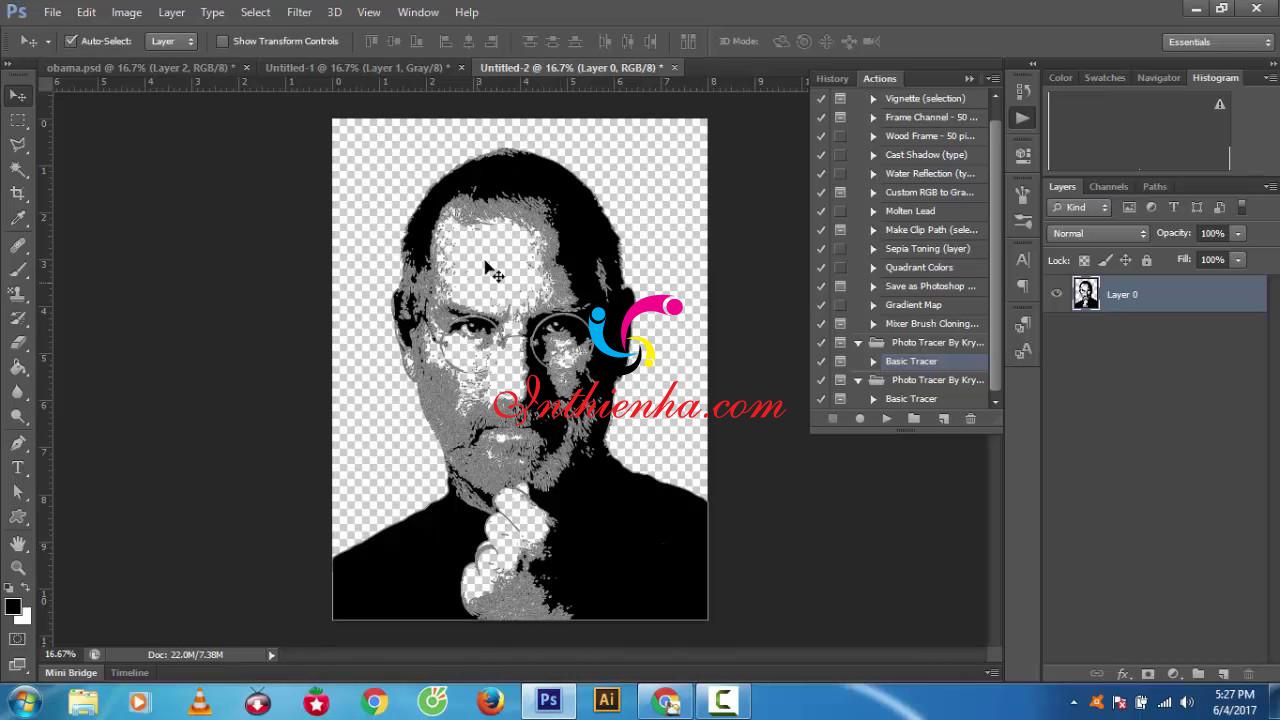
Bước 2: sau khoản thời gian khởi đụng Photoshop, các bạn tải vào photoshop tấm ảnh mà bạn cần chuyển đồi. Sau đó nhấn p. để chọn giải pháp Pen.
Bước 3: Tiếp đó chúng ta mở thực đơn trong Window và chọn Paths để hiển thị bảng tinh chỉnh và điều khiển Paths.
Bước 4: trên thanh Options, lựa chọn phiên phiên bản tiêu chuẩn của biện pháp Pen. Để vẽ đường cong Bezier và mặt đường thẳng một cách bao gồm xác.

Trong bước này nếu còn muốn đường vẽ của chúng ta hiện ra một cách chính xác. Thì bạn cũng có thể sử dụng phiên bản Freeform để chế tạo ra tác dụng vẽ hoặc Magnetic Pen. Để vẽ dựa trên sự chuyển tiếp màu sắc hoặc ánh sáng trong hình ảnh.
Đây là bước đặc biệt để chuyển hình ảnh sang vector vào Photoshop đấy. Nên khi vẽ đường thẳng vector là chúng ta đang đại diện cho mọi chuyển đổi của các phần từ không giống hình ảnh. Nên bạn nhấn Enter để báo cáo điểm ngừng của một con đường thẳng là mở tốt đóng.
Bước 5: hiện nay bạn hãy phối hợp Marquee, Magic Wand và các công cố phù hợp. Để biến những vùng ảnh thành một mặt đường thẳng. Để tiến hành bước này thì bạn phải chọn Menu ở góc trên cùng bên phải tinh chỉnh Paths và chọn Make Work Path. Hoặc nhấp vào nút tương ứng ở cuối bảng điều khiển.
Bước 6: các bạn hãy nhấp đúp chuột vào Word Path, bảng tinh chỉnh và điều khiển Paths sẽ xuất hiện. Lúc bạn bắt đầu vẽ nét thứ nhất để chuyển hình ảnh bằng phương tiện Pen. Hoặc biến đổi vùng lựa chọn thành một đường vector thì bạn phải đặt tên mang lại đường vector hoặc đồng ý giá trị “Path
Bước 7: Từ tư liệu Photo shop của bạn bây giờ xuất hiện nay một con đường vector ở định hình Adobe Illustrator AI.

Bước 8: Mở thực đơn “File”, xác định menu nhỏ “Export” của chính nó và lựa chọn “Paths lớn Illustrator”. File hiệu quả chứa những đường vector không tồn tại nét hoặc ko được điền. Xong xuôi bước này là chúng ta đã chấm dứt cách chuyển hình ảnh sang vector vào Photoshop rồi.
Một số khuyến cáo khi các bạn chuyển hình ảnh sang vector vào photoshop
Lưu ý vào bước cuối cùng này, cửa hàng chúng tôi nhận thấy trong những layer hình trạng bao gồm. Một lớp bao phủ với một vector mask để xác định chu vi của ảnh. Chính vì thế để việc thay đổi đạt hiệu quả tối đa thì chúng ta chọn cách thức Pen và click chuột vào nút Shape Layer trong thanh Options. Thì hình vẽ vector tác dụng tạo thành mask cho một hình dạng.
Khi các bạn chuyển quý phái vector vào photoshop thì ngẫu nhiên cạnh nhìn trong suốt nào. Cũng trở thành các cạnh có màu.
Nếu bạn muốn chuyển thay đổi một đường vector giống hệt như cách bạn sẽ chuyển thay đổi một layer của hình ảnh. Thì cách shop chúng tôi khuyến cáo là bạn cũng có thể chọn toàn bộ hoặc một trong những phần đường vector đó. Kế tiếp bạn lựa chọn “Path Selection” nhằm chọn tổng thể hoặc một trong những phần của thành phần vector mà bạn muốn chuyển đổi.
Để hoàn tất thao tác bạn Mở thực đơn “Edit”, định vị menu bé “Transform Path”. Và chọn phép biến hóa đổi bạn muốn áp dụng, bao hàm Free Transform. Hoặc ngẫu nhiên biến biến đổi phần làm sao của nó, chẳng hạn như Warp hoặc Rotate.
Xem thêm: Những Cuộc Phiêu Lưu Của Sherlock Holmes, Và Bác Sĩ Watson
Như vậy cùng với những tin tức mà chúng tôi share trong bài xích viết. Hy vọng có thể giúp bạn tạm thời giải quyết vấn đề chuyển ảnh sang vector trong photoshop.
Quả thực thì việc thi công đồ họa còn không ít các kỹ năng cần buộc phải thuần thục. Mới tất cả thể phát hành một tác phẩm như mong muốn muốn. Mang lại nên cửa hàng chúng tôi nghĩ rằng nếu vẫn quyết trung khu theo ngành kiến thiết thì bạn nên tham gia một khóa đào tạo cơ bạn dạng về photoshop. Với các phần mềm khác để giúp đỡ ích cho công việc của mình nhé. Chúc các bạn thành công