E0;nh cho doanh nghiệp Excel 2010 Excel 2007 Xem th&#x
EA;m...Ẩn bớt
Tóm tắt
Microsoft Excel cung cấp một số điều khiển cho các trang thoại hữu ích cho việc chọn các mục từ một danh sách. Ví dụ về các điều khiển là hộp danh sách, hộp tổ hợp, nút xoay và thanh cuộn. Để biết thêm thông tin về điều khiển biểu mẫu trong Excel, hãy xem Tổng quan về biểu mẫu,điều khiển biểu mẫu và Active
X khiển biểu mẫu trên trang tính .
Bạn đang xem: Chức năng của các thanh công cụ trong excel
Các phương pháp sau đây cho thấy cách sử dụng hộp danh sách, hộp tổ hợp, nút xoay và thanh cuộn. Các ví dụ sử dụng cùng một danh sách, nối kết ô và hàm Index.
Bật tab Nhà phát triển
Để sử dụng các điều khiển biểu mẫu trong Excel 2010 trở lên, bạn phải bật tab Nhà phát triển. Để thực hiện điều này, hãy làm theo các bước sau:
Bấm Tệp, rồi bấm Tùy chọn.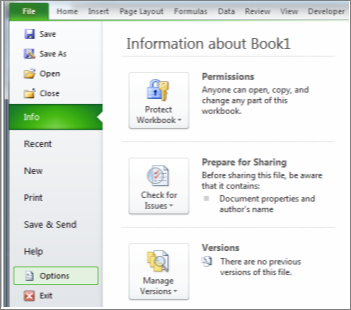
Bấm tùy chỉnh Ribbon trong ngăn bên trái.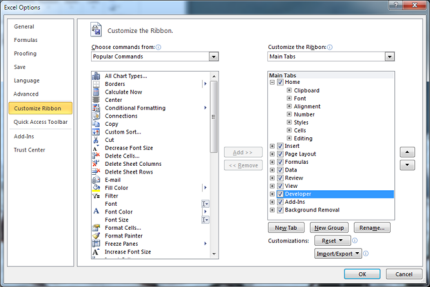
Chọn hộp kiểm Nhà phát triển bên dưới Tab Chính ở bên phải, rồi bấm OK.
Để sử dụng các điều khiển biểu mẫu Excel 2007, bạn phải bật tab Nhà phát triển. Để thực hiện điều này, hãy làm theo các bước sau:
Bấm vào Nút Microsoft Office, rồi bấm vào Tùy chọn Excel.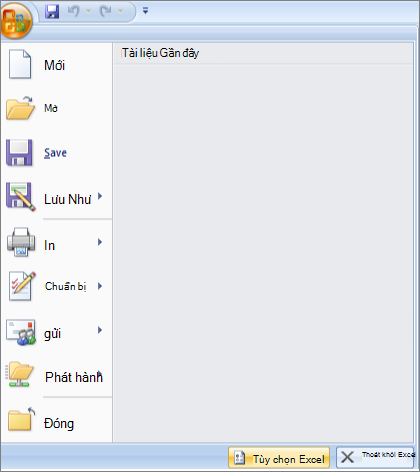
Bấm vào Phổbiến , chọn hộp kiểm Hiểnthị tab Nhà phát triển trong Dải băng, rồi bấm vào OK. 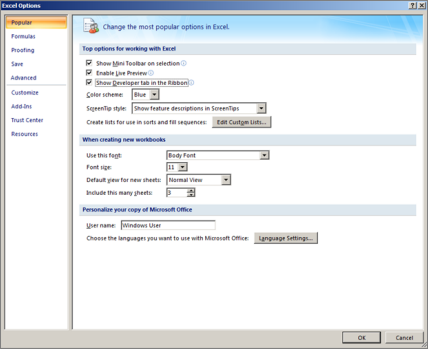
Thiết lập danh sách, nối kết ô và chỉ mục
Trong trang tính mới, hãy nhập các mục sau vào phạm vi H1:H20:
H1: Skates
H2 : VCR
H3 : Desk
H4 : Mug
H5 : Ô tô
H6 : Máy Giặt
H7 : Công bị Khởi động Hệ thống Khởi động Hệ thống
H8 : Xe đạp
H9 : Điện thoại
H10: Số lượng
H11: Kẹo
H12: Loa
H13: Dress
H14: Blanket
H15: Khô hơn
H16: Guitar
H17: Khô hơn
H18: Bộ Công cụ
H19: VCR
H20: Ổ cứng
Trong ô A1, hãy nhập công thức sau đây: =INDEX(H1:H20,G1,0)
Ví dụ về hộp danh sách
Để thêm hộp danh sách trong Excel 2007 trở lên, hãy bấm vào tab Nhà phát triển, bấm Chèn trong nhóm Điều khiển, rồi bấm Biểu mẫu Hộp Danh sách (Điều khiển) bên dưới Điều khiển Biểu mẫu. 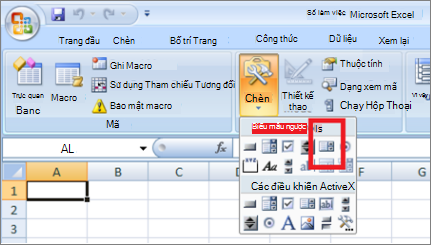
Bấm vào vị trí trang tính nơi bạn muốn góc trên bên trái của hộp danh sách xuất hiện, rồi kéo hộp danh sách đến nơi bạn muốn góc dưới bên phải của hộp danh sách xuất hiện. Trong ví dụ này, hãy tạo một hộp danh sách bao gồm các ô B2:E10.
Trong nhóm Điều khiển, bấm Thuộc tính. 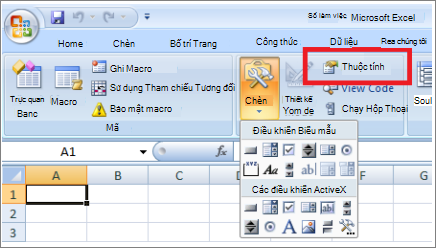
Trong cửa sổ Định dạng Đối tượng, nhập thông tin sau đây, rồi bấm OK.
Để xác định phạm vi cho danh sách, hãy nhập H1:H20 vào hộp Phạm vi đầu vào.
Để đặt giá trị số vào ô G1 (tùy thuộc vào mục nào được chọn trong danh sách), hãy nhập G1 vào hộp Nối kết ô.
Lưu ý: Các tùy chọn Đa và Mở rộng chỉ hữu ích khi bạn đang sử dụng quy trình Microsoft Visual Basic for Applications để trả về các giá trị của danh sách. Ngoài ra, lưu ý rằng hộp kiểm màu 3-D sẽ thêm diện trang ba chiều vào hộp danh sách.
Hộp danh sách sẽ hiển thị danh sách các mục. Để dùng hộp danh sách, hãy bấm vào bất kỳ ô nào để hộp danh sách không được chọn. Nếu bạn bấm vào một mục trong danh sách, ô G1 sẽ được cập nhật thành số cho biết vị trí của mục được chọn trong danh sách. Công thức INDEX trong ô A1 dùng số này để hiển thị tên của mục.
Ví dụ về hộp tổ hợp
Để thêm hộp tổ hợp trong Excel 2007 trở lên, hãy bấm vào tab Nhà phát triển, bấm Chèn ,rồi bấm Hộp Tổ hợp dưới Điều khiển Biểu mẫu. 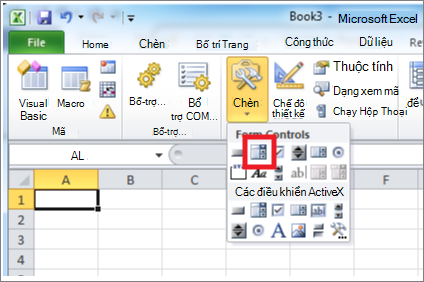
Bấm vào vị trí trang tính nơi bạn muốn góc trên bên trái của hộp tổ hợp xuất hiện, rồi kéo hộp tổ hợp đến nơi bạn muốn góc dưới bên phải của hộp danh sách xuất hiện. Trong ví dụ này, hãy tạo một hộp tổ hợp bao gồm các ô B2:E2.
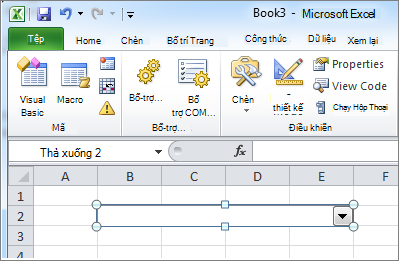
Bấm chuột phải vào hộp tổ hợp, rồi bấm vào Định dạng Điều khiển. 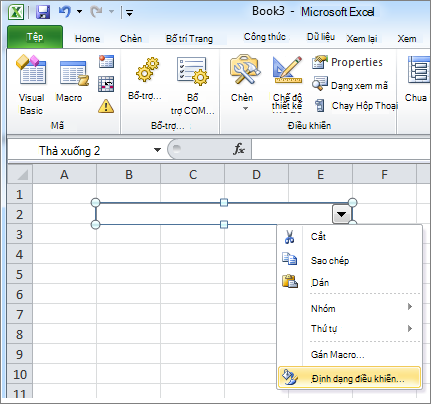
Nhập thông tin sau đây, rồi bấm OK:
Để xác định phạm vi cho danh sách, hãy nhập H1:H20 vào hộp Phạm vi đầu vào.
Để đặt giá trị số vào ô G1 (tùy thuộc vào mục nào được chọn trong danh sách), hãy nhập G1 vào hộp Nối kết ô.
Trong hộp Dòng thả xuống, nhập 10. Mục nhập này xác định số mục sẽ được hiển thị trước khi bạn phải sử dụng thanh cuộn để xem các mục khác.
Lưu ý: Hộp kiểm màu bóng 3-D là tùy chọn. Biểu đồ này thêm diện đẹp ba chiều vào hộp thả xuống hoặc hộp tổ hợp.
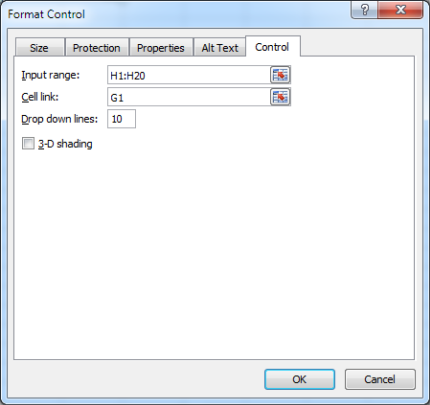
Hộp thả xuống hoặc hộp tổ hợp sẽ hiển thị danh sách các mục. Để sử dụng hộp thả xuống hoặc hộp tổ hợp, hãy bấm vào ô bất kỳ để đối tượng không được chọn. Khi bạn bấm vào một mục trong hộp thả xuống hoặc hộp tổ hợp, ô G1 sẽ được cập nhật thành số biểu thị vị trí trong danh sách của mục được chọn. Công thức INDEX trong ô A1 dùng số này để hiển thị tên của mục.
Ví dụ về nút Xoay
Để thêm nút xoay trong Excel bản 2007 trở lên, bấm vào tab Nhà phát triển, bấm vào Chèn ,rồi bấm vào Nút Xoay bên dưới Điều khiển Biểu mẫu.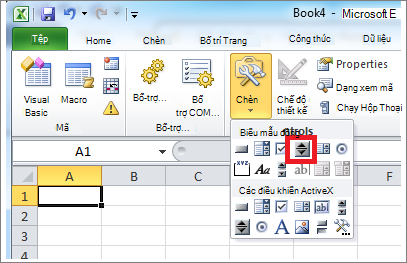
Bấm vào vị trí trang tính nơi bạn muốn góc trên bên trái của nút xoay xuất hiện, rồi kéo nút xoay đến nơi bạn muốn góc dưới bên phải của nút xoay xuất hiện. Trong ví dụ này, tạo nút xoay bao gồm các ô B2: B3.
Bấm chuột phải vào nút xoay, rồi bấm vào Định dạng Điều khiển.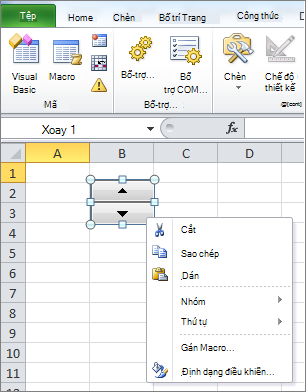
Nhập thông tin sau đây, rồi bấm OK:
Trong hộp Giá trị hiện tại, nhập 1.Giá trị này khởi tạo nút xoay để công thức INDEX sẽ trỏ đến mục đầu tiên trong danh sách.
Trong hộp Giá trị tối thiểu, nhập 1.Giá trị này hạn chế phần trên cùng của nút xoay đến mục đầu tiên trong danh sách.
Trong hộp Giá trị tối đa, nhập 20.Số này xác định số mục nhập tối đa trong danh sách.
Trong hộp Thay đổi tăng dần, nhập 1.Giá trị này kiểm soát số lần nút xoay điều khiển giá trị hiện tại tăng dần.
Để đặt giá trị số vào ô G1 (tùy thuộc vào mục nào được chọn trong danh sách), hãy nhập G1 vào hộp Nối kết ô.
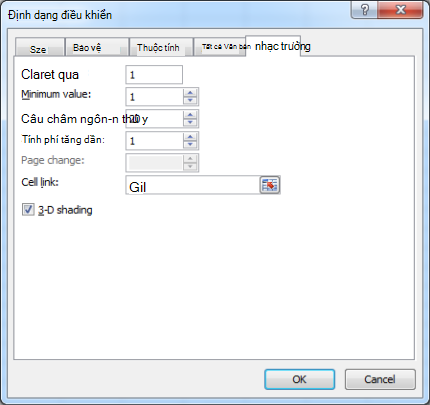
Bấm vào ô bất kỳ để nút xoay không được chọn. Khi bạn bấm vào điều khiển lên hoặc xuống trên nút xoay, ô G1 được cập nhật thành số cho biết giá trị hiện tại của nút xoay cộng hoặc trừ thay đổi tăng dần của nút xoay. Sau đó, số này sẽ cập nhật công thức INDEX trong ô A1 để hiển thị mục tiếp theo hoặc trước đó.Giá trị của nút xoay sẽ không thay đổi nếu giá trị hiện tại là 1 và bạn bấm vào điều khiển xuống hoặc nếu giá trị hiện tại là 20 và bạn bấm vào điều khiển lên.
Ví dụ về thanh cuộn
Để thêm thanh cuộn trong Excel bản 2007 trở lên, hãy bấm vào tab Nhà phát triển, bấm Chèn ,rồi bấm Thanh Cuộn bên dưới Điều khiển Biểu mẫu. 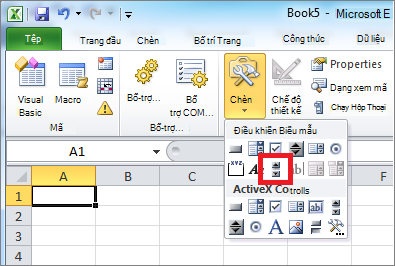
Bấm vào vị trí trang tính nơi bạn muốn góc trên bên trái của thanh cuộn xuất hiện, sau đó kéo thanh cuộn đến nơi bạn muốn có góc dưới bên phải của thanh cuộn. Trong ví dụ này, tạo một thanh cuộn bao gồm các ô B2:B6 chiều cao và cao khoảng một phần tư chiều rộng của cột.
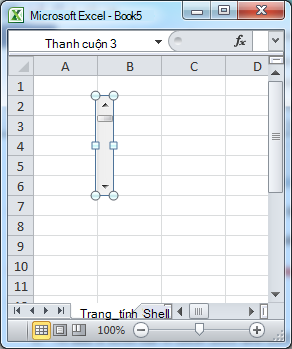
Bấm chuột phải vào thanh cuộn, rồi bấm vào Định dạng Điều khiển. 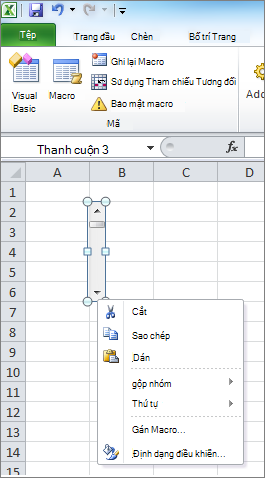
Nhập thông tin sau đây, rồi bấm OK:
Trong hộp Giá trị hiện tại, nhập 1.Giá trị này khởi tạo thanh cuộn sao cho công thức INDEX sẽ trỏ đến mục đầu tiên trong danh sách.
Trong hộp Giá trị tối thiểu, nhập 1.Giá trị này hạn chế đầu thanh cuộn ở mục đầu tiên trong danh sách.
Trong hộp Giá trị tối đa, nhập 20. Số này xác định số mục nhập tối đa trong danh sách.
Trong hộp Thay đổi tăng dần, nhập 1.Giá trị này kiểm soát số lượng số mà điều khiển thanh cuộn tăng dần giá trị hiện tại.
Trong hộp Thay đổi trang, nhập 5. Giá trị này kiểm soát giá trị hiện tại sẽ tăng bao nhiêu nếu bạn bấm vào bên trong thanh cuộn ở một trong hai bên của hộp cuộn).
Để đặt giá trị số vào ô G1 (tùy thuộc vào mục nào được chọn trong danh sách), hãy nhập G1 vào hộp Nối kết ô.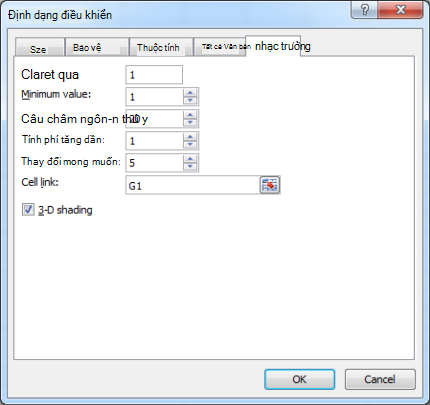
Bấm vào ô bất kỳ để không chọn thanh cuộn. Khi bạn bấm vào điều khiển lên hoặc xuống trên thanh cuộn, ô G1 sẽ được cập nhật thành số cho biết giá trị hiện tại của thanh cuộn cộng thêm hoặc trừ thay đổi tăng dần của thanh cuộn. Số này được dùng trong công thức INDEX ở ô A1 để hiện mục bên cạnh hoặc trước mục hiện tại. Bạn cũng có thể kéo hộp cuộn để thay đổi giá trị hoặc bấm vào thanh cuộn ở một trong hai bên của hộp cuộn để tăng dần thêm 5 mục (giá trị Thay đổi trang). Thanh cuộn sẽ không thay đổi nếu giá trị hiện tại là 1 và bạn bấm điều khiển xuống, hoặc nếu giá trị hiện tại là 20 và bạn bấm vào điều khiển lên.
Microsoft Excel là công cụ văn phòng quang trọng, hầu hết mọi công ty, trường học, thậm chí những cửa hàng đều có sự xuất hiện của phần mềm này. Vì phục vụ cho việc tính toán, nên các công cụ trên phần mềm này rất nhiều, và rất khó phân biệt cho người mới sử dụng. Sau đây, Blog Hướng Dẫn Công Nghệ sẽ liệt kê những thanh công cụ trên Excel và công dụng của các thanh công cụ đó. Xin mời các bạn theo dõi.

Tìm hiểu chi tiết các thanh công cụ trong Excel thường dùng
Đầu tiên khi mở Excel bạn sẽ thấy được các thẻ công cụ. Tùy vào phiên bản mà các thẻ công cụ này sắp xếp hơi khác nhau, nhưng về chức năng thì không thay đổi gì. Các thẻ chính gồm thẻ File, Home, Insert, Page Layout, Formula, Data, Review, view, Developer.
Tổng quan, Excel được phần làm 2 thanh công cụ chính:
Thanh công cụ Quick AccessQuick Access Toolbar là thanh công cụ ở phía trên cùng. Nó bao gồm một số nút lệnh tùy biến như tạo file mới, mở file, Lưu file, sắp xếp,…Thanh công cụ này giúp người dùng có thể thực hiện những thao tác cực nhanh chỉ bằng động tác là click chuột.

Ribbon là thanh công cụ chứa các lệnh như hiệu chỉnh bảng tính Excel, công thức, dữ liệu, chia, tách cột, chèn hình ảnh,…

Trong quá trình sử dụng Excel nếu thiếu thanh công cụ nào, các bạn có thể tham khảo Cách hiện thanh công cụ trong Excel.
Thẻ công cụ File
Trong thẻ công cụ File, chuyên dùng để quản lý các tác vụ cơ bản của Word
Book như mở trang mới, mở file,lưu và in file excel,….


Thẻ công cụ Home
Thẻ công cụ Home là thẻ mặc định khi chúng ta mở File Excel, mơi mà đặt phần lớn các thanh công cụ thường dùng.

Trong thẻ công cụ Home, có thể chia ra làm nhiều nhóm công cụ khác như:
Nhóm công cụ ClipboardChức năng chính của Clipboard là sao chép, cắt dán, định dạng văn bản trong trang tính hoặc cửa sổ làm việc. Đối tượng được sao chép gồm chuỗi văn bản, dự liệu số đuợc định dạng, hình ảnh đồ họa, công thức và mã máy tính được sử dụng trong macro.

Công cụ Font dùng để định dạng dữ liệu như thay đổi font, cỡ chữ, kiểu chữ và thay đổi màu sắc chữ, và tạo đường viền trong các ô tính.

Nhóm Aligment bao gồm các chức năng như căn lề, định hướng chữ viết, chia và gộp ô trong Excel.

Công cụ Number quản lý các định dạng số trong Excel, các định kí tự tiền tệ, phần trăm, cấu trúc số thập phân,…

Với nhóm công cụ Excel dùng để định dạng cột, bảng trong Excel. Công cụ này được dùng khá nhiều trong khi làm việc với Excel.

Khi làm việc với các ô trong Excel, bạn vẫn phải cần dùng đến chức năng chèn cột/ô/ dòng, hoặc xóa và định dạng các ô, cột nào đó, thì đây là nơi bạn sẽ tìm được những chức năng đó.



Có thể nói thanh công cụ Home bao gồm tất cả những công cụ cơ bản nhất cho người dùng Excel, đây là thanh công cụ trên Excel quan trọng nhất mà ai cũng nên biết.
Thẻ công cụ Insert
Đúng với tên của nó, thẻ Insert dùng để chèn một hoặc nhiều đối tượng vào File Excel. Ví dụ bạn cần chèn ảnh, thêm biểu đồ hay thêm link tren web vào các ô tính trong Excel thì chỉ cần thao tác trên đây.

Hoặc chúng ta có thể thêm các hình khối như hình chữ nhật, hình tròn,…Tất cả những hìn này đều xuất phát từ công cụ Shape trong thẻ Insert.

Hơn nữa, trong Table ta có thể chuyển vùng dữ liệu thành dạng bảng với cấu trúc Table hoặc Pivot Table

Nhóm công cụ Add-In thì nếu chỉ dùng tin học văn phòng cơ bản thì ít khi chúng ta để ý đến. Đây là nơi dùng để thêm một số Add-in trong Excel, thường chỉ khi cần những tính năng nâng cao mới dùng đến công cụ này.

Nhóm công cụ biểu đồ trong excel, bạn có thêm các biểu đồ hình cột, hình tròn, đường thằng và một số loại biểu đồ khác.
Đặc biệt Excel lại rất mạnh về việc trình bày bảng biểu, biểu đồ, hãy tận dụng chức năng naỳ nhé.

Ngoài ra chúng ta cũng có thể chèn thêm Link vào bảng tính, Comment để ghi chú. Tiếp theo là chúng ta có thể chèn Text Box, Header & Footer,… Ngoài ra có thêm phần Symbols là thêm các ký hiệu toán học, công thức hóa học, ký tực đặc biệt

Thẻ công cụ Page Layout
Thẻ công cụ Page Layout bao gồm những công cụ dành cho việc chỉnh sửa, định dạng lại trang giấy:
Nhóm công cụ ThemeCông cụ này dùng để thiết lập màu sắc, font chữ, hiêu ứng trong trang tính Excel.

Gồm các công cụ dùng để chỉnh sửa trang in như xoay ngang trang giấy, cỡ in,….

Scale to Fit dùng để điều chỉnh nội dung in cho khớp với trang giấy.

Trong nhóm này có phần Gridlines là những đường kẻ mờ trong Excel hoặc Headings là các số thứ tự của dòng hoặc tên tiêu đề của cột thì đều nằm trong nhóm công cụ Sheet Options

Các công cụ dùng để thiết lập cho các đối tượng xuất hiện trong Excel bằng các bước như Bring Foward, Send Backward,

Page layout sẽ quản lý mọi tác vụ liên quan đến trang giấy, trang in và hiểu thì trang cho người dùng xem.
Thẻ công cụ Formula
VỚi tên Formula thì chúng ta đều nhận ra nhiệm vụ chính của thanh công cụ trên Excel này chuyên dùng cho các công thức các hàm trên excel. Đây cũng là một công cụ rất quan trọng cho người dùng Excel.
Nhóm công cụ Function LibraryĐây là công cụ quản lý thư viện các hàm được sử dụng trong Excel, bởi đâu ai có thể thần thánh mà nhớ hết mọi hàm trong Excel được.

Công cụ này sẽ quản lý tên của vùng dự liệu, nội dung này phục vụ cho việc tính toán công thức trong hàm Excel.

Đây là nhóm công cụ trong Excel thực hiện các việc kiểm tra quá trình tính toán của hàm, phân tích thanh phần, kết quả các hàm đã thự hiện.

Đây là công cụ thiết lập chế độ tính toán trong Excel.

Thẻ công cụ Data
Công cụ này chuyên dùng để quản lý cấu trúc dữ liệu, quản lý dữ liệu trong Excel.
Nhóm công cụ Get & Transform DataCông cụ này bạn sẽ không thấy trên Excel 2007, 2010 bởi nội dung này liên quan mật thiết đến Power Query trong Excel. Từ bản 2016 trở đi thì Excel đã đưa mục này vào thành mục có sẵn chứ không phải dưới dạng Add-In như trước đây

Nhóm công cụ này có chức năng sắp xếp và lọc dữ liệu, điều này khá quan trọng khi chúng ta làm việc trong bảng tính.

Nhóm này giúp người dùng quản lý dữ liệu, xử lý dữ liệu được tốt hơn

Công cụ chuyên dùng để dự đoán xu hướng của dữ liệu.

Dùng để gộp và bỏ gộp nhóm dữ liệu, có thể sử dụng cho các bảng dữ liệu lớn để phân nhóm để dễ theo dõi hơn

Thẻ công cụ Review
Công dụng chính của công cụ này dùng để xem lại, đánh giá lại một file Excel và có thể thiết lập các cơ chế bảo vệ cho file Excel với nhóm công cụ Protect như Protect Sheet, Protect Workbook

Thẻ công cụ View
Thẻ công cụ View sẽ có những dạng thiết lập về chế độ hiển thị khi chúng ta làm việc trên file Excel, giống như các chức năng bên dưới góc bên phải của màn hình làm việc Excel gồm Zoom, Page Layout, Page Break hoặc các thiết lập cho phép hiển thị nội dung của Gridline, thanh Formulas

Thẻ công cụ Developer
Khi dùng Excel, bạn sẽ không thấy thanh công cụ này, bởi muốn sử dụng, bạn phải tùy biến thanh công cụ mới hiển thị. Đây là nhóm công cụ chuyên dùng cho những ai muốn tìm hiểu về Macro và VBA.
Xem thêm: Tổng hợp những câu nói hay về tuổi thanh xuân tươi đẹp làm ta xao xuyến

Trong bài viết đây, chúng ta đã tìm hiểu các thanh công cụ trên Excel cơ bản mà khi bạn sử dụng Excel để tính toán thì nên biết. Không nhất thiết phải học thuộc tất cả mà chỉ cần quan tâm những công cụ nào mình hay dùng thôi.