Excel ngày càng trở nên phổ biến với mọi người bởi sự tiện dụng của nó. Đôi lúc, bạn không biết làm thế nào khi nội dung trong một ô quá dài, phải điều chỉnh làm sao. Hãy cùng mình tìm hiểu cách tự điều chỉnh độ rộng ô trong Excel đơn giản, nhanh chóng nhé!
1. Tìm hiểu về tính năng Auto
Fit trong Excel
Tính năng AutoFit là gì?
Auto
Fit trong Excel là tính năng được thiết kế nhằm tự điều chỉnh kích thước của các ô trên trang tính, nhằm phù hợp với dữ liệu hiển thị có độ dài tương ứng với từng nội dung. Với tính năng này làm cho người sử dụng Excel điều chỉnh độ rộng của các cột Excel sao cho vừa với nội dung có bên trong ô. Bên cạnh đó, Auto
Fit còn có khả năng tự điều chỉnh chiều cao của các hàng.
Bạn đang xem: Chỉnh kích thước ô trong excel

Fit trong Excel?
Tại các cột trong Excel không thể tự điều chỉnh kích thước của ô trong trang tính. Nếu nội dung của bạn quá dài, nó có thể chồng chéo lên và chiếm không gian của các ô khác. Khi dữ liệu quá dài sẽ cắt bớt đường giữa của hai ô, với những dữ liệu số quá dài hoặc ngày tháng năm dài thì chuỗi ký tự trong ô sẽ chuyển thành ### thay vì những con số bình thường. Vì vậy cần phải chỉnh sửa kích cỡ của cột để có thể xem rõ thông tin khi thực hiện trên Excel.

2. Cách dùng Auto
Fit để điều chỉnh độ rộng cột
Bước 1:Đầu tiên, bạn hãy bôi đen tất cả những cột thông tin mà bạn muốn điều chỉnh, hoặc nhấn Ctrl + A.

Bước 2:Chọn thẻHometrên thanh Ribbon.

Bước 3:ChọnFormattại mục Cells > ChọnAuto
Fit Column Width.

Fit Column Width." srcset="https://tmec.edu.vn/chinh-kich-thuoc-o-trong-excel/imager_5_24914_700.jpg 730w, https://phuongtung.vn/cong-nghe/wp-content/uploads/2021/12/image-195-300x239.jpeg 300w, https://phuongtung.vn/cong-nghe/wp-content/uploads/2021/12/image-195-696x554.jpeg 696w, https://phuongtung.vn/cong-nghe/wp-content/uploads/2021/12/image-195-528x420.jpeg 528w" sizes="(max-width: 730px) 100vw, 730px" />
Bước 4:Bạn đã thực hiện xong được điều chỉnh độ rộng cột.

3. Cách dùng Auto
Fit để điều chỉnh độ rộng hàng
Bước 1:Đầu tiên, bạn hãy bôi đen tất cả những cột thông tin mà bạn muốn điều chỉnh, hoặc nhấn Ctrl + A.

Bước 2:Chọn thẻHometrên thanh Ribbon.

Bước 3:ChọnFormattại mục Cells > ChọnAuto
Fit Row Height.

Fit Row Height." srcset="https://tmec.edu.vn/chinh-kich-thuoc-o-trong-excel/imager_9_24914_700.jpg 730w, https://phuongtung.vn/cong-nghe/wp-content/uploads/2021/12/image-191-300x239.jpeg 300w, https://phuongtung.vn/cong-nghe/wp-content/uploads/2021/12/image-191-696x554.jpeg 696w, https://phuongtung.vn/cong-nghe/wp-content/uploads/2021/12/image-191-528x420.jpeg 528w" sizes="(max-width: 730px) 100vw, 730px" />
Bước 4:Bạn đã thực hiện xong được điều chỉnh độ rộng của hàng.

4. Cách tự động điều chỉnh độ rộng của cột hoặc hàng bằng cách nháy đúp chuột
Bạn có thể tự động kéo và điều chỉnh đường viên bên ngoài của các tiêu đề đối với cột hoặc hàng đều được. Bạn có thể nháy chuột vào bất cứ đường ngăn giữa các hàng để điều chỉnh chiều cao của hàng sao cho phù hợp. Bên cạnh đó, bạn cũng có thể nháy đúp chuột vào bất cứ đường ngăn cột để điều chỉnh kích thước chiều rộng của ô.

Trên đây là cách tự điều chỉnh độ rộng ô trong Excel đơn giản, nhanh chóng. Chúc bạn thành công. Cám ơn bạn đã xem bài viết.
Excel đang ngày càng trở nên phổ biến với mọi người bởi tính tiện dụng và hỗ trợ người dùng mà nó đem lại. Tuy nhiên, đôi lúc bạn sẽ không biết làm cách nào khi nội dung chứa trong một ô quá dài mà lại không biết cách điều chỉnh. Hãy cùng tìm hiểu bài viết cách chỉnh kích thước ô trong Excel để tìm hướng giải quyết nhanh chóng và hiệu quả nhé!
Table of Contents
Mục đích và lợi ích của việc thay đổi kích thước ô trong ExcelChỉnh thước ô trong Excel theo cách thủ công
Chỉnh sửa kích thước của một ô trong Excel bằng cách nhập kích thước
Chỉnh kích thước ô tính bằng tính năng Auto
Fit trong Excel
Mục đích và lợi ích của việc thay đổi kích thước ô trong Excel
Để có thể viết được những dãy ký tự dài thì việc thay đổi kích thước ô cho rộng ra là điều không thể thiếu. Ngoài ra, để có thể có một file Excel đẹp và chuyên nghiệp thì việc thay đổi kích thước ô tính sao cho hợp lý cũng là một cách tốt để trình bày.
Lợi ích của thay đổi kích thước ô trong trang tính Excel
Cho phép dữ liệu nằm gọn trong một ô.Không có dữ liệu ẩn hoặc vô hình.Tạo sự thoải mái cho người xem và người đọc.Chỉnh thước ô trong Excel theo cách thủ công
Thao tác này sẽ thay đổi kích thước của cột và hàng chứa ô bạn muốn thay đổi và làm cho tất cả các ô trong cột và hàng đó bằng nhau.
Hướng dẫn
Di chuyển con trỏ chuột đến cạnh của hàng và cột tiêu đề bạn muốn thay đổi kích thước > Giữ chuột trái và kéo cho đến khi cột hoặc hàng đủ rộng vừa ý bạn.
Chỉnh sửa kích thước của một ô trong Excel bằng cách nhập kích thước
Nhập kích thước ô trực tiếp thường được áp dụng khi bạn đã có sẵn size cần chỉnh hoặc chỉnh size theo quy định nơi làm việc. Nếu sử dụng cách này, bạn sẽ khó căn chỉnh được vị trí và độ rộng cho ô dữ liệu.
Chỉnh kích thước ô trong Excel theo chiều cao
Để chỉnh sửa kích thước của ô theo chiều cao bằng cách nhập trực tiếp kích thước, bạn làm như sau:
Bước 1: Click vào ô muốn thay đổi kích thước theo chiều cao > Chọn vào tab Home.
Bước 2: Tại phần Cells > Chọn Format.
Bước 3: Trong danh sách thả xuống, chọn vào Row Height.
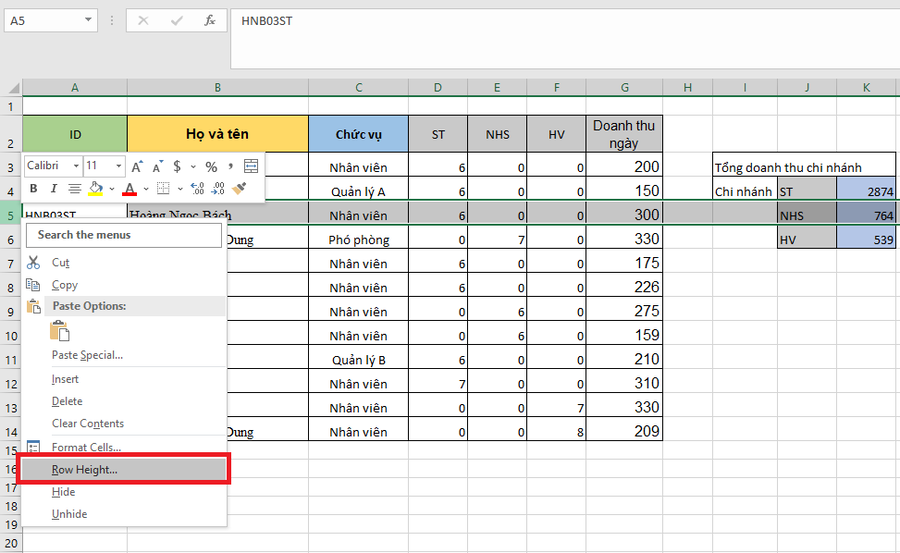
Bước 4: Hộp thoại Row Height xuất hiện > Nhập chiều cao bạn muốn.
Lưu ý: Chỉ nhập giới hạn từ 0-409 và nếu vượt quá giới hạn này bạn sẽ thấy xuất hiện dòng báo lỗi và phải nhập lại từ đầu.
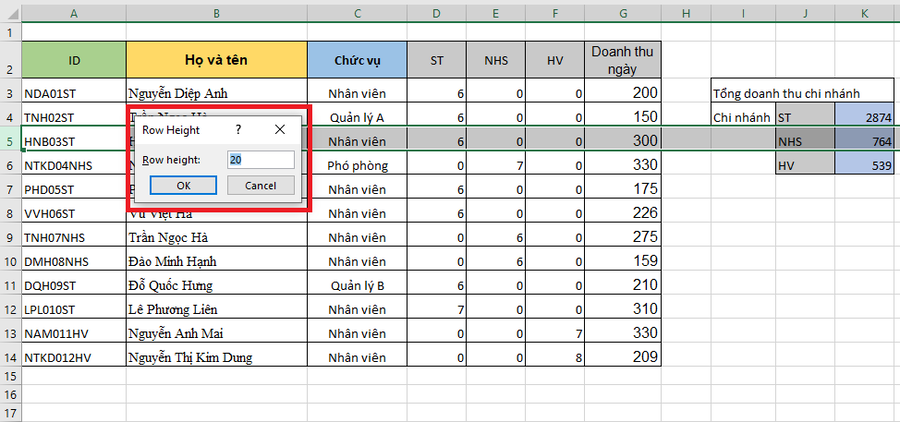
Chỉnh kích thước ô trong Excel theo chiều ngang
Tương tự với chỉnh sửa kích thước chiều cao, nhưng sẽ khác một chút đó là bạn sẽ chọn vào Column Width thay vì Row Height.
Chỉnh kích thước ô tính bằng tính năng Auto
Fit trong Excel
Auto
Fit trong Excel là tính năng được thiết kế để tự động điều chỉnh kích thước của các ô trên trang tính sao cho vừa với dữ liệu được hiển thị trong màn hình với độ dài tương ứng của từng nội dung. Tính năng này cho phép người dùng Excel điều chỉnh độ rộng của các cột Excel sao cho phù hợp với nội dung bên trong ô. Ngoài ra, Auto
Fit còn có thể tự động điều chỉnh độ cao của hàng.
Cách dùng Auto
Fit điều chỉnh độ rộng cột
Bước 1: Đầu tiên bạn bôi đen toàn bộ các cột thông tin muốn điều chỉnh hoặc nhấn tổ hợp phím Ctrl + A.
Bước 2: Chọn tab vào Home trên thanh công cụ.
Bước 3: Chọn Format trong phần Cells > Select Auto
Fit Column Width.
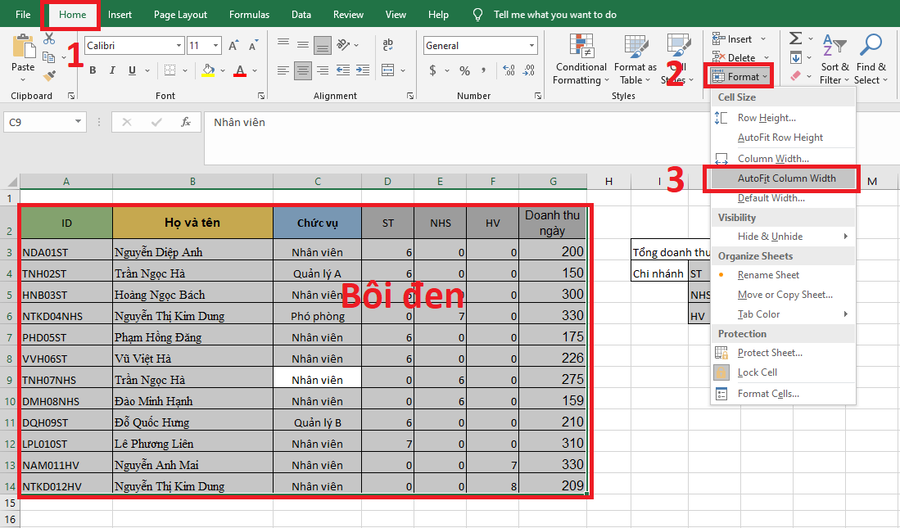
Bước 4: Thế là bạn đã hoàn tất việc điều chỉnh độ rộng của cột.
Cách dùng Auto
Fit điều chỉnh độ rộng hàng
Bước 1: Đầu tiên bạn bôi đen toàn bộ các cột thông tin muốn điều chỉnh hoặc nhấn tổ hợp phím Ctrl + A.
Bước 2: Chọn tab vào Home trên thanh công cụ.
Bước 3: Chọn Format trong phần Cells > Select Auto
Fit Row Height.
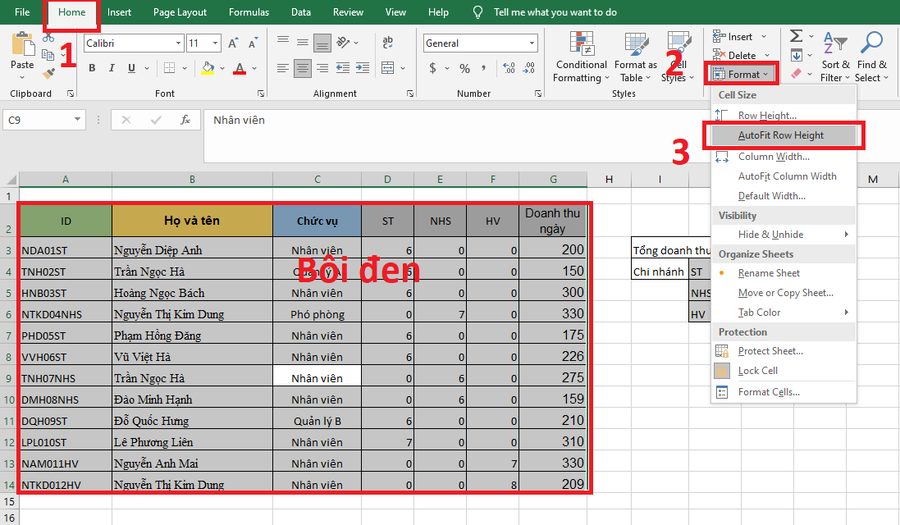
Bước 4: Thế là bạn đã hoàn tất việc điều chỉnh độ rộng của hàng.
Xem thêm: Chủ đề ôn tập tiếng anh lớp 5 hiệu quả nhất, ngữ pháp tiếng anh lớp 5 những mẫu câu hỏi cơ bản
Cách tự động điều chỉnh độ rộng của cột hoặc hàng bằng cách nhấp đúp
Bạn có thể tự động kéo và điều chỉnh đường viền ngoài của tiêu đề thành cột hoặc hàng. Bạn có thể nhấp vào bất kỳ dòng nào giữa các hàng để điều chỉnh chiều cao của hàng cho phù hợp. Bên cạnh đó, bạn cũng có thể nhấp đúp chuột vào bất kỳ vạch chia cột nào để điều chỉnh kích thước chiều rộng của ô.
Và đó là những cách có thể giúp bạn chỉnh kích thước ô trong Excel một cách nhanh chóng và chi tiết nhất. Nếu có bất kỳ thắc mắc nào về cách làm, vui lòng để lại bình luận bên dưới. Hy vọng bài viết sẽ hữu ích với bạn. Chúc các bạn thành công!