tmec.edu.vn được ca ngợi là ‘ông hoàng’ trong ‘làng sửa ảnh’. Vậy buộc phải việc đổi khác kích thước hình ảnh trong tmec.edu.vn chỉ việc thực hiện nay với 3 bước đơn giản dưới đây. Không tính ra, chúng tôi cũng mách bé dại bạn một số để ý để việc chuyển đổi kích thước hình ảnh trong tmec.edu.vn cs6 không làm giảm chất lượng. Giờ đồng hồ thì ban đầu thôi:
A. 03 bước 1-1 giản thay đổi kích thước hình ảnh trong tmec.edu.vn
Bước 1: Trong ứng dụng tmec.edu.vn, bạn bấm vào mục
Fileở thanh bên trên cùng, chọn
Open(phím tắt Ctrl + O) để mở tệp tin cần sửa đổi kích thước ảnh trong tmec.edu.vn.
Bạn đang xem: Chỉnh kích thước ảnh trong pts
Bước 2: sau thời điểm mở hình ảnh xong, bấm vào mục Image ngơi nghỉ thanh bên trên cùng, chọn Image kích thước (phím tắt Ctrl + alternative text + I) để xuất hiện sổ chỉnh sửa kích thước hình ảnh lên mang tên “Image Size”.

Bước 3: hành lang cửa số Image kích thước xuất hiện bạn cũng có thể thay đổi kích thước hình ảnh với các thông số kỹ thuật tuỳ chọn.
Width: thay đổi chiều rộng ảnh.
Height: chuyển đổi chiều cao ảnh.
Mục “Fit to” bao gồm sẵn một trong những thông số phổ biến bạn có thể lựa lựa chọn để sửa đổi kích thước hình ảnh trong tmec.edu.vn.
Resolution: Resolution là độ phân giải ảnh. Độ phân giải càng tốt thì hình ảnh của các bạn càng nét, nhưng đồng nghĩa với bài toán máy của bạn sẽ nặng hơn, dẫn tới sự việc máy bị lag. Với hình ảnh càng to, bạn có thể giảm sút resolution xuống, và bạn nên giữ resolution ở khoảng tầm 150-300 khi chuyển đổi kích thước hình ảnh trong tmec.edu.vn cs6.
B. Cách biến hóa kích thước hình ảnh không làm bớt chất lượng
Một sự thật hiển nhiên kia là việc resize ảnh trong tmec.edu.vn vẫn làm ảnh bị sút chất lượng. Vậy nhằm ‘chữa cháy’ đến bức ảnh sau khi chuyển đổi kích thước nhưng mà vẫn giữ quality trong tmec.edu.vn, chúng ta cần chú ý sau đây:
-Như sinh sống trên mình hướng dẫn về biến đổi kích thước hình ảnh trong tmec.edu.vn, bao gồm bước mở hộp ‘Image Size’:

+Với các ảnh có quality tốt, ví dụ như chụp từ bỏ máy ảnh chuyên nghiệp, thì vấn đề resize ảnh không biến đổi nhiều về cụ thể và chất lượng ảnh.
+Với các hình ảnh kém unique hơn như chụp từ điện thoại thì vẫn dễ bị hỏng khi bạn chỉnh kích thước ảnh trong tmec.edu.vn. Vậy nên, sau thời điểm chỉnh những thông số kích thước mới, tại chọn lựa ‘Resample’ sau cùng trong bảng Image Size, bạn cần thay đổi từ ‘Automatic’ thành ‘Preserve details’ nhằm không có tác dụng giảm unique ảnh.
Vậy là bạn đã kết thúc việc biến đổi kích thước hình ảnh không có tác dụng giảm quality trong tmec.edu.vn cs6 rồi đó!
Ngoài ra, một số hình ảnh khi sửa đổi có hiện tại tượng thông dụng là bị nhiễu noise, bị vỡ vạc ảnh. Để giải quyết và xử lý vấn đề này, hãy xem thêm ngay bài xích viết: giảm noise trong tmec.edu.vn chỉ trong 1 phút.
LỜI KẾTHy vọng 03 bước làm đơn giản và dễ dàng trên đây sẽ cung ứng hoàn hảo cho chính mình trong việcthay đổi kích thước ảnh trong tmec.edu.vn cs6. Ngoại trừ ra, để ý quan trọng trên đó cũng là tương trợ đắc lực giúp bạn resize hình ảnh không có tác dụng giảm unique trong tmec.edu.vn cs6. Color
ME chúc các bạn sẽ có nhiều thành phầm tmec.edu.vn đẹp nhất và bài bản trong tương lai!
Nếu bạn là 1 trong những ‘newbie’ với bộ môn tmec.edu.vn hữu dụng này, và đang phải một lộ trình học tmec.edu.vn bài bác bản, áp dụng cao, hãy khám phá ngay Khoá học tmec.edu.vn cơ bản cho những người mới bắt đầu tại Color
ME nhé!
#thay đổi kích cỡ ảnh; tmec.edu.vn cs6; resize hình ảnh không làm sút chất lượng; basic; học tập tmec.edu.vn cơ bạn dạng #colorme #colorme #image
SỬ DỤNG tmec.edu.vn CC ĐỂ CẮT VÀ cầm cố ĐỔI KÍCH THƯỚC ẢNH sao cho PHÙ HỢP VỚI KÍCH THƯỚC form HÌNH
Tìm gọi cách sử dụng Crop Tool vào tmec.edu.vn CC để tiện lợi cắt và đổi khác kích thước hình hình ảnh sao cho tương xứng với bất kì khung hình nào (phù hợp đối với cả tmec.edu.vn CC cùng tmec.edu.vn CS6).
Khi biến hóa kích thước hình hình ảnh để in, tất cả một vấn đề người dùng thường gặp mặt phải chính là tỷ lệ khung hình của hình hình ảnh không khớp với tỷ lệ khung hình mà người dùng muốn để hình hình ảnh vào. Vị không thể biến hóa kích thước khung người nên bọn họ cần một giải pháp để đổi khác tỷ lệ khung hình của hình ảnh. Trong bài viết này mình sẽ trả lời cho mọi tín đồ cách dễ dàng dàng thay đổi tỷ lệ khung hình và kích cỡ hình hình ảnh để đạt được quality in tối đa chỉ bởi việc sử dụng Crop Tool.
Mình sẽ áp dụng tmec.edu.vn CC, tuy nhiên nó hoàn toàn tương xứng với cả tmec.edu.vn CS6.
Kích Thước Hình Ảnh Và kích cỡ Khung Hình
Trước tiên hãy mở một ảnh bất kì:


Giả sử mình muốn in hình ảnh này với cơ thể 8’’ x 10’’ (khung hình tiêu chuẩn). Thường xuyên thì bọn họ sẽ thay đổi kích thước hình hình ảnh bằng cách sử dụng hộp thoại Image Size. Để mở hộp thoại này, hãy di loài chuột tới menu Image rồi lựa chọn Image Size:
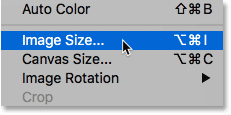
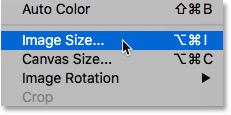
Image > Image Size.
Hộp thoại Image form size có hành lang cửa số xem trước nằm cạnh sát trái và các tùy chọn chỉnh sửa size hình hình ảnh nằm bên bắt buộc (đối với tmec.edu.vn CC):
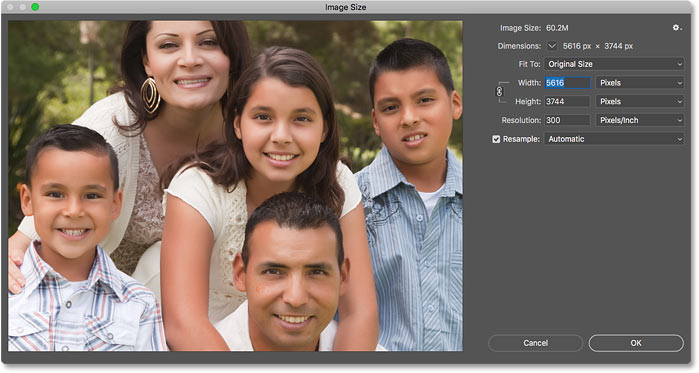
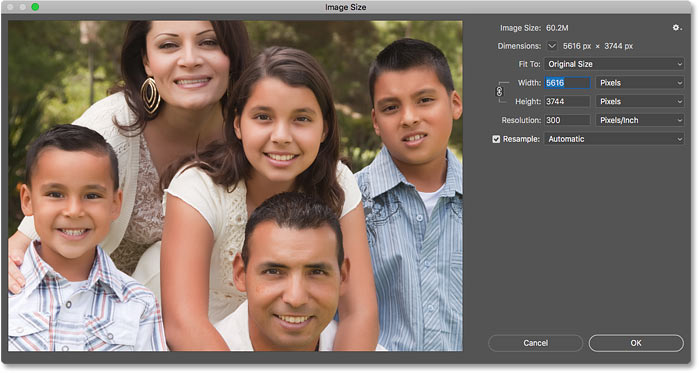
Hộp thoại Image kích cỡ trong tmec.edu.vn CC.
Tại Sao giải pháp Thay Đổi kích cỡ Hình Ảnh thường thì Lại không Hoạt Động?
Đây chính là vấn đề. Họ muốn điều chỉnh hình hình ảnh này vào khung hình 8’’ x 10’’. Dẫu vậy tỷ lệ khung người hiện tại của hình ảnh lại ko phải size này, chính vì thế hộp thoại Image form size sẽ không được cho phép chúng ta đổi khác nó thành kích thước cơ thể 8’’ x 10’’. Trường hợp thử đổi quý hiếm Width thành 8 Inch thì cực hiếm Height sẽ không còn đúng:
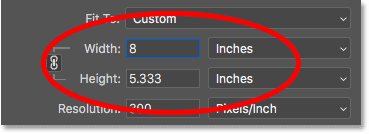
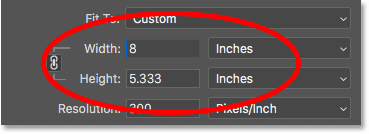
Cài đặt giá trị Width để cho giá trị Height có kết quả không khớp.
Ngược lại trường hợp thử đổi quý giá Height thành 8 inch thì giá trị Width vẫn sai. Tương tự nếu thử với cái giá trị là 10 cũng đến ra kết quả sai lệch. Cho dù thử cố nào thì cũng luôn sai do tỷ lệ cơ thể của hình ảnh và tỷ lệ khung hình khác nhau:
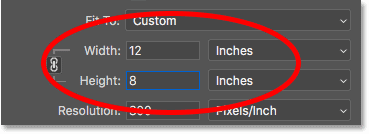
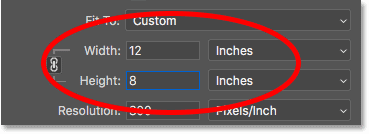
Cài đặt quý hiếm Height thì quý hiếm của Width sẽ sai.
Hãy nhấp vào nút liên kết giữa hai quý giá Width và Height. Bây giờ chúng ta cũng có thể thay đổi hai quý giá này một bí quyết độc lập. Nếu còn muốn giữ hình hình ảnh nằm ngang, với cái giá trị chiều rộng lớn hơn chiều cao, hãy nhập 10 inch ngơi nghỉ Width với 8 inch ở ô Height:
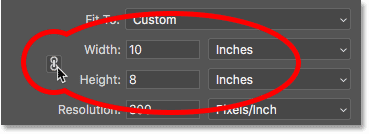
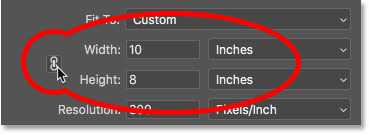
Tắt liên kết giữa hai quý hiếm Width cùng Height.
Tuy nhiên hãy quan sát vào phần hành lang cửa số xem trước, thao tác biến hóa vừa rồi đang làm bé dại hình ảnh theo chiều ngang với đây chưa phải là điều mình ao ước muốn:
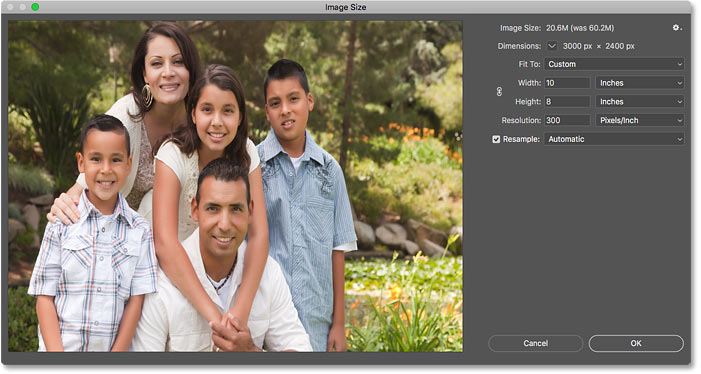
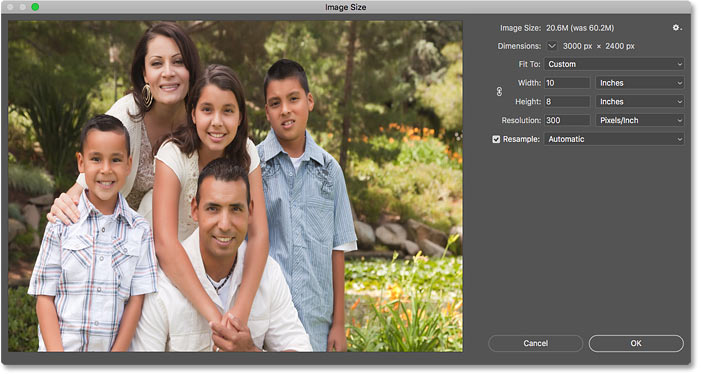
Hình hình ảnh trông có vẻ như bị méo sau khoản thời gian hủy links giữa hai quý giá Width và Height.
Có thể kết luận rằng chỉ việc tỷ lệ hình ảnh và tỷ lệ khung hình mình muốn sử dụng không giống nhau thì sẽ không thể áp dụng hộp thoại Image kích cỡ để chuyển đổi kích thước hình ảnh. Vậy cho nên hãy bỏ qua giải pháp này, bấm vào Cancel nhằm đóng hộp thoại mà lại không triển khai bất kì biến hóa nào:
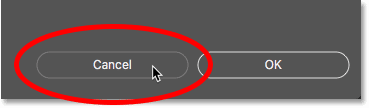
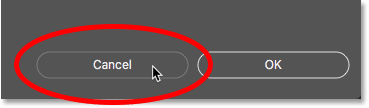
Nhấn Cancel để hủy với đóng hộp thoại.
Sử Dụng Crop Tool Để giảm Và ráng Đổi size Hình Ảnh
Vậy họ cần cắt hình ảnh sao cho khớp với tỷ lệ khung người trước khi đổi khác kích thước của nó. Và tất nhiên họ sẽ sử dụng Crop Tool để gia công điều này. Trên thực tế Crop Tool mang đến phép chúng ta cắt hình hình ảnh và thay đổi kích thước để in chỉ vào một thao tác.
Bước 1: lựa chọn Crop Tool
Nhấn lựa chọn Crop Tool bên trên Toolbar:
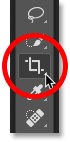
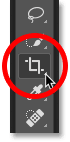
Chọn Crop Tool.
PTS ngay mau chóng đặt đường viền cắt xung quanh hình ảnh:
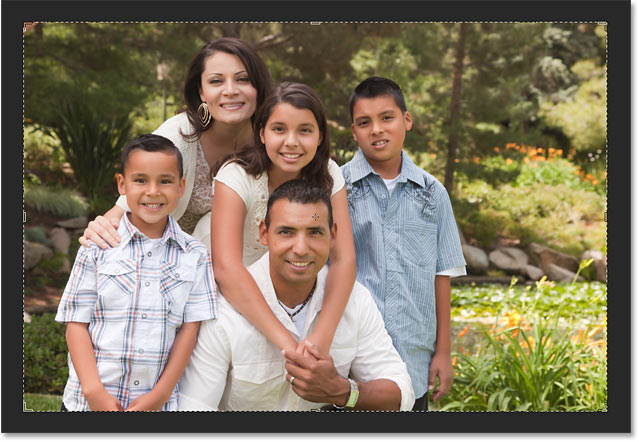
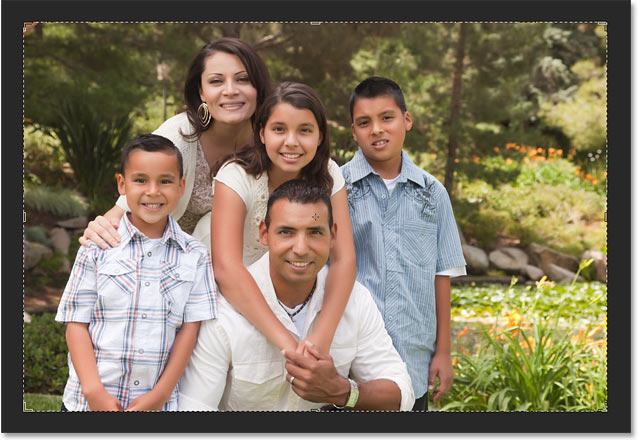
Đường viền cắt bao phủ hình ảnh.
Bước 2: chọn “W x H x Resolution” Tại menu Aspect Ratio (Tỷ Lệ khung Hình)
Bây giờ nếu như chỉ ước ao cắt hình ảnh theo tỷ lệ khung người mới nhưng mà không cần đon đả tới size in thực tế thì ta chỉ vấn đề nhập xác suất mới vào những ô cực hiếm Width cùng Height bên trên thanh tùy chọn. Mình vẫn nhập 10 vào ô Width với 8 vào ô Height, xem xét không nhập bất kì đơn vị chức năng đo làm sao (inch, pixel…) vào đây:
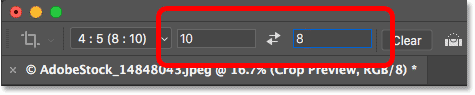
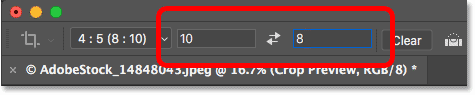
Nhập tỷ lệ cơ thể mới.
PTS sẽ tự động hóa thay đổi form size đường viền giảm để cân xứng với tỷ lệ mới:
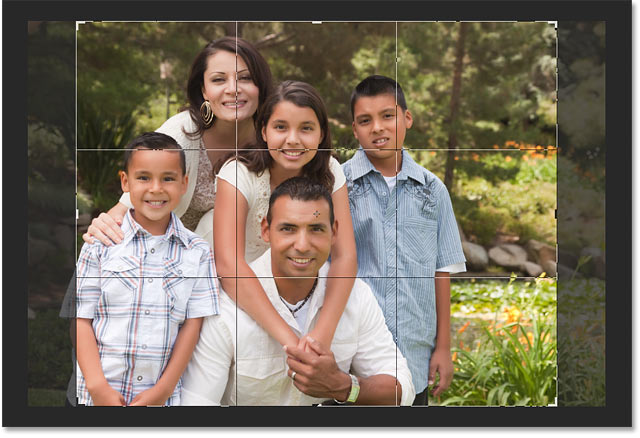
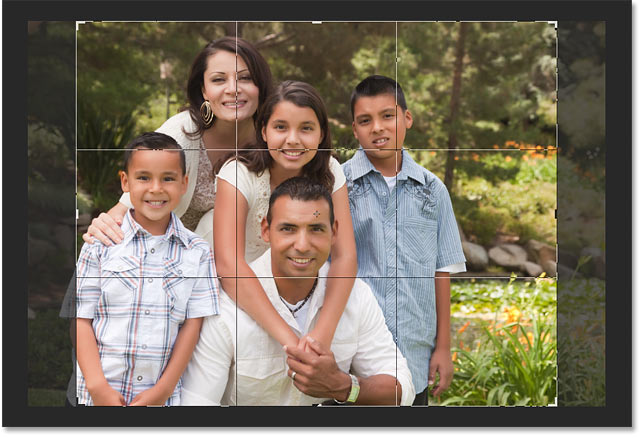
Đường viền cắt đã được biến hóa theo size mới.
Trong trường đúng theo này, điều mình muốn làm ko chỉ dừng lại ở việc biến hóa tỷ lệ khung người mà mình đích thực muốn biến đổi kích thước hình hình ảnh để trong khi in ra nó sẽ có giá trị đúng là rộng 10 inch với cao 8 inch. Để làm cho được như thế, hãy nhấp vào tùy lựa chọn Aspect Ratio trên thanh tùy chọn:
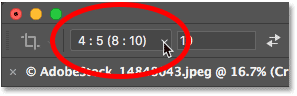
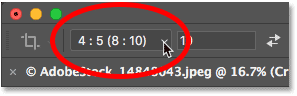
Nhấn vào tùy chọn Aspect Ratio.
Chọn W x H x Resolution từ menu hiện tại ra:


Nhập chiều rộng lớn và chiều cao (tính theo đơn vị chức năng inch).
Bước 4: Đặt Độ Phân Giải Là 300 pixel/inch
Ô tiếp sau là dành riêng cho giá trị độ phân giải. Mình sẽ chọn độ sắc nét tiêu chuẩn chỉnh là 300 pixel/inch nhằm hình hình ảnh được in ra ở chất lượng cao nhất:
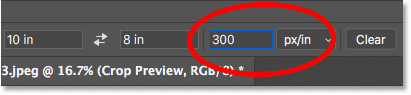
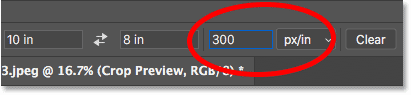
Nhập độ sắc nét khi in.
Bước 5: Định Vị Lại Đường Viền Cắt
Bây giờ đồng hồ mình đang kéo hình ảnh dịch sang buộc phải để xác định lại phần hình hình ảnh trong rỡ giới cắt:
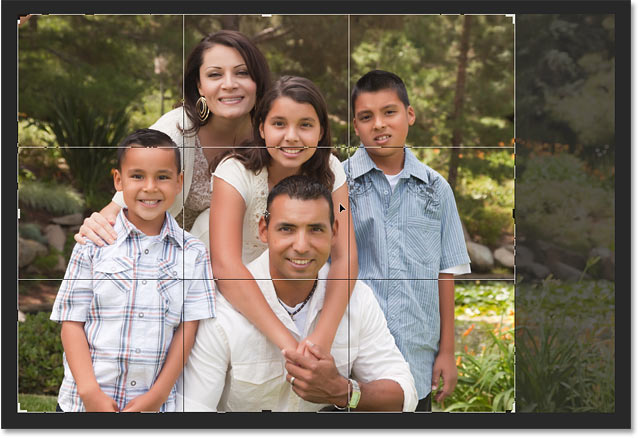
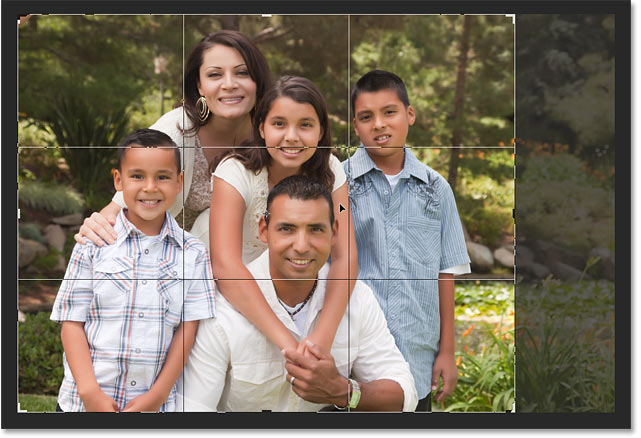
Kéo hình hình ảnh để chỉnh lại mang lại các đối tượng người dùng trong hình ảnh đều phía bên trong đường viền cắt.
Bước 6: Xác Nhận
Cuối thuộc để chứng thực việc cắt và chuyển đổi kích thước hình ảnh, hãy nhấp vào dấu vết trên thanh tùy chọn:
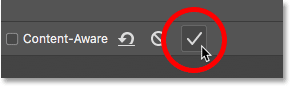
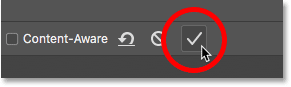
Tích để xác thực cắt và tay đổi form size ảnh.
Để khớp với hình ảnh đã cắt trên màn hình, hãy tiếp cận menu View chọn Fit on Screen:
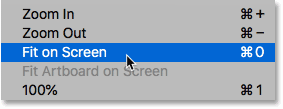
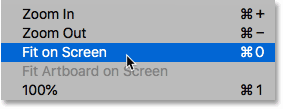
View > Fit on Screen.
Và đây là hình hình ảnh với tỷ lệ khung hình với:
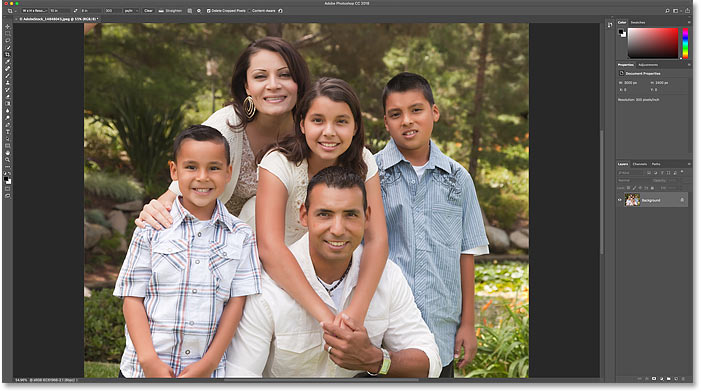
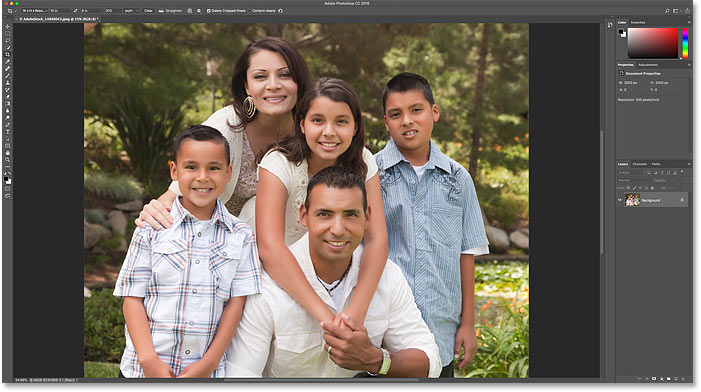
Hình ảnh với tỷ lệ cơ thể 8’’ x 10’’.
Xem thêm: Mình Sẽ Luôn Bên Nhau Nhé Em, Lời Bài Hát Mình Yêu Nhau Nhé Em
Kiểm Tra Kích Thước bản In Và cơ thể Có Khớp Nhau Không
Trước lúc kết thúc các bước hãy bình chọn lại một lần tiếp nữa để đảm bảo an toàn hình ảnh sẽ in ra với kích thước khung người mà chúng ta cần. Hãy tiếp cận menu Image rồi chọn Image Size để mở lại vỏ hộp thoại Image Size:
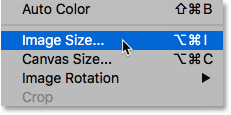
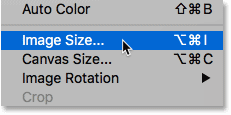
Image > Image Size.
Vậy là xong, nếu đổi khác đơn vị tính toán thành inch ta sẽ thấy hình hình ảnh hiện tại vẫn in ra với mức giá trị chiều rộng lớn 10 inch và chiều cao 8 inch, độ phân giải 300 pixel/inch. Trọn vẹn vừa vặn vẹo với cơ thể 8’’ x 10’’: