Trong bài viết này, chúng ta tìm hiểu 2 cách làm da trắng hồng trong Photoshop. Bằng cách kết hợp Quick Selection Tool, Solid Color và Layer Mask. Khi hiểu rõ các tính năng này. Bạn có thể chỉnh bất kỳ màu da nào. Ok, chúng ta cùng tìm hiểu nhé ?.
Bạn đang xem: Chỉnh da trắng hồng bằng photoshop
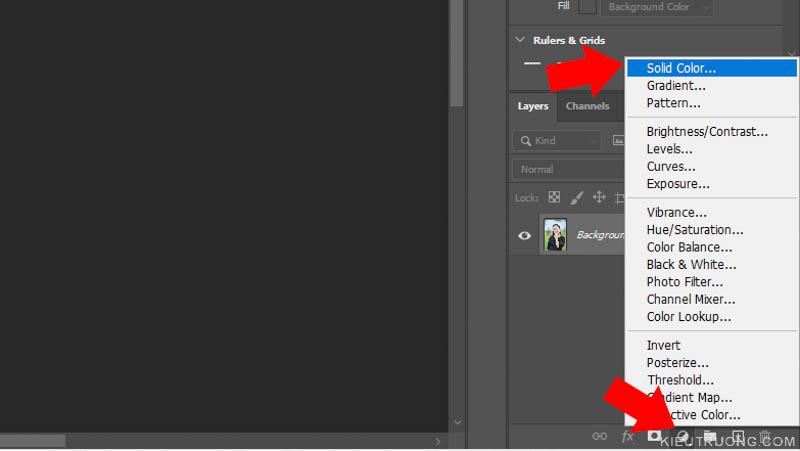
Mình làm hướng dẫn này trên Photoshop 2022. Bạn có thể làm tương tự trên Photoshop cũ hơn. Để bắt đầu, chúng ta đưa ảnh cần chỉnh màu vào Photoshop. Bằng cách nhấn File > Open > Chọn ảnh. Sau đó nhấn biểu tượng hình tròn dưới góc phải, chọn đến Solid Color.
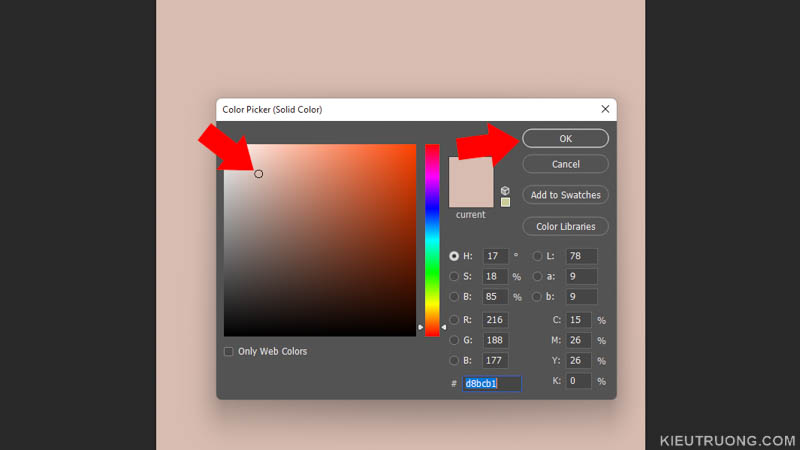
Ví dụ, mình muốn da người mẫu trắng hồng. Thì chọn màu trắng pha hồng trong Color Picker. Trường hợp muốn trắng hơn thì di chuyển qua trái, hồng hơn di chuyển qua phải ?. Hoặc chọn màu khác để có màu da như ý. Cuối cùng nhấn Ok.

Bạn sẽ không thấy ảnh người mẫu, bởi vì Solor Color đang phủ lên toàn bộ ảnh. Do đó, chúng ta cần nhấn Blending Mode > Soft light. Bây giờ, toàn bộ bức ảnh phủ một lớp nghiêng về trắng hồng như minh hoạ phía trên. Nhưng tác động của Solid Color hơi nhiều phải không?
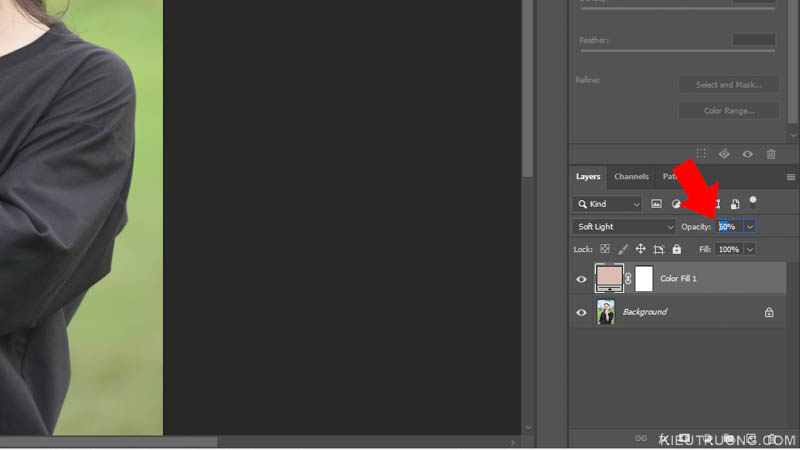
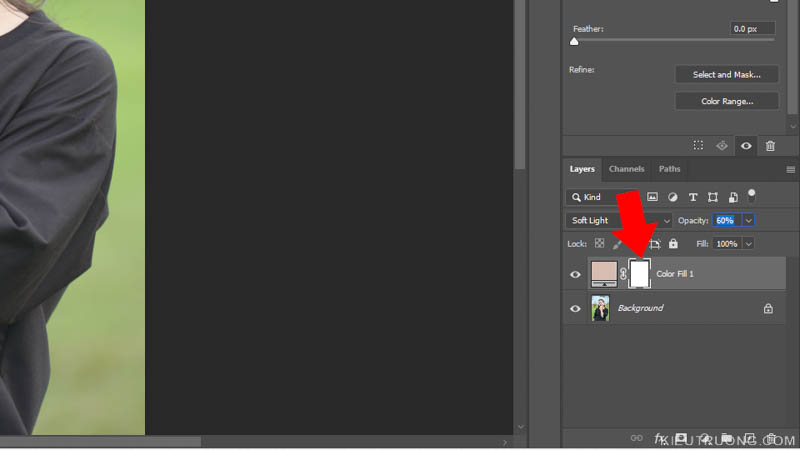
Để tiếp tục, chúng ta sử dụng Brush màu đen. Trường hợp không thấy màu trắng đen như ảnh trên. Bạn có thể nhấn phím tắt (D) để trả lại trắng đen. Hoặc nhấn phím tắt (X) chọn giữa trắng và đen. Tham khảo chi tiết cách sử dụng Brush, trong khoá học Photoshop cơ bản miễn phí này. Chúng ta tiếp tục nhé ?.
Ví dụ, mình chỉ muốn da người mẫu trắng hồng thôi. Thì tô Brush màu đen lên tóc, hậu cảnh, áo. Lúc này, Layer Mask chia thành hai vùng đen trắng như trên ảnh. Vùng màu trắng chịu tác động của Solid Color, vùng màu đen không bị tác động. Bạn có thể sử dụng Brush nhỏ hơn, Opacity thấp hơn để đem lại hiệu quả cao nhất ?.
Như bạn đang thấy, người mẫu đã có da trắng hồng hơn. Khi hiểu cách hoạt động của Solid Color, Layer Mask. Bạn có thể chỉnh bất kỳ màu da nào mình muốn. Ví dụ, muốn hồng hơn thì chọn Solid Color nghiêng qua hồng. Muốn trắng sáng thì chọn nghiêng qua trắng nhiều hơn. Nếu muốn màu bánh mật hay đen hơn thì dễ quá nhỉ ?.
Bên cạnh đó, bạn có thể kết hợp chỉnh sáng, chỉnh màu để đem lại hiệu quả tốt nhất. Tham khảo cách làm da trắng hồng trong Photoshop qua Video. Như vậy, chúng ta vừa tìm hiểu xong cách đầu tiên. Bây giờ đến với cách thứ 2 nhé.
2. Chỉnh da trắng hồng trong photoshop
Chúng ta mở ảnh bằng cách nhấn File > Open > Chọn ảnh. Sau đó chọn đến Quick Selection Tool để tạo vùng chọn.
Tại đây, chúng ta nhấn biểu tượng dấu (+). Sau đó giữ chuột trái kéo quanh da người mẫu để tạo vùng chọn. Trong quá trình tạo vùng chọn. Bạn có thể nhấn Ctrl+Z để quay lại. Hoặc nhấn Alt để loại bỏ vùng chọn, nhấn Shift để mở rộng vùng chọn ?.
Việc thay đổi tone da trong Photoshop tốn khá nhiều công sức và tưởng chừng rất khó. Đừng lo, Color
Me sẽ chỉ cho bạn 2 cách làm trắng da trong Photoshop vô cùng đơn giản nha.
1. Làm trắng da trong Photoshop với LAB Color (Hệ màu Lab)
Bước 1: Mở hình ảnh trong Photoshop, sau đó nhấn Ctrl J để nhân đôi layer.

Bước 2: Trên layer mới, trong phần Image, chọn Mode rồi chọn Lab Color để sử dụng hệ màu Lab. Sau đó click chọn Don’t Flatten


Bước 3: Vào Window, chọn Channels để mở bảng Channels. Hệ màu Lab có một số điểm khác so với hệ màu RGB thông thường. Hệ màu RGB sẽ tách hình ảnh thành 3 kênh riêng biệt là kênh đỏ, xanh lá và xanh dương. Hệ màu Lab cũng tách hình của mình thành 3 kênh:
Kênh Lightness (ánh sáng): chứa những vùng sáng, tối của hình
Kênh a: chứa những vùng có những điểm ảnh màu xanh lá, màu đỏ trên hình
Kênh b: chứa những vùng có những điểm ảnh màu xanh dương và màu vàng ở trên hình
Ở kênh a, nhấn Ctrl A để chọn toàn bộ hình ảnh, sau đó nhấn Ctrl C để coppy những phần được chọn sang kênh b và ấn Ctrl D để bỏ vùng chọn. Thao tác này sẽ giúp loại trừ những màu vàng ở kênh b và thay nó bằng màu đỏ từ kênh a.



Bước 4: Trong bảng Channels, mở kênh Lab, sau đó quay về bảng Layer, các bạn sẽ thấy Layer 1 đã được đổi màu, màu vàng trên da được loại bỏ thay bằng màu đỏ tuy nhiên, hình ảnh của bạn sẽ bi ám đỏ và hơi đậm màu. Để khắc phục tình trạng này, các bạn cần giảm opacity xuống một chút cho cái hình của mình nó hơi mờ đến một mức bạn cảm thấy phù hợp.

Bước 5: Với hình gốc sẽ hơi bị đổi màu và ám cam một chút nên các bạn phải che những vùng đó đi và chỉ lấy lại vùng da thôi bằng cách nhấn giữ phím Alt và chọn Add Layer Mask nằm phía dưới thanh công công cụ Layer để tạo một mặt nạ màu đen cho các vùng vừa thao tác ở trên.

Bước 6: Chọn công cụ Brush trên thanh công cụ phía bên trái màn hình hoặc nhấn B trên bàn phím. Trong bảng chọn công cụ này, bạn chọn độ Hardness là 0% để brush được mềm hơn và tô lại vùng da để lấy lại màu mà mình vừa chỉnh sửa. Các bạn nên giảm opacity xuống một chút để cân bằng lại độ hồng của da.

Bước 7: Tạo thêm cho layer này một Adjustment layer và chọn Curves hoặc Levels để cân chỉnh lại sáng tối giúp hình ảnh có sự tương phản hơn. Sau đó, các bạn có thể group 2 layer vừa chỉnh sửa lại bằng cách nhấn phím Ctrl+G và bật tắt 2 layer để so sánh hình ảnh trước và sau khi chỉnh sửa.

Nếu bạn muốn thực hiện tiếp các chỉnh sửa khác cho hình ảnh, bạn cần vào lại tuỳ chọn Mode trong Image và chọn RGB Color vì khi giữ nguyên hệ màu Lab, bạn sẽ gặp một chút khó khăn khi chỉnh sửa nên đưa về hệ màu RGB mặc định.
Cách 2: Làm trắng da với Channel Mixer trên PhotoshopBước 1: Trong Adjustment layer ở hàng cuối cùng bên phải màn hình , các bạn chọn Channel mixer.

Bước 2: Sau khi bảng tuỳ chọn Channel Mixer hiện ra, click vào Monochrome để hình ảnh của bạn chuyển qua thành màu trắng đen.
Bước 3: Với layer Channel Mixer vừa tạo, bạn nhấn Ctrl+J 2 lần để nhân đôi 2 lần layer này thành 2 layer mới và tắt 2 layer đó đi. Sau đó các bạn chọn layer Channel Mixergốc và tuỳ chỉnh các thông số trong bảng tuỳ chọn. Nếu bạn muốn hình ảnh của mình sáng một chút, hãy giảm opacity xuống khoảng 15%-20%.

Bước 4: Click vào Channel Mixer 1 vừa tạo, sau đó chọn Blending Mode cho layer này là Screen. Với blending mode này, các bạn giảm opacity xuống khoảng 20-30% để giảm độ sáng của hình.
Mở bảng tuỳ chọn Channel Mixer và bắt đầu cân chỉnh sáng tối bằng cách điều chỉnh các thông số trong bảng.

Bước 5: Mở Channel Mixer 2 và đổi blending mode của nó là Soft Light. Với blending mode này các bạn cũng giảm opacity xuống khoảng 30%-50% để hình của mình sáng hơn và có độ tương phản hơn hình ban đầu.

Bước 6: Group 3 layer Channel Mixer và thêm một layer mask màu đen cho group này. Sau đó, sử dụng Brush màu trắng như cách 1 để tô vào vùng da để lấy lại màu vừa chỉnh sửa của vùng da này.
Nêú các bạn thấy vùng da hơi bị trắng quá, các bạn có thể giảm opacity xuống để phù hợp với mong muốn của bạn.

Dưới đây là hai bức ảnh sau khi chỉnh sửa mà mọi người có thể so sánh và lựa chọn cách phù hợp với mong muốn của bạn.
Xem thêm: Những stt yêu một người không yêu mình, cần lắm 1 người hiểu mình

Hi vọng với 2 cách đơn giản mà Color
Me vừa chia sẻ ở trên có thể giúp bạn dễ dàng làm trắng da với phần mềm Photoshop. Ngoài ra, nếu bạn muốn học thêm những công cụ chỉnh sửa hữu ích khác trong Photoshop, có thể tham khảo khoá học Photoshop cho người mới bắt đầu tại Color
Me.