Bạn đang xem: Chèn bảng excel vào word 2007
Chèn bảng Excel vào Word không hẳn là một tính năng cải thiện nhưng để có thể sử dụng thạo chèn bảng Excel vào Word 2016, 2013, 2010, 2007, 2003 người tiêu dùng cần phải tất cả những kiến thức Excel độc nhất vô nhị định. Với tài năng chèn bảng Excel vào Word cho phép người dùng tò mò sự links và sử dụng giữa Word cùng Excel.
Bước 3: Sau đó tìm tới file Excel bạn muốn chèn bảng Excel vào Word.
Sau đó các bạn nhớ tích vào Link to file rồi thừa nhận OK để triển khai chèn bảng Excel vào Word.
Và ngay nhanh chóng bảng Excel sẽ hiển thị theo mang định.
Bước 4: Để chỉnh sửa bạn chỉ cần click đúp vào tệp tin Word, khối hệ thống sẽ tự động hóa đồng bộ.
Như vậy là bọn họ đã trả tất trả lời cơ bản chèn bảng Excel vào Word 2016, 2013. Nếu không biết cách chế tạo bảng vào Excel như vậy nào chúng ta cũng có thể tham khảo trả lời tại trên đây và tuân theo nhé.
2. Chèn bảng Excel vào Word 2010, 2007
Chúng ta tương tự làm theo cách chèn bảng Excel vào Word 2016, 2013 và áp dụng cho phiên bạn dạng Word 2010, 2007 bọn họ tiếp tục vào Insert > lựa chọn Text và nhấn vào Object.
Chú ý làm theo công việc ở phần trên bạn sẽ thấy kết quả sau lúc chèn bảng Excel vào Word 2010, 2007 như phần trên.
3. Chèn bảng Excel vào Word 2003
Để chèn bảng Excel vào Word phiên bạn dạng 2003 họ vào Insert > lựa chọn Object.
Sau đó làm theo phần giải đáp ở trên rồi lựa chọn đến tệp tin Excel.
Và cuối cùng hiệu quả sẽ hiện ra, việc chèn bảng Excel vào Word 2003 đã hoàn tất. Độc giả chú ý làm theo hướng dẫn của Taimienphi.vn cùng với phần chèn bảng Excel vào Word 2016, 2013 nhé.
Trên đây là cách chèn chèn bảng Excel vào Word 2016, 2013, 2010, 2007, 2003. Với 5 phiên bản trên đều có cách chèn bảng Excel vào Word khá tương tự nhau chính vì như thế cho dù nhiều người đang sử dụng phiên bạn dạng bạn đang áp dụng như trong bài viết này.
https://thuthuat.taimienphi.vn/cach-chen-bang-excel-vao-word-33492n.aspx có rất nhiều sự links giữu Word với Excel, ví dụ như cách xào luộc biểu thứ từ Excel sang Word cũng là một ví dụ. độc giả nếu thân thương có thể bài viết liên quan cách sao chép biểu đồ từ Excel sang trọng Word và để coi nó là như vậy nào.
Giả sử bạn có nhu cầu viết báo cáo/tài liệu bên trên Word nhưng lại lại cần số liệu đang xuất hiện trong bảng tính Excel. Nếu như chụp ảnh màn hình thì hình hình ảnh sẽ không đủ sắc nét, chữ bé dại rất khó nhìn cùng thiếu siêng nghiệp. Trường thích hợp này, bạn hãy chèn tệp tin Excel vào Word để tin tức được hiển thị cụ thể và khá đầy đủ nhé. Hãy đọc bài viết để biết phương pháp làm nhé.
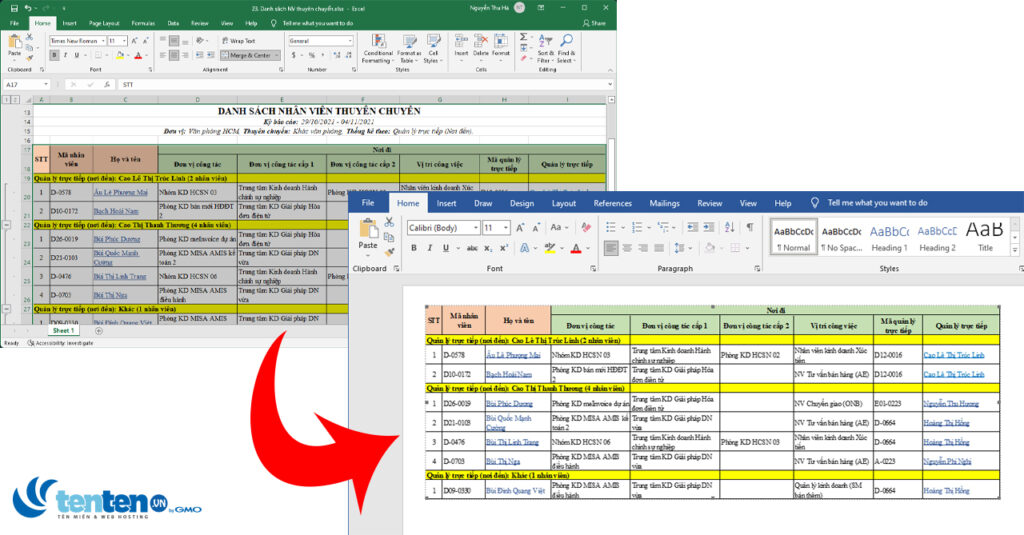
3 bí quyết chèn file Excel vào Word: Đơn giản, ai cũng làm được
Bài viết được triển khai trên máy tính sử dụng hệ điều hành quản lý Windows với phiên phiên bản Excel 2019. Ko kể ra bạn có thể thực hiện trên những phiên phiên bản Excel 2003, 2007, 2010, 2013, 2016, Office 365 hoặc cả trên Mac
OS với thao tác tương tự.
Copy thẳng bảng Excel vào file Word
Cách đơn giản và dễ dàng nhất và sớm nhất để chèn file Excel vào Word sẽ là copy trực tiếp văn bản bảng biểu.
Bước 1: Bạn bôi black bảng đề xuất chọn vào Excel, thừa nhận chuột nên và lựa chọn Copy hoặc phím tắt Ctrl + C.
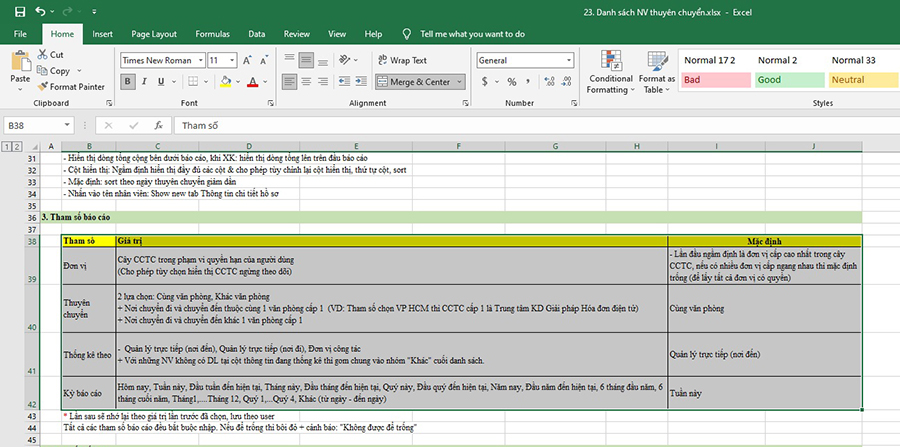
Bước 2: Mở tệp tin Word và đặt bé trỏ loài chuột tại vị trí nên chèn, thừa nhận chuột đề xuất chọn Paste hoặc phím tắt Ctrl + V.
Kết quả sau khi chèn tệp tin Excel vào Word
Đây là phương thức thủ công, bởi vì vậy, chỉ nên dùng với các bảng ngắn, không nhiều dữ liệu.
Chèn file Excel vào Word bởi lệnh Insert
Giả sử họ cần chèn bảng Excel như hình vào tệp tin Word, các bạn thực hiện các bước như sau:

Bước 1: Mở file Word cùng đặt nhỏ trỏ loài chuột vào vị trí đề xuất chèn file Excel vào Word. Chọn tab Insert trên thanh công cụ.
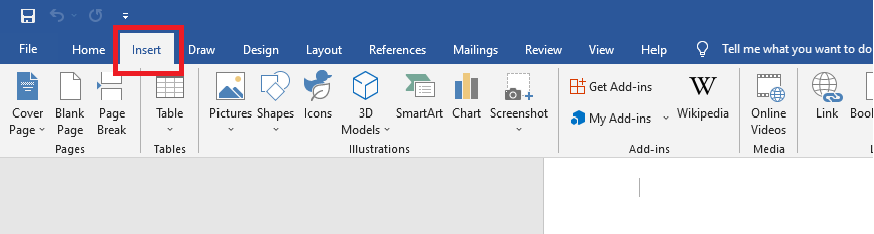
Bước 2: trên mục Text chọn Object


Bước 3: Bảng Object xuất hiện thêm với nhì mục là Create New và Create from File. Lựa chọn Create from File

Bước 4: Nhấn Browse để tìm tìm file buộc phải chèn

Bước 5: Chọn tệp tin Excel phải chèn tiếp nối ấn Insert

Bước 6:
Nguồn tệp tin Excel hiện hữu trên bảng tệp tin name. Tiếp theo, bọn họ lựa lựa chọn giữa Link to file và Display as icon.
Link khổng lồ File sẽ giữ lại được bảng tính trong Word được links với bảng tính Excel thực tế, miễn là bọn chúng được đặt ở cùng địa chỉ như khi link chúng. Những biến đổi bạn triển khai ở một tệp tin cũng sẽ tác động đến tệp tin kia. Display as icon để hiển thị bảng tính như một icon đơn giản và dễ dàng trong tài liệu Word mà bạn cũng có thể nhấp nhằm mở bảng tính trong Excel.Trong trường đúng theo này họ tích chọn links to file, tiếp nối nhấn OK nhằm xác nhận.
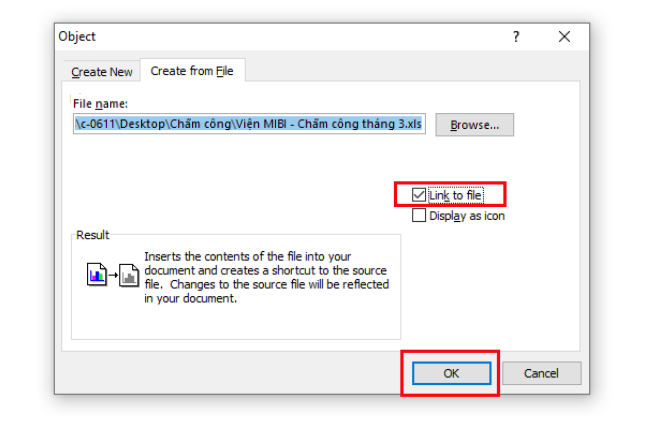
Bước 7: Kết trái sau đó sẽ giúp đỡ bạn chèn được file Excel vào Word. Khám nghiệm lại kết quả và điều chỉnh lại form size theo nhu yếu của bạn.

Ngoài ra, bạn cũng có thể chỉnh sửa trực tiếp bảng tính bên trên Word bằng phương pháp kích lưu ban vào bảng tính.

Như vậy, cho dù bạn sửa đổi trên Word xuất xắc Excel, ngôn từ sẽ update cả nhị nơi cất bảng tính.
Chèn file Excel vào Word bằng đối tượng nhúng và đối tượng người tiêu dùng liên kết
Bước 1: Mở tệp tin Excel và file Word chúng ta cần triển khai chèn.
Bước 2: dùng chuột kéo lựa chọn phần bảng tính mà bạn cần chèn từ tệp tin Excel vào file Word với Copy (phím tắt Ctrl+C)
Sau cách 2, bao gồm hai cách thực hiện là sử dụng đối tượng người sử dụng nhúng và đối tượng liên kết.
Đối tượng nhúng:Bước 3: đưa sang file Word, chọn vị trí bạn có nhu cầu chèn bảng, bấm chuột vào nút Paste trên tab Home > chọn Paste Special hoặc áp dụng phím tắt Alt+Ctrl+V.
Bước 4: nhấp chuột vào Paste > lựa chọn Microsoft Excel Worksheet Object cùng nhấn OK.

Bước 5: tác dụng bạn dìm được sau khoản thời gian chèn. Chúng ta có thể điều chỉnh kích cỡ sao cho tương xứng với mục đích.
Khi chúng ta nhúng đối tượng người sử dụng Excel, thông tin trong tệp Word không chuyển đổi nếu bạn sửa thay đổi tệp nguồn Excel. Đối tượng nhúng trở thành một phần của tệp Word, và sau thời điểm chúng được chèn vào, họ không hề là một phần của tệp nguồn.
Đối tượng liên kếtBước 3: đưa sang tệp tin Word, chọn vị trí bạn muốn chèn bảng, nhấp chuột vào nút Paste bên trên tab Home > chọn Paste Special hoặc thực hiện phím tắt Alt+Ctrl+V.
Bước 4: click chuột vào Paste link > lựa chọn Microsoft Excel Worksheet Object cùng nhấn OK.

Bước 5: hiệu quả bạn nhấn được sau khoản thời gian chèn. Chúng ta có thể điều chỉnh kích cỡ sao cho cân xứng với mục đích.
Xem thêm: Danh Sách Tập Hành Trình Kết Nối Những Trái Tim, Hành Trình Kết Nối Những Trái Tim
Kết quả sau khoản thời gian chèn file Excel vào Word
Khi một đối tượng được liên kết, thông tin hoàn toàn có thể được update nếu tệp nguồn được sửa đổi. Liên kết dữ liệu được tàng trữ trong tệp nguồn. Tệp Word hoặc tệp đích, chỉ lưu trữ vị trí của tệp nguồn và tệp này hiển thị một bạn dạng trình bày của dữ liệu được liên kết.
Trên đó là những hướng dẫn chi tiết về biện pháp chèn file Excel vào Word từ dễ dàng và đơn giản đến chăm nghiệp. Hi vọng rằng, những tin tức trên đây đã hỗ trợ cho chúng ta phần làm sao thực hiện thao tác với Excel và Word thành thục hơn. Chúc chúng ta thành công!