Excel cho phép xóa nội dung trong bảng dữ liệu một cách chọn lọc. Vì vậy, bạn có thể xóa nội dung trong tất cả các ô ngoại trừ những ô có công thức và dưới đây là chi tiết cách thực hiện.
Bạn đang xem: Cách xóa nội dung trong nhiều ô excel
Đôi khi vì yêu cầu công tmec.edu.vnệc mà bạn muốn xóa tất cả các ô có giá trị và chỉ giữ lại các ô có công thức để lần sau khi bạn sao chép dữ liệu dán vào đó, các công thức sẽ tự động tính toán và bạn không phải tạo lại các ô đó. Trong bài này, FPT Shop sẽ hướng dẫn các bạn một số cách đơn giản để xóa nội dung trong tất cả các ô mà không xóa công thức trong các ô khác.
Xóa các ô sử dụng công cụ Go To Special
Ví dụ bạn có bảng dữ liệu Excel như trong hình bên dưới, trong đó các cột C, D, E là cột có các công thức tính toán trong khi cột A, F sẽ có các ô là giá trị tĩnh. Dưới đây sẽ là các bước để xóa nội dung khỏi các ô này trong khi vẫn giữ nguyên dữ liệu tại các ô có công thức:
Bước 1: Chọn toàn bộ bảng dữ liệu.
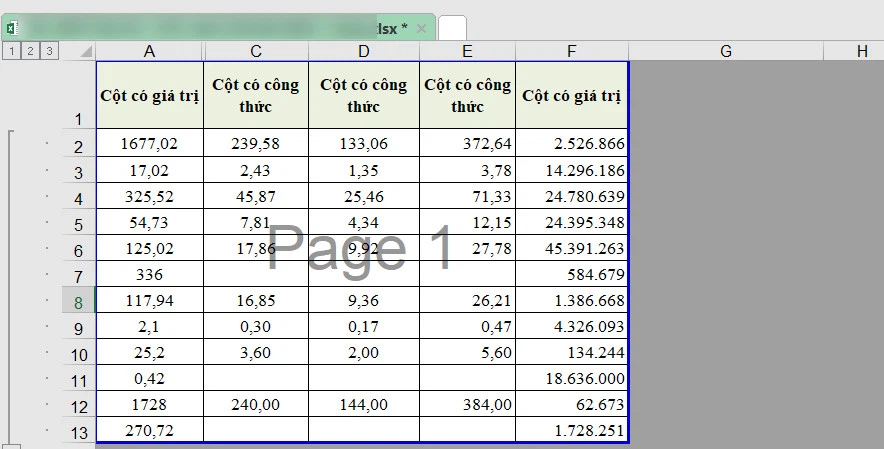
Bước 2: Nhấn phím F5 để kích hoạt hộp thoại Go To.
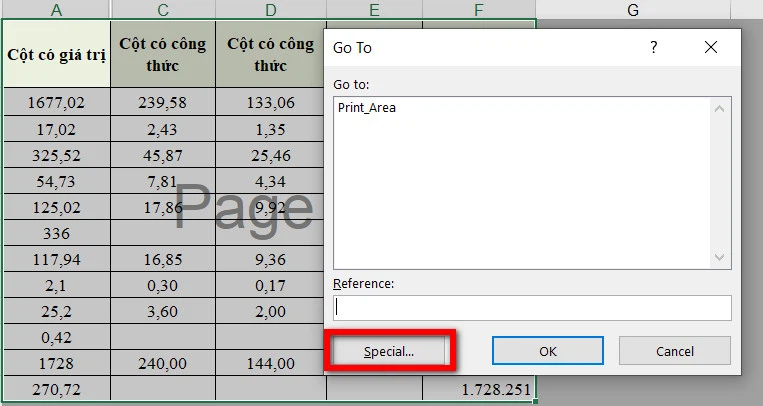
Bước 3: Bấm nút Special… ở góc dưới cùng bên trái để truy cập hộp thoại Go-To Special.
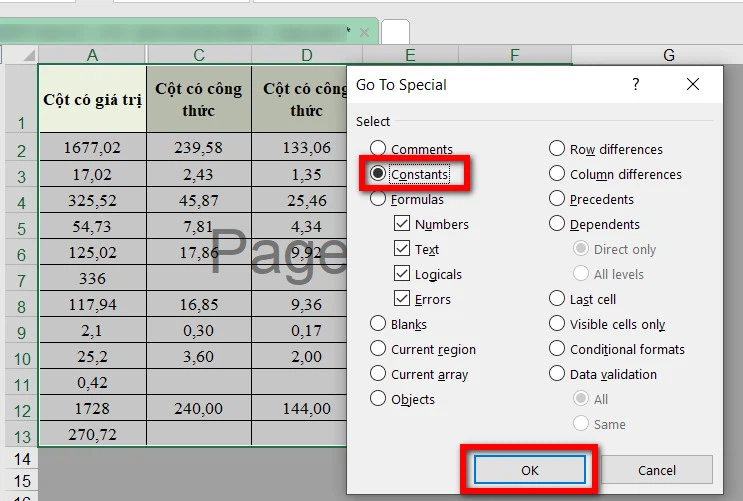
Bước 4: Dưới mục Select, bạn kích tùy chọn Constant, sau đó bấm nút OK.
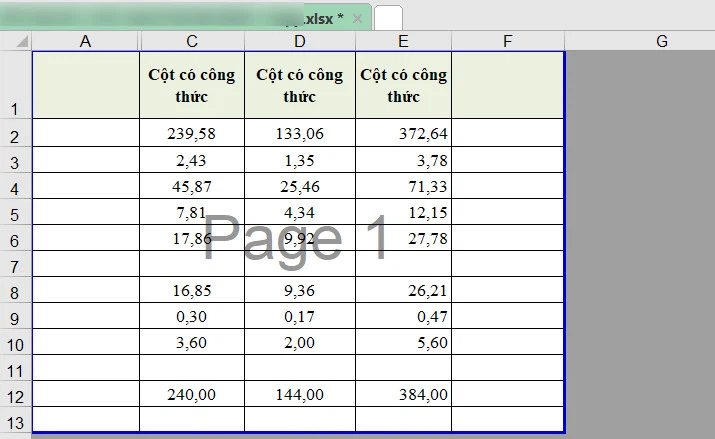
Như vậy các bước trên sẽ chỉ chọn những ô có giá trị trong đó. Bất kỳ ô nào có chứa công thức tính toán sẽ không được chọn và bây giờ bạn có thể nhấn phím Delete trên bàn phím để xóa các giá trị này khỏi tất cả các ô được chọn.
Trong trường hợp bạn muốn xóa hoàn toàn nội dung (bao gồm các giá trị cũng như định dạng), hãy làm theo các bước sau:
Bước 1: Với các ô (chỉ có các giá trị) được chọn, truy cập thẻ Home trên thanh công cụ ribbon.
Bước 2: Bấm nút Clear thuộc nhóm tính năng Editing.
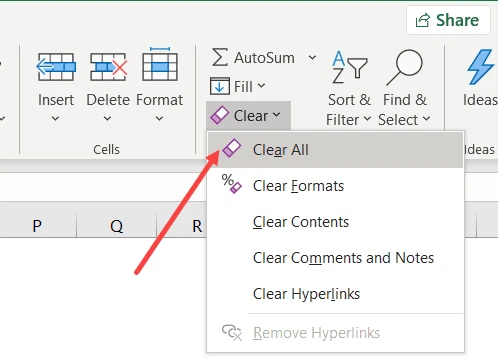
Bước 3: Trong menu xổ xuống, chọn tùy chọn Clear All.
Các bước trên sẽ ngay lập tức xóa tất cả nội dung cũng như định dạng khỏi các ô này.
Xóa các ô bằng VBA
Mặc dù cách trên hoạt động khá tốt, nhưng bạn sẽ phải thực hiện tuần tự theo các bước và kích chuột nhiều lần để xóa các giá trị trong khi vẫn giữ các công thức. Nếu bạn đã quen với tmec.edu.vnệc sử dụng VBA thì có thể tăng tốc quá trình này bằng một mã VBA đơn giản.
Dưới đây là mã VBA sẽ giúp bạn xóa nội dung của tất cả các ô (trong vùng chọn) trong khi vẫn giữ nguyên các công thức:
Selection.Special
Cells(xl
Cell
Type
Constants, 23).Clear
Trong trường hợp bạn muốn làm điều tương tự cho toàn bộ bảng dữ liệu Excel, bạn có thể sử dụng mã dưới đây:
Activesheet.cells.Special
Cells(xl
Cell
Type
Constants, 23).Clear
Dưới đây là các bước sử dụng mã VBA này trong Excel:
Bước 1: Mở file dữ liệu Excel có nội dung muốn xóa.
Bước 2: Kích chuột phải vào bất kỳ sheets dữ liệu nào hiện có.
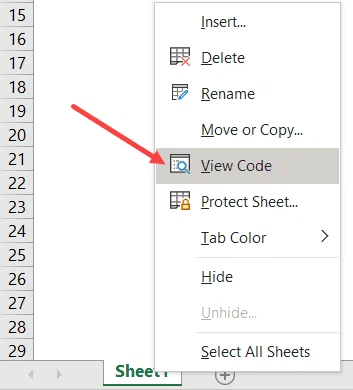
Bước 3: Chọn tùy chọn tmec.edu.vnew Code để mở trình soạn thảo tmec.edu.vnsual Basic.
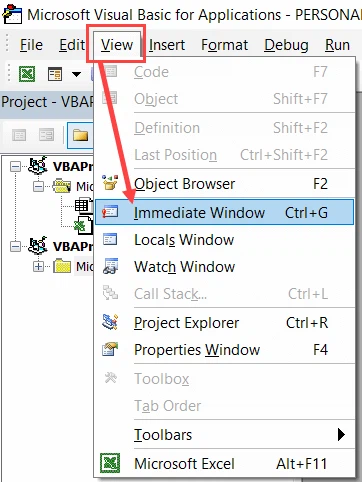
Bước 4: Nếu bạn không thấy cửa sổ Immediate window hiển thị, truy cập vào menu tmec.edu.vnew > Immediate Window.
Bước 5: Sao chép và dán đoạn mã trên vào cửa sổ Immediate ở khung trống phía dưới bên phải.
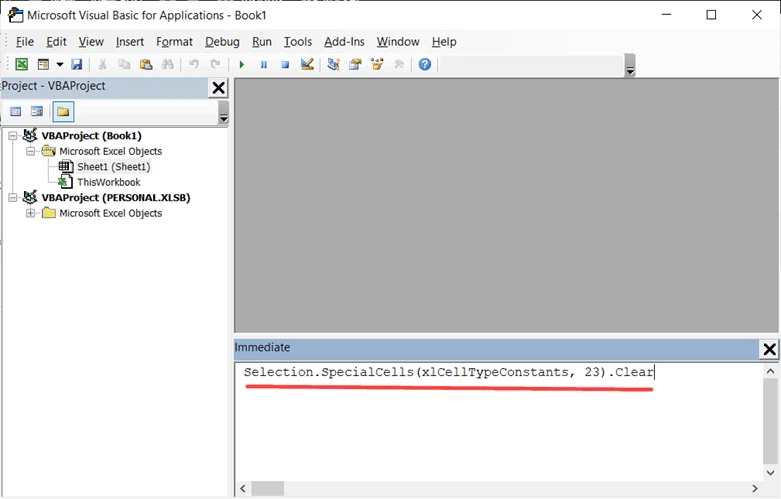
Bước 6: Đặt con trỏ ở cuối dòng lệnh và nhấn Enter.
Các bước trên sẽ xóa ngay nội dung khỏi toàn bộ vùng chọn. Trong trường hợp bạn muốn xóa nội dung khỏi tất cả các sheets (giữ nguyên công thức), bạn có thể sử dụng mã sau:
For Each ws In Worksheets: ws.Cells.Special
Cells(xl
Cell
Type
Constants, 23).Clear: Next ws
Đoạn mã trên sẽ kiểm tra qua từng sheets trong file dữ liệu Excel và chỉ xóa nội dung khỏi những ô có giá trị không đổi (trong khi giữ nguyên các ô có công thức).
Trên đây, FPTShop vừa cùng các bạn tìm hiểu hai cách khác nhau để xóa nhanh nội dung trong Excel mà không xóa công thức. Hi vọng mẹo trên đây sẽ giúp được các bạn giải quyết được nhiều tmec.edu.vnệc khi sử dụng Excel trong thực tế.
.js-accordion"> Sản phẩm Tải về Mua Tài liệu HỖ TRỢ Hướng dẫn trực tuyến tin tức và cập nhật Được trợ giúp?Select Language
English
Arabic
Armenian
Chinese (Simplified)Chinese (Traditional)Czech
Danish
Dutch
French
German
Greek
Hungarian
Indonesian
Irish
Italian
Japanese
Korean
Polish
Portuguese
Romanian
Russian
Slovenian
Spanish
Swedish
Thai
Turkish
Ukrainian
tmec.edu.vnetnamese
Làm cách nào để xóa nội dung của nhiều ô đã hợp nhất trong Excel?
Nếu bạn có một trang tính lớn chứa nhiều ô đã hợp nhất và bây giờ, bạn muốn xóa tất cả nội dung của các ô đã hợp nhất nhưng vẫn giữ các ô đã hợp nhất. Thông thường, bạn có thể thử áp dụng Tìm và Thay thế để chọn tất cả các ô đã hợp nhất trước tiên, rồi nhấn Xóa bỏ để xóa giá trị, tuy nhiên, bạn sẽ nhận được thông báo cảnh báo "Chúng tôi không thể làm điều đó với một ô đã hợp nhấtTrong trường hợp này, làm cách nào để xóa các giá trị trong các ô đã hợp nhất nhưng vẫn rời khỏi các ô đã hợp nhất một cách nhanh chóng trong Excel?
Xóa nội dung của nhiều ô đã hợp nhất bằng mã VBA
Xóa nội dung của nhiều ô đã hợp nhất với Kutools for Excel
Xóa nội dung của nhiều ô đã hợp nhất bằng mã VBAPhần này mình có thể tạo mã VBA cho bạn để giải quyết công tmec.edu.vnệc này, bạn làm như sau:
1. Giữ ALT + F11 phím để mở Microsoft tmec.edu.vnsual Basic cho các ứng dụng cửa sổ.
2. Nhấp chuột Chèn > Mô-đunvà dán mã sau vào Mô-đun Cửa sổ.
VBA: Xóa nội dung của nhiều ô đã hợp nhất
Sub Clear
Merged()"updateby tmec.edu.vn Dim Rg As Range, Rg1 As Range Dim x
Address As String On Error Resume Next x
Address = Application.Active
Window.Range
Selection.Address Set Rg = Application.Input
Box("Please select the range of cells:", "Kutools for Excel", x
Address, , , , , 8) If Rg Is Nothing Then Exit Sub For Each Rg1 In Rg If Rg1.Merge
Cells Then Rg1.Merge
Area.Clear
Contents Next
End Sub3. Sau đó nhấn F5 để chạy mã này và một hộp nhắc sẽ bật ra để nhắc bạn chọn phạm tmec.edu.vn mà bạn muốn xóa các ô đã hợp nhất, xem ảnh chụp màn hình:
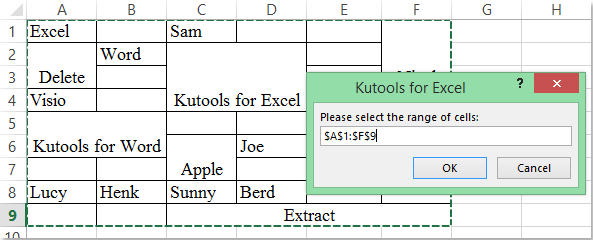
4. Và sau đó nhấp vào OK, nội dung trong các ô được hợp nhất đã bị xóa ngay lập tức và để lại các ô đã hợp nhất trống, xem ảnh chụp màn hình:
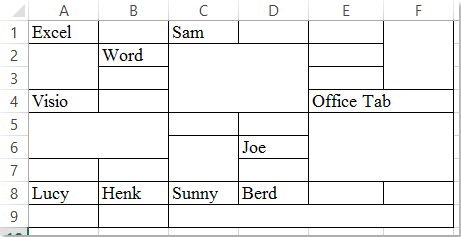
Nếu bạn có Kutools for Excel, Với khả Chọn các ô được hợp nhất tiện ích, bạn có thể chọn tất cả các ô đã hợp nhất trong một vùng chọn bằng một cú nhấp chuột, sau đó xóa chúng cùng một lúc.
| Kutools for Excel : với hơn 300 bổ trợ Excel tiện dụng, dùng thử miễn phí không giới hạn trong 30 ngày. |
Sau khi cài đặt Kutools for Excel, vui lòng làm như sau :( Tải xuống miễn phí Kutools for Excel Hiện nay )
1. Chọn phạm tmec.edu.vn ô chứa các ô đã hợp nhất mà bạn muốn xóa nội dung.
Xem thêm: A A Anh Ơi Em Chịu Hết Nổi Rồi Phang Em Mạnh Vào, Phải Yêu Anh Bao Nhiêu Mới Đủ
2. Nhấp chuột Kutools > Chọn > Chọn các ô được hợp nhất, xem ảnh chụp màn hình:
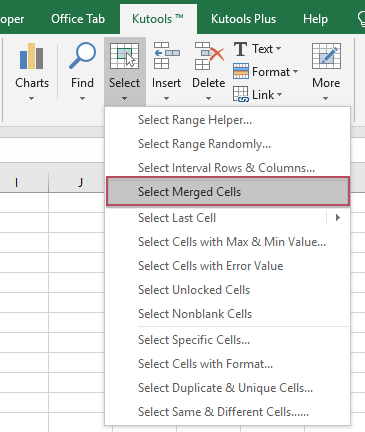
3. Và tất cả các ô hợp nhất đã được chọn ngay lập tức, xem ảnh chụp màn hình:
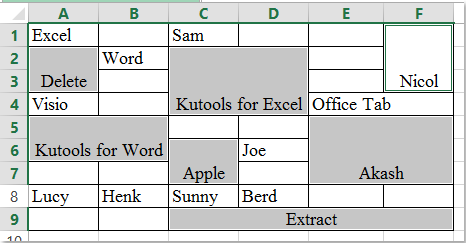
4. Sau đó nhấn Xóa bỏ trên bàn phím và tất cả các giá trị trong các ô hợp nhất đã được chọn nhưng hãy để lại các ô đã hợp nhất khi bạn cần.
Nhấp để biết thêm về tiện ích Chọn ô hợp nhất này…
Tải xuống miễn phí Kutools for Excel Hiện nay
Các công cụ năng suất văn phòng tốt nhất
Kutools for Excel Giải quyết hầu hết các vấn đề của bạn và tăng 80% năng suất của bạnTái sử dụng: Chèn nhanh công thức phức tạp, biểu đồvà bất cứ thứ gì bạn đã sử dụng trước đây; Mã hóa ô với mật khẩu; Tạo danh sách gửi thư và gửi email ...Thanh siêu công thức (dễ dàng chỉnh sửa nhiều dòng văn bản và công thức); Bố cục đọc (dễ dàng đọc và chỉnh sửa số lượng ô lớn); Dán vào Dải ô đã Lọchữu ích. Cảm ơn !Hợp nhất các ô / hàng / cột mà không làm mất dữ liệu; Nội dung phân chia ô; Kết hợp các hàng / cột trùng lặp... Ngăn chặn các ô trùng lặp; So sánh các dãyhữu ích. Cảm ơn !Chọn trùng lặp hoặc duy nhất Hàng; Chọn hàng trống (tất cả các ô đều trống); Tìm siêu và Tìm mờ trong Nhiều Sổ làm tmec.edu.vnệc; Chọn ngẫu nhiên ...Bản sao chính xác Nhiều ô mà không thay đổi tham chiếu công thức; Tự động tạo tài liệu tham khảo sang Nhiều Trang tính; Chèn Bullets, Hộp kiểm và hơn thế nữa ...Trích xuất văn bản, Thêm Văn bản, Xóa theo Vị trí, Xóa không gian; Tạo và In Tổng số phân trang; Chuyển đổi giữa nội dung ô và nhận xéthữu ích. Cảm ơn !Siêu lọc (lưu và áp dụng các lược đồ lọc cho các trang tính khác); Sắp xếp nâng cao theo tháng / tuần / ngày, tần suất và hơn thế nữa; Bộ lọc đặc biệt bằng cách in đậm, in nghiêng ...Kết hợp Workbook và Work
Sheets; Hợp nhất các bảng dựa trên các cột chính; Chia dữ liệu thành nhiều trang tính; Chuyển đổi hàng loạt xls, xlsx và PDFhữu ích. Cảm ơn !Hơn 300 tính năng mạnh mẽ. Hỗ trợ Office / Excel 2007-2021 và 365. Hỗ trợ tất cả các ngôn ngữ. Dễ dàng triển khai trong doanh nghiệp hoặc tổ chức của bạn. Đầy đủ tính năng Dùng thử miễn phí 30 ngày. Bảo đảm hoàn lại tiền trong 60 ngày.

Cho phép chỉnh sửa và đọc theo thẻ trong Word, Excel, Power
Point, Publisher, Access, tmec.edu.vnsio và Project.Mở và tạo nhiều tài liệu trong các tab mới của cùng một cửa sổ, thay vì trong các cửa sổ mới.Tăng 50% năng suất của bạn và giảm hàng trăm cú nhấp chuột cho bạn mỗi ngày!
