Bạn đang xem chủ đề Cách Xóa Footnote Trong Word 2010 được cập nhật mới nhất trên website Hoisinhvienqnam.edu.vn. Hy vọng những thông tin mà chúng tôi đã chia sẻ là hữu ích với bạn. Nếu nội dung Cách Xóa Footnote Trong Word 2010 hay, ý nghĩa bạn hãy chia sẻ với bạn bè của mình và luôn theo dõi, ủng hộ chúng tôi để cập nhật những thông tin mới nhất.
Bạn đang xem: Cách xóa footnote trong word 2003
Word, Excel, Power
Point ” Word
Footnote là một tính năng khá hay để người soạn thảo văn bản ghi chú một đoạn văn bản, giải thích ý nghĩa của đoạn văn bản đó mà không cần phải thể hiện trực tiếp vào bài. Tuy nhiên đôi khi người đọc không muốn hiển thị footnote hay người soạn thảo lỡ chèn footnote vào bài thì làm thế nào để xóa footnote? Trong bài viết này sẽ hướng dẫn bạn cách xóa footnote trong Word.
Trước đây chúng tôi đã hướng dẫn bạn đọc cách tạo footnote, chú thích cuối trang trong Word thì bài viết này sẽ hướng dẫn bạn cách làm ngược lại để xóa footnote trong Word. Mặc dù đây là một tính năng khá tiện lợi tuy nhiên sẽ có nhiều người không muốn nó bỗng dưng hiển thị khi rê chuột trên văn bản.
Cách xóa footnote trong Word, xóa chú thích trong Word
Bước 1: Trước tiên, bạn cần xác định đoạn footnote, ghi chú cần xóa. Ghi bạn rê chuột vào số mũ 1,2,3,4,… phía trên văn bản. Bạn sẽ thấy một hộp thoại nho nhỏ được hiện ra.
Bước 2: Để xóa footnote trong Word cần xóa, bạn chỉ cần đặt trỏ chuột tại vị trí footnote đó và nhấn nút Backspace trên bàn phím máy tính để xóa đi ghi chú đó.
Trường hợp trong văn bản của bạn có quá nhiều footnote, ghi chú cần được xóa, bạn có thể áp dụng mẹo sau đây để xóa ghi chú trong Word nhanh hơn. Nhấn tổ hợp phím Ctrl + H để mở cửa sổ Find and Replace. Sau đó trong khung Find what nhập ^f và nhấn Replace All. Tất cả ghi chú trong văn bản của bạn đã được xóa.
Cách tạo khung chữ trong Word 2016, 2013, 2010, 2007, 2003 Cách xoay ngang chữ trong Word Cách chỉnh độ rộng của dòng trong Word Cách ngắt đoạn trong Word Chuyển tài liệu iWord sang Word, PDF, e
Pub
xoa footnote trong word
, xoa ghi chu trong word, xoa chu thich trong word,
Chèn công thức toán học vào Word Equ
Pixy là công cụ hỗ trợ chèn công thức trong Word cho phép bạn chèn các biểu tượng, công thức toán học vào file văn bản. Đặc biệt Equ
Pixy còn hỗ trợ gõ công thức và phương trình phản ứng hóa học.
Tin Mới
Cách gõ văn bản nhanh hơn, tăng tốc độ gõ bàn phím máy tính Đánh máy nhanh là điều mà ai cũng mong muốn trong thời 4.0 bởi vì nó cải thiện đáng kể hiệu suất công việc. Không phải ai cũng đạt được cảnh giới “gõ như máy” nhưng để nâng cao tốc độ thì hoàn toàn khả thi. Hiểu được
Hướng dẫn gõ m2 m3 trong Word, Excel, Powerpoint Biết cách gõ m2, m3 trong Word, Excel và Power
Point sẽ giúp việc trình bày văn bản trở nên chuyên nghiệp hơn, với mỗi công cụ, chúng ta sẽ có những cách viết mét vuông, mét khối khác nhau.
Cách sử dụng Picsart Pics
Art là trình chỉnh sửa ảnh và video tất cả trong một cho phép người dùng thỏa sức thể hiện sự sáng tạo nghệ thuật của mình. Với cách sử dụng đơn giản, bạn có thể dễ dàng chỉnh sửa ảnh và video, giải trí với với các tính năng tạo nhãn dán, trình tạo ảnh ghép, vẽ nguệch ngoạc trên ảnh và làm nhiều việc khác.
Footnote (tạo chú thích) trong văn bản Word là một tính năng khá quen thuộc đối với mọi người, tính năng này giúp người đọc hiểu rõ hơn về các từ viết tắt hoặc các cụm từ cần được chú thích trong văn bản. Vậy làm thế nào để tạo footnote trong Word 2010? Tạo footnote trong Word 2010 có khó không? Cách tạo footnote trong Word 2010 có những bước nào? Chi tiết cách tạo ra sao? Chúng tôi sẽ bật mí tất cả trong bài viết này.
Cách thứ nhất
Có 2 cách tạo footnote trong Word 2010 mà chúng tôi muốn hướng dẫn bạn trong bài viết này.
Đầu tiên, bạn cần phải có một văn bản hoặc ít nhất là một đoạn văn ngắn có các từ, cụm từ cần footnote (chú thích). Sau đó, bạn thực hiện lần lượt và đúng theo những thao tác mà chúng tôi hướng dẫn bên dưới để tạo được footnote trong Word 2010. Ở đây, chúng tôi sẽ lấy một đoạn văn tiếng Anh trong một bài báo khoa học để làm ví dụ minh họa để bạn dễ hình dung.
Tiếp đến, bạn nhấn chọn Insert Footnote để tạo footnote cho văn bản trong Word 2010.
Lúc này, hệ thống sẽ kéo bạn xuống cuối trang và để con trỏ chuột ở sau số “1” – Số thứ tự của footnote. Nếu bạn tạo thêm footnote thứ 2, thứ 3, thứ 4,… thì số tiếp theo xuất hiện ở cuối trang sẽ là “2”, “3”, “4”,… Giờ thì bạn chỉ cần nhập thêm những gì bạn muốn chú thích cho cụm từ bạn vừa chọn. Ví dụ, chúng tôi sẽ chú thích cho cụm từ ở vị trí số “1” là “Much progress has been made in the recent past in our knowledge of the distribution of changes in employment across firms over time, thanks in large part to the work of Davis, Haltiwanger and Schuh (1996)” thì đây là kết quả.
Ở vị trí bên trên phía sau chữ cuối cùng của cụm từ được footnote sẽ xuất hiện một số “1”. Đây là đánh dấu chú thích mà bạn muốn tạo.
Nếu bạn muốn chú thích thêm một từ hoặc một cụm từ trong cùng một trang với chú thích “1” thì có thể quay lại phía trên, chọn từ/cụm từ muốn footnote và làm lần lượt lại các bước như chúng tôi đã hướng dẫn cách tạo footnote trong Word 2010 ở trên. Cứ tiếp tục tạo footnote (chú thích) như vậy cho những từ hoặc cụm từ bạn muốn đến hết văn bản.
Bạn cần lưu ý là theo mặc định thông thường của Word, mỗi một số tự nhiên chỉ được footnote một lần trong một file Word. Có nghĩa là trong một file Word, mỗi số tự nhiên sẽ chỉ xuất hiện một lần trong list footnote của bạn. Ví dụ, khi bạn đã có 1 footnote là số “1” thì những footnote sau sẽ là những số tự nhiên kế tiếp như “2”, “3”, “4”,… và không thể có hai footnote đều có ký hiệu là số “1” trong cùng một văn bản của một file Word, trừ trường hợp bạn biết cách tùy chỉnh. Cách tùy chỉnh này sẽ được chúng tôi đề cập ở cách tạo footnote trong Word 2010 ngay phía dưới.
Cách thứ hai
Cách tạo footnote trong Word 2010 theo cách thứ hai cũng khá giống như cách một ở những yêu cầu và một vài bước đầu. Đầu tiên, bạn vẫn cần một văn bản có chứa nội dung muốn footnote. Sau đó chọn References và bôi đậm nội dung mà bạn footnote. Vẫn là đoạn văn lúc trước nhưng lần này, chúng tôi muốn đặt footnote đầu tiên cho cụm từ “out of the labor force” với chú thích là “Most of our knowledge of flows of workers between labor market states in the United States comes from the Current Population Survey (CPS). The numbers given in the text are the CPS numbers adjusted for measurement error, which otherwise generates spuriously high estimated flows (Blanchard and Diamond, 1990).”.
Tiếp đến, bạn cần check vào ô Footnote ở phần Location phía trên cùng của hộp thoại. Bạn có thể chọn “Bottom of page” – chú thích ở phía dưới trang hoặc “Below text” – bên dưới từ/cụm từ cần footnote. Tuy nhiên, thông thường thì bạn nên để mặc định là “Bottom of page” ở tùy chọn Footnote của tab Location.
Đối với tab Format, bạn có thể thiết lập một số thông số như:
Number format: Tùy chọn kiểu chú thích mà bạn muốn, gồm tùy chọn số 1, 2, 3,… hoặc tùy chọn chữ a, b, c,…
Customer mask: Nếu bạn muốn chú thích là số thì để trống và bỏ qua phần này, nếu bạn muốn chọn chú thích là ký tự thì nhấn chọn Symbol.
Start at: Đây là phần để bạn chọn số bắt đầu chú thích mà bạn muốn. Bình thưởng sẽ bắt đầu bằng số một nhưng nếu bạn không thích có thể chỉnh thành bất kỳ số nào bạn muốn.
Numbering: Tùy chọn này gồm có Continuous (chú thích liên tục từ đầu đến cuối), Restart at each page (dấu chú thích sang mỗi trang mới sẽ bắt đầu lại từ đầu – cách tùy chỉnh mà chúng tôi đã đề cập đến ở phần chú ý của cách tạo footnote trong Word 2010 cách thứ nhất) và Restart at each selection (chú thích của bạn sẽ liên tục từ đầu đến cuối phần văn bản bạn chọn và sẽ bắt đầu lại từ đầu khi bạn chọn một phần văn bản khác).
Lúc này, con trỏ chuột sẽ đưa bạn đến cuối trang như kết quả của cách 1. Cuối cùng, bạn viết văn bản chú thích mà bạn muốn vào là hoàn thành!
Cho dù bạn sử dụng Word cho mục đích gì thì có những lúc bạn muốn thêm ghi chú bổ sung vào các phần công việc của mình. May mắn thay, Microsoft Word có các công cụ hữu ích để thêm chú thích cuối trang và chú thích cuối vào bài viết của bạn. Sau đây hãy cùng Thuthuat
Office tìm hiểu cách tạo footnote trong Word. Bắt đầu thôi.
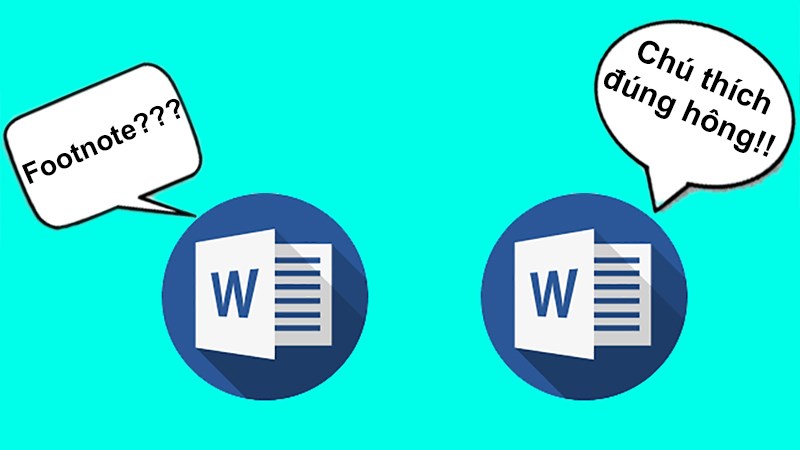
Hướng dẫn cách thêm footnote trong Word
Nội Dung Bài Viết
2 Cách tạo ghi chú, chú thích trong văn bản (tạo footnote trong Word)5 Xóa Footnote trong WordFootnote là gì?
Footnote hay ghi chú nó bao gồm footnote và backnote là chú thích cuối trang và chú thích cuối văn bản. Chúng là hai cách để thêm các thông tin bổ sung vào văn bản của bạn bên ngoài văn bản chính. Hãy coi chúng giống như những phần phụ bằng lời nói, chỉ bằng văn bản.
Bạn có thể sử dụng chú thích cuối trang và chú thích văn bản để thêm các nhận xét bên lề cho tác phẩm của mình hoặc để trích dẫn các ấn phẩm khác như sách, bài báo hoặc trang web. Sự khác biệt duy nhất giữa chú thích cuối trang và chú thích cuối văn bản là nơi chúng xuất hiện trong tài liệu của bạn.
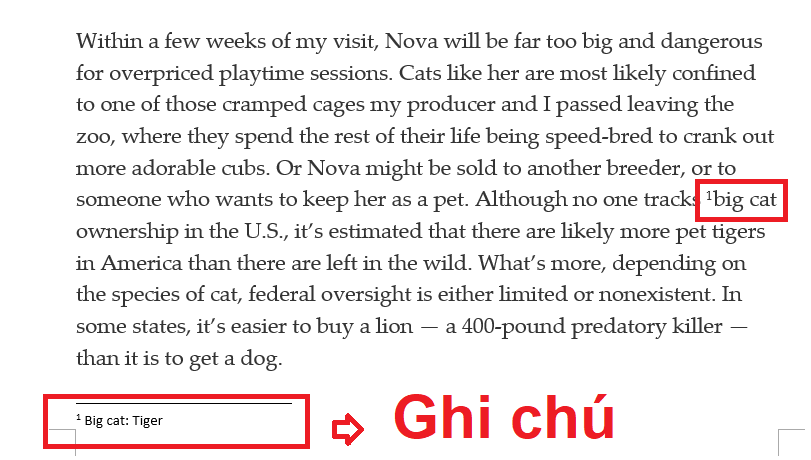
Ghi chú cuối trang văn bản Word
Cách tạo ghi chú, chú thích trong văn bản (tạo footnote trong Word)
Cách tạo ghi chú trong Word
Các bước thực hiện như sau:
Bước 1: Đặt con trỏ chuột tại điểm bạn muốn đặt chú thích (Phía trước từ cần chú thích). Có thể xem hình minh họa phía dưới.
Bước 2: Vào trình Footnote trong Word
Đối với Word 2003:Để có thể vào trình cài đặt footnote trong Word 2003 thì bạn vào Insert -> Reference -> Footnote. Các bạn có thể xem hình tham khảo dưới đây.
Footnote trong Word
Sau khi hộp thoại dưới đây xuất hiện các bạn chỉ cần nhấn Insert. Rồi sau đó nhập nội dung chú thích vào điểm như hình minh họa ở Bước 3.
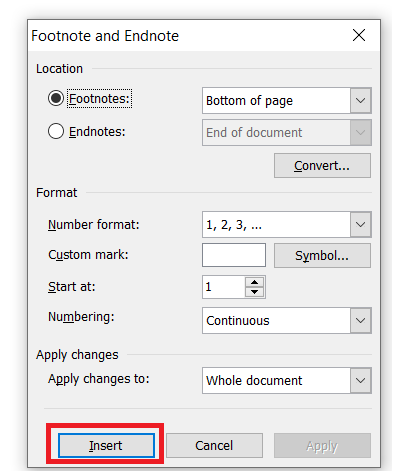
Chèn ghi chú ở chân trang trong Word
Đối với Word 2007, 2010, 2013, 2016 và 2019
Vào Reference tìm đến mục Footnote. Các bạn có thể chọn Insert Footnote để bắt đầu thêm chú thích.
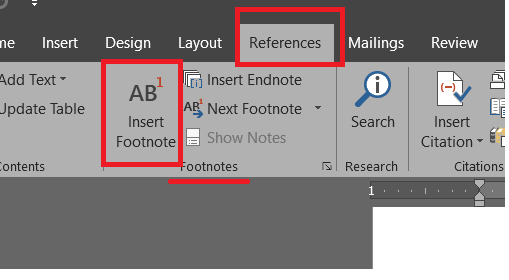
Chèn Footnote trong Word
Bước 3: Khi con trỏ chuột nhảy xuống phía dưới trang. Bạn hãy viết chú thích cho từ mà bạn đã đặt con trỏ chuột phía trước.
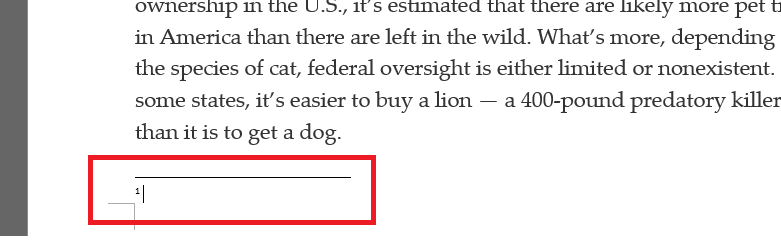
Ghi chú cuối trang văn bản word
Tùy chỉnh Footnote trong Word
Sau khi đã chèn xong chú thích, tuy nhiên đó là cách làm nhanh. Nếu bạn muốn tùy chỉnh nó cho phù hợp với ý thích của mình hơn thì hãy đến với bước tùy chỉnh footnote trong Word.
Các bước thực hiện như sau:
Bước 1: Mở trình tùy chỉnh footnote trong Word ra.
Đối với Word 2003Để có thể vào trình cài đặt footnote trong Word 2003 thì bạn vào Insert -> Reference -> Footnote. Các bạn có thể xem hình tham khảo dưới đây.
cách tạo footnote trong Word 2003
Đối với Word 2007, 2010, 2013, 2016 và 2019
Đầu tiên bạn vào tab Reference trên thanh công cụ. Tiếp đến là click chọn vào mũi tên bên phải mục Footnotes để mở.
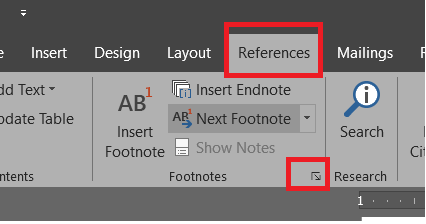
cách tạo footnote trong Word 2010, 2013, 2016, 2019 và 2007
Bước 2: Xuất hiện hộp thoại
Location: Là nơi bạn tùy chọn vị trí bạn đặt chú thích của mình ở đâu. Nếu chọn Footnote thì nó có 2 tùy chọn là Bottom of Page (Cuối trang) hoặc Below text (Cuối văn bản chứa từ cần chú thích).Footnote layout: Tùy chọn bố cục của chú thíchFormat: Nơi bạn thiết lập chú thích– Number format: Tùy chọn kiểu chú thích 1, 2, 3,… hay a, b, c,…
– Custom mark: Viết ký hiệu riêng của bạn. Hoặc có tùy chọn Symbol dùng để đính kèm các ký tự.
– Start at: Chọn số mà bạn muốn bắt đầu chú thích
– Numbering: Có các tùy chọn Continuous (liên tục từ đầu đến cuối), Restart at each page (bắt đầu lại khi qua trang khác), Restart at each selection (bắt đầu chú thích từ đầu tại mỗi vùng được chọn)
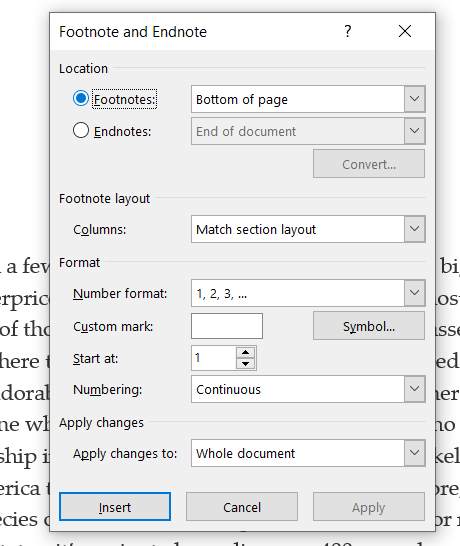
Tạo định dạng chú thích
Bước 3: Sau đó các bạn nhấn Insert hoặc Apply để áp dụng thay đổi.
Cách chèn ghi chú cho nhiều trang trong Word
Nếu bạn muốn sử dụng cùng một chú thích cuối trang hoặc chú thích cuối nhiều lần trong toàn bộ văn bản của mình, có một cách dễ dàng để thực hiện điều đó mà không cần phải chèn nhiều lần cùng một thứ.
Bước 1: Đặt điểm chèn của bạn ở nơi bạn muốn một chú thích tương tự được chèn vào văn bản. Trên tab Reference chọn Cross-reference đối với Word 2007 trở đi (Word 2010, 2013, 2016 và 2019).
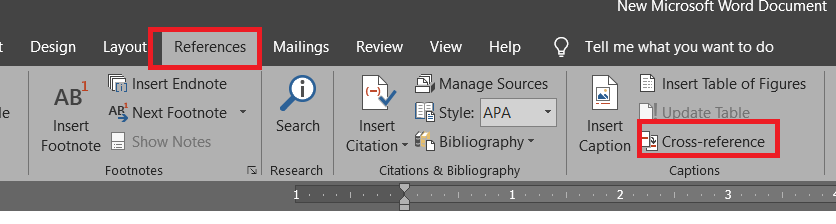
Chèn ghi chú cho nhiều trang trong Word 2007 trở đi
Đối với Word 2003 thì các bạn vào Insert -> Reference -> Cross-reference
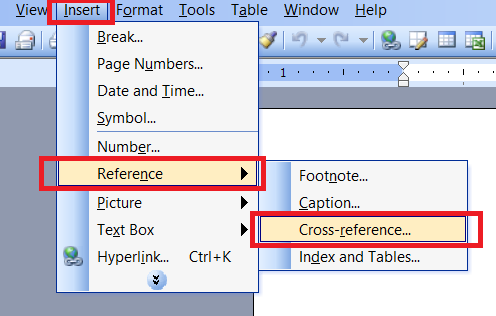
Chèn Footnote cho nhiều trang trong Word 2003
Bước 2: Trình tùy chỉnh chú thích xuất hiện. Tiếp đến là tùy chọn Footnote hay Endnote trong mục Reference type.
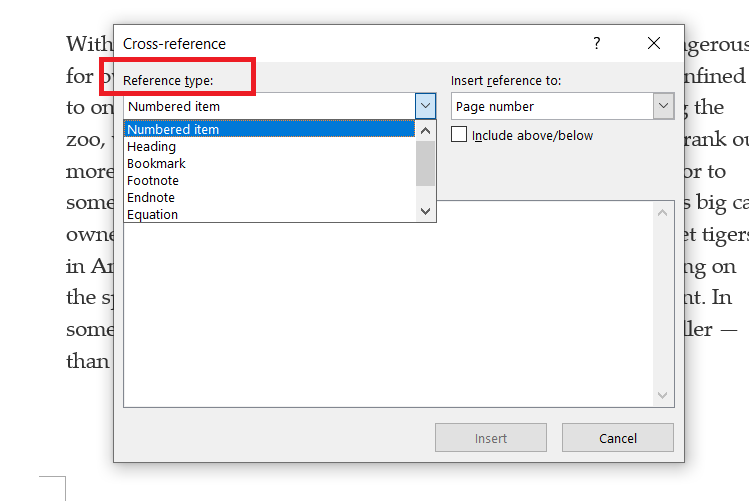
Footnote trong Word 2003
Bước 3: Trong mục Insert reference to các bạn có thể chọn:
Footnote number: Chèn số của chú thích như thường (Ngang hàng với chữ)
Footnote number (formatted): Chèn số của chú thích phía trên chữ.
Page Number: Chèn số trang chứa chú thích thay vì chứa số của chú thích.
Above/Below: Chèn chú thích dựa trên vị trí của bản gốc.
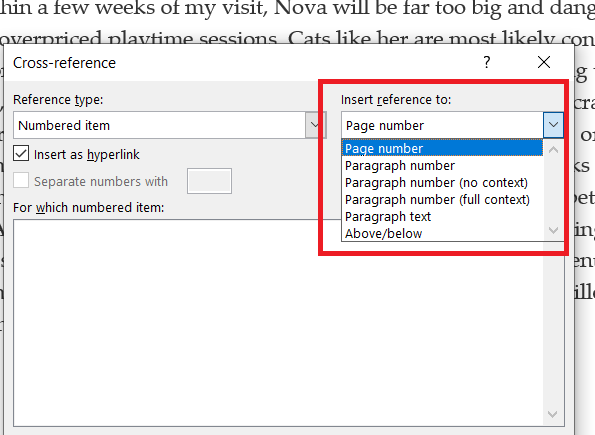
Sử dụng Footnote trong văn bản
Bước 4: Tích vào ô Insert as hyperlink. Điều này đảm bảo rằng khi bạn click vào số chú thích được liên kết thì nó sẽ nhảy về nơi chú thích cho từ đó.
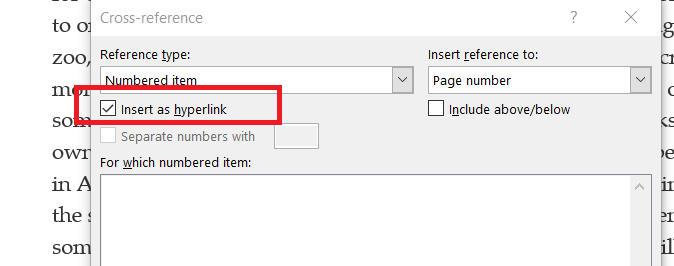
Chèn siêu liên kết
Bước 5: Chọn chú thích được chèn rồi sau đó nhấn Insert để hoàn thành.
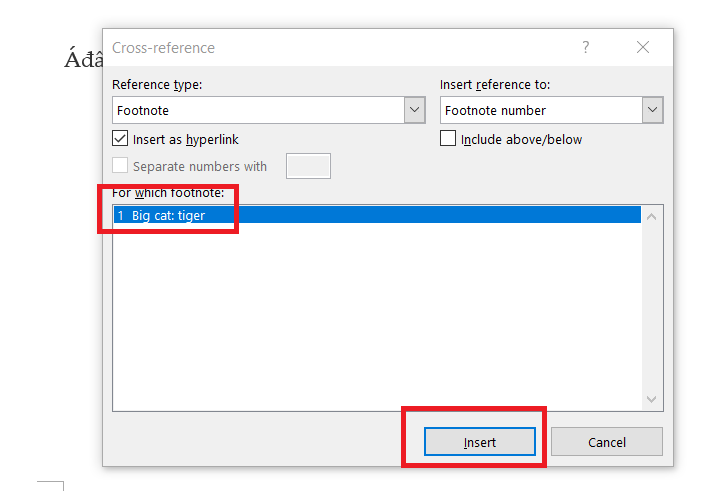
Chú thích cho cụm từ
Chú thích ảnh trong Word
Tiếp đến là cách giúp bạn chú thích ảnh trong Word cực kỳ đơn giản. Các bước thực hiện như sau:
Bước 1: Chọn vào bức ảnh mà bạn đã thêm vào trước đó.
Bước 2: Nhấp chuột phải và chọn Caption (Word 2003) hoặc Insert Caption (Word 2007 trở đi).
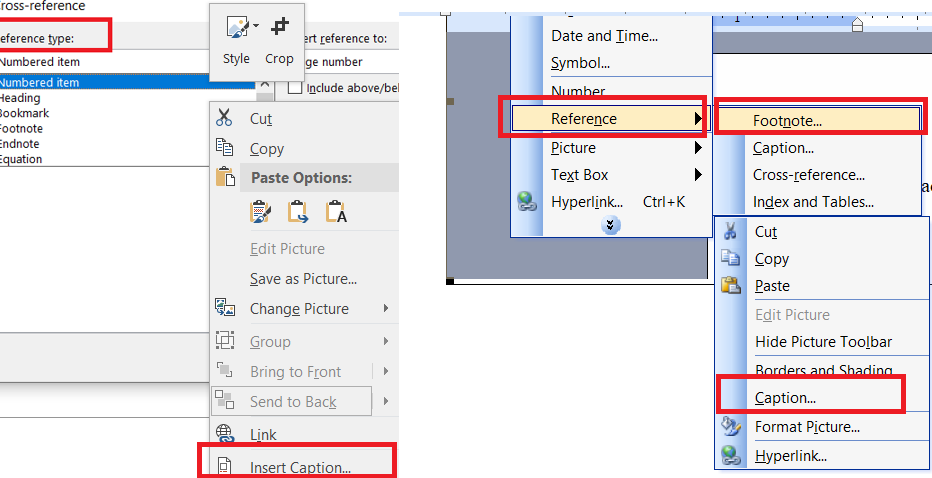
Chú thích ảnh trong Word
Bước 3: Trong mục Caption các bạn điền chú thích cho ảnh rồi sau đó nhấn OK.
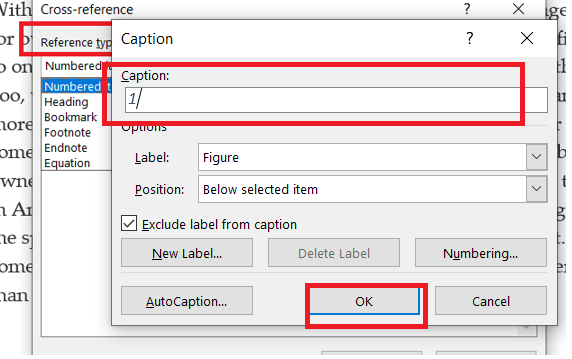
Điền chú thích cho ảnh
Xóa Footnote trong Word
Có một vài trường hợp bạn cần xóa các chú thích của mình và dưới đây là cách mà bạn có thể làm điều đó.
Xóa Footnote trong Word cho từng trang
Đây là cách xóa ghi chú trong Word đơn giản, và để có thể tìm cách xóa footnote đã có trong một trang Word bạn làm theo các bước sau:
Bước 1: Tìm đến nơi chứa số chú thích cần xóa và bôi đen nó.
Bước 2: Nhấn phím Delete để xóa chú thích.
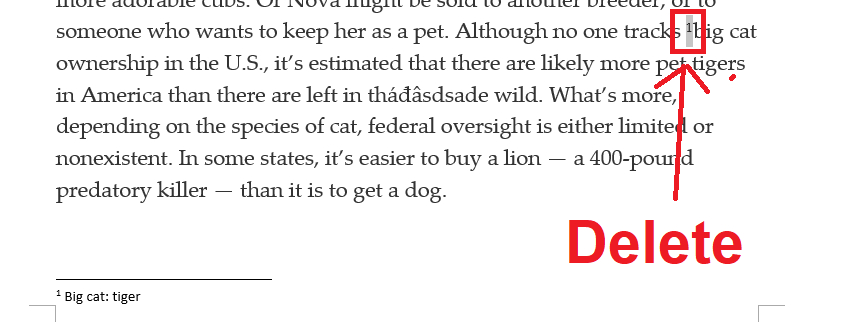
Xóa Footnote trong Word cho từng trang
Hoặc là bạn cũng có thể để con trỏ chuột phía sau số chú thích và nhấn nút xóa (Backspace) ở trên bàn phím máy tính.

Xóa Footnote trong Word bằng phím Backspace
Xóa Footnote trong Word cho toàn bộ văn bản
Tiếp đến là cách xóa chú thích trong toàn bộ văn bản. Bạn sẽ thực sự cần đến cách này nếu không muốn mất nhiều thời gian với các văn bản dài vài trăm trang. Bạn sẽ sử dụng công cụ Replace để xóa. Các bước thực hiện như sau:
Bước 1: Nhấn tổ hợp phím Ctrl + H để mở công cụ.
Bước 2: Trong ô Find what các bạn nhập ^f và sau đó nhấn vào Replace All. Ngay lập tức toàn bộ chú thích trong tài liệu của bạn sẽ bị xóa.
Xem thêm: Sửa lỗi mic tai nghe không nói được full, không được nói
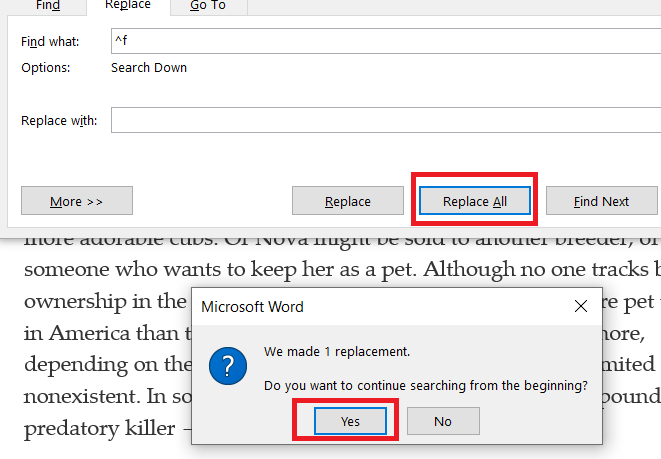
Xóa Footnote trong Word cho toàn bộ văn bản
Và trên đây là những chia sẻ của chúng mình về cách ghi chú thích trong Word. Nếu bạn còn thắc mắc gì về Footnote trong Word thì có thể bình luận bên dưới để chúng ta cùng thảo luận. Ngoài ra bạn cũng có thể tham khảo một số bài viết khác liên quan đến Word dưới đây:
Mong rằng những thông tin trên có ích cho bạn. Đừng quên Like, Share và ghé thăm Thuthuat
Office thường xuyên để có được nhiều kiến thức mới mẻ hơn về Word cũng như các phần mềm khác của Microsoft Office nhé.