EA;m...Ẩn bớt
Microsoft Excel có thể ngắt dòng văn phiên bản để chúng xuất hiện trên nhiều dòng vào một ô. Bạn có thể định dạng ô đó nhằm văn bản ngắt dòng tự động hoặc nhập một ngắt dòng theo phong cách thủ công.
Bạn đang xem: Cách viết nhiều dòng trong 1 ô excel
Ngắt dòng tự động
Trong một trang tính, hãy chọn các ô mà bạn muốn định dạng.
Trên tab Trang chủ, trong nhóm Căn chỉnh, hãy bấm Ngắt dòng. (Trên Excel giành cho máy tính nhằm bàn, chúng ta cũng có thể chọn ô, rồi nhấn Alt + H + W.) 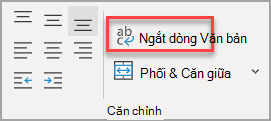
Lưu ý:
Dữ liệu vào ô bị ngắt khớp với chiều rộng cột, vì thế khi bạn ráng đổi chiều rộng cột, tự động ngắt dữ liệu sẽ được điều chỉnh.
Nếu toàn bộ văn bản được ngắt không thể nhìn thấy được, đó có thể là vày hàng đó được thiết lập theo chiều cao cụ thể hoặc vày văn bản nằm trong phạm vi của các ô đã được phối.
Điều chỉnh độ cao của hàng để có thể nhìn thấy toàn bộ các văn bản bị ngắt
Hãy chọn ô hay phạm vi mà bạn muốn điều chỉnh chiều cao hàng.
Trên tab Trang chủ, trong nhóm Ô, bấm Định dạng .
Bên dưới Kích cỡ Ô, hãy thực hiện một trong các thao tác sau đây:
Để tự động điều chỉnh chiều cao hàng, hãy bấm Tự động Khớp Chiều cao Hàng.
Để xác định chiều cao hàng, hãy bấm Chiều cao Hàng, rồi nhập chiều cao hàng mà bạn muốn vào hộp Chiều cao Hàng.
Mẹo: Bạn cũng có thể kéo viền phía dưới cùng của hàng theo chiều cao để hiện tất cả văn bản được ngắt.
Nhập ngắt dòng
Bạn có thể bắt đầu dòng văn bản mới ở bất kỳ điểm cụ thể nào trong một ô:
Bấm lưu ban vào ô mà bạn có nhu cầu nhập dấu ngắt dòng.
Mẹo: Bạn cũng rất có thể chọn ô, rồi nhấn F2.
Trong ô, hãy bấm chuột vị trí mà bạn có nhu cầu ngắt dòng, rồi nhấn Alt + Enter.
Bạn yêu cầu thêm trợ giúp?
Bạn luôn có thể hỏi một chuyên viên trong cộng đồng Kỹ thuật Excel hoặc thừa nhận sự cung ứng trong
Cộng đồng trả lời.



Bạn nên thêm trợ giúp?
Bạn ao ước xem các tùy chọn khác?
khám phá Cộng đồng
Khám phá các tác dụng của gói đăng ký, xem qua những khóa đào tạo, mày mò cách bảo mật thông tin thiết bị của bạn và hơn thế nữa.
công dụng đăng ký kết Microsoft 365

Nội dung đào tạo về Microsoft 365
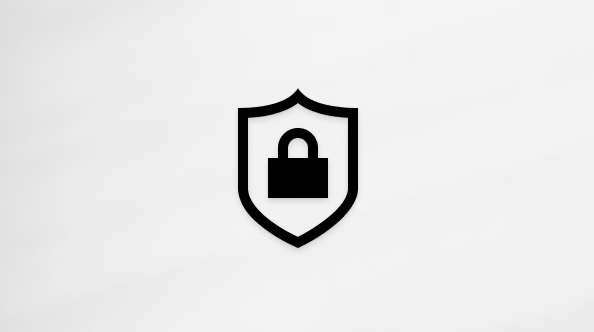
bảo mật Microsoft
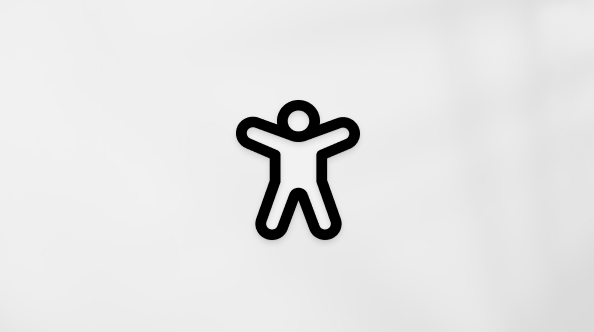
Trung trung tâm trợ năng
xã hội giúp bạn đặt và trả lời các câu hỏi, cung cấp phản hồi với lắng nghe chủ kiến từ các chuyên gia có kiến thức phong phú.
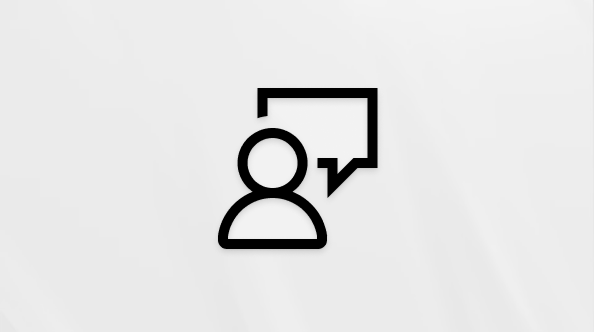
Hỏi xã hội Microsoft
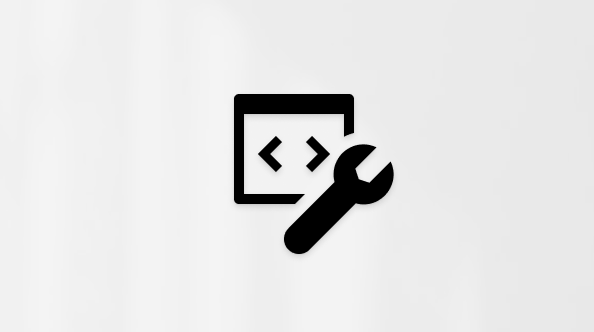
cộng đồng Kỹ thuật Microsoft

người dùng Nội cỗ Windows
người tiêu dùng nội cỗ Microsoft 365
Thông tin này có hữu ích không?
Có
Không
Cảm ơn! có phản hồi như thế nào nữa không? (Bạn càng cho biết thêm nhiều thông tin, shop chúng tôi càng cung cấp bạn được xuất sắc hơn.)Bạn rất có thể giúp bọn chúng tôi cải thiện không? (Bạn càng cho thấy nhiều thông tin, shop chúng tôi càng cung ứng bạn được giỏi hơn.)
Bạn ưng ý đến đâu với quality dịch thuật?
Điều gì tác động đến những hiểu biết của bạn?
Đã xử lý vấn đề của tôi
Hướng dẫn Rõ ràng
Dễ theo dõi
Không tất cả thuật ngữ
Hình ảnh có ích
Chất lượng dịch thuật
Không khớp với màn hình hiển thị của tôi
Hướng dẫn không chính xác
Quá kỹ thuật
Không đủ thông tin
Không đầy đủ hình ảnh
Chất lượng dịch thuật
Bất kỳ tin tức phản hồi ngã sung? (Không bắt buộc)
Gửi bội phản hồi
Cảm ơn phản hồi của bạn!
×
Nội dung mới
Microsoft Store
Giáo dục
Doanh nghiệp
Developer & IT
Công ty
Tiếng Việt (Việt Nam) biểu tượng Không tham gia Đạo chế độ Quyền riêng rẽ tư của doanh nghiệp tại California (CCPA) những lựa lựa chọn quyền riêng tứ tại California của doanh nghiệp hình tượng Không tham gia Đạo điều khoản Quyền riêng tư của công ty tại California (CCPA) các lựa lựa chọn quyền riêng bốn tại California của công ty © Microsoft 2023
Đôi khi bạn muốn nhập nhiều tin tức trong một ô Excel trong vượt trình thao tác làm việc nhưng không biết làm thế nào để xuống loại ngay tại ô đó. Việc không biết cách viết các dòng trong 1 ô Excel làm cho trang tính của doanh nghiệp trở cần rối mắt, mất thẩm mỹ và làm đẹp và tín đồ nhận cũng không đánh giá cao năng lực trình bày của bạn. Viết nhiều dòng trong Excel khác với Word là chỉ việc nhấn Enter là được. Chính vì thế, chúng ta hãy theo dõi hết nội dung bài viết dưới phía trên để nắm tin tức nhé.
1. Viết những dòng trong một ô Excel với tổng hợp phím alt + Enter
Đây là phương pháp viết nhiều dòng trong một ô Excel được chia sẻ cho chúng ta tham khảo trong thừa trình làm việc trên phần mềm này. Được biết, đây cũng chính là cách được rất nhiều dân văn phòng thực hiện vì bọn chúng được thao tác khá nhanh và hơi tiện lợi.
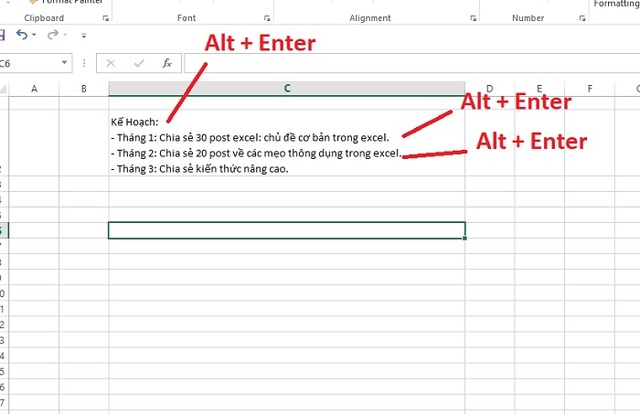
1.1. Trả lời thực hiện thao tác làm việc xuống dòng trong 1 ô Excel
Theo đó, ví như như tin tức bạn phải nhập thừa dài mà lại chỉ được phép nhập trong một ô của trang tính thì nên nhấn tổng hợp phím alternative text + Enter đối với những đồ vật hệ điều hành quản lý Windows. Với những ai đang xài Mac
OS thì nhấn tổ hợp phím Command + Enter.
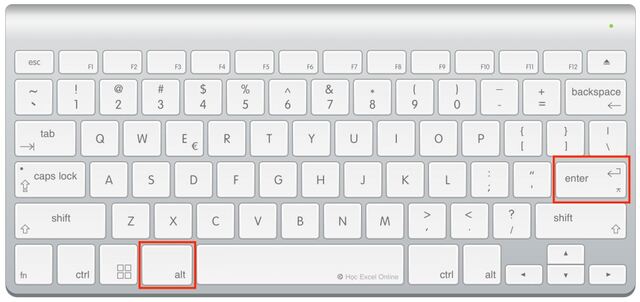
Mục đích của thao tác làm việc này chính là giúp người tiêu dùng xuống loại và nhập liên tục nội dung đã dở tức thì tại ô của trang tính. Với thao tác làm việc này, chúng ta có thể tùy ý xuống dòng theo cách mình thích để không làm mất đi tính thẩm mỹ, giúp fan xem tìm ra hết tin tức cho mặc dù có dài đến đâu đi chăng nữa.
1.2. Ví dụ minh họa
Bạn hãy chú ý vào ví dụ tiếp sau đây để nắm rõ hơn về kiểu cách viết hai cái trong một ô Excel theo phong cách trên. Chúng ta cũng có thể thấy ngơi nghỉ đây, nội dung của ô trong trang tính khôn cùng dài và tin tức bị tràn qua ô kế tiếp. Nếu như bạn không nhấp vào ô đó thì bắt buộc nào thấy được hết thông tin bên trong và điều đó cũng khiến cho bạn mất thời gian nhiều hơn nữa.
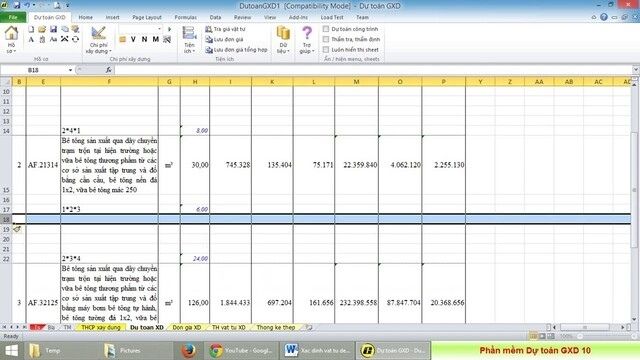
Do đó, nếu bạn có nhu cầu xuống dòng chỗ nào thì hãy dịch rời chuột cho nơi kia đồng thời nhấn tổ hợp Alt + Enter trên bàn phím để xuống dòng. Như vậy, trang tính sẽ nhìn thêm công nghệ hơn và tin tức cần nhập cũng không bị che đi nữa. Sau khi thực hiện dứt thao tác trên, bạn hãy nhìn lại kết quả được share như mặt dưới. Nếu như muốn trang tính được bằng phẳng hơn, bạn cũng có thể căn chỉnh, sửa đổi sao cho cân xứng và ưa nhìn hơn.
2. Bí quyết viết những dòng trong một ô Excel với Wrap Text
Ngoài bí quyết viết 2 dòng trong 1 ô Excel được share trên, không ít người cũng thường thực hiện công cụ hỗ trợ Wrap Text để thực hiện với cùng mục đích. Đây là pháp luật nhằm hỗ trợ người dùng nhập tất cả dữ liệu vào trong cùng 1 ô Excel vào bảng tính mà không biến thành tình trạng lấn ra ô kế tiếp hay bị mật thông tin bên trong nó. Cách thực hiện trong khí cụ này cũng không quá phức tạp, chúng ta nếu muốn vận dụng cách này thì thực hiện như sau:
Wrap Text là cách thức nhằm cung ứng người cần sử dụng nhập toàn bộ dữ liệu vào trong cùng 1 ô Excel vào bảng tính mà không biến thành tình trạng lấn qua ô kế tiếp
Bước 1: bạn hãy nhập hết các thông tin cần trong một ô Excel.Bước 2: Sau khi chấm dứt xong làm việc nhập, chúng ta hãy click chuột vào ô new nhập đó.Bước 3: Tiếp đến, các bạn hãy nhìn vào thanh công cụ, trên đây có khá nhiều thẻ với nhiều tác dụng khác nhau. Vấn đề tiếp theo của chúng ta là nhấn lựa chọn vào thẻ Home sau đó chọn mục Wrap text mở ra trong nhóm Alignment.Ngay sau khi chấm dứt thao tác, chúng ta cũng đã tiến hành được bí quyết viết các dòng trong một ô Excel rồi đấy. Cùng quan sát lại tác dụng xem cố nào ngay nhé. Các bạn cũng cấu hình thiết lập thêm mang đến văn bản nhìn đẹp mắt và rõ hơn bằng cách điều chỉnh kích thước của ô Excel trong bảng tính.
3. Lý giải viết các dòng trong Excel với Format Cells
Ngoài nhì cách chia sẻ trên, người dùng còn tồn tại thêm một phương pháp nữa để viết những dòng trong 1 ô Excel đó chính là áp dụng nhân kiệt Format Cells. Thực chất, Format Cells cũng đều có tính năng tựa như như Wrap text như đã chia sẻ ở bí quyết thứ 2.
Tuy nhiên, việc bạn sử dụng tài năng Format Cells sẽ giúp cho quá trình điều chỉnh bố cục tại bảng tính được thực hiện dễ dàng hơn vô cùng nhiều. Hai cách viết những dòng trong một ô Excel bắt đầu được chia sẻ cần các bạn phải kiểm soát và điều chỉnh văn phiên bản một cách thủ công bằng tay nhưng với Format Cells thì không phải như vậy. Theo đó, các bạn muốn thực hiện theo phong cách này thì có tác dụng như sau:
Bước 1: Bạn hãy tiến hành việc nhập tài liệu vào ô của Excel.Bước 2: sau khi đã nhập dứt dữ liệu, bạn hãy nhấp chuột vào ô ý muốn điều chỉnh. Tiếp đó, bạn click yêu cầu chuột rồi lựa chọn vào mục Format Cells khi list tùy chọn xuất hiện.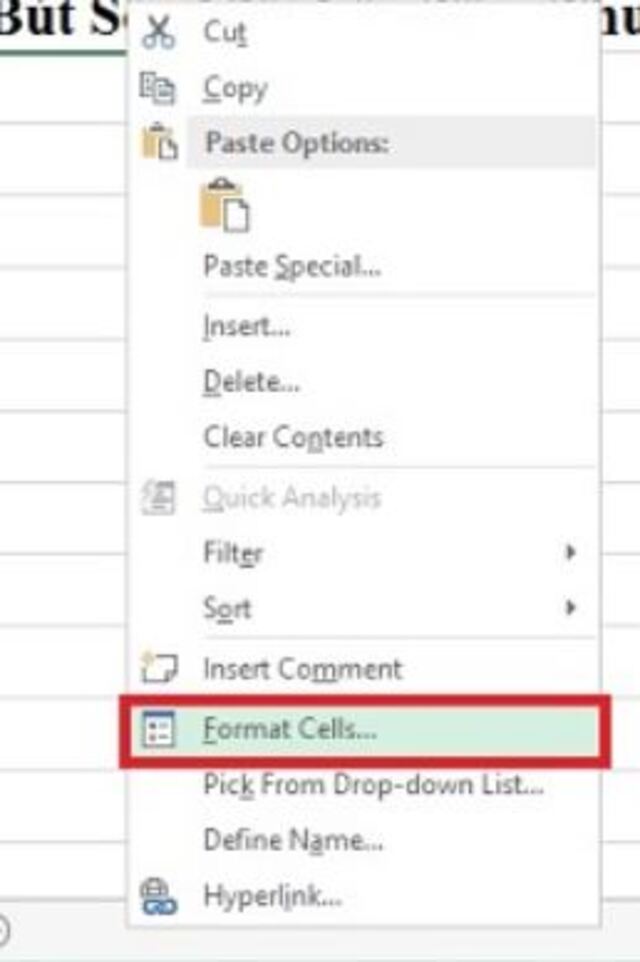
Xem thêm: Ngôi sao khoai tây 2013qr3 song-hyeon choi, ngôi sao khoai tây
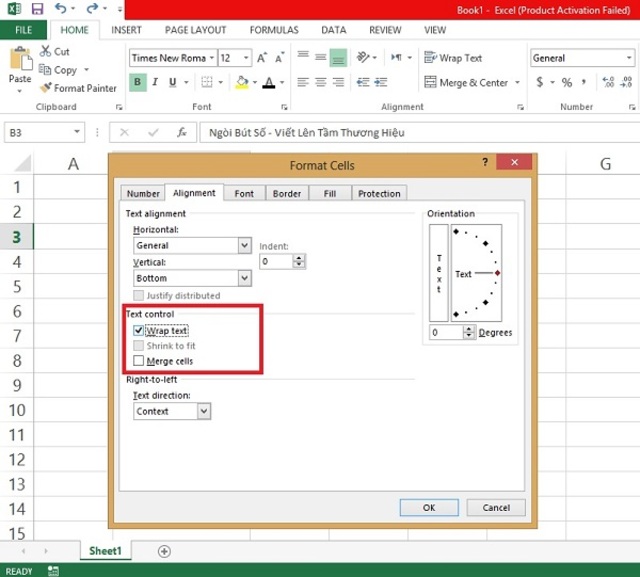
Trên đây là 3 giải pháp viết các dòng trong một ô Excel được sử dụng thịnh hành nhất. Các chúng ta cũng có thể tham khảo một trong các 3 giải pháp hoặc tiến hành hết cả 3 giải pháp trên kế tiếp lựa chọn cho khách hàng một cách phù hợp nhất trong quá trình làm việc trên Excel. Soft Folder hy vọng với gần như thông tin chia sẻ này sẽ giúp bạn không thể loay hoay tìm giải pháp nhập những dòng vào Excel nữa. Chúc chúng ta thực hiện nay thành công!!!