Bạn đã xem bài viết Cách vẽ sơ thiết bị trong Word 2007, 2010, 2013, 2016, 2019 siêu 1-1 giản trên Thptlequydontranyenyenbai.edu.vn bạn có thể truy cập nhanh thông tin quan trọng tại phần mục lục nội dung bài viết phía dưới.
Bạn đang xem: Cách vẽ sơ đồ trong word 2007
Vẽ sơ đồ gia dụng trong Word giúp cho chúng ta cũng có thể tổng hợp, buổi tối ưu thông tin gấp rút và dễ ợt hơn. Trong nội dung bài viết dưới đây, Thptlequydontranyenyenbai.edu.vn đang hướng dẫn bạn cách vẽ sơ đồ gia dụng trong Word 2007, 2010, 2013, 2016, 2019 siêu đối chọi giản.
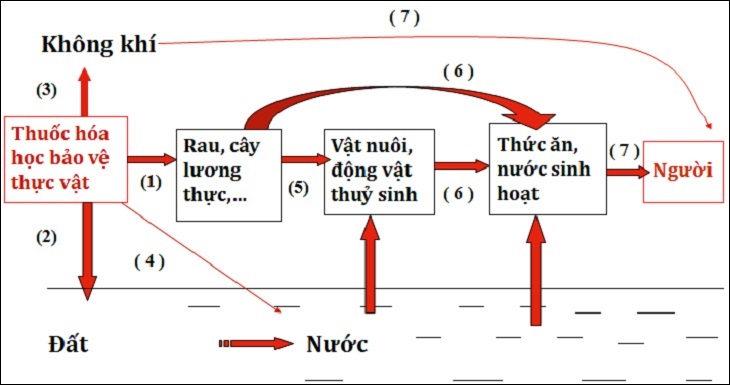
phương pháp vẽ sơ đồ gia dụng trong Word bởi Smart Art
Bước 1: Mở Word, chúng ta chọn Insert > Chọn Smart Art.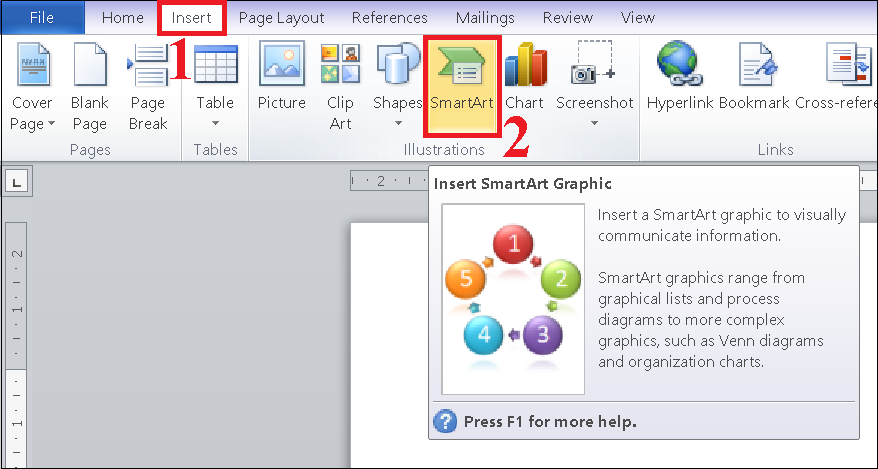
Với Word2007, 2010 với 2016 nút Smart Art nằm ko kể nút Shapes nhưng với word 2013 thì nút Smart Art được bố trí gọn như vào hình sau:
Bước 2: hôm nay hộp Smart Art vẫn xuất hiện có thể chấp nhận được bạn chọn sơ thiết bị phù hợp với nhu yếu > Chọn OK.
Ở đây, có nhiều loại sơ đồ gia dụng được nhắc nhở như:
List: hình trạng sơ đồ gia dụng danh sách.Process: kiểu sơ vật dụng quá trình.Cycle: hình dáng sơ thiết bị vòng.Hierarchy: dạng hình sơ thứ tổ chức.Relationship: hình dạng sơ đồ quan hệ.Matrix: hình trạng sơ trang bị ma trận.Pyramid: vẻ bên ngoài sơ đồ gia dụng hình kim trường đoản cú tháp.Picture: mẫu mã sơ trang bị mà chúng ta cũng có thể chèn thêm ảnh từ mặt ngoài.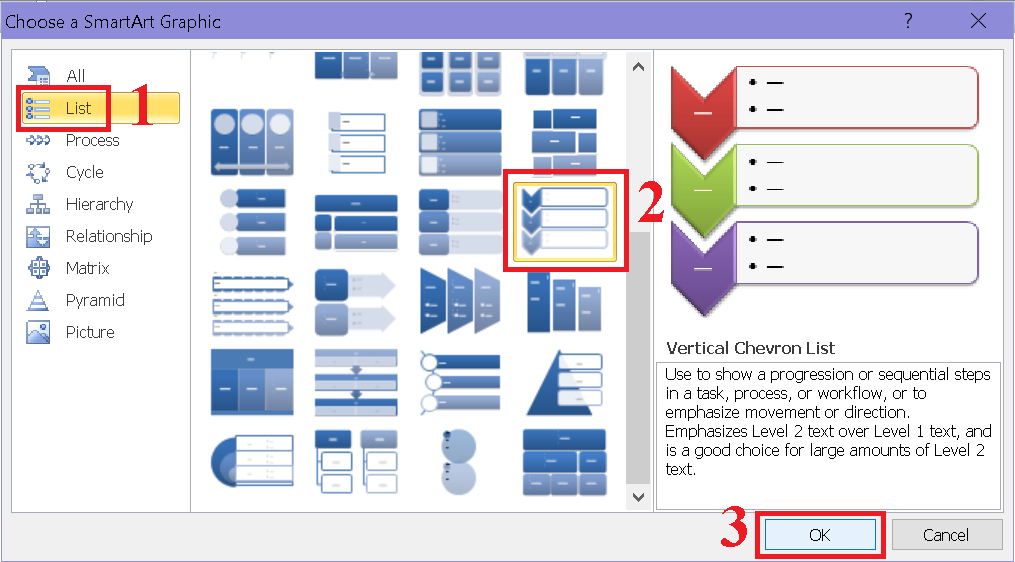
Bước 3: Sau khi chúng ta chọn được các loại sơ đồ, bạn cần tiến hành điền câu chữ vào phần
Ở đây, mình chọn vẽ kiểu sơ đồ dùng sơ đồ danh sách (List), nhập nội dung – chữ “Bánh” vào ô đầu tiên. Giống như bạn điền các nội dung vào các ô còn lại.
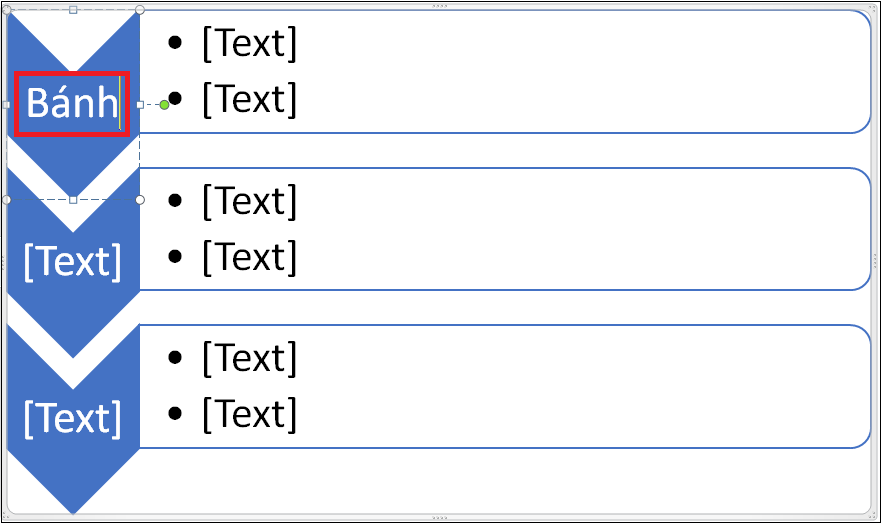
Ví dụ: bạn muốn thêm một ô bên trên “Bánh” thì các bạn chọn ô “Bánh” > chọn Add Shapes vào phần thiết kế > chọn Add Shape Before. Thời điểm này, sẽ xuất hiện thêm một ô mới bên trên ô “Bánh”, chúng ta có thể nhập lại dữ liệu vào ô nhé!
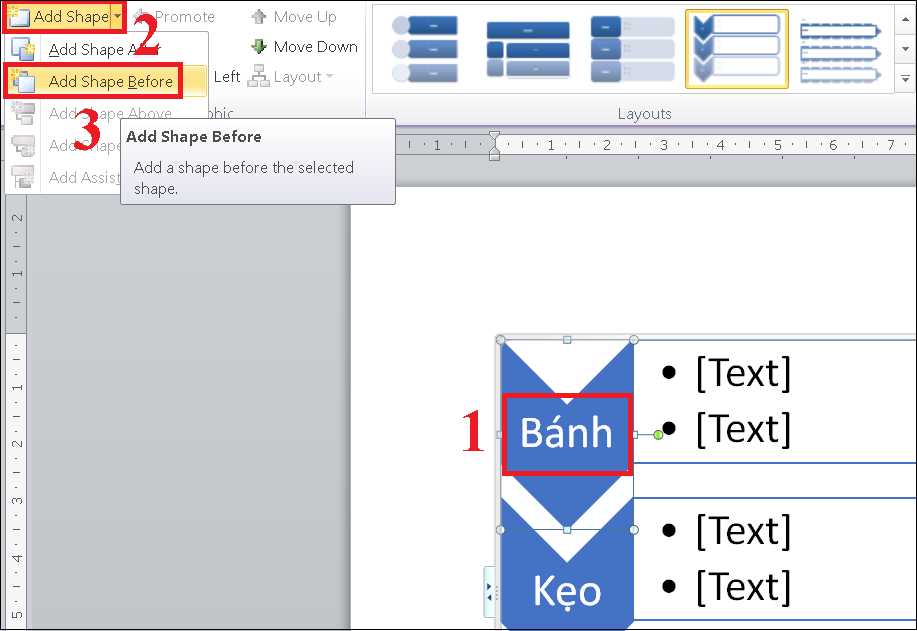
Bước 4: giả dụ cảm thấy chán nản với màu sắc mặc định, thì chúng ta có thể thay chuyển màu sắc ô của sơ đồ bằng phương pháp vào Design > Change Color, rồi chọn nhiều kiểu như được gợi ý.
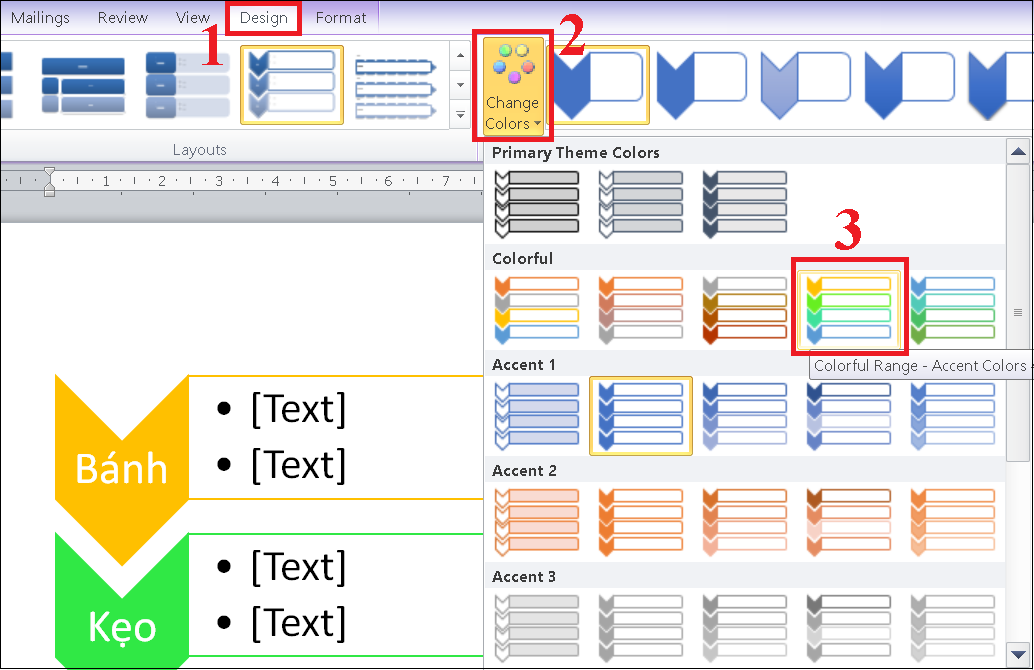
Cách vẽ sơ thiết bị trong word khi áp dụng Smart Art sẽ giúp đỡ bạn huyết kiệm thời gian vẽ rộng với phần nhiều sơ đồ dùng mà hệ thống đã lưu ý sẵn.
phương pháp vẽ sơ trang bị trong Word bằng Shapes
Nếu không chọn lựa cách vẽ Smart Art vào Word, thì chúng ta có thể vẽ sơ đồ bằng Shapes nhưng biện pháp này vẫn tốn các thời gian của doanh nghiệp hơn.
Bước 1: Mở Word, các bạn chọn Insert > Chọn Shapes, chọn ngẫu nhiên hình dạng làm sao mà chúng ta muốn.
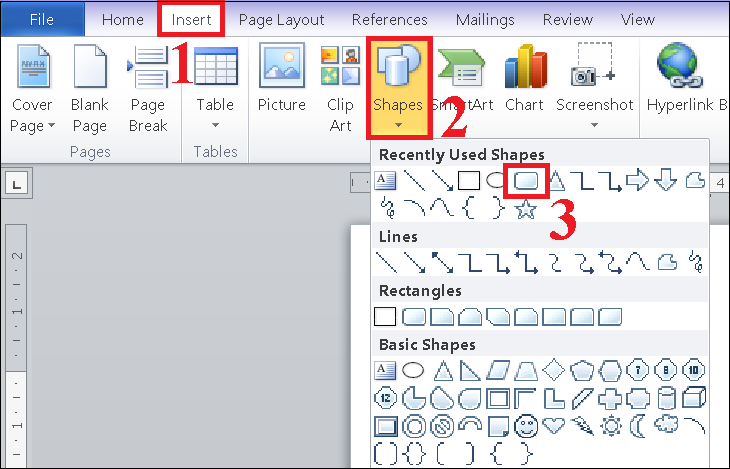
Bước 2: tìm kiếm vị trí muốn vẽ bên trên trang, chúng ta nhấn trái chuột và kéo để tạo nên hình.
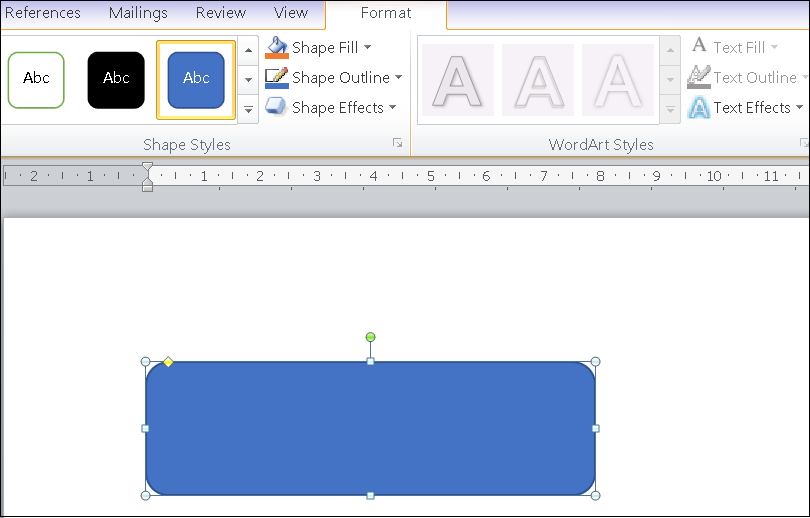
Dựa vào ý chính mà bạn muốn thể hiện trên sơ đồ, bạn tiến hành vẽ thêm con số hình tương ứng bằng cách giữ phím Ctrl bên trên bàn phím, mặt khác nhấn giữ lại trái chuột (sao cho xuất hiện dấu thập) rồi bạn tiến hành kéo thả hình tại đoạn khác.
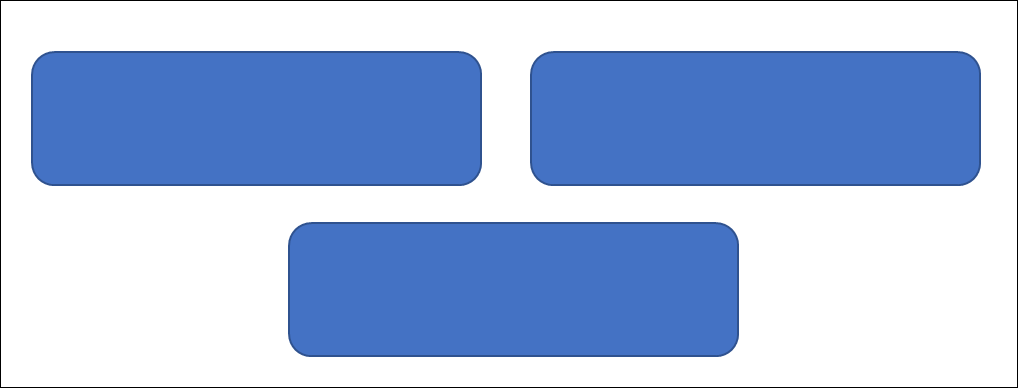
Bước 3: Tại Format, bạn triển khai chỉnh style theo sở thích.
Trong form Shape Styles bao gồm những công dụng sau:
Shape Fill: màu sắc hình nền phía bên trong hình.Shape Outline: màu sắc viền, độ dày viền, kiểu viền (nét liền, nét đứt,…).Shape Effects: hiệu ứng hình (3D, đổ bóng,…).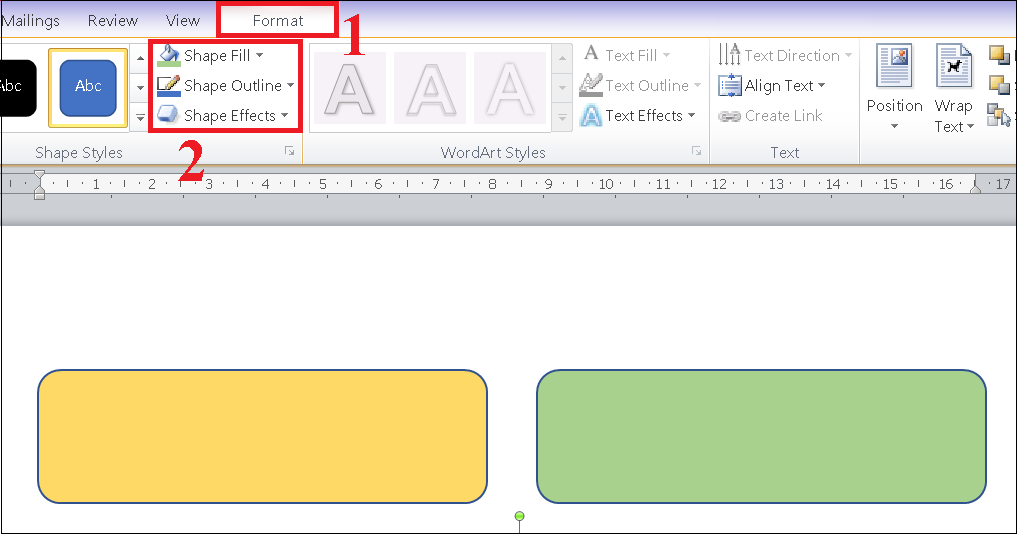
Bước 4: Bạn triển khai vẽ những mũi thương hiệu hoặc đường thẳng để bộc lộ sự liên kết, bằng cách vào Insert > Chọn Shapes > Chọn hình mũi tên hoặc đường thẳng.
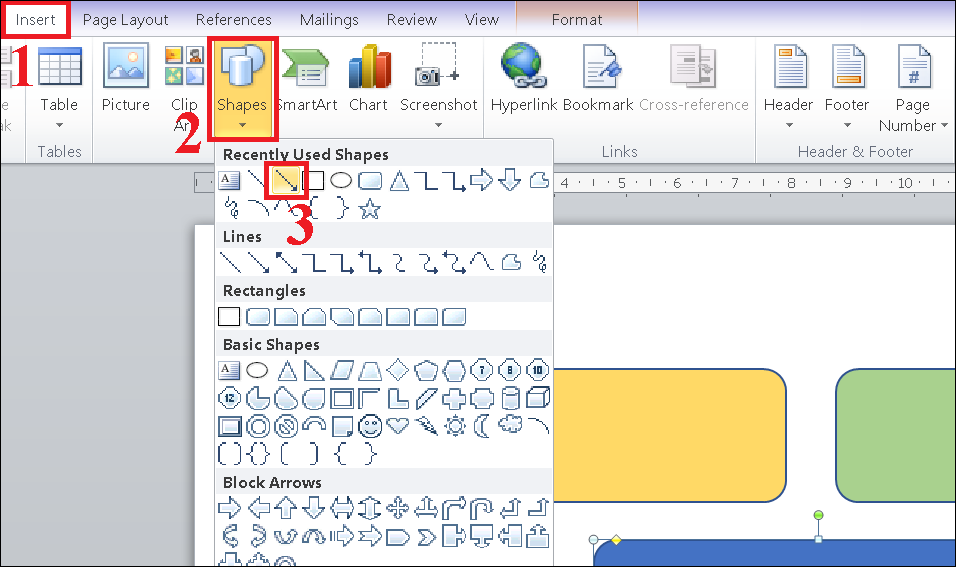
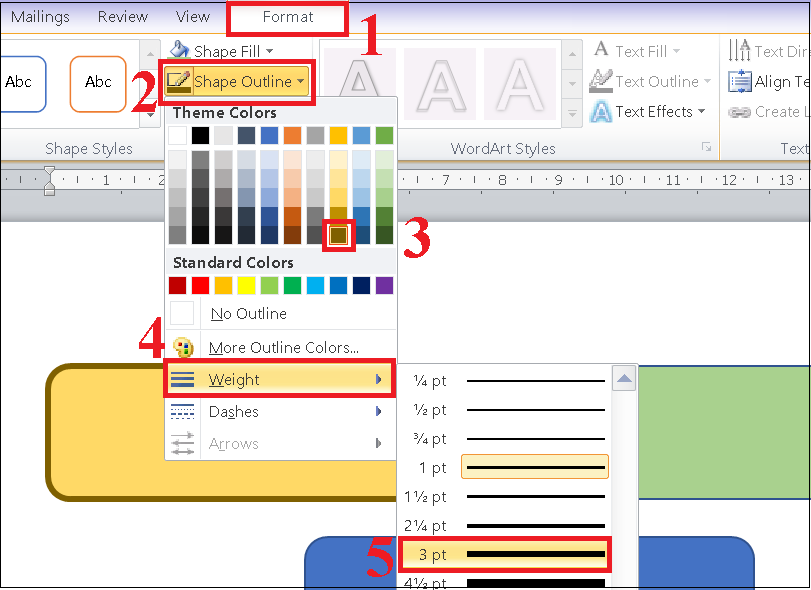
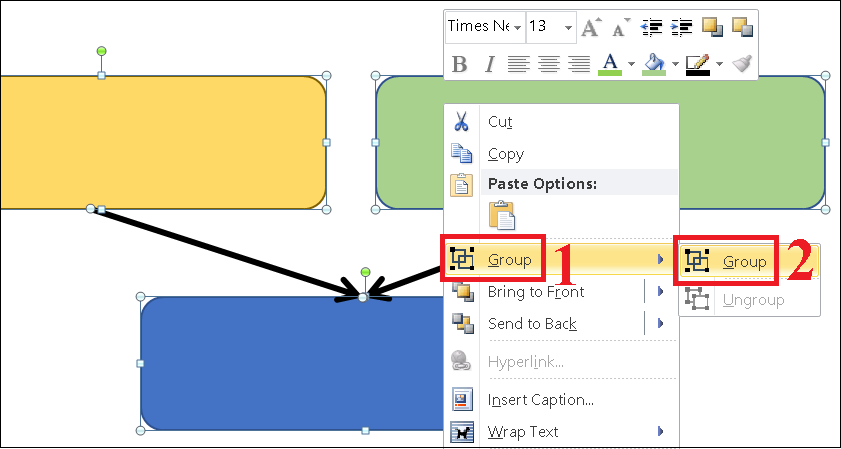
Bước 5: Bạn thực hiện điền nội dung vào hình hộp, bằng phương pháp chọn hình, nhấp cần chuột chọn Add Text rồi tiếp đến nhập chữ vào.
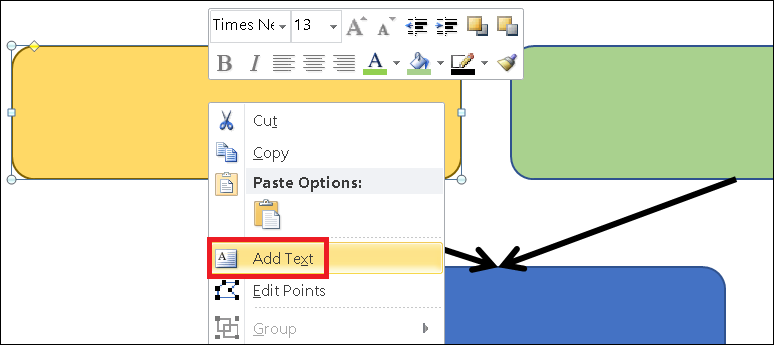
dùng Drawing Tools trong Word
Bên cạnh đó, chúng ta có thể dùng Drawing Tools để vẽ sơ thứ trong Word. Với bí quyết này bạn có thể tùy chỉnh size vẽ để tạo ra phông nền thu hút cho flowchart của mình.
Bước 1: Vào word, rồi chọn Insert > Chọn Shapes > Chọn New Drawing Canvas.
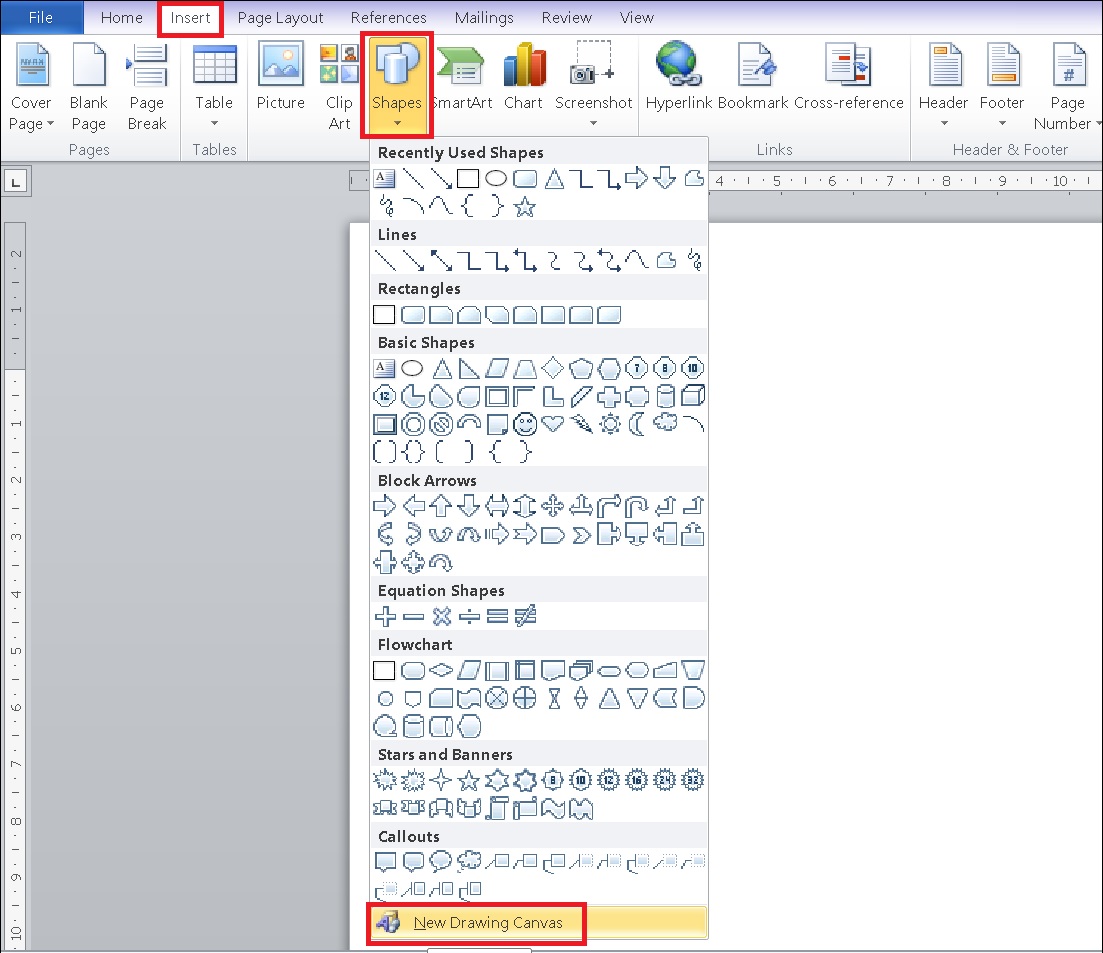
Bước 2: size vẽ biểu đồ đang xuất hiện.
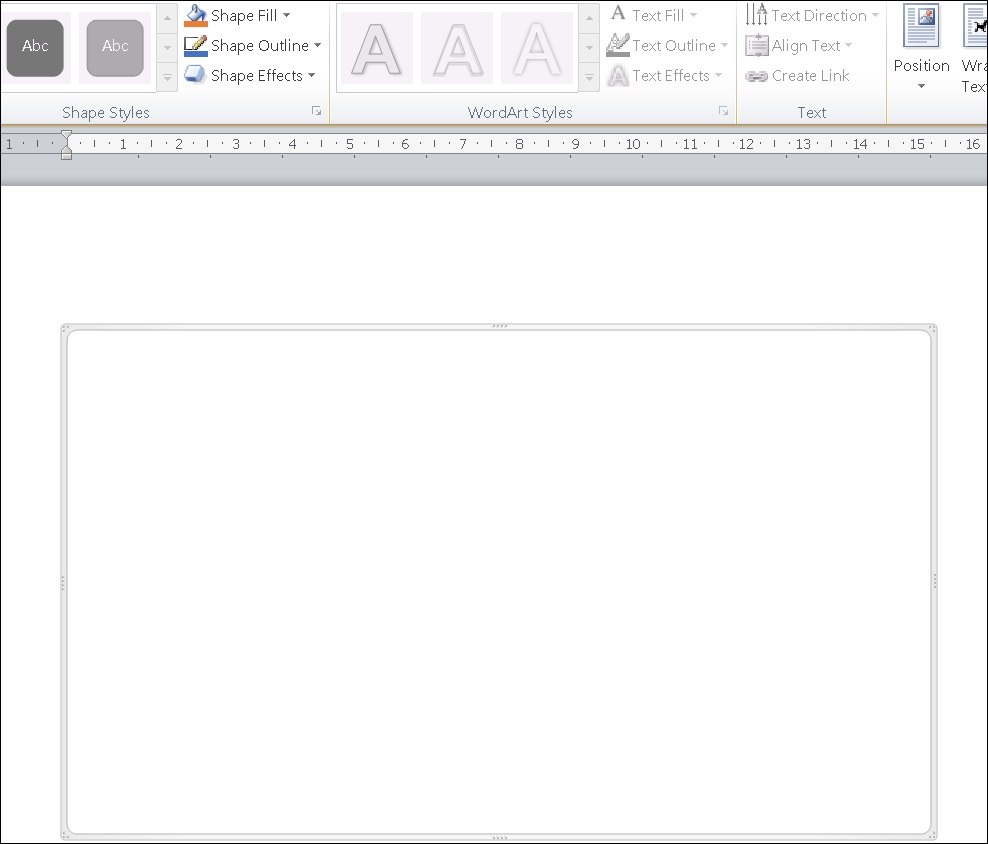
Bạn tìm kiếm vị trí ao ước vẽ trên khung, bạn nhấn trái chuột và kéo để tạo thành hình.
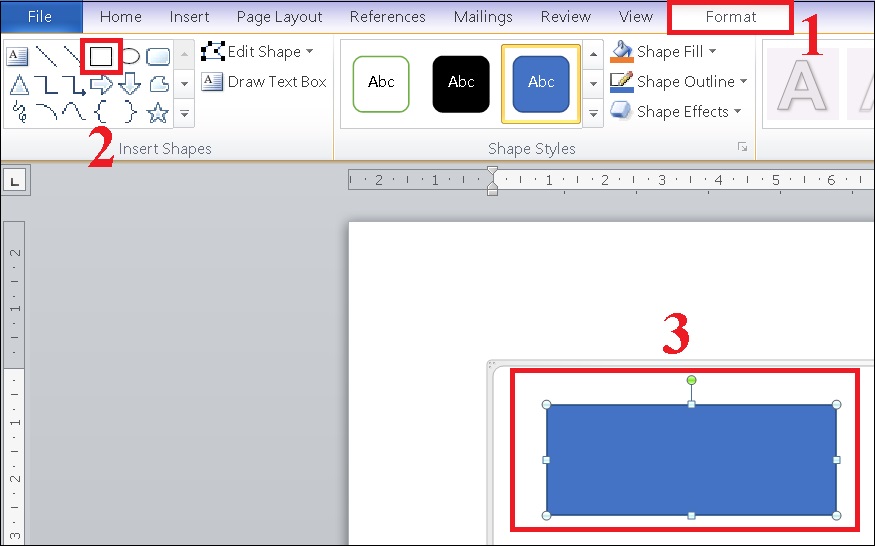
Bước 3: Tại Format, bạn thực hiện chỉnh style theo sở thích.
Trong form Shape Styles tất cả những công dụng sau:
Shape Fill: màu sắc hình nền bên trong hình.Shape Outline: Màu viền, độ dày viền, kiểu dáng viền (nét liền, đường nét đứt,…).Shape Effects: Hiệu ứng hình (3D, đổ bóng,…).Trong size Word
Art Styles có những công dụng sau:
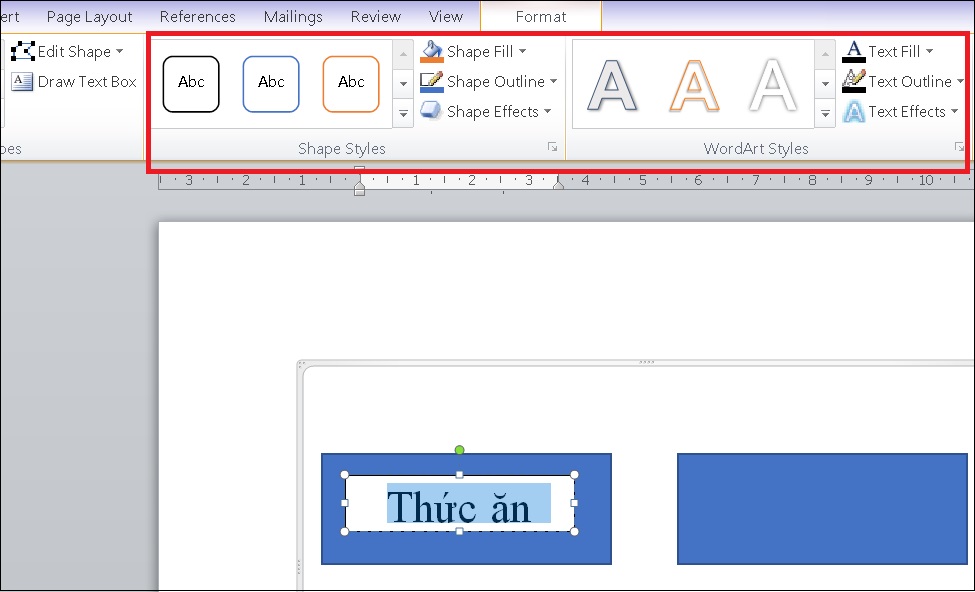
Bước 4: Bạn thực hiện vẽ các mũi thương hiệu hoặc mặt đường thẳng để thể hiện sự liên kết, bằng cách vào Insert > Chọn Shapes > Chọn hình mũi tên hoặc đường thẳng.
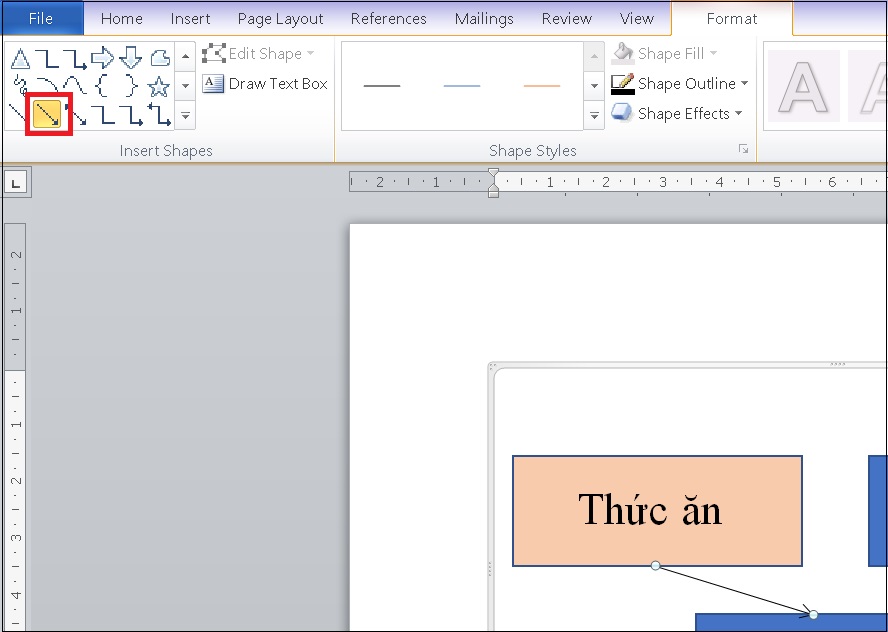
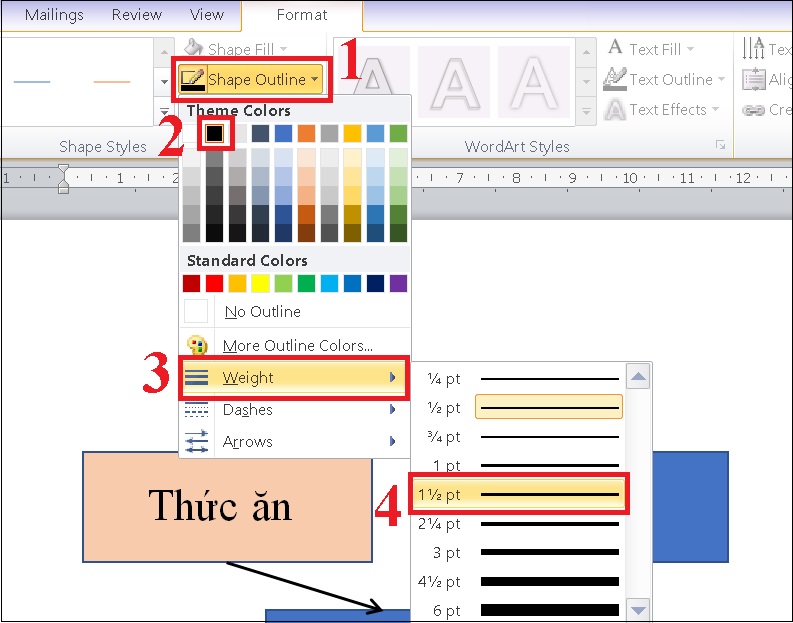
Bước 5: chúng ta tiến hành điền nội dung vào hình hộp, bởi cách chọn hình, nhấp yêu cầu chuột chọn Add Text rồi sau đó nhập chữ vào.
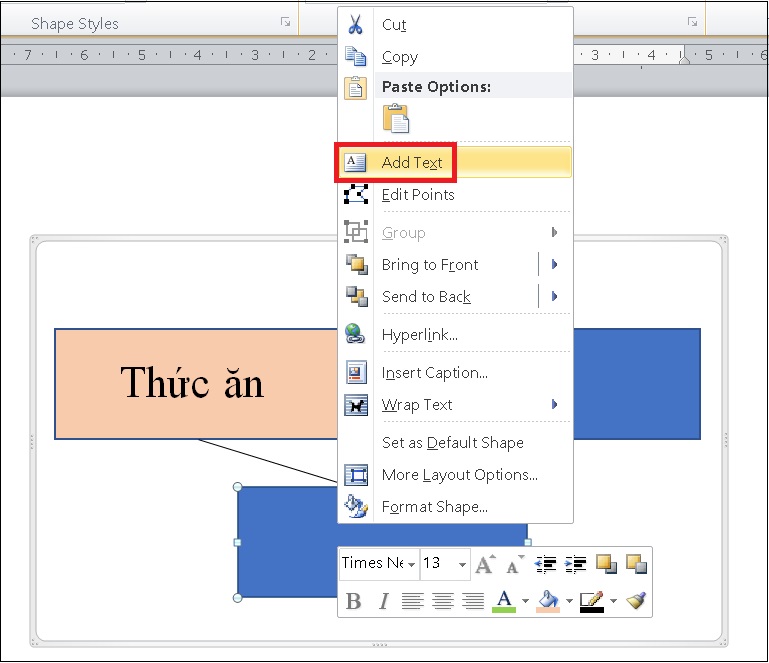
Bước 6: Để chèn chữ bên phía ngoài các ô biểu đồ đã vẽ, các bạn chọn Draw Text Box.
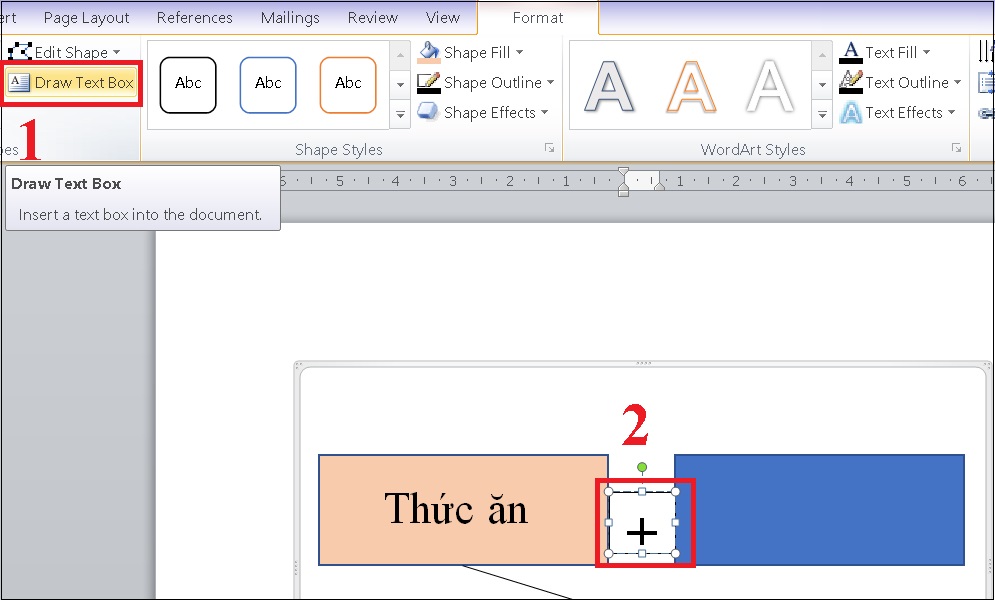
Cách vẽ sơ trang bị trong Word dạng biểu đồ
Bước 1: Bạn lựa chọn vùng dữ liệu, lựa chọn thẻ Insert > chọn Charts.
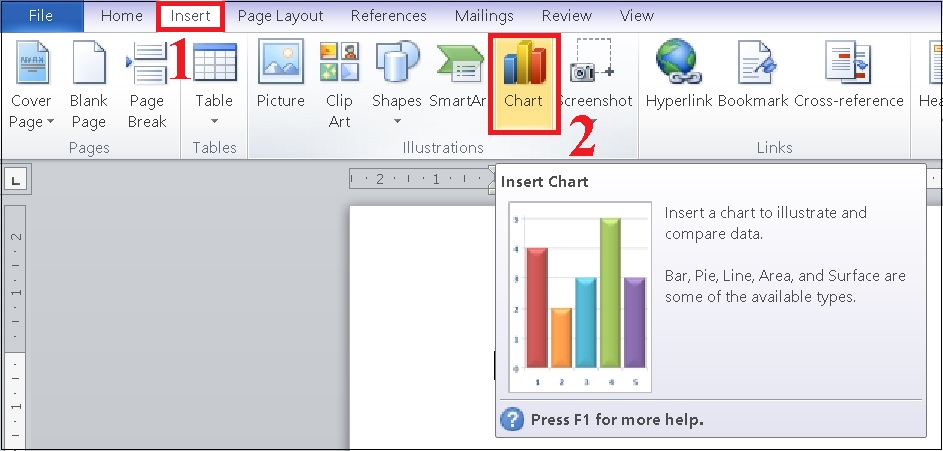
Bước 2: Một hành lang cửa số hiển thị các biểu đồ vật khác sẽ hiện ra để bạn lựa chọn. Tùy trực thuộc vào bảng tài liệu mà chúng ta lựa chọn nhiều loại biểu vật phù hợp.
Column: Dạng biểu đồ gia dụng hình cột đứng hiển thị mọi dữ liệu đổi khác theo thời hạn hay so sánh giữa các mục. Line: Biểu đồ gia dụng đường biểu lộ dữ liệu chuyển đổi theo thời hạn với những điểm đánh dấu tại mỗi cực hiếm dữ liệu.Pie: Biểu đồ hình tròn, màn biểu diễn số liệu ở dạng phần trăm.Bar: Biểu thứ cột ngang, tương tự như với dạng Column.Area: Biểu vật dụng vùng thường xuyên được áp dụng để nhằm mục đích tập trung tới tổng giá trị.X Y (Scatter): Biểu vật dụng phân tán XY, được dùng làm so sánh giá trị dữ liệu theo từng cặp.Map: Biểu đồ vật dạng maps được thực hiện để so sánh dữ liệu những vị trí.Stock: Biểu đồ hội chứng khoán, thể hiện giao động lên xuống cổ phiếu, lượng mưa, sức nóng độ.Surface: Biểu đồ bề mặt kết hợp tối ưu giữa những tập vừa lòng dữ liệu, màu sắc minh họa đến các quanh vùng thuộc và một phạm vi giá trị.Radar: Dạng mạng nhện thể hiện các dữ liệu đa biến, thường áp dụng để xác minh hiệu suất, ưu thế và điểm yếu.Tai đây, mình chọn biểu vật dụng tròn > lựa chọn OK.
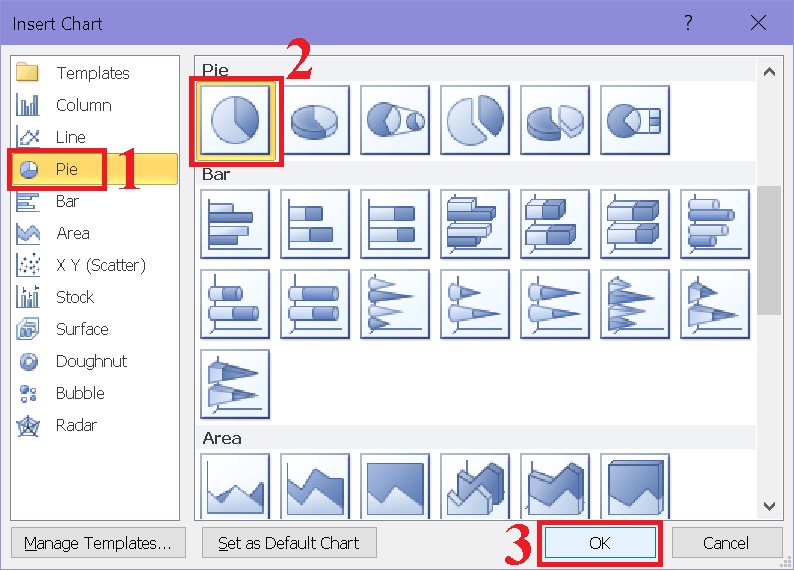
Bước 3: Bảng tài liệu dưới dạng trang tính Excel đang xuất hiện. Các bạn nhập tài liệu vào nhằm biểu đồ dùng được vẽ theo dữ liệu.
Sau khi hoàn tất, bạn chỉ câu hỏi tắt bảng đó đi là được. Nếu còn muốn sửa lại dữ liệu của biểu đồ gia dụng thì chúng ta nhấn chọn 2 lần vào biểu vật nhé! Bảng dữ liệu sẽ hiển thị để bạn thao tác.
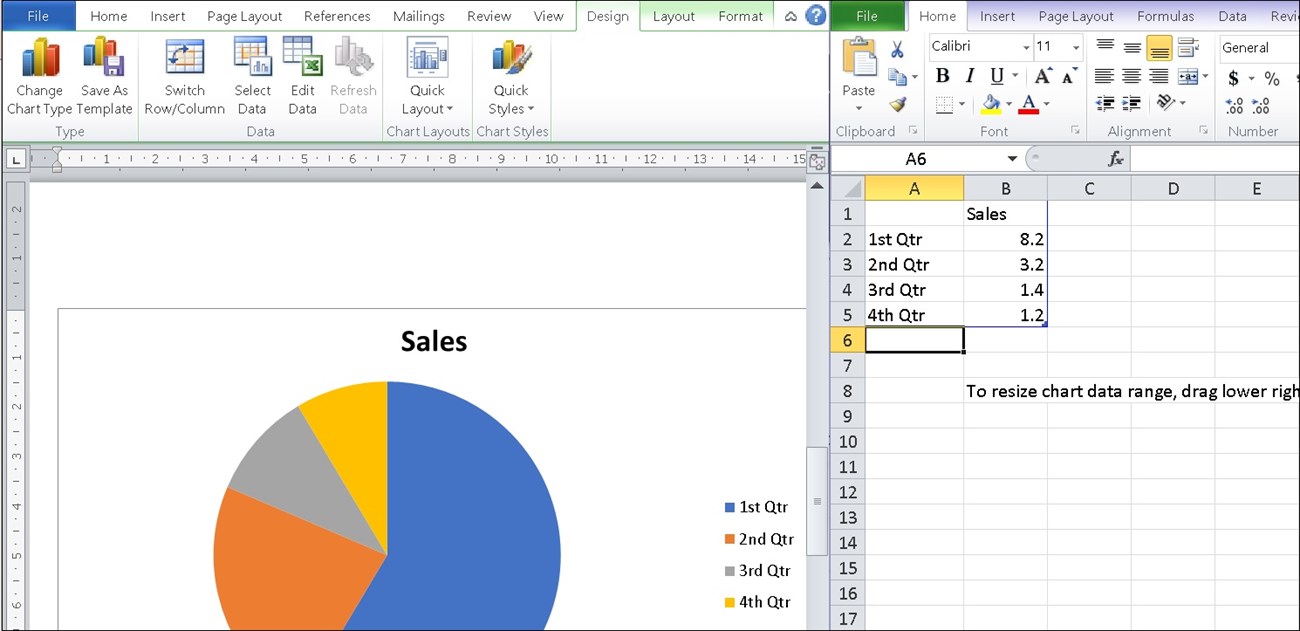
Bước 4: Nếu muốn biến đổi kiểu biểu vật thì nhấn chuột đề nghị vào biểu vật dụng > Chọn Change Chart Type và chọn lọc kiểu biểu đồ gia dụng mới.
Thực hiện cách vẽ sơ trang bị trong word cấp tốc giúp có đến hiệu quả tối ưu hóa tin tức trong word. Từ bỏ đó, công việc của bạn cũng trở thành có được hiệu quả tốt hơn.
Không ít tín đồ còn gặp mặt khó khăn với thao tác làm việc cách vẽ sơ trang bị trong word. Làm nạm nào để hoàn toàn có thể tạo một sơ đồ tại phần mềm này? Rất đối kháng giản! tmec.edu.vn để giúp bạn giải quyết “bài toán khó’ này với 3 cách vẽ bên dưới đây. Mặc dù bạn thực hiện phiên bản word 2007, word 2010 giỏi 2019…cũng đều hoàn toàn có thể vẽ sơ đồ đơn giản nhất.
Cách vẽ sơ thứ trong word bởi Smart Art
Bạn hoàn toàn có thể chọn cách vẽ sơ thứ trong word bằng công cầm cố Smart Art theo phía dẫn sau:
Bước 1:
Bạn mở tệp tin word ý muốn vẽ và chọn vào mục “Insert”. Tiếp theo, bạn chọn đến mục “Smart Art”.
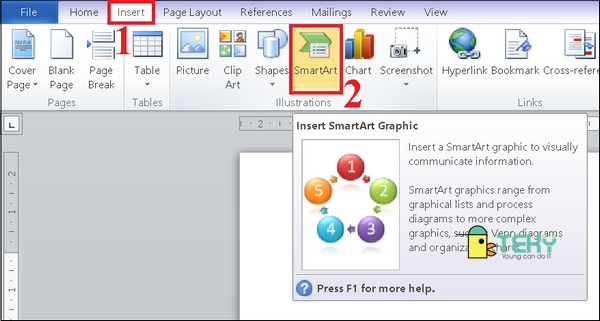
Lưu ý, với cách vẽ sơ đồ này, chế độ Smart Art sẽ được hiển thị tại vị trí khác nhau, phụ thuộc vào từng phiên bạn dạng word. Nếu như khách hàng dùng word 2007, word 2010 hay năm nhâm thìn thì lao lý này được sắp xếp ở mặt nút Shapes. Tuy nhiên, với phiên bản word 2013 thì vị trí của Smart Art đã nằm ở phần như hình bên dưới.
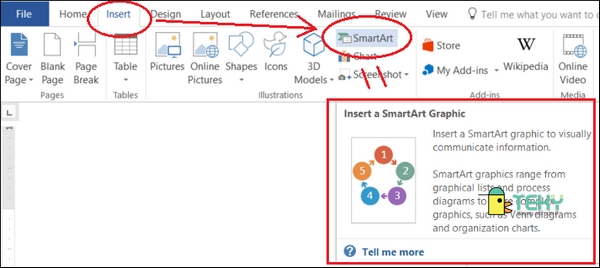
Bước 2:
Hộp thoại bắt đầu sẽ mở ra và bạn sẽ chọn hình sơ đồ phù hợp với yêu thương cầu quá trình của mình. Ngừng bước này bằng cách nhấn nút “OK”. Bạn cần phải nắm được chân thành và ý nghĩa của những kiểu sơ đồ gia dụng được hiển thị để có sự lựa chọn chuẩn xác tuyệt nhất khi triển khai cách vẽ trong word. Ví dụ như:
List: Đây là mẫu mã sơ thiết bị hiển thị dạng danh sách.Process: hình trạng sơ vật dụng này gọi thị quá trình.Cycle: chủng loại sơ đồ dùng dạng vòng.Hierarchy: hình dáng sơ đồ biểu đạt tổ chức.Relationship: mẫu mã sơ đồ hiển thị các mối quan lại hệ.Matrix: Đây là chủng loại sơ đồ xây đắp kiểu ma trận.Pyramid: kiểu sơ thứ được thể hiện theo hình kim từ bỏ tháp.Picture: hình trạng sơ đồ vật này sẽ được cho phép bạn tiến hành chèn ảnh từ không tính vào.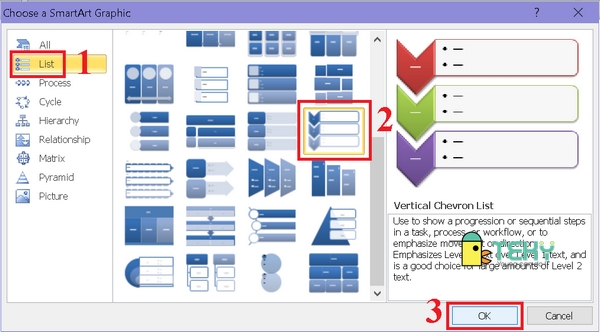
Bước 3:
Điền thông tin nội dung bạn có nhu cầu ghi vào vào phần text của biểu đồ đã làm được chọn. Ở bước này, bạn cũng có thể điều chỉnh việc xóa tuyệt thêm ô vào biểu vật dụng để tương xứng với nội dung quá trình của mình. Nếu bạn có nhu cầu xóa bớt ô thì lựa chọn mục “Delete”. Nếu muốn thêm ô thì lựa chọn mục “Design” và chọn tiếp vào mục “Add Shapes”.
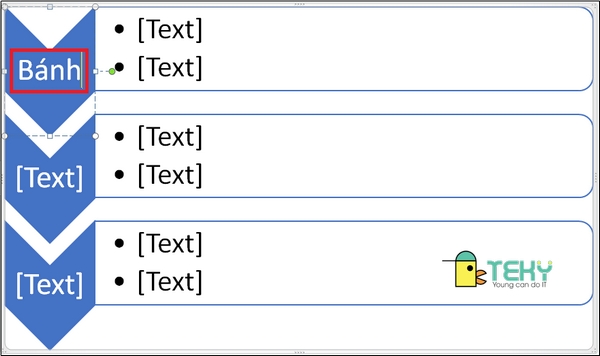
Ví dụ trong cách vẽ biểu trang bị trong word bạn có nhu cầu thêm 1 ô nữa ở bên trên ô mà các bạn đã điền trong phần text là chữ “Bánh” thì bạn sẽ làm theo các bước. Lựa chọn vào ô tất cả chữ “Bánh”. Sau đó, sống mục Design các bạn chọn tiếp vào mục “Add Shapes”. Lựa chọn mục “Add Shape before” để thêm ô với giúp cách vẽ sơ đồ trong word quả thật yêu cầu quá trình của mình.
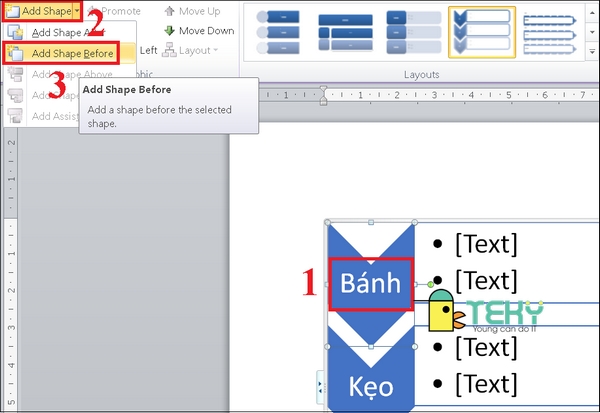
Cách vẽ biểu đồ gia dụng trong word bởi công núm Shapes
Bạn có thể lựa chọn cách vẽ biểu đồ vật trong word bởi công cầm Shapes. Mặc dù nhiên, so với bí quyết vẽ bởi Smart Art bên trên thì việc chọn luật Shapes nhằm vẽ trên word sẽ tốn thời gian hơn.
Bước 1:
chúng ta mở file word ra và chọn mục “Insert”. Sau đó, chúng ta chọn tiếp mục “Shapes” rồi tuyển lựa cho mình các định dạng mong muốn trong ô hiển thị mới.
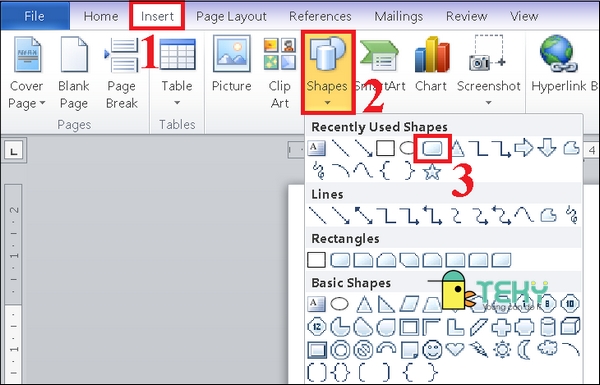
Bước 2:
Để thực hiện cách vẽ hình trong word bạn cần tìm đúng vị trí muốn vẻ và bấm vào trái đôi khi kéo hình bự ra.

Nếu mong vẽ biểu vật trong word với nhiều hình hơn, bạn chỉ cần nhấn và giữ phím Ctrl thuộc giữ loài chuột trái. Khi screen hiển thị lốt “+” thì các bạn thả dấu ở đoạn mà bạn muốn vẽ hình.

Bước 3:
Ở mục ‘Format” bạn liên tục cách vẽ trang bị thị bên trên word bằng bài toán chỉnh style theo yêu mong biểu đồ ước ao làm. Ví như. Chỉnh color nền, chỉnh đường viền, chỉnh hiệu ứng mang lại biểu đồ…

Bước 4:
Khi vẽ sơ đồ dùng trong word, bạn sẽ cần vẽ thêm đường thẳng tốt mũi thương hiệu để diễn tả sự links giữa các hình. Vì chưng vậy, bạn cần vào mục “insert” và lựa chọn mục “Shapes”. Tiếp đó, các bạn lựa chọn các định dạng mũi thương hiệu hay mặt đường thẳng theo sở trường cho sơ đồ vật word của mình.

Bước 5:
các bạn kết thúc quá trình vẽ hình vào word bằng vấn đề điền câu chữ biểu đồ gia dụng vào những hình hộp. Chỉ cần click chuột phải vào hình mong muốn ghi rồi lựa chọn mục “Add text” là hoàn toàn có thể tiến hành ghi chữ.
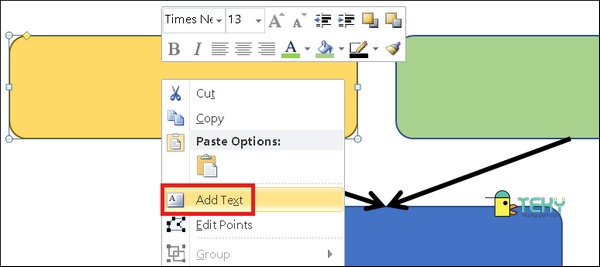
Cách chế tạo ra sơ vật dụng trong word bởi Drawing Tools
Nếu bạn có nhu cầu thực hiện tại cách vẽ sơ đồ tư duy trong word hoàn toàn có thể chọn điều khoản Drawing Tools. Đây là cách vẽ trên word hoàn toàn có thể tăng tính hấp dẫn, dễ nhìn của sơ thiết bị mà nhiều người đang vô cùng ưa chuộng.
Bước 1:
Bạn mở file word và chọn mục “Insert”. Lựa chọn tiếp vào mục “Shapes” và chuyển cho mục “New Drawing Canvas”.
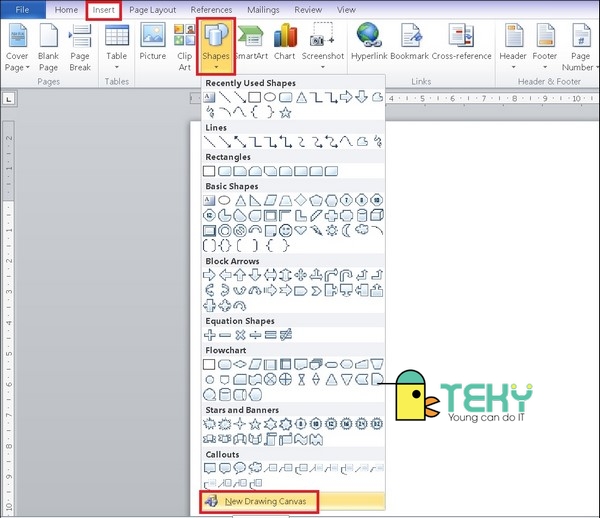
Bước 2:
Để rất có thể vẽ vào word thì bạn phải điều chỉnh kích thước khung vẽ. Công đoạn này nhằm đảm bảo khi bạn thực hiện cách vẽ trang bị thị vào word thì trang bị thị vẫn nằm đúng trong các khung mà không xẩy ra lộ ra ngoài.

Click con chuột trái vào vị trí mong muốn vẽ nghỉ ngơi trên khung rồi lôi ra để rất có thể tạo hình theo yêu mong của sơ đồ.

Bước 3:
Tại mục “Format” bạn sẽ tùy chỉnh những style theo như đúng yêu cầu biểu đồ mong mỏi vẽ. Mỗi chức năng sẽ được hiển thị khác nhau như:
Shape Fill: lựa chọn màu của hình nền Shape Outline: chọn màu viền, hình dáng viền Shape Effects: hiệu ứng của hình…
Bước 4:
Trong cách làm sơ vật trong word sẽ không thể không có bước chọn mũi tên hay các đường thẳng. Để thể hiện tin tức này, bạn chỉ việc chọn “Insert”, kế tiếp chọn mục “Shapes” và lựa chọn tiếp vào các hình mặt đường thẳng xuất xắc hình mũi thương hiệu mà bạn có nhu cầu chọn.
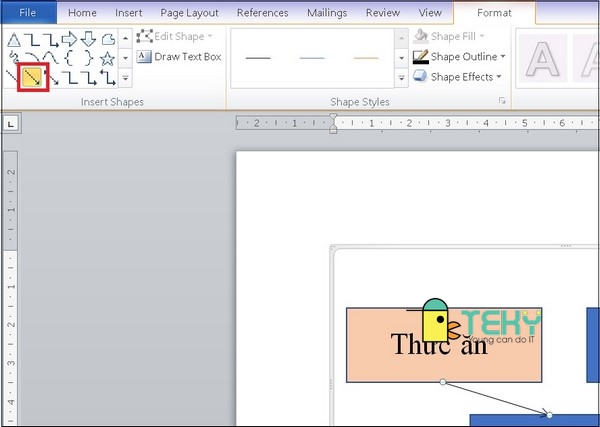
Bước 5:
Muốn triển khai xong cách vẽ sơ trang bị trong word bằng Drawing Tools. Bạn cần phải điền ngôn từ text bằng cách bấm chuột phải vào hình và lựa chọn mục “Add Text”.
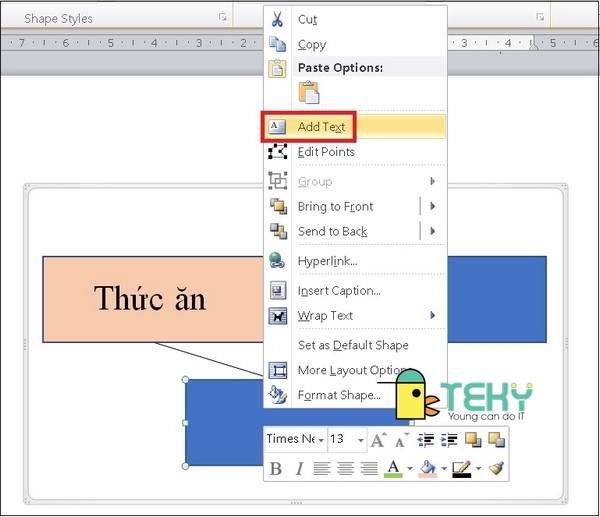
Trong ngôi trường hợp bạn đã vẽ ngừng sơ đồ và mong mỏi chèn thêm chữ ở bên ngoài thì hoàn toàn có thể chọn mục “Draw Text Box” như hình bên dưới.
Xem thêm: Top 10 phần mềm dịch tiếng việt sang tiếng anh chuẩn đúng ngữ pháp

Trên đây là 3 cách vẽ sơ trang bị trong word đơn giản dễ dàng mà tmec.edu.vn muốn chia sẻ đến bạn. Những thông tin này sẽ rất có ích để giúp quá trình hay quy trình học tập của công ty được dễ ợt nhất. Nếu nên thêm thông tin tư vấn bạn có thể liên hệ mang đến tmec.edu.vn đã được hỗ trợ 24/7 với việc nhiệt tình, niềm vui nhất.