Cách vẽ biểu đồ đường vào Excel không thật khó, bài viết dưới đây sẽ hướng dẫn cho bạn một vài cách tạo biểu đồ đường cực dễ nhé!
Nếu bạn là người thường xuyên sử dụng Excel thì chắc hẳn bạn sẽ cần vẽ các loại biểu đồ không giống nhau. Trong số đó, biểu đồ đường là loại biểu đồ dễ vẽ nhất và cũng thường xuyên được sử dụng những loại report nhất. Vẽ biểu đồ đường vào Excel không phải nhiệm vụ gì quá khó khăn khăn, bạn chỉ cần nắm được giải pháp làm là gồm thể vẽ thành công xuất sắc ngay vào tích tắc!
NỘI DUNG BÀI VIẾT
Cách vẽ biểu đồ đường thẳng vào ExcelCách vẽ biểu đồ đường thẳng vào Excel
Chúng tôi sẽ hướng dẫn bạn cách vẽ biểu đồ line trong Excel, cụ thể ở đây là biểu đồ đường thẳng. Trước khi vẽ biểu đồ, bạn cần chuẩn bị sẵn bảng dữ liệu trước đã, sau đó mới thực hiện việc vẽ.
Bạn đang xem: Cách vẽ biểu đồ trong excel 2010
Cách vẽ đồ thị đường trong Excel đơn giản nhất
Bước 1: Chọn bảng dữ liệu cần vẽ biểu đồ Bước 2: Chọn thẻ “Insert” bên trên thanh công cụ => chọn biểu tượng nhóm biểu đồ đường thẳng (Line) Bước 3: Chọn loại biểu đồ bạn muốn là dứt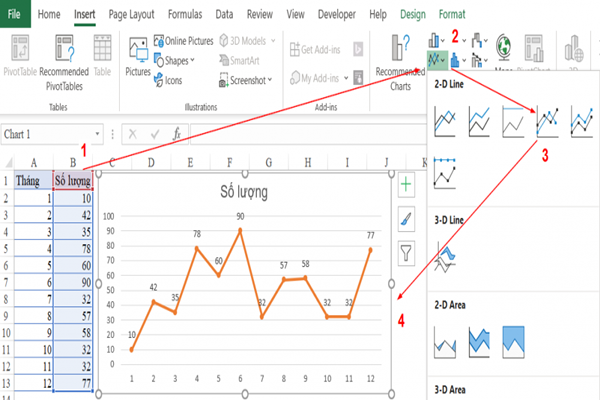
Ưu điểm của bí quyết làm này là rất đơn giản và nhanh gọn nhưng nhược điểm của nó là kết quả đôi khi không đúng ý bạn mang lại lắm. Để né sự phiền toái này, shop chúng tôi giới thiệu mang đến bạn một cách đúng mực hơn để vẽ đồ thị đường vào excel nhé!
➤ Tất tần tật về kỹ năng văn phòng, mời bạn tham khảo tại đây
Vẽ biểu đồ đường bằng phương pháp nạp dữ liệu thủ công
Bước 1: Đầu tiên, họ sẽ thực hiện bước 2 giống như ở giải pháp 1 nhưng sẽ bỏ qua không làm bước 1. Bạn chọn 1 ô trống bên ngoài bảng dữ liệu, sau đó thực hiện vẽ biểu đồ Line. Bạn sẽ gồm được một khung người trống.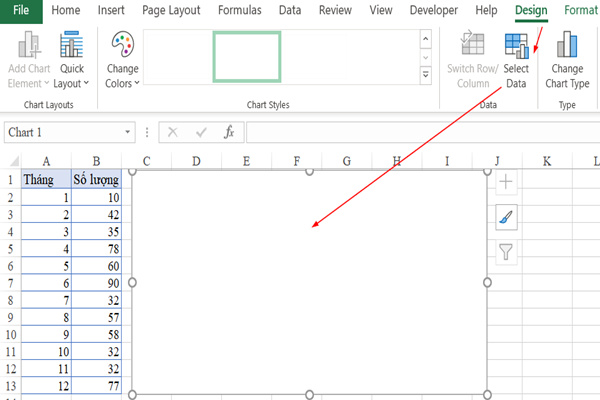
➤ Tham khảo: Cách ẩn dòng, cột vào Excel cực kỳ dễ cực kỳ nhanh
Cách trang trí cho biểu đồ đường thẳng
Chỉ học cách vẽ biểu đồ đường trong Excel thôi là chưa đủ, nếu bạn muốn biểu đồ của bản thân đẹp và sống động để si sự để ý của người coi thì bạn còn cần phải trang trí mang lại nó nữa. Dưới đây là cách tạo biểu đồ đường trong excel dành riêng cho bạn:
+ Bước 1: Chọn biểu đồ cần trang trí.
+ Bước 2: Vào mục “Add Chart Element” và các nội dung sau đây sẽ hiện ra:
Chart Title (Tên biểu đồ) Axis Titles (Tiêu đề của từng phần bên trên mỗi trục tọa độ) Axes (chia tỷ lệ trên trục tọa độ) Data Labels (Nhãn dữ liệu) Data Table (Dữ liệu dạng bảng thể hiện những nội dung biểu đồ) Error Bar: (Thanh hiển thị lỗi/độ lệch của biểu đồ) Legend (Ghi chú cho các đối tượng thể hiện vào biểu đồ) Gridlines (Đường kẻ mờ để làm nền trong biểu đồ Lines (Đường kẻ dóng xuống trục hoành, chỉ áp dụng mang lại biểu đồ dạng Line nhưng thôi) Trendline (Đường xu hướng của biểu đồ)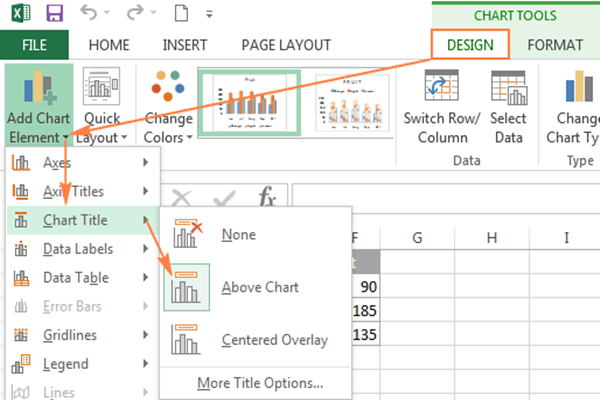
+ Bước 3: Tiến hành làm các thay đổi bạn muốn. Cửa hàng chúng tôi sẽ lấy một vài ba ví dụ đến bạn!
Ví dụ bạn muốn thêm tiêu đề trục vào biểu đồ thì hãy nhấp vào một nơi bất kỳ trong biểu đồ => chọn “Chart Elements” => “Axis Titles” để thêm tiêu đề trục.
Hoặc nếu bạn muốn thêm nhãn dữ liệu vào biểu đồ đường của mình thì hãy nhấp chuột vào chuỗi dữ liệu bản thân muốn gắn nhãn => vào “Chart Elements” => “Data Labels” để thêm nhãn dữ liệu vào biểu đồ.
Còn nếu bạn cần xóa, di chuyển hoặc ẩn chú thích của biểu đồ thì nên làm như sau:
Để ẩn chú thích, nhấp vào “Chart Elements” => bỏ chọn “Legend”. Để di chuyển chú giải thì chọn biểu đồ, vào tab “Design => nhấp và “Add Chat Element” => “Legend” và chọn vị trí bạn muốn di chuyển. Để loại bỏ ghi chú thì chỉ việc chọn “None” là được.Trên đây là bài xích viết hướng dẫn chi tiết của News.timviec cách vẽ biểu đồ đường trong Excel cũng như phương pháp trang trí để biểu đồ hoàn hảo hơn. Hãy thử làm cho ngay lúc này và xem thử thành quả mình làm cho được bạn nhé!
➤ bài viết liên quan: bí quyết vẽ biểu đồ vào Excel: 3 loại biểu đồ thường gặp
Nếu bạn là dân văn phòng và công sở và thường xuyên phải thực hiện đến những công cầm soạn thảo văn bạn dạng thì có lẽ rằng không không nhiều lần yêu cầu thực hiện thao tác vẽ biểu đồ. Đối với những người dân mới tiếp cận cho Word, Power
Point hay Excel thì việc vẽ biểu đồ dùng còn cực nhọc khăn. Ở nội dung bài viết dưới đây, tmec.edu.vn Computer vẫn hướng dẫn chúng ta cách vẽ biểu đồ vật trong Excel (2010, 2016,….).
Hướng dẫn cách vẽ biểu đồ trong Excel cơ bản
Trong phần mềm Excel có rất nhiều loại biểu đồ khác nhau, tùy thuộc vào mục đích sử dụng của mỗi cá nhân sẽ lựa chọn một số loại biểu trang bị phù hợp. Hầu như biểu thiết bị cơ bạn dạng thường dùng rất có thể kể đến: Column, Line, Pie, Bar, Area,…
Để tạo ra biểu đồ, chúng ta làm theo quá trình đơn giản sau đây:
Để sinh sản biểu đồ vật bạn cần có sẵn một bảng thống kê lại số liệu, nhập bảng số liệu vào bảng Excel.Bôi black bảng số liệu => bên trên thanh menu, lựa chọn Insert => bên dưới lộ diện khung Chart => chọn mũi tên mở rộng góc bắt buộc khung => Khung Insert Chart hiện ra.Chọn biểu đồ tương xứng theo từng nhiều loại biểu vật được liệt kê trong khung với dạng hình mẫu. Ở đây có rất nhiều dạng biểu vật dụng để chúng ta cũng có thể chọn như: biểu vật hình tròn, hình cột, biểu đồ gia dụng ngang,….
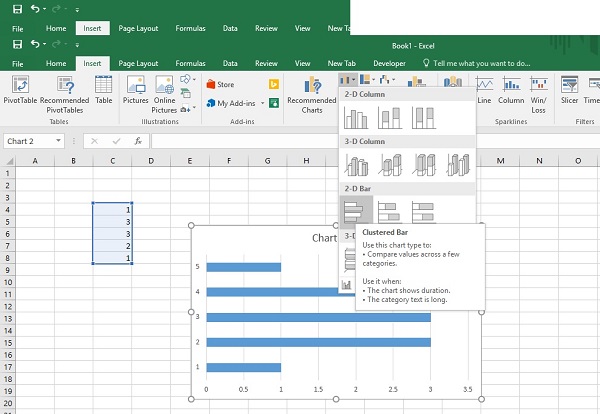
Sử dụng cách thức tạo biểu vật dụng trong Excel 1-1 giản giành riêng cho dân văn phòng
1. Giải pháp vẽ biểu thiết bị cột vào Excel
Để tạo nên biểu trang bị cột trên Excel, bạn thực hiện theo quá trình dưới đây:
Bước 1: Bôi đen và chọn vùng dữ liệu mà bạn có nhu cầu tạo.
Bước 2: chọn thẻ Insert bên trên thanh quy định => lựa chọn Chart => lựa chọn biểu trang bị hình cột
Bước 3: chúng ta đặt tên mang đến biểu đồ bằng cách nhấn vào Chart Title cùng nhập tên ý muốn đặt.
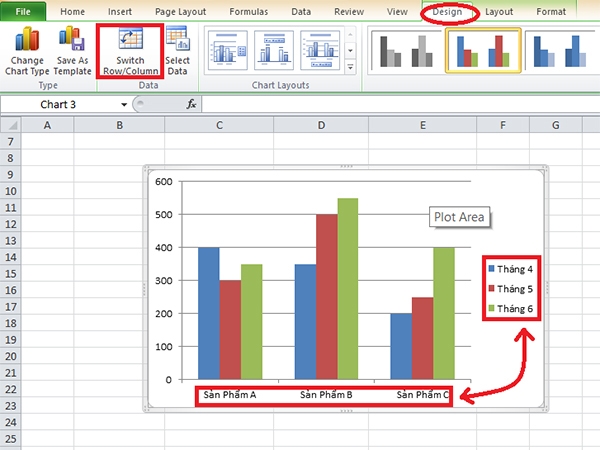
2. Bí quyết vẽ biểu đồ đường trong Excel
Để vẽ biểu đồ đường trên phương pháp Excel chúng ta cần triển khai theo công việc sau đây: lựa chọn Design bên trên thanh qui định => chọn Change Chart Type => Chọn Line trên danh mục biểu đồ hiển thị => Chọn nhiều loại biểu đồ mà bạn muốn tạo => nhấn Enter và OK.
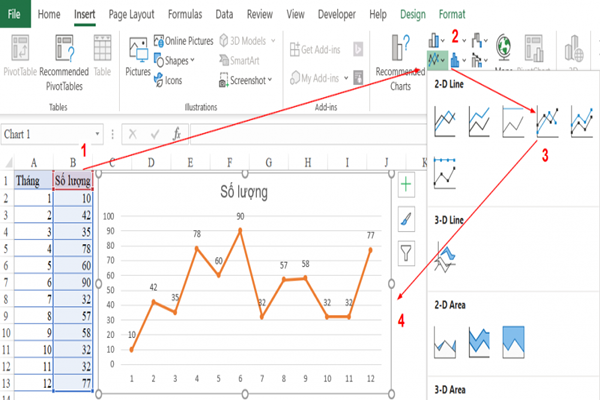
3. Phương pháp tạo biểu đồ gia dụng miền trên Excel
Để tạo thành biểu thứ miền, bạn thực hiện theo công việc sau: lựa chọn Insert => Chọn Recommended Charts => lựa chọn All Charts => Chọn biểu đồ dùng miền => lựa chọn phân nhiều loại biểu đồ miền => Chọn loại biểu đồ bạn muốn tạo => Nhấn OK.
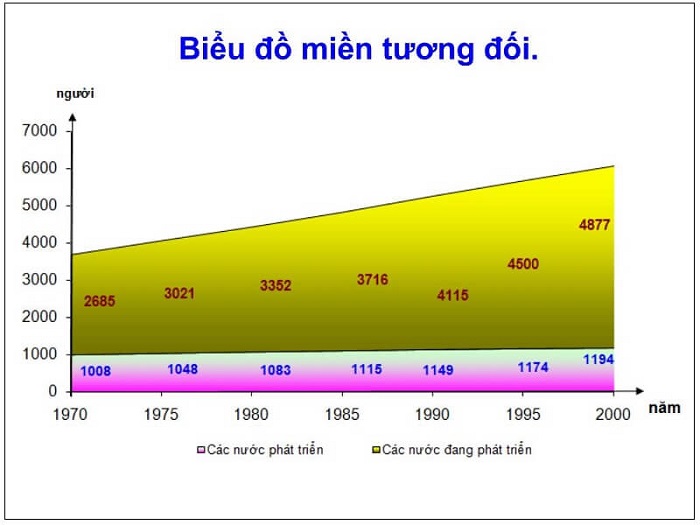
4. Bí quyết vẽ biểu đồ dùng tròn trong Excel
Để sản xuất biểu vật tròn bên trên Excel, bạn triển khai theo những bước: lựa chọn Insert => Chọn hình tượng biểu đồ hình tròn trụ trong mục Chart => Chọn các loại biểu đồ mà bạn muốn hiển thị => nhận OK.
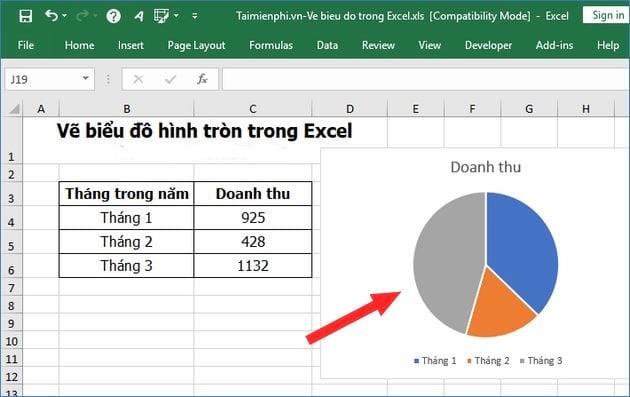
Cách sửa đổi biểu vật trong phần mềm Excel
Sau khi chèn biểu thiết bị thành công, biểu vật vẫn không thực sự hoàn hảo và tuyệt vời nhất mà cần chỉnh sửa thêm, sau đó là những bước sửa đổi cơ phiên bản mà mọi fan thường nhiệt tình đến:
Cách thay đổi dữ liệu trong biểu đồ: lựa chọn Biểu đồ => chọn Design vào Chart Tools => chọn Select Data => khung Select Data Source hiện ra => sau đó, biến đổi dữ liệu phụ thuộc vào ý mong muốn của bạn.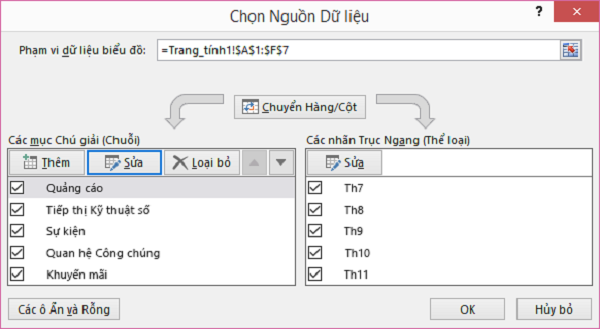
Thay thay đổi dữ liệu theo nhu cầu của bạn sẽ giúp khiến cho một biểu đồ bắt mắt hơn
Cách thêm thương hiệu biểu đồ: lựa chọn biểu đồ dùng => lựa chọn Layout vào Chart Tools => lựa chọn Chart Title => gạn lọc vị trí mong mỏi đặt Title => sau đó, điền thương hiệu biểu đồ bạn muốn thêm vào là xong.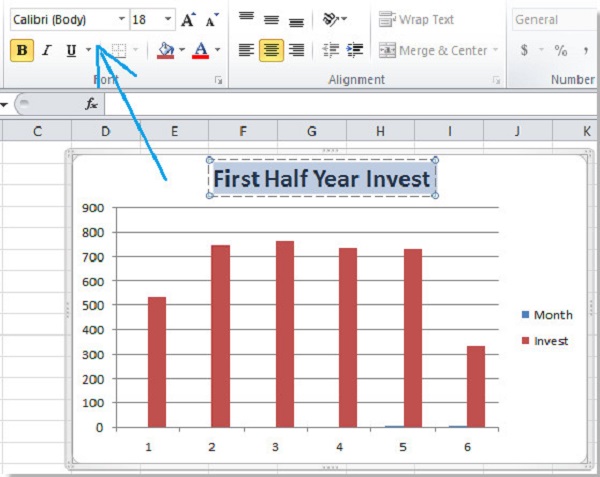
Bạn điền tên vào phần bôi black như trong hình là xong
Cách chèn tài liệu vào những cột, những ô vào biểu đồ: lựa chọn biểu trang bị => chọn Layout vào Chart Tools => chọn Data Labels => lựa chọn vị trí phù hợp.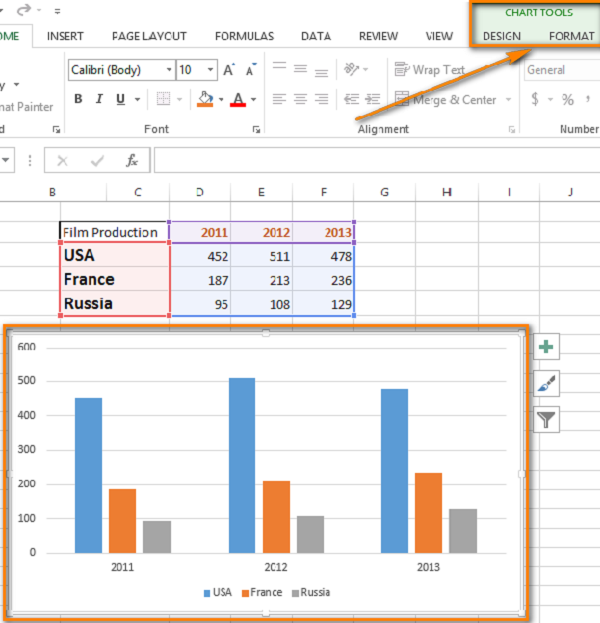
Để thực hiện các thao tác xây dựng biểu vật dụng bạn chỉ việc sử dụng trong hạng mục Chart Tools là được
Cách thêm tên cho trục trong biểu đồ: chọn biểu vật dụng => chọn Layout trong Chart Tools => chọn Axis Title => lựa chọn tên trục đề xuất đặt tên nhằm điền tên. Ví dụ: nếu bạn có nhu cầu đặt tên mang đến trục hoành, hãy làm theo các bước: lựa chọn biểu đồ dùng => chọn Layout trong Chart Tools => chọn Axis Titles => chọn Primary Horizontal Axis Title => chọn Title Below Axis => sau đó, điền tên trục bạn muốn đặt vào là xong.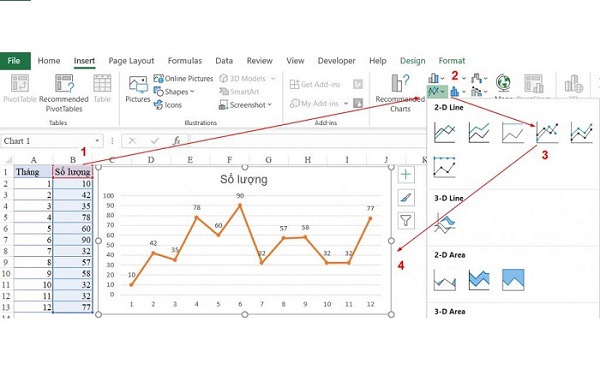
Để thêm tên mang đến trục trong biểu đồ bạn chọn Title Below Axis
Ngoài ra, nếu còn muốn chỉnh loại dáng, color biểu đồ: chọn biểu tượng Biểu đồ => lựa chọn Format => kế tiếp chỉnh hình trạng dáng, color sắc tương xứng ở size Shape Style.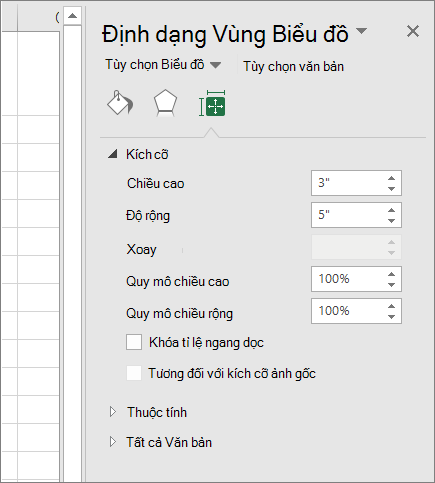
Để biến hóa kích thước biểu đồ chúng ta cũng có thể chỉnh trong Fomat
Cách biến đổi vị trí biểu đồ: lựa chọn Biểu đồ => dịch rời chuột bên trên biểu đồ cho đến khi xuất hiện hình tượng 4 mũi thương hiệu đan nhau, giữ loài chuột trái để dịch rời cả biểu đồ mang đến vị trí bạn muốn muốn.Cách khắc phục lỗi không vẽ được biểu đồ dùng trong Excel
Trong một số trong những trường hợp người dùng sẽ chạm chán phải lỗi không tạo được biểu đồ dùng trong Excel cùng không biết phương pháp khắc phục như vậy nào. Dưới đó là một số phương pháp để bạn tham khảo:
Kiểm tra lại từng bước tạo biểu đồ như đã gợi ý xem vẫn đúng tuyệt chưa.Kiểm tra lại những giá trị vào vùng tài liệu đã thỏa mãn các điều kiện hay chưa.Trên đây là những thao tác làm việc cơ phiên bản phục vụ cho việc sửa đổi một biểu đồ. Tùy thuộc vào yêu mong của các bạn đối cùng với biểu đồ, rất có thể lựa chọn lựa cách chỉnh sửa sao cho hợp lý và phải chăng nhất.
Xem thêm:
Kết luận: Như vậy, với nội dung bài viết trên đây, tmec.edu.vn Computer vẫn tổng phù hợp những tin tức cơ bạn dạng và khuyên bảo cách vẽ biểu đồ gia dụng trong excel. Ví như có bất kể thắc mắc hay đóng góp góp, hãy comment xuống phía bên dưới để bàn thảo cùng cùng với tmec.edu.vn Computer nhé!
Bạn đang biết cách cố định và thắt chặt dòng trong Excel chưa? ví như chưa thì nên cùng tmec.edu.vn Computer tò mò cách cố định dòng vào Excel như thế nào nhé.