Bạn đang xem: Cách tính tổng 1 cột trong excel

Tính tổng một cột bằng một nhấp chuột
Trong Excel các bạn có một giải pháp rất nhanh lẹ để hiểu rằng tổng các dữ liệu dẫu vậy không lưu giữ được kết quả. Bạn chỉ việc chọn những dữ liệu số mà bạn muốn tính tổng và chú ý vào thanh tâm trạng Excel để thấy tổng của những ô được chọn. điểm yếu của giải pháp này là bạn chỉ xem được kết qảu tạm thời chứ không giữ lại công dụng được.

Cách tính tổng trong Excel bởi hàm SUM
Hàm SUM là hàm tính tổng vào Excel theo cách thủ công. Bởi vì nếu ý muốn tính tổng bằng hàm SUM thì các bạn chọn cột, chọn hàng, lựa chọn vùng tài liệu theo giải pháp nhập thủ công. Họ sẽ bao gồm ví dụ bên dưới đây:
Tính tổng cộng ngày công của nhân viên:

Bước 1: lựa chọn ô mà bạn có nhu cầu hiển thị tác dụng tính tổng của các ô dữ liệu.

Bước 2: Nhập công thức: SUM(các ô mà bạn muốn tính tổng) vào ô mà bạn muốn hiển thị kết quả.

Bước 3: nhấn Enter để hiển thị kết quả.

Với hàm tính tổng SUM cực kỳ hữu ích nếu như bạn có một cột bự để tính tổng Excel và không muốn highlight vùng dữ liệu. Tuy nhiên với hàm này các bạn vẫn cần nhập hàm theo cách thủ công. Với hãy biết rằng hàm SUM vận động với cả các giá trị từ hàng ẩn cùng lọc.
Mẹo nhỏ: Khi thực hiện hàm tính tổng Excel cùng với vùng dữ liệu quá to thì chúng ta có thể tự nhập địa chỉ ô bạn có nhu cầu tính dữ liệu, mà bạn không cần phải kéo lựa chọn vùng dữ liệu.
Tính tổng vào Excel bởi hàm AUTOSUM
Tính tổng một cột
Để tính tổng cột bằng hàm AUTOSUM họ thực hiện các bước sau:
Bước 1: Không đề nghị chọn vùng dữ liệu muốn tính tổng. Bạn chỉ cần chọn ô đầu tiên dưới của cột dữ liệu bạn có nhu cầu tính tổng.

Bước 2: Đến tab trang chủ => Phần Editing => lựa chọn AUTOSUM

Ô tính đã chọn sẽ hiện ra công thức:

Bước 3: Sau đó họ chỉ buộc phải nhấn Enter nhằm hiển thị kết quả.

Tính tổng từng cột
Bước 1: cần chọn toàn thể vùng dữ liệu bạn có nhu cầu tính. Phải chọn luôn ô cột trống nhằm hiện thị kết quả.

Bước 2: Đến tab trang chủ => Phần Editing => lựa chọn AUTOSUM

Khi đó sẽ hiện ra kết quả, bọn họ không cần triển khai thêm thao tác làm việc nào nữa.

Tính tổng từng hàng
Bước 1: lựa chọn vùng tài liệu hàng mà bạn có nhu cầu tính tổng. Phải chọn luôn luôn ô hàng trống nhằm hiện thị kết quả.

Bước 2: Đến tab trang chủ => Phần Editing => chọn AUTOSUM

Chúng ta có công dụng là:

Tính tổng phối hợp hàng và cột cùng lúc để tính cấp tốc cho một số dữ liệu
Bước 1: cách 1: chọn vùng tài liệu hàng mà bạn muốn tính tổng. Bắt buộc chọn luôn luôn các ô cột và hàng trống để hiện thị kết quả.

Bước 2: Đến tab home => Phần Editing => chọn AUTOSUM

Kết quả sẽ chỉ ra ở cả hàng cùng cột:

Cách tính tổng dữ liệu được lọc bởi hàm SUBTOTAL
Khi chúng ta đã dùng tính năng lọc vào Excel cùng bạn không muốn mất quá nhiều nhiều thời hạn để xử lý dữ liệu bởi dữ liệu quá nhiều, thì hàm SUBTOTAL là một trong những hàm hoàn toàn có thể giúp bạn.
Chức năng thanh lọc dữ liệu đã không còn xa lạ với đa số người. Sau khi chúng ta thực hiện tại lọc tài liệu thì phần dữ liệu được lọc đang hiển thị và các bạn sẽ chọn một ô thứ nhất ở dưới dữ liệu của cột số tài liệu mà bạn có nhu cầu tính tổng. Kế tiếp bạn nhấp vào AUTOSUM tại phần Editig của tab trang chủ là hàm SUBTOTAL sẽ tự động hóa tính tổng.
Ví dụ cụ thể bên dưới:
Bảng dữ liệu như bên dưới:

Chúng ta chỉ đang lọc sản phẩm “Chuối” và tính tổng số lượng “Chuối”
Kết quả sau thời điểm lọc là:

Chúng ta sẽ chọn ô đầu tiên bên dưới của cột “Số lượng” nhằm hiển thị tổng con số chuối:

Sau kia nhấp vào AUTOSUM tại phần Editig của tab home là hàm SUBTOTAL:

Bấm Enter họ sẽ có kết quả:

Tính tổng bởi hàm SUMIF
Ngoài các hàm bên trên thì hàm SUMIF cũng được xem là một hàm dùng để làm tính tổng. Hàm SUMIF là hàm dùng làm tính tổng nhưng có điều kiện. Bạn áp dụng hàm này khi chúng ta không ước ao tính tổng toàn bộ dữ liệu hiện bao gồm mà bạn chỉ muốn chọn 1 hay một vài dữ liệu. Dưới đó là ví dụ cố gắng thể:
Có bảng số liệu như sau:

Tính tổng con số của thành phầm “Chuối” ngơi nghỉ bảng trên.
Với dạng bài xích này họ sẽ dùng bí quyết hàm SUMIF như sau:
SUMIF(“Vùng tài liệu chứa tên”,”Tên dữ liệu muốn tính tổng”,”Dữ liệu bởi số”)
Lưu ý: lúc nhập tên tài liệu muốn tính tổng bọn họ phải quăng quật trong vệt ngoặc kép.
Công thức của bài xích này như sau:

Và chúng ta có kết quả là:

Như vậy, nếu như bạn có nhu cầu tính tổng nhưng không muốn tính tổng hết những dữ liệu thì chúng ta cũng có thể sử dụng hàm SUMIF nhằm tính tổng.
Hi vọng với mọi tổng phù hợp cách tính tổng trong Excel sẽ giúp đỡ bạn thực hiện thành thạo cách tính tổng vào excel một cách đúng mực để tiện lợi cho các bước của mình. Cùng với dân công sở chuyên thao tác với con số, tài liệu cần nắm vững vừa máu kiệm thời gian và hiệu quả công việc cao.
Tính tổng với hàm SUM đang trở thành công thức hàm kinh khủng và quá quen thuộc đối với những người làm việc thường xuyên trên Excel. Vậy bạn có biết cách nào khác để tính tổng một cột trong Excel nữa không? Trong nội dung bài viết này, tmec.edu.vn sẽ ra mắt đến chúng ta 5 cách tính tổng của một cột trong Excel nhé.
tmec.edu.vn sẽ đính kèm bài xích tập thực hành thực tế vềtính tổng trong Excel cho một cột. Bạn click chuột nút "Tài liệu lắp kèm" sống đầu bài bác để sở hữu về và thuộc thực hành theo phía dẫn tiếp sau đây nhé!
XEM nhanh MỤC LỤC
5 cách tính tổng trong Excel cho 1 cột
Cách 1: Tính tổng trong Excel cho một cột qua thanh trạng thái
Có một tuyển lựa rất cấp tốc khi cầntính tổng vào Excel cho một cột là áp dụng thanh trạng thái. Chỉ việc “bôi đen” để chọn vùng bao gồm chứa tài liệu cần tính tổng. Kế tiếp nhìn xuống thanh tâm lý của Excel, bạn sẽ thấy mục SUM ở góc cạnh dưới thuộc bên đề xuất và đây chính là tổng của vùng tài liệu cần tính.
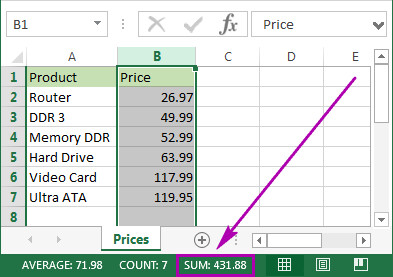
Với bí quyết này, bạn chỉ hoàn toàn có thể biết được tổng của vùng tài liệu cần tính mà không thể coppy cũng như sẽ không còn hiển thị những chữ số.
Cách 2: Tính tổng trong Excel cho một cột bằng Auto
Sum
Nếu ao ước tính tổng cộng những số trong một cột của bảng tính Excel cùng giữ hiệu quả trong bảng, chúng ta có thể sử dụng hàm Auto
Sum. Nó sẽ tự động cộng các số với hiển thị tổng thể trong ô đã chọn.
Bước 1: Mở bảng tính gồm phần dữ liệu mà chúng ta tính tổng một cột vào Excel. Tiếp nối bấm chọn ô trống đầu tiên bên dưới cột đề xuất tính tổng.
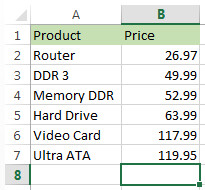
Bước 2: Điều tìm hiểu thẻ Formula, sau đó bấm nút Auto
Sum ở góc cạnh trên cùng bên trái.
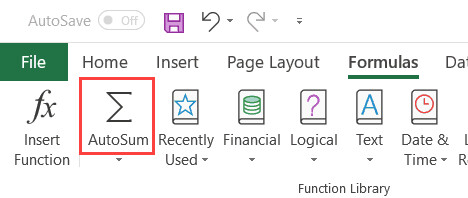
Bước 3: chớp nhoáng Excel sẽ auto thêm hàm =SUM và chọn phạm vi các số trong cột phải tính tổng.
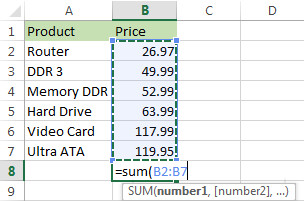
Bước 4: sau cùng bạn thừa nhận phím Enter trên bàn phím để coi cột tổng cộng trong Excel.
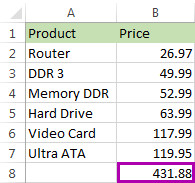
Đây cũng là một trong cách rất cấp tốc để tính tổng cộng các số vào một cột tự động. Phương pháp tính tổng trong Excel cho một cột này sẽ giữ lại tác dụng tổng phù hợp trong bảng tính, chất nhận được bạn xào nấu để áp dụng theo nhu cầu.
Cách 3: Tính tổng trong Excel cho 1 cột bằng hàm SUM
Bạn cũng có thể nhập trực tiếp hàm SUM vào vị trí cần tính tổng vào Excel cho 1 cột. Bài toán nhập trực tiếp sẽ chất nhận được bạn chọn vị trí chính xác các ô đề nghị tính, thay vì chưng để Excel chọn tự động hóa cả vùng dữ liệu theo mặc định.
Bước 1: trong bảng tính có tài liệu cần tính tổng, bấm lựa chọn vào ô trống bên dưới cùng của các số trong một cột mong muốn tính tổng trong Excel
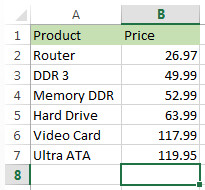
Bước 2: Nhập hàm =SUM vào ô đã chọn này.
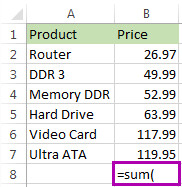
Bước 3: Bây giờ, dùng chuột để chọn phạm vi có các số ý muốn tính tổng với nhấn Enter trên bàn phím.
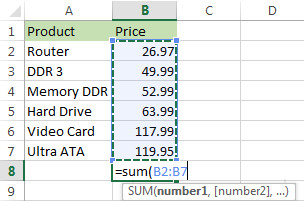
Ngay lập tức tác dụng tính tổng trải qua hàm SUM của cột tài liệu được chọn sẽ hiển thị sinh hoạt ô sau cuối của cột đã chọn.
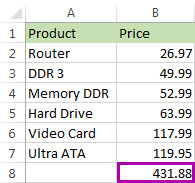
Cách sử dụng hàm SUM này hết sức tiện dụng nếu khách hàng có một cột với rất nhiều số liệu đề xuất tính tổng. Mặc dù cần lưu ý rằng khi thực hiện hàm SUM nó cũng sẽ tính tổng trong cả với những giá trị trong các hàng bị ẩn và được lọc.
Cách 4: áp dụng hàm Subtotal vào Excel nhằm chỉ tính tổng vào Excel theo các ô đang lọc
Trường hợp bạn cần tính tổng vào Excel cho một cột trong các số đó có cả số liệu của các ô đã biết thành ẩn tại những vị trí thì thực hiện hàm Subtotal nhằm tính tổng đã là lựa chọn xuất sắc nhất. Hàm này khi tính tổng vào Excel vẫn chỉ thao tác làm việc với những ô hiển thị của bảng tính.
Bước 1: Đầu tiên rất cần phải sử dụng bộ lọc nhằm lọc số liệu đề nghị tính toán. Bằng cách nhấp chuột bất kỳ ô nào trong cột dữ liệu, kế tiếp chuyển cho thẻ Data và bấm nút Filter của group tính năng Soft & Filter.
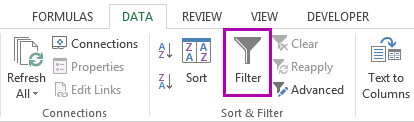
Bước 2: Bạn đang thấy mũi tên xuất hiện trong các tiêu đề cột. Nhấn vào mũi tên sát bên tiêu đề đúng chuẩn để thu eo hẹp vùng tài liệu cần tính.
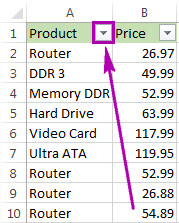
Bước 3: quăng quật chọn Select All cùng chỉ đánh dấu vào khuôn khổ có số liệu bắt buộc tính để lọc theo. Kế tiếp bấm OK để thấy kết quả.
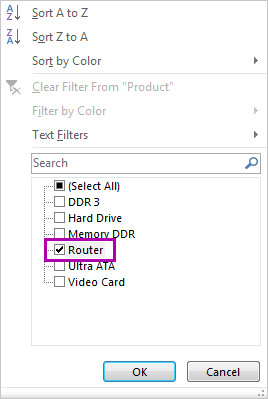
Bước 4: quay trở lại bảng số liệu, bạn đặt trỏ chuột ở ô ở đầu cuối của cột cần tính tổng, tiếp đến điều hướng đến thẻ Formula rồi bấm nút Auto
Sum ở góc cạnh trên cùng mặt trái.
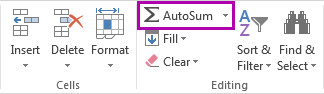
Như các bạn thấy, công dụng hiển thị đã chỉ tính tổng của các ô được lọc, còn những ô khác sẽ tự động hóa được ẩn đi và sẽ không còn được cùng giá trị vào ô tổng cuối cùng.
Để nắm rõ hơn về phong thái sử dụng hàm Subtotal trong Excel, chúng ta có thể bài viết liên quan bài viết:
Cách 5: Tính tổng trong Excel cho một cột dựa vào một tiêu chí
Tất cả các phương pháp được nhắc ở bên trên sẽ có thể chấp nhận được bạn tính tổng một cột trong Excel. Nhưng lại trong trường hợp bạn chỉ ao ước lấy tổng của các giá trị vừa lòng một tiêu chuẩn thì có thể dễ dàng tiến hành với cách làm SUMIF hoặc SUMIFS.
Ví dụ: mang sử chúng ta có bảng dữ liệu như hình tiếp sau đây và chỉ mong muốn tính tổng của những giá trị to hơn 500.
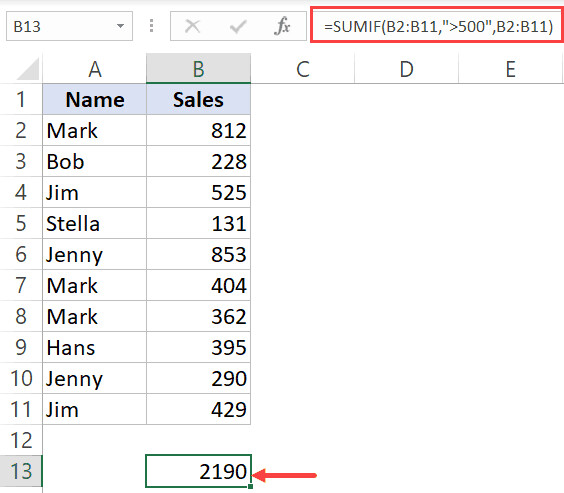
Công thức tính vào trường phù hợp này vẫn là:
=SUMIF(B2:B11,”>500″,B2:B11)
Với phương pháp SUMIF, chúng ta có thể sử dụng điều kiện là số hay những văn phiên bản đều được.
Ví dụ: trả sử chúng ta có bảng dữ liệu như hình tiếp sau đây và chỉ ước ao tính tổng mức của người triển khai là Mark.
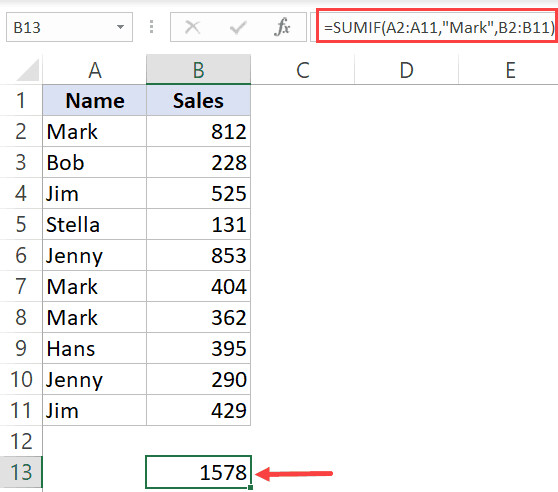
Trong trường hợp này, bạn cũng có thể sử dụng cột A làm phạm vi tiêu chí và Mark làm tiêu chí và công thức sẽ cung cấp cho chính mình tổng giá trị mà lại Mark đang thực hiện.
Công thức dưới đây sẽ cho mình kết quả:
=SUMIF(A2:A11,”Mark”,B2:B10)
Để đọc thêm về hàm SUMIF trong Excel, các bạn có thể đọc thêm bài viết:
Kết luận
Như vậy, chúng mình đã hướng dẫn cho mình về hàm SUM cùng 5 phương pháp tính tổng vào Excel cho 1 cột được áp dụng rất thông dụng nhất. Hàm này liên tiếp được áp dụng trong các bước văn phòng, đặc biệt là trong nghiệp vụ kế toán. Do vậy để nâng cấp kỹ năng cũng tương tự giúp làm việc tác dụng hơn cùng với Excel, bạn đọc rất có thể đăng ký khóa huấn luyện Excel giành riêng cho ngành tài chính, kế toán của tmec.edu.vn các bạn nhé.
Khóa học cung ứng các kỹ năng và kiến thức tin học công sở từ cơ bản đến nâng cao, những mẹo và các thủ thuật Excel cho tất cả những người làm trong ngành kế toán xuất xắc tài chính. Trong quy trình học, các các bạn sẽ được chuyên gia Excel của tmec.edu.vn cung cấp 24/7, lời giải mọi thắc mắc một giải pháp tận tình để giúp đỡ bạn thâu tóm kiến thức giỏi hơn.
Xem thêm: Các gói cước mobifone trả sau
Hoàn thành khóa học, chúng ta có thể xử lý xuất sắc các đầu việc liên quan đến giám sát và đo lường dữ liệu trên Excel. Các bạn sẽ có thêm nhiều cơ hội tốt trong các bước như thăng tiến xuất xắc nâng lương nhờ thứ thêm khả năng mới.