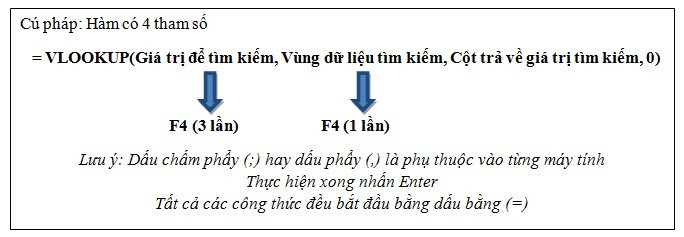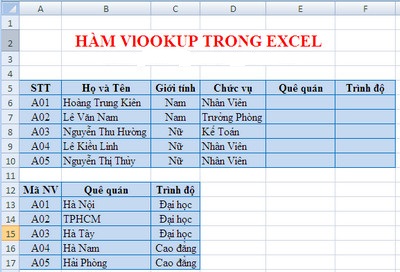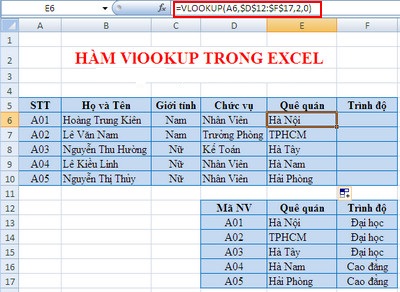E0;nh cho m&#x
E1;y Mac Excel đến web Excel 2021 Excel 2021 for Mac Excel 2019 Excel 2019 for Mac Excel năm 2016 Excel năm 2016 for Mac Excel 2013 Excel 2010 Excel 2007 Excel for Mac 2011 Excel Starter 2010 coi th&#x
EA;m...&#x
CD;t hơn
Mẹo: Hãy thử thực hiện hàm XLOOKUP mới, phiên bạn dạng cải tiến của hàm VLOOKUP chuyển động theo bất kỳ hướng nào với trả về hiệu quả khớp đúng chuẩn theo mặc định, giúp bài toán sử dụng dễ ợt và thuận lợi hơn so với phiên bạn dạng trước.
Bạn đang xem: Cách tính hàm vlookup trong excel 2010
Sử dụng hàm VLOOKUP khi chúng ta cần tìm văn bản trong một bảng hoặc dải ô theo hàng. Ví dụ: tra cứu vớt giá mang lại một linh kiện ô tô theo số linh phụ kiện hoặc tra cứu tên nhân viên cấp dưới dựa bên trên ID nhân viên của họ.
Ở dạng đơn giản nhất, hàm VLOOKUP đến biết:
=VLOOKUP(Nội dung bạn muốn tra cứu, nơi bạn muốn tìm nó, số cột vào phạm vi chứa giá trị yêu cầu trả về, trả về công dụng khớp gần đúng hoặc chính xác – được thể hiện là 1/TRUE hoặc 0/FALSE).
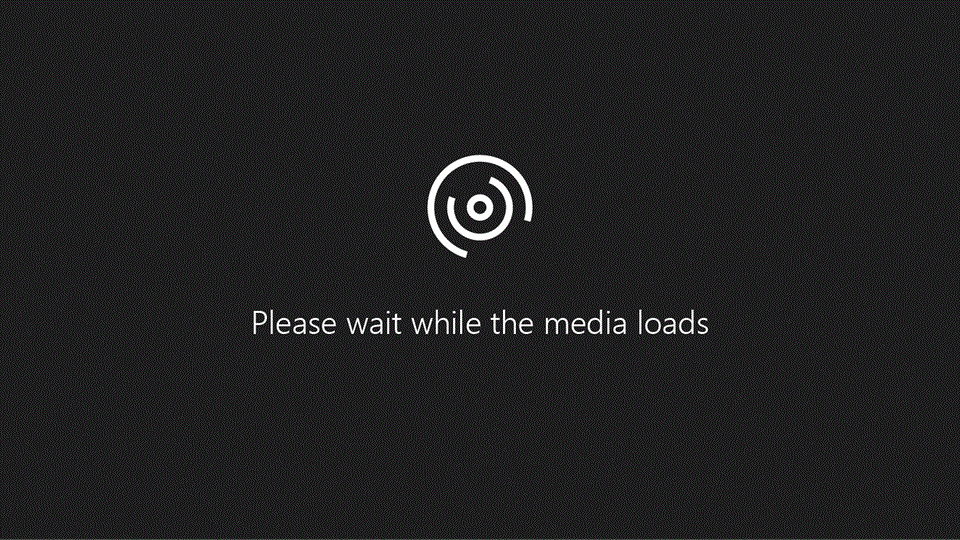
Mẹo: Bí quyết để áp dụng hàm VLOOKUP là phải bố trí dữ liệu của khách hàng sao cho giá trị mà bạn có nhu cầu tra cứu vãn (Trái cây) nằm tại vị trí bên trái giá trị trả về (số tiền) mà bạn muốn tìm.
Sử dụng hàm VLOOKUP để tra cứu quý giá trong bảng.
Cú pháp
VLOOKUP (lookup_value, table_array, col_index_num,
Ví dụ:
=VLOOKUP(A2,A10:C20,2,TRUE)
=VLOOKUP("Fontana",B2:E7,2,FALSE)
=VLOOKUP(A2,"Chi tiết thiết bị khách"! A:F,3,FALSE)
| lookup_value (bắt buộc) | Giá trị bạn muốn tra cứu. Giá bán trị bạn muốn tra cứu cần nằm vào cột thứ nhất của phạm vi ô mà chúng ta chỉ định trong đối table_array số. Ví dụ, trường hợp table-array trải dài các ô B2:D7, thì lookup_value bạn phải sinh hoạt trong cột B. Lookup_value hoàn toàn có thể là một quý giá hoặc tham chiếu cho một ô. |
| table_array (bắt buộc) | Phạm vi những ô cơ mà VLOOKUP sẽ tìm kiếm mang đến lookup_value và cực hiếm trả về. Bạn cũng có thể sử dụng phạm vi hoặc bảng đã đặt thương hiệu và chúng ta cũng có thể sử dụng thương hiệu trong đối số thay vì chưng tham chiếu ô. Cột đầu tiên trong phạm vi ô buộc phải chứa lookup_value. Phạm vi ô cũng cần bao hàm giá trị trả về mà bạn có nhu cầu tìm. Tìm hiểu giải pháp chọn phạm vi trong một trang tính. |
| col_index_num (bắt buộc) | Số cột (bắt đầu bằng 1 đến cột bên cạnh cùng bên trái của table_array) cất giá trị trả về. |
| range_lookup (tùy chọn) | Một quý hiếm lô-gic sẽ khẳng định xem bạn có nhu cầu hàm VLOOKUP tìm hiệu quả khớp kha khá hay công dụng khớp chính xác: Kết quả khớp kha khá - 1/TRUE trả định rằng cột đầu tiên trong bảng được bố trí theo số hoặc theo bảng chữ cái và tiếp đến sẽ kiếm tìm kiếm cực hiếm gần nhất. Đây đã là phương pháp mặc định nếu như bạn không xác định cách thức nào khác. Ví dụ: =VLOOKUP(90,A1:B100,2,TRUE). Kết quả khớp đúng mực - 0/FALSE kiếm tìm kiếm giá bán trị chính xác trong cột đầu tiên. Ví dụ: =VLOOKUP("Smith",A1:B100;2,FALSE). |
Cách bắt đầu
Có tư phần thông tin mà bạn sẽ cần áp dụng để gây ra cú pháp đến hàm VLOOKUP:
Giá trị bạn có nhu cầu tra cứu, có cách gọi khác là giá trị tra cứu.
Dải ô cất giá trị tra cứu. Hãy nhớ rằng quý giá tra cứu vãn phải luôn nằm ở cột thứ nhất của dải ô để hàm VLOOKUP tất cả thể vận động chính xác. Ví dụ: Nếu giá trị tra cứu của khách hàng nằm sinh sống ô C2 thì dải ô của công ty sẽ bước đầu ở C.
Số cột chứa giá trị trả về trong dải ô. Ví dụ, nếu như khách hàng chỉ rõ B2:D11 là phạm vi, chúng ta nên tính B là cột đầu tiên, C là cột lắp thêm hai, v.v.
Hay chúng ta có thể chỉ định TRUE nếu bạn có nhu cầu có một hiệu quả khớp kha khá hoặc FALSE nếu bạn có nhu cầu có một công dụng khớp đúng mực ở cực hiếm trả về. Ví như bạn không chỉ định bất kể giá trị như thế nào thì quý giá mặc định sẽ luôn luôn là TRUE hay công dụng khớp tương đối.
Giờ thì hãy tập hợp tất cả mục bên trên lại với nhau, như sau:
=VLOOKUP(giá trị tra cứu, dải ô đựng giá trị tra cứu, số cột vào phạm vi chứa giá trị trả về, kết quả khớp kha khá (TRUE) hoặc Khớp đúng chuẩn (FALSE)).
Ví dụ
Dưới đây là một số ví dụ về hàm VLOOKUP:
Ví dụ 1
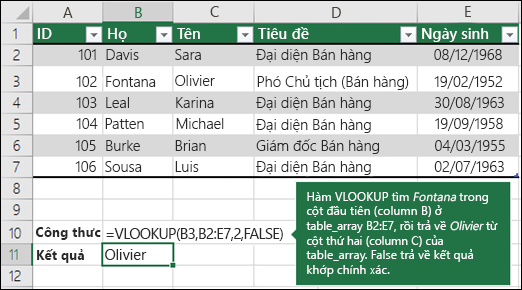
Ví dụ 2
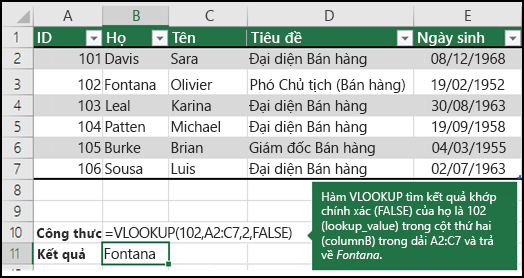
Ví dụ 3
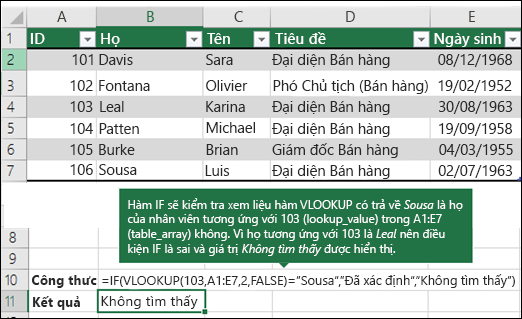
Ví dụ 4
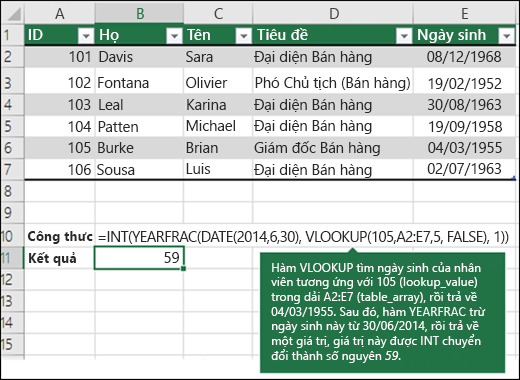
Ví dụ 5
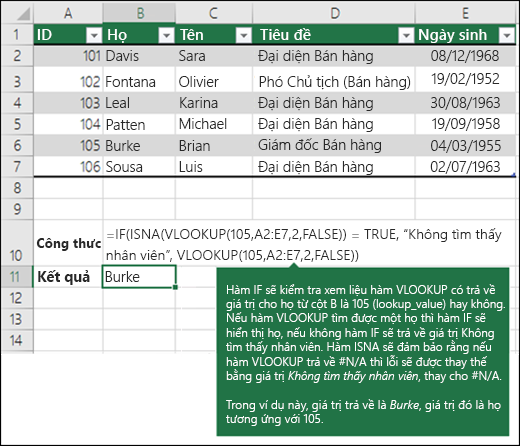
Bạn rất có thể sử dụng hàm VLOOKUP để phối kết hợp nhiều bảng thành một, miễn là 1 trong những trong các bảng có những trường chung với tất cả các bảng khác. Điều này hoàn toàn có thể đặc biệt hữu ích nếu như bạn cần chia sẻ sổ thao tác làm việc với những người có phiên bản Excel cũ rộng không cung ứng các tuấn kiệt dữ liệu có khá nhiều bảng làm cho nguồn tài liệu - bằng cách kết hợp các nguồn vào một bảng và đổi khác nguồn dữ liệu của tính năng dữ liệu sang bảng mới, bạn cũng có thể sử dụng công dụng dữ liệu trong các phiên bạn dạng Excel cũ rộng (miễn là bản thân tính năng dữ liệu được phiên bạn dạng cũ hơn hỗ trợ).
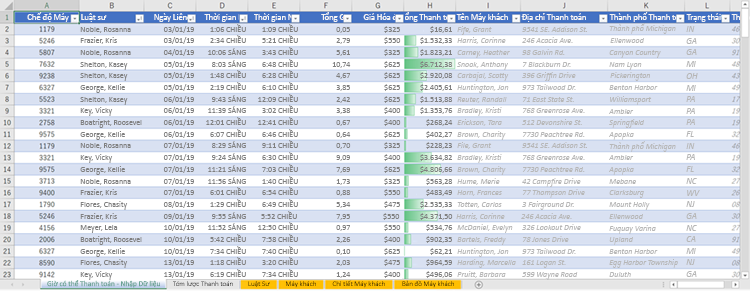 |
| Ở đây, các cột A-F với H có các giá trị hoặc cách làm chỉ sử dụng những giá trị bên trên trang tính và các cột còn sót lại sử dụng VLOOKUP và các giá trị của cột A (Mã thứ khách) với cột B (Luật sư) để mang dữ liệu từ những bảng khác. |
Sao chép bảng có những trường chung vào một trang tính bắt đầu và đặt tên cho bảng đó.
Hãy bấm >Công cụ Dữ > Quan hệ nhằm mở hộp thống trị Quan hệ dữ liệu.
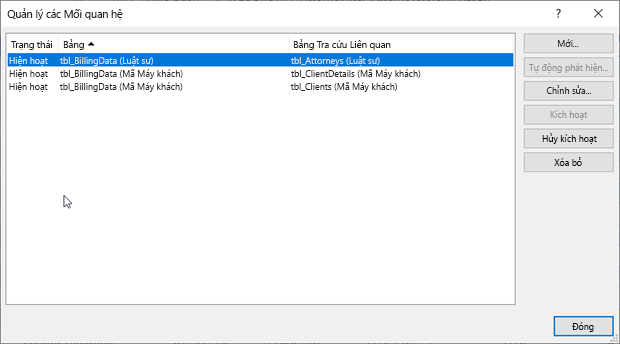
Đối với mỗi mối quan hệ được liệt kê, hãy chú ý những điều sau đây:
Trường liên kết những bảng (được liệt kê trong vết ngoặc đơn trong hộp thoại). Đây là công thức lookup_value cho bí quyết VLOOKUP của bạn.
Tên Bảng Tra cứu Liên quan. Đây là công thức table_array trong công thức VLOOKUP của bạn.
Trường (cột) vào Bảng Tra cứu tương quan có dữ liệu bạn có nhu cầu trong cột mới. Thông tin này ko được hiển thị trong vỏ hộp thoại quản lý Quan hệ - các bạn sẽ phải coi Bảng Tra cứu liên quan để xem bạn có nhu cầu truy xuất trường nào. Bạn có nhu cầu ghi chú số cột (A=1) - đấy là số col_index_num công thức của bạn.
Để thêm 1 trường vào bảng mới, hãy nhập phương pháp VLOOKUP vào cột trống đầu tiên bằng phương pháp dùng thông tin bạn đã thu thập ở bước 3.
Trong ví dụ như của bọn chúng tôi, cột G thực hiện Attorney (the lookup_value) để lấy dữ liệu Bill Rate từ bỏ cột thứ tư (col_index_num = 4) tự bảng trang tính Attorneys, tbl
Attorneys ( table_array), với bí quyết =VLOOKUP(<
Attorney>,tbl_Attorneys,4,FALSE).
Công thức cũng hoàn toàn có thể sử dụng tham chiếu ô và tham chiếu dải ô. Trong lấy một ví dụ của bọn chúng tôi, hàm sẽ là =VLOOKUP(A2,"Attorneys"! A:D,4,FALSE).
Tiếp tục thêm trường cho đến khi chúng ta có tất cả các trường mình cần. Nếu bạn đang tìm cách sẵn sàng sổ thao tác làm việc chứa những tính năng tài liệu sử dụng nhiều bảng, hãy đổi khác nguồn dữ liệu của tính năng tài liệu thành bảng mới.
| Trả về giá trị sai | Nếu range_lookup là TRUE hoặc vứt trống, cột thứ nhất cần được bố trí theo bảng vần âm hoặc số. Trường hợp cột đầu tiên không được chuẩn bị xếp, quý hiếm trả về hoàn toàn có thể là cực hiếm mà chúng ta không ý muốn đợi. Hoặc sắp xếp cột thứ nhất hoặc là bạn sẽ dùng FALSE đến giá trị khớp bao gồm xác. |
| Lỗi #N/A vào ô | Nếu range_lookup là TRUE, thì nếu quý giá trong lookup_value nhỏ tuổi hơn giá trị nhỏ nhất vào cột đầu tiên của table_array, bạn sẽ nhận cực hiếm lỗi #N/A. Nếu range_lookup là FALSE, thì giá trị lỗi #N/A chỉ báo là không kiếm thấy số thiết yếu xác. Để biết thêm tin tức về cách xử lý các lỗi #N/A trong hàm VLOOKUP, hãy coi mục phương pháp sửa lỗi #N/A trong hàm VLOOKUP. |
| Lỗi #REF! vào ô | Nếu col_index_num lớn hơn số cột trong table-array, bạn sẽ nhận giá tốt trị lỗi #REF! . Để biết thêm tin tức về cách xử lý các lỗi #REF! trong hàm VLOOKUP, hãy coi mục bí quyết sửa lỗi #REF!. |
| Lỗi #VALUE! vào ô | Nếu table_array nhỏ hơn 1, các bạn sẽ nhận quý hiếm lỗi #VALUE! . Để biết thêm thông tin về cách xử lý các lỗi #VALUE! vào hàm VLOOKUP, hãy xem mục phương pháp sửa lỗi #VALUE! trong hàm VLOOKUP. |
| #NAME? trong ô | Giá trị lỗi #NAME? thường có nghĩa là công thức thiếu dấu ngoặc kép. Để tìm thương hiệu của một người, hãy bảo đảm bạn dùng vệt ngoặc kép bao bọc tên trong công thức. Ví dụ, hãy nhập tên là "Fontana" vào =VLOOKUP("Fontana",B2:E7,2,FALSE). Để hiểu thêm thông tin, hãy coi mục giải pháp sửa lỗi #NAME!.. |
| Lỗi #SPILL! vào ô | Lỗi cố gắng #SPILL! thường tức là công thức của người sử dụng dựa vào giao điểm ẩn cho giá trị tra cứu cùng dùng cục bộ cột có tác dụng tham chiếu. Ví dụ: =VLOOKUP(A:A,A:C,2,FALSE). Chúng ta cũng có thể giải quyết sự cố bằng cách neo tham chiếu tra cứu vãn với toán tử |
| Dùng tham chiếu tuyệt đối hoàn hảo cho range_lookup | Bằng phương pháp dùng các tham chiếu tuyệt vời và hoàn hảo nhất sẽ chất nhận được bạn điền từ trên xuống một cách làm để nó luôn luôn xem cùng phạm vi tra cứu thiết yếu xác. Tìm hiểu bí quyết dùng tham chiếu ô hay đối. |
| Không giữ trữ quý giá số hoặc ngày dưới dạng văn bản. | Khi search kiếm những giá trị số hoặc ngày, hãy bảo vệ dữ liệu vào cột thứ nhất của table_array ko được tàng trữ như là những giá trị văn bản. Trong trường thích hợp này, VLOOKUP hoàn toàn có thể trả về một quý hiếm không đúng hoặc ko được mong muốn đợi. |
| Sắp xếp cột đầu tiên | Sắp xếp cột đầu tiên của table_array trước lúc dùng VLOOKUP khi range_lookup là TRUE. |
| Dùng ký tự đại diện | Nếu range_lookup là FALSE và lookup_value là văn bản, bạn có thể sử dụng những ký tự đại diện — vệt chấm hỏi (?) với dấu sao (*) — vào lookup_value. Một lốt chấm hỏi khớp với ngẫu nhiên ký tự solo nào. Một dấu sao khớp với chuỗi cam kết tự bất kỳ. Nếu bạn có nhu cầu tìm vệt chấm hỏi hay vệt sao thực sự, hãy nhập một lốt sóng (~) trước ký kết tự đó. Ví dụ: =VLOOKUP("Fontan?",B2:E7;2,FALSE) sẽ tìm kiếm toàn bộ các phiên bạn dạng của Fontana với chữ cái cuối cùng rất có thể khác nhau. |
| Hãy bảo đảm dữ liệu của bạn không chứa các ký tự ko đúng. | Khi tìm kiếm kiếm cực hiếm văn bạn dạng trong cột đầu tiên, hãy đảm bảo dữ liệu vào cột thứ nhất không có tầm khoảng trắng ở đầu, khoảng trắng sinh sống cuối, áp dụng không thống nhất lốt ngoặc thẳng (" hoặc ") cùng cong (" hoặc "), hoặc ký tự ko in ra. Trong những trường hợp này, VLOOKUP hoàn toàn có thể trả về quý hiếm không muốn muốn. Để bao gồm được công dụng chính xác, hãy thử áp dụng hàm CLEAN hoặc hàm TRIM để loại bỏ khoảng chừng trắng ở cuối những giá trị ô vào bảng. Nội dung bài viết được cầm vấn chuyên môn bởi TS. Nguyễn Thị Chinh Lam - Giảng viên khóa đào tạo kế toán tổng hợp thực hành tại kế toán Lê Ánh. Vlookup là giữa những hàm cơ bạn dạng thường sử dụng trong excel. Hàm vlookup chất nhận được người áp dụng tìm kiếm các giá trị theo cột. Bài viết dưới đây, lực lượng giảng viên tại lớp học kế toán thực tế tại kế toán tài chính Lê Ánh đã hướng dẫn đưa ra tiết chúng ta cú pháp và những sử dụng hàm Vlookup trong excel Hàm vào Excel được xây dựng sẵn dùng giám sát và đo lường hoặc thực hiện một công dụng nào đó. Việc áp dụng thành thạo những hàm sẽ giúp họ tiết kiệm được tương đối nhiều thời gian so với tính toán bằng tay thủ công không dùng hàm. Các hàm trong Excel cực kỳ đa dạng bao phủ nhiều lĩnh vực, bao gồm hàm không yêu mong đối số, bao gồm hàm yêu cầu một hoặc nhiều đối số, và các đối số rất có thể là đề xuất hoặc trường đoản cú chọn. 1. Ý nghĩa của hàm Vlookup trong excel |