Bạn đang xem: Cách tìm tên trong excel 2003
Excel hiện cung ứng người dùng những công cụ có sẵn nhằm tìm kiếm trên Excel, vị đó người dùng muốn tìm tên trong Excel chẳng hạn thì có thể sử dụng chức năng Find & Replace, tốt sử dụng auto Filter nhằm lọc dò search hoặc là bí quyết tìm tên trong nhiều sheet áp dụng phím tắt...
Bước 3: Sau đó bạn triển khai việc nhấn lựa chọn Find Next để kiếm tìm kiếm lần lượt, và nhấn Find All nếu ao ước tìm kiếm tất cả.
Nếu chúng ta chọn là Find Next thì vận dụng Excel đã lần lượt tra cứu kiếm từng tên mà các bạn đã nhập.
Nếu là chọn Find All, sẽ có một danh sách tên được tra cứu thấy cùng sẽ hiển thị trong danh sách phía dưới. Bạn chỉ việc nhấn chọn vào tên như thế nào -> vận dụng Excel vẫn hiển thị thương hiệu đó đến bạn.
2. Search tên trong cột Excel bằng tự động hóa Filter
Với cách tìm này, người dùng sẽ tìm cấp tốc tên vào một cột danh sách, và bạn có thể dùng hiện tượng Auto Filter.
Bước 1: Tại bối cảnh file Excel -> bạn tiến hành bôi black (chọn) cột phải tìm tìm tên -> rồi nhấp vào Data trên cùng văn bản và lựa chọn tiếp vào cách thức Filter để tạo bộ lọc nội dung.
Bước 2: Tại cột mà người dùng vừa bôi đen sẽ hiển thị cỗ lọc, các bạn nhấn vào hình tượng mũi tên -> rồi nhập thương hiệu mà mình muốn tìm vào thanh tra cứu kiếm -> rồi nhận OK ở phía dưới.
Kết quả làbảng Excel sẽ chỉ hiện tên mà các bạn đã nhập, đôi khi sẽ tất nhiên vị trí ví dụ theo thương hiệu mà người tiêu dùng đang tìm kiếm kiếm.
3. Kiếm tìm tên Excel trong tương đối nhiều sheets Excel
Nếu bạn có nhu cầu tìm tên tương đương nhau ở những sheets trong một tệp tin Excel thì chúng ta vẫn sử dụng công chũm Find & Replace, và phương thức tìm tìm trên Excel ở những sheets tiến hành như sau:
Bước 1: Bạn nhấn tổng hợp phím tắt Ctrl + F để mở Find và Replace trong Excel. ở vị trí Find của vỏ hộp thoại Find and Replace -> các bạn nhập tên phải tìm vào ô Find what -> kế tiếp chọn tiếp Options.
Bước 2: Trong phần được hiển thị thêm các tùy lựa chọn ở phía dưới. Phần Within bạn sẽ lựa chọn là Workbook -> sau đó nhấn chọn Find All để tra cứu kiếm tên.
Bước 3: Và kết quả các bạn sẽ nhìn thấy cục bộ vị trí ở những sheet mà có tên bạn đang tiến hành tìm kiếm. Khi bạn nhấn vào địa chỉ nào vào bảng search kiếm thì Excel sẽ dịch rời đến đúng vị trí đó vào bảng dữ liệu.
https://thuthuat.taimienphi.vn/cach-tim-ten-trong-excel-48383n.aspx Trên trên đây là cục bộ hướng dẫn cách tìm thương hiệu trong Excel giúp bạn nhanh lẹ tìm tìm được thông tin ý muốn muốn. Ví như bạn gặp một danh sách dài, cần tìm tìm tên vào Excel thì có áp dụng công cụ tự động hóa Filter nhằm lọc tài liệu trên Excel rồi tra cứu kiếm hoặc là sử dụng cách tra cứu kiếm vào Excel cùng với Find & Replace. Chúc chúng ta thành công!
Bạn gồm một danh sách nhân viên dài với hàng chục ngàn dòng và mong mỏi tìm một (vài) cái thương hiệu nhất định? bài toán dò từng ô là điều gần như là không thể với 1 bảng tính nhiều dữ liệu. Lúc này chúng ta cũng có thể dùng những công vậy được tích vừa lòng sẵn trong Excel, vừa nhanh vừa bảo đảm độ chính xác. Với để search tên vào bảng tài liệu Excel, bọn họ có không ít trường vừa lòng tìm tên khác nhau, như tra cứu tên trong cùng 1 sheet, tra cứu tên trong nhiều sheets… Mời các bạn theo dõi nội dung bài viết sau để nắm rõ những bí quyết tìm tìm tên trong Excel nhé.
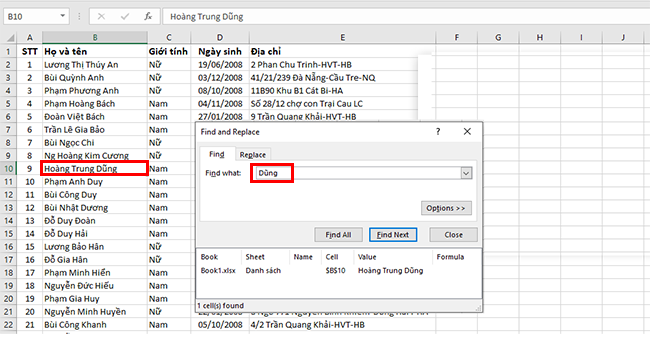
1. Tìm kiếm tên trong Excel bằng công gắng Filter
Bước 1: Đầu tiên, chúng ta cần quẹt đen toàn thể cột Họ cùng tên bằng cách nhấn vào chữ B thương hiệu của cột đó. Sau đó các bạn chọn thẻ Data trên thanh nguyên lý rồi chọn biểu tượng của Filter tại mục Sort và Filter.

Bước 2: lúc này, hình tượng của Filter đã có được hiển thị ngơi nghỉ ô đầu tiên của cột Họ cùng tên. Các bạn nhấn vào đây để mở tra cứu kiếm.

Bước 3: thời điểm này, thanh cuộn của Filter hiện nay ra. Các bạn nhập tên mà mình đề xuất tìm kiếm vào mục Search. Lấy ví dụ như mình phải tìm tên Dũng thì dưới sẽ hiện tại ra kết quả những người mang tên là Dũng. Cuối cùng chúng ta nhấn OK nhằm hoàn tất.

Chỉ buộc phải như vậy là tác dụng tên Dũng mà chúng ta tìm kiếm sẽ được lọc ra một bí quyết nhanh chóng.

2. Kiếm tìm kiếm thương hiệu trong Excel bằng công gắng Find
Bước 1: Để áp dụng công cầm Find tìm tìm tên trong Excel, đầu tiên chúng ta cần chọn thẻ Home trên thanh công cụ. Sau đó chúng ta nhấn vào hình tượng của Find & Select tại mục Editing.

Thanh cuộn hiện tại ra các bạn chọn mục Find. Hoặc các bạn có thể sử dụng tổ hợp phím tắt Ctrl + F để mở luật pháp Find.

Bước 2: lúc này, vỏ hộp thoại Find & Replace hiện nay ra. Chúng ta chọn thẻ Find rồi nhập tên mà mình thích tìm tìm vào mục Find what. Sau đó các bạn nhấn Find All. Hôm nay danh sách tác dụng tìm kiếm đang hiện ra. Chúng ta nhấn vào một công dụng thì bé trỏ con chuột của bạn sẽ được chuyển cho vị trí của tác dụng đó một giải pháp nhanh chóng.

3. Search kiếm tên trong tương đối nhiều sheet Excel cùng lúc
Bước 1: Để kiếm tìm kiếm tên trong tương đối nhiều sheet Excel thuộc lúc, đầu tiên các bạn cũng đề nghị nhấn tổ hợp phím tắt Ctrl + F để mở giải pháp Find. Tiếp theo chúng ta nhấn vào mục Options > >.
Xem thêm: " Lọ Lem Và Tứ Kỵ - Lọ Lem Và Tứ Kị Sĩ

Bước 2: Tiếp theo, chúng ta chọn Workbook trên mục Within. Sau đó chúng ta nhập tên đề nghị tìm vào mục Find what rồi dấn Find All. Danh sách sẽ hiện tại ra hiệu quả tìm tìm tên trong cục bộ file Excel. Chúng ta nhấn vào một kết quả thì con trỏ chuột sẽ được chuyển tới địa chỉ của hiệu quả đó một cách nhanh chóng.

Như vậy, nội dung bài viết trên đang hướng dẫn các bạn những biện pháp tìm kiếm tên trong Excel. Hy vọng nội dung bài viết sẽ có lợi với chúng ta trong quá trình làm việc. Chúc chúng ta thành công!