Làm việc trên word, thực hiện công việc trên bảng table của word chắc hẳn bạn đã quá quen với việc tạo bảng, với các mẫu bảng biểu dữ liệu khác nhau, trước khi bạn tạo bảng cho một mục đích nào đó, bạn thực hiện công việc phân tích đề đặt nội dung các phần mục khác nhau để tính toán số liệu để mà tạo số lượng hàng cột trong bảng.
Tuy nhiên sự tính toán không phải lúc nào cũng chuẩn xác, bạn sẽ gặp phải nhiều trường hợp như bạn thiếu hàng hoặc thiếu cột nào đó. Tuy nhiên công việc này không khó khi bạn đọc được những cách thêm hàng thêm cột trong Word một cách nhanh nhất dưới đây.
Bạn đang xem: Cách thêm cột dọc trong word 2003
Hướng dẫn thực hiện các thao tác chính với cột, hàng trong bảng
1. Cách thêm hàng, thêm cột trong Word 2003
Đây là bản Word từ lâu và việc thực hiện thêm hàng thêm cột trong bảng cũng rất đơn giản.
Cách 1
- Bước 1:Bạn chọn và di chuyển chuột bôi đậm vào một cột có trong bảng.
Note: Cột bạn chọn để thực hiện việc thêm cột mới thì cột mới xuất hiện sẽ được hiển thị bên trái cột bạn trọn.
- Bước 2:Sau khi chọn cột nhấn chuột phải > Insert Columns.
Trong Insert sẽ có 4 lựa chọn mà bạn cần:
- Insert Columns to Left (Chèn cột vào bên trái)
- Insert Columns to Right (Chèn cột vào bên phải)
- Insert Rows Above (Chèn hàng vào bên trên)
- Insert Rows Below (Chèn hàng vào bên dưới)
Ngay sau khi chọn một cột mới sẽ tự động được hiển thị trên bảng cũ.
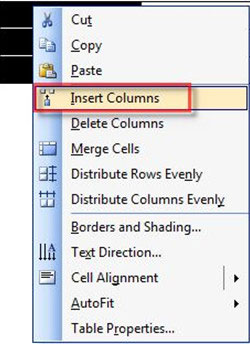
Cách 2
Cũng cùng một cột bạn chọn và bôi đen, bạn muốn cột mới xuất hiện bên trái hoặc bên phải cột chọn thìn bạn thực hiện:
- Bước 1: Bôi đen cột chọn và nhấn vào Table > Insert > lựa chọn Columns to the Left nếu bạn muốn cột mới xuất hiện ở bên trái ( ngược lại chọn vào Columns to the Right cột mới xuất hiện bên phải) cột đã chọn.
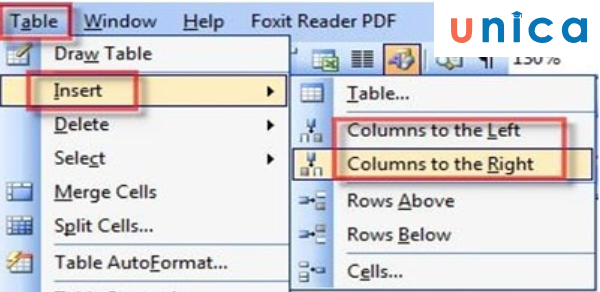
Cách chèn thêm hàng thêm cột trong word 2003
Cáchthêm hàng trong word 2003 cũng được thực hiện tương tự như thêm cột trong Word 2003
- Chọn bôi đậm một hàng của bảng word đó nhấn vào Table > Insert > chọn Rows Above hoặc Rows Below tùy vào mục đích của bạn trong danh sách thả xuống của Insert.
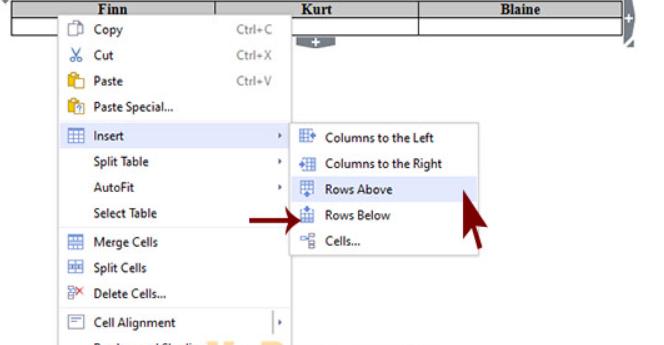
Thêm hàng trong Word
2. Cách thêm hàng, cột trongword 2007
Việc thêm hàng thêm cột trong word 2007 cũng rất đơn giản.
2.1. Chèn thêm cột trong Word 2007
- Bước 1: Thêm cột bạn chọn trong bảng một cột bên cạnh cột mới lát nữa bạn sẽ chèn. Sau đó nhấn chuột phải.
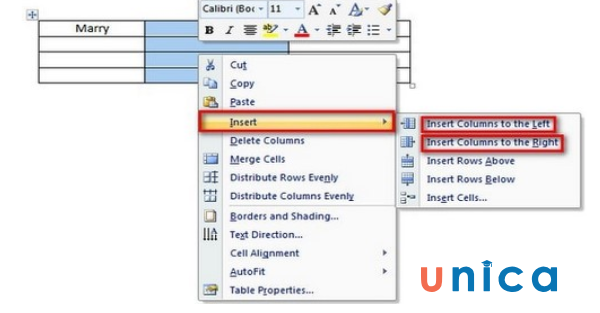
Cách chèn thêm hàng thêm cột trong word 2007
- Bước 2: Thực hiện chọn thêm hàng thêm cột với các mục trong Insert tùy theo yêu mục đích bạn muốn thêm hàng ở vị trí nào so với cột chọn.
2.2. Chèn thêm hàng trong Word 2007
Bạn có thể thực hiện tương tự với các bản word 2010, 2013,...
Bạn cần chọn dòng gần vị trí mà mình muốn thêm hàngmới >> nhấp chuột phải và chọn Insert Rows Above để thêm hàngvào bên trên dòng được chọn hoặc bạn nhấp chọn vào
Insert Rows Below để thêm hàngvào bên dưới dòng hiện tại.
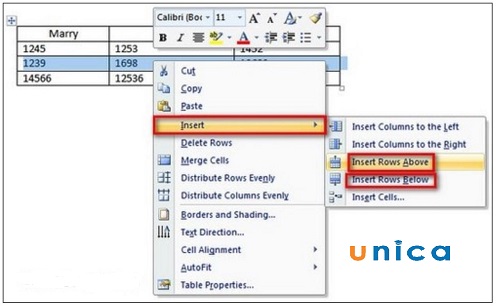
Cách thêm hàng trong Word 2003
- Và đây là kết quả sau khi chèn thêm dòng phía trên (Insert Rows Above)
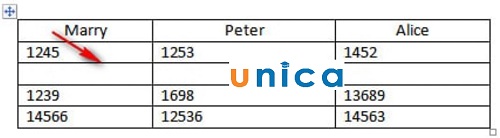
Cách thêm hàng trong Word 2003 - 1
2.3. Thêm Dòng Và Cột Trong Word Bằng Phím Tắt
Bạn có thể sử dụng các phím tắt sau để thêm dòng, thêm ô trong Word nhanh chóng và đơn giản:
- Chèn hàng/dòng: | Shift + Space sau đấy Ctrl + "+" |
- Xóa hàng/dòng: | Shift + Space sau đấy Ctrl + "-" |
- Chèn cột: | Ctrl+ Space sau đó Ctrl + "+" |
- Xóa cột: | Ctrl+ Space sau đó Ctrl + "-" |
3. Cách xóa dòng trong Word
- Bước 1: Nhấp chuột phải vào dòng bạn muốn xóa. Sau đó bạn chọn vào mục Delete Cells.
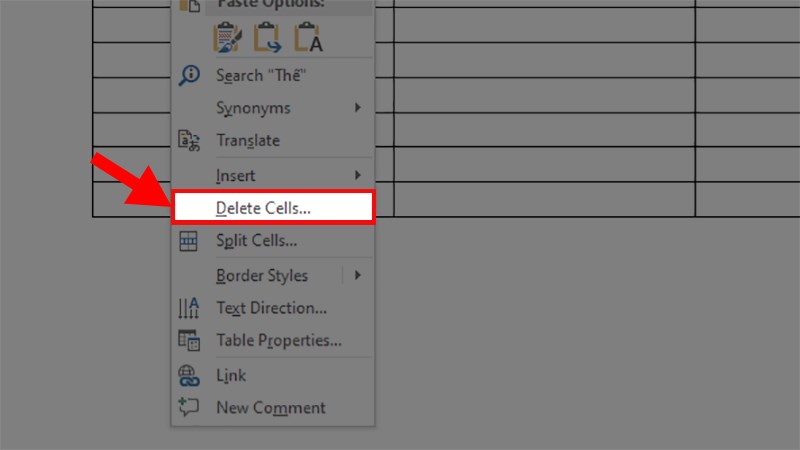
Xóa dòng trong Word - Hình 1
- Bước 2:Cửa sổ mới hiện lên, bạn chọnDelete Entire Row> NhấnOK là hoàn thành.
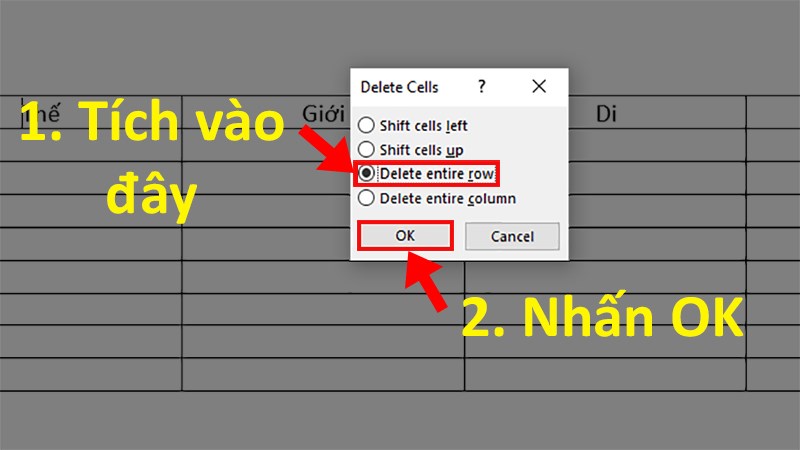
Xóa dòng trong Word - Hình 2
Qua bài hướng dẫn trên bạn đã biết cách thêm hàng thêm cột trong word chưa?
Trong quá trình thao tác, có vấn đề gì khó khăn, bạn hãy truy cập vào khóa học Word từ cơ bản đến nâng cao để trau dồi thêm kiến thức về Word cũng như các kỹ năng tin học văn phòng cho mình trên Unica nhé.Chúc các bạn thành công.
Xem thêm: Mpa Là Gì? Hướng Dẫn Cách Đổi Mpa Sang Dan/Cm2 1Mpa Bằng Bao Nhiêu Dan/Cm2
AQABAIAAAAAAAP///y
H5BAEAAAAALAAAAAABAAEAAAIBRAA7 data-src=https://www.tmec.edu.vn/images/tmec.edu.vn_logo.png class=jch-lazyload />

Viết bởi Bua
Xua.vn Chuyên mục: Tin học văn phòng Được đăng: 15 Tháng 6 2012 Cập nhật mới ngày 01 Tháng 9 2021
Khi chèn bảng, bạn có thể tính toán để có được đúng số lượng dòng và cột trong bảng, tuy nhiên bất cứ lúc nào bạn cũng vẫn có thể thêmvà bớt dòng hoặc cột của bảng một cách rất dễ dàng thông qua các thanh công cụ và trình đơn dành riêng cho bảng biểu của MS Word 2003.
Chèn thêm dòng hoặc cột vào bảng
Khi muốn chèn nhanh thêm một dòng vào bảng bạn hãy đặt dấu nháy chuột vào ô cuối cùng và nhấn nút Tab trên bàn phím. Một dòng mới sẽ được tạo ngay bên dưới dòng cuối cùng của bảng. Khi muốn chèn nhanh thêm một cột vào bảng bạn thự hiện bằng cách chọn nguyên một cột và nhấn nút phải chuột vào vị trí đang chọn sau đó chọnInsert Columns. Một cột mới sẽ được chèn vào ngay bên trái của cột được chọn.GODlh
AQABAIAAAAAAAP///y
H5BAEAAAAALAAAAAABAAEAAAIBRAA7 data-src=/images/thumbnails/images/computer/office_2003/word/insert-columns-fit-620x465.jpg width=620 height=465 alt="Chèn thêm dòng vào bảng" title="Chèn thêm dòng vào bảng" style="" class=" jch-lazyload"/> Chèn thêm dòng vào bảng
Chèn thêm dòng vào bảng
GODlh
AQABAIAAAAAAAP///y
H5BAEAAAAALAAAAAABAAEAAAIBRAA7 data-src=/images/thumbnails/images/computer/office_2003/word/table-insert-column-row-fit-620x465.jpg width=620 height=465 alt="Các lệnh chèn thêm dòng và cột vào bảng" title="Các lệnh chèn thêm dòng và cột vào bảng" style="" class=" jch-lazyload"/> Các lệnh chèn thêm dòng và cột vào bảng
Các lệnh chèn thêm dòng và cột vào bảng
Xóa bớt dòng hoặc cột trong bảng
Khi muốn xóa một dòng hoặc cột trong bảng bạn hãy nhấn nút phải chuột vào ô của dòng hoặc cột muốn xóa và chọn Delete Cell.GODlh
AQABAIAAAAAAAP///y
H5BAEAAAAALAAAAAABAAEAAAIBRAA7 data-src=/images/thumbnails/images/computer/office_2003/word/delete-cells-fit-620x465.jpg width=620 height=465 alt="Chọn Delete Cell để xóa dòng hoặc cột trong bảng" title="Chọn Delete Cell để xóa dòng hoặc cột trong bảng" style="" class=" jch-lazyload"/> Chọn Delete Cell để xóa dòng hoặc cột trong bảng
Chọn Delete Cell để xóa dòng hoặc cột trong bảng
GODlh
AQABAIAAAAAAAP///y
H5BAEAAAAALAAAAAABAAEAAAIBRAA7 data-src=/images/thumbnails/images/computer/office_2003/word/delete-entire-row-fit-620x465.jpg width=620 height=465 alt="Hộp thoại Delete Cells" title="Hộp thoại Delete Cells" style="" class=" jch-lazyload"/> Hộp thoại Delete Cells
Hộp thoại Delete Cells
GODlh
AQABAIAAAAAAAP///y
H5BAEAAAAALAAAAAABAAEAAAIBRAA7 data-src=/images/thumbnails/images/computer/office_2003/word/delete-columns-fit-620x465.jpg width=620 height=465 alt="Xóa nhanh một hoặc nhiều cột trong bảng" title="Xóa nhanh một hoặc nhiều cột trong bảng" style="" class=" jch-lazyload"/> Xóa nhanh một hoặc nhiều cột trong bảng
Xóa nhanh một hoặc nhiều cột trong bảng
GODlh
AQABAIAAAAAAAP///y
H5BAEAAAAALAAAAAABAAEAAAIBRAA7 data-src=/images/thumbnails/images/computer/office_2003/word/table-delete-columns-rows-fit-620x465.jpg width=620 height=465 alt="Xóa dòng hoặc cột trong bảng từ trình đơn Table" title="Xóa dòng hoặc cột trong bảng từ trình đơn Table" style="" class=" jch-lazyload"/> Xóa dòng hoặc cột trong bảng từ trình đơn Table
Xóa dòng hoặc cột trong bảng từ trình đơn Table
Bua
Xua.vn