Để tạo nên mã vén hay nói một cách khác là Barcode thì họ hay tìm đến các ứng dụng tạo mã vạch chăm nghiệp. Tuy vậy không phải người nào cũng biết cách tạo mã vén trong Excel, Word, bài viết dưới đây sẽ lí giải cho bạn chi tiết cách tạo ra mã vạch 1-1 giản.
Bạn đang xem: Cách tạo mã vạch trong excel
Cách chế tạo mã vén trong Excel
Mã vén là gì?
Mã vạch là sự biểu hiện thông tin trong các dạng thấy được trên các bề mặt của sản phẩm, sản phẩm & hàng hóa mà lắp thêm móc hoàn toàn có thể đọc được. Trước đó thì mã vạch tàng trữ dữ liệu theo bề rộng của các vạch được in song song cũng tương tự của khoảng trống giữa chúng. Ngày này mã vạch còn được ấn theo những mẫu của các điểm, theo những vòng tròn đồng trọng điểm hay bọn chúng ẩn trong các hình ảnh.
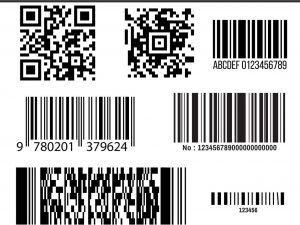
Cách sản xuất mã vén trong excel
Cách tải Fonts Barcode trên Excel
+ cách 1: Đầu tiên, các bạn hãy tải Fonts chữ mã vạch
Barcode 39 về để áp dụng cho Word, Excel… tại đây hoặc trên đây.
+ bước 2: Sau đó chúng ta giải nén file đó ra=> rồi bôi black 2 file Fonts chữ đó => và nhấn vào phải => cùng nhấn Install để cài đặt.
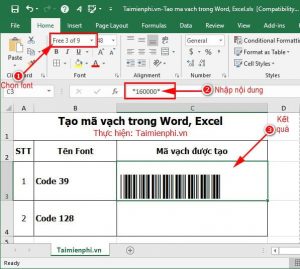
Cách chế tạo ra mã vạch trong Word 2010
Đối với giải pháp tạo barcode hay tạo thành qr code trên word (các phiên bản từ 2010 trở lên) thì rất nhiều người chỉ cần thực hiện tại theo công việc hướng dẫn dễ dàng và đơn giản sau đây:
– bước 1: sau khi đã setup xong font mã vạch, số đông người chỉ cần mở Word lên rồi điền tin tức barcode ý muốn tạo trên định hình Unicode. Tiếp đến bấm nhân bản thêm 1 mã phía dưới.
– bước 2: các bạn sẽ tiến hành bôi black vùng mã đã chọn tiếp đến tiến hành biến hóa Font mã vén thành không tính phí 3 of 9 để có thể chuyển từ định dạng số và vần âm đã nhập thành format mã vạch (Barcode).
– bước 3: Cuối cùng, bạn chỉ việc resize lại khuôn khổ chữ mã vun theo nhu cầu, để ý phần mã vạch và số buộc phải trùng phù hợp với nhau. Cuối cùng lưu file lại và triển khai in ấn và dán lên thành phầm như thông thường.
Những để ý khi chế tạo ra mã vạch trong Excel
Khi thực hiện tạo mã vạch bằng excel, word mong mỏi nhanh chóng, đối chọi giản chính xác thì buộc phải phải xem xét một số sự việc sau đây.
– trước khi tạo barcode một loạt trên word tuyệt excel thì đề xuất có phần mềm Microsoft office trên thiết bị.
– download font barcode là code 128 hoặc code 39 về sản phẩm để giao hàng quá trình sản xuất mã diễn ra suôn sẻ.
– Thực tế, bí quyết tạo qr code trong Excel giỏi Word tiến hành với các mã gạch nguyên thủy với 2 phần số và chữ cơ bản. Mặc dù nhiên, bạn dạng thân quy trình tạo mã vạch này cũng rất cần phải tuân theo như đúng tiêu chuẩn chỉnh quốc tế GS1 thì sản phẩm hay các thiết bị đọc new đọc được. Chưa kể, các phiên bạn dạng excel khác biệt cũng để cho khoảng cách giữa các mã vén khác nhau. Vậy nên, không ít người dù làm đúng theo hướng dẫn nhưng cần thiết quét được thông tin mã vạch.
Trên đây là những thông tin hướng dẫn cách tạo mã vun trong Excel dễ dàng và đơn giản chi tiết. Mong muốn với những share trên thì mọi tín đồ hoàn toàn rất có thể tự tạo nên mã vạch cho mình cấp tốc chóng, dễ ợt nhất.
Mã vạch chắc rằng không còn quá không quen trong cuộc sống, khi chúng thật sự đem về nhiều lợi ích trong việc quản lý sản phẩm, cũng như truy xuất thông tin. Mặc dù nhìn hồ hết hình ảnh trắng black của chúng khá phức tạp, nhưng các bạn hoàn toàn rất có thể tạo mã vun trong Excel cùng Word cực kỳ đơn giản. ACC mời các bạn tham khảo nội dung bài viết Hướng dẫn phương pháp tạo mã vén trong word, excel dễ dàng và đơn giản nhất
1. Mã vén là gì?
Mã vun là một phương pháp lưu trữ cùng truyền tải tin tức được hiển thị theo phương thức ký hiệu chuyên biệt, mã vạch tạo ra để thỏa mãn nhu cầu việc làm chủ hàng hóa thuận tiện hơn, giúp kiểm soát điều hành sản phẩm thuận lợi và tăng hiệu suất.
Mã vén được kiến thiết trên 1 ký hiệu bao gồm tổ hợp các khoảng trắng và vạch trực tiếp để biểu hiện mẫu tự, ký kết hiệu và số. Mặc dù với đôi mắt thường bạn nhìn vào mã vạch sẽ khó biết được nó là gì, nhưng bao gồm những biến hóa về độ rộng của mã vạch và khoảng chừng trắng sẽ biểu hiện thông số tuyệt chữ số bên dưới dạng nhưng mà máy quét mã vạch hoàn toàn có thể đọc được.
Phần mà tín đồ dùng hoàn toàn có thể hiểu về mã gạch được mô tả dạng chữ số. Khi nhìn vào dãy số này, tín đồ ta đang biết được xuất phát xuất xứ của thành phầm thông qua quy ước mã vun của các nước nhà trên cầm cố giới.
2. Cài font mã vun code39 bên trên Excel hoặc Word
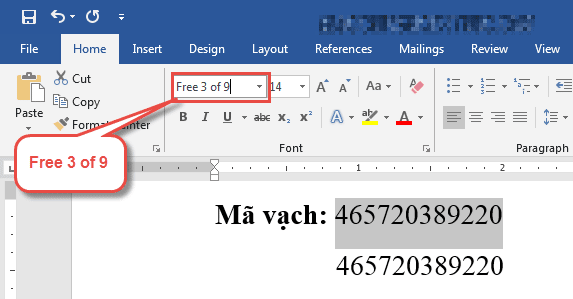
Hướng dẫn giải pháp tạo mã vun trong word, excel đơn giản dễ dàng nhất
Một giữa những bước thứ nhất trong cách tạo qr code bằng Excel hoặc Word thì đòi hỏi bạn đề xuất tải fonts mã vạch tương ứng về để áp dụng cho trình biên soạn thảo văn bạn dạng Word cùng bảng tính Excel. Bạn có thể tải chúng tại đây.
3. Giải pháp tạo mã vạch trong Word 2010 đưa ra tiết
Đối với bí quyết tạo barcode hay tạo ra qr code bên trên word (các phiên bạn dạng từ 2010 trở lên) thì trước tiên chúng ta cần chuẩn bị máy tính tải sẵn Word như đã lý giải ở trên và triển khai theo các bước hướng dẫn đơn giản và dễ dàng sau đây:
– cách 1: sau khoản thời gian đã cài đặt xong font mã vạch, bạn chỉ cần mở Word lên rồi điền tin tức barcode mong mỏi tạo trên định hình Unicode. Tiếp nối bấm nhân bạn dạng thêm 1 mã phía dưới.
– bước 2: bạn sẽ tiến hành bôi black vùng mã sẽ chọn tiếp đến tiến hành thay đổi Font mã vạch thành không tính tiền 3 of 9 để rất có thể chuyển từ định hình số và chữ cái đã nhập thành định hình mã vén (Barcode).
– cách 3: Cuối cùng, bạn chỉ việc resize lại kích cỡ chữ mã vạch theo nhu cầu, để ý phần mã vạch cùng số đề nghị trùng hợp với nhau. Sau cuối lưu tệp tin lại và triển khai in ấn với dán lên thành phầm như thông thường.
4. Bí quyết tạo mã vén cho sản phẩm bằng excel
Các cách tạo mã vạch bằng Excel bao gồm có:
Trước tiên bạn cần sẵn sàng máy tính thiết lập sẵn Excel, biện pháp tạo mã vạch tiếp theo là bạn phải có phông chữ mã vén (hay có cách gọi khác là Barcode font).
Bước 1: sau thời điểm tải font chữ về, chúng ta giải nén rồi download font chữ bằng phương pháp copy file font chữ vào thư mục C:WindowsFonts. Hoặc bạn chuột phải lên fonts chữ và nhấn chọn Install để mua font.Bạn cần lưu ý trong thư mục thiết lập về sẽ sở hữu 2 hình dạng font sẽ là code 39 với code 128. Đây đa số là các font chữ chất nhận được mã hóa cả số lẫn ký tự. Mặc dù nhiên, cỗ Code 39 bạn phải thêm vệt sao “*” vào đầu với cuối tài liệu để mã vén của bạn cũng có thể đọc được sử dụng máy quét mã vạch.
Bước 2: giải pháp tạo barcode trước tiên là bạn cần mở Word hoặc Excel, chúng ta chọn phông chữ vừa new được tải đặt, sau đó chỉ việc nhập nội dung, nhanh chóng nội dung đó sẽ được tự động chuyển sang trọng dạng mã vạch. để ý cần thêm lốt “*” vào đầu với cuối ký kết tự của font code 39Sau khi có mã vạch, việc còn lại của người tiêu dùng là in ra với sử dụng, xem xét đối với phương pháp tạo mã vạch cho thành phầm này bạn nên chọn lựa cỡ chữ phệ để mã vun khi in được rõ nét hơn.
Cách làm mã vạch bằng Excel này không còn phức tạp, bạn chỉ cần thực hiện nay đúng theo công việc mà Saposhop khuyên bảo là hoàn toàn có thể có được tem mã vạch nhằm sử dụng.
5. Những xem xét khi chế tạo mã gạch trong Word, Excel
Khi triển khai tạo mã vạch bởi excel, word ao ước nhanh chóng, đối chọi giản đúng đắn thì buộc phải phải để ý một số sự việc sau đây.
– trước khi tạo barcode một loạt trên word hay excel thì cần có ứng dụng Microsoft office bên trên thiết bị.
– tải về font barcode là code 128 hoặc code 39 về sản phẩm công nghệ để giao hàng quá trình sinh sản mã diễn ra suôn sẻ.
– Thực tế, phương pháp tạo qr code vào Excel tốt Word triển khai với những mã vun nguyên thủy cùng với 2 phần số cùng chữ cơ bản. Mặc dù nhiên, phiên bản thân quá trình tạo mã vén này cũng cần phải tuân theo như đúng tiêu chuẩn chỉnh quốc tế GS1 thì đồ vật hay các thiết bị đọc new đọc được. Không kể, các phiên phiên bản excel khác biệt cũng để cho khoảng cách giữa các mã vén khác nhau.
Trên trên đây là bài viết Hướng dẫn cách tạo mã vén trong word, excel đơn giản và dễ dàng nhất.
Xem thêm: Boruto: 10 Câu Hỏi Về Kawaki Trong Boruto Là Ai ? Kawaki Là Ai
công ty Luật ACC tự hào là đối kháng vị bậc nhất hỗ trợ mọi vấn đề liên quan cho pháp lý, tư vấn pháp luật, thủ tục sách vở cho quý khách là cá nhân và doanh nghiệp lớn trên cả nước với khối hệ thống văn chống tại các thành phố khủng và nhóm ngũ hiệp tác viên trên tất cả các tỉnh giấc thành: Hà Nội, TP. HCM, Bình Dương, TP. Phải Thơ, TP. Đà Nẵng với Đồng Nai… tương tác với cửa hàng chúng tôi ngay bây giờ để được support và cung cấp kịp thời.