Trong quá trình làm việc với bảng tính trong excel đôi khi chúng ta phải nhập dữ liệu nhanh và dữ liệu cần nhập trùng lặp. Giải pháp là sử dụng list, drop down list trong Excel. Nếu bạn chưa biết cách dùng list và drop down list trong Excel thì hãy tham khảo bài viết này nhé.
Bạn đang xem: Cách tạo drop down list trong excel
1. Tạo drop down list thông thường
Ví dụ có trường dữ liệu các tỉnh thành phố, tạo drop down giúp quá trình nhập dữ liệu được nhanh chóng.
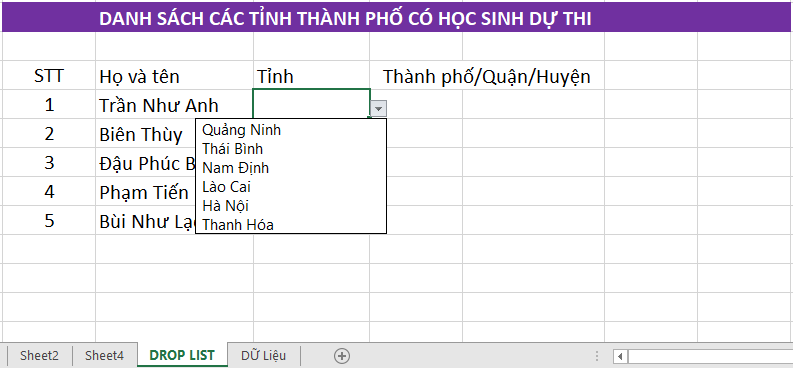
Bước 1: Nhấn chọn ô muốn tạo drop-down list hoặc chọn cả cột muốn tạo drop-down list sau đó vào tab Data => Data Validation.
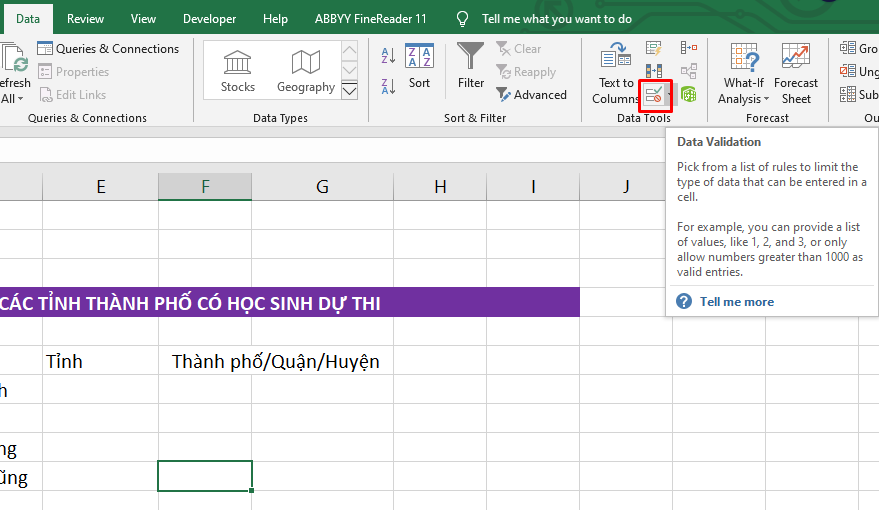
Bước 2: Hộp thoại xuất hiện tại tab Settings trong mục Allow chọn List, mục Source nhập tên các thành phần nằm trong drop down, các thành phần phân cách nhau bởi dấu phẩy.
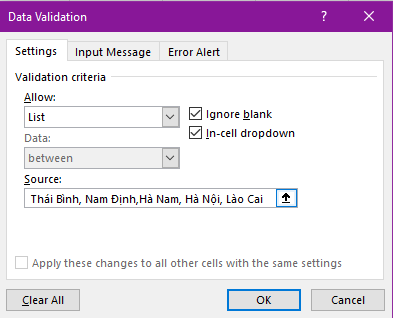
Cách khác bạn không cần nhập dữ liệu trực tiếp, bạn có thể nhập các thành phần của drop – down trên 1 sheet khác. Ví dụ: Tạo sheet Dữ Liệu có các tỉnh:
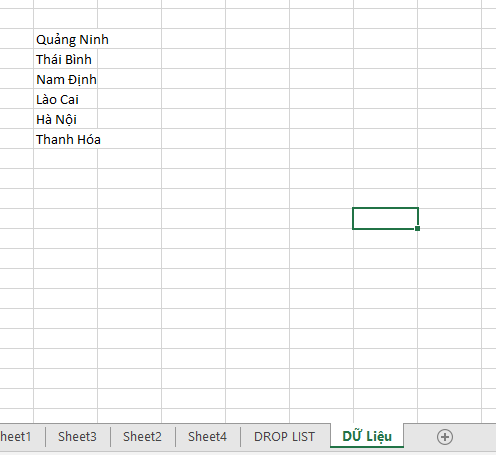
Kích chọn biểu tượng Biểu tượng di chuyển
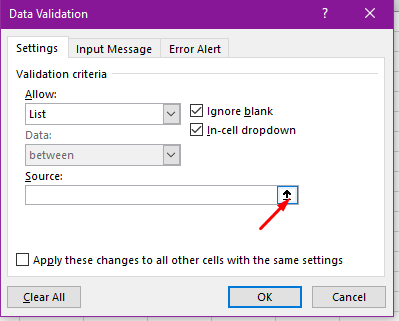
=> di chuyển sang Sheet Du_Lieu => chọn toàn bộ các tỉnh:
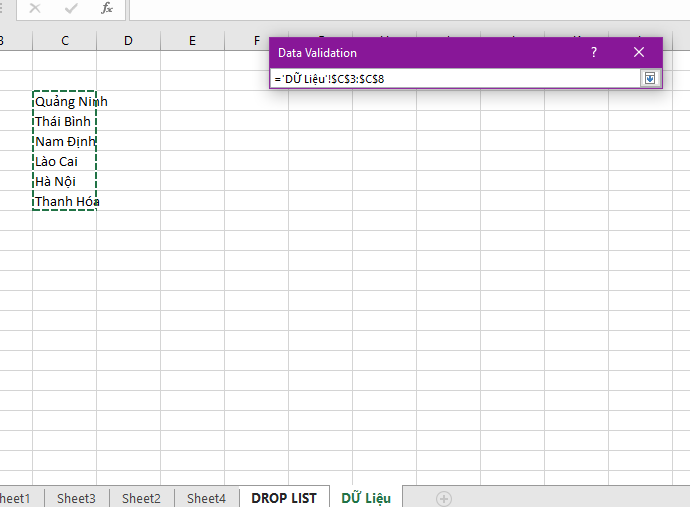
Kết quả cũng như khi tạo với cách nhập trực tiếp.
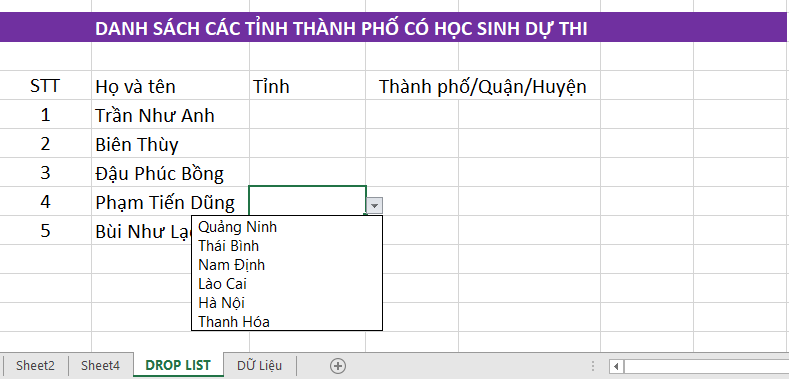
2. Tạo list có phụ thuộc vào 1 list khác
Ví dụ: Nhập list tỉnh và list thành quận huyện theo tỉnh
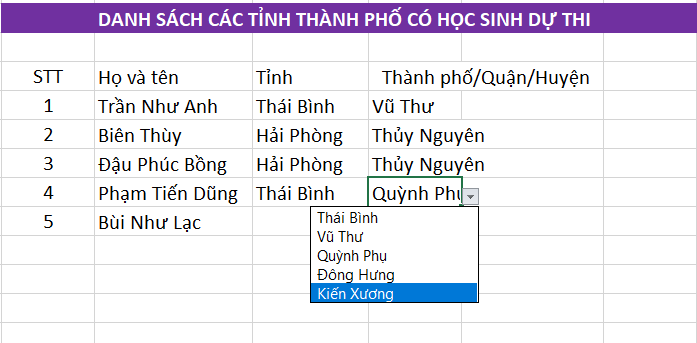
Bước 1: Đặt tên cho các vùng dữ liệu.
Bắt buộc quá trình tạo list phụ thuộc bạn phải đặt tên cho các vùng dữ liệu liên quan:
Cách đặt tên như sau:
Chuột phải vào vùng dữ liệu muốn đặt tên => Chọn Define Name:
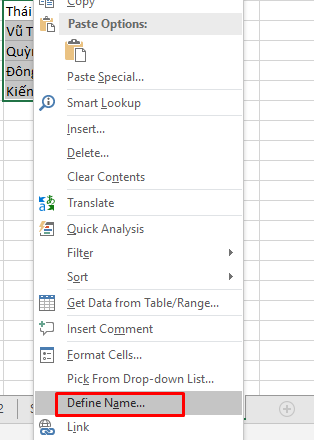
Hộp thoại xuất hiện nhập tên tương ứng cho các vùng như đã quy định ở trên:
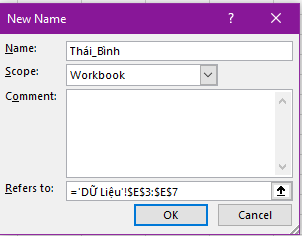
Excel sẽ từ đặt Name cho chúng ta hoặc chúng ta tự đặt. Ở đây mình tự đặt là Thái_Bình 2 từ cách nhau bởi dấu gạch ngang dưới
Bước 2: Sau khi đặt tên xong cho dữ liệu bạn tiến hành Click chuột vào ô cần đặt list => Vào tab Data => Data Validation.
Bước 3: Hộp thoại xuất hiện trong mục Allow chọn List, mục Source nhập công thức sau: =INDIRECT(SUBSTITUTE(E7," ","_"))
Các bạn chú ý ở bước này trên công thức để địa chỉ tương đối nếu không giá trị giữa các thành phố không thay đổi.
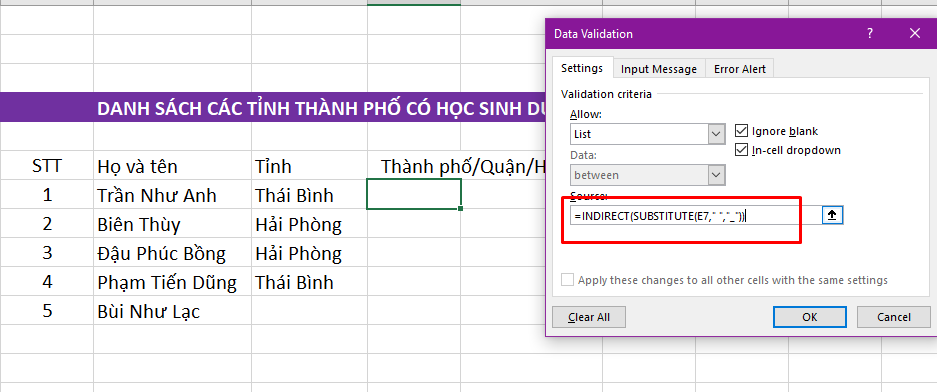
Bước 4: Kích chọn OK được kết quả:
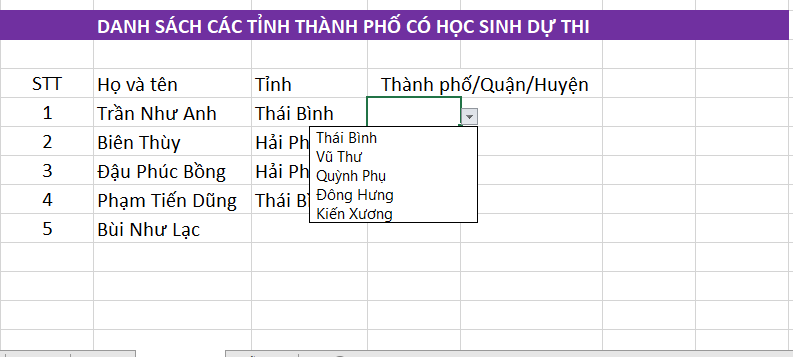
Tương tự copy công thức cho các ô còn lại ta có kết quả:
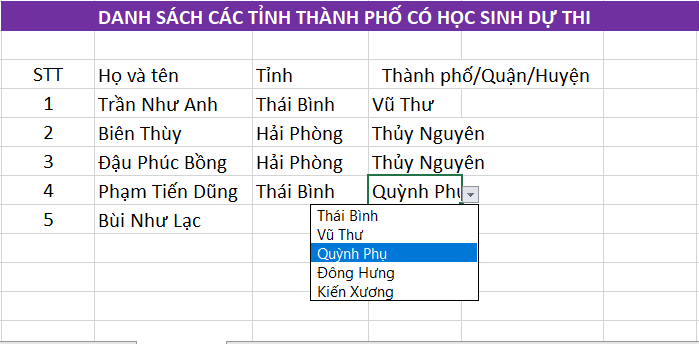
Như vậy bạn đã tạo xong 1 list có phụ thuộc vào 1 list khác. Ở bài viết này sử dụng hàm INDIRECT kết hợp với hàm SUBSTITUTE lấy giá trị tên tỉnh đã được loại bỏ dấu cách tham chiếu tới vùng dữ liệu có cùng tên với giá trị tham chiếu.
Ví dụ khi list tỉnh lấy kết quả tỉnh Thái Bình hàm SUBSTITUTE thực hiện thay dấu cách bằng dấu "_" => giá trị tham chiếu trở thành Thái_Bình -> tham chiếu tới vùng dữ liệu có tên Thái_Bình => Giá trị trả về là các huyện trong tỉnh thái bình từ ô E3 -> ô E7 trong sheet dữ liệu đã đặt tên.
Xem thêm:
Trên đây là cách tạo List, Drop Down List trong Excel khá đơn giản . Chúc các bạn thành công!
Excel cho tmec.edu.vn 365 Excel cho tmec.edu.vn 365 dành cho m&#x
E1;y Mac Excel cho web Excel 2021 Excel 2021 for Mac Excel 2019 Excel 2019 for Mac Excel 2016 Excel 2016 for Mac Excel 2013 Excel 2010 Excel 2007 Xem th&#x
EA;m...&#x
CD;t hơn
Bạn có thể giúp mọi người làm việc hiệu quả hơn trong trang tính bằng cách sử dụng danh sách thả xuống trong các ô. Danh sách thả xuống cho phép mọi người chọn một mục từ danh sách mà bạn tạo.
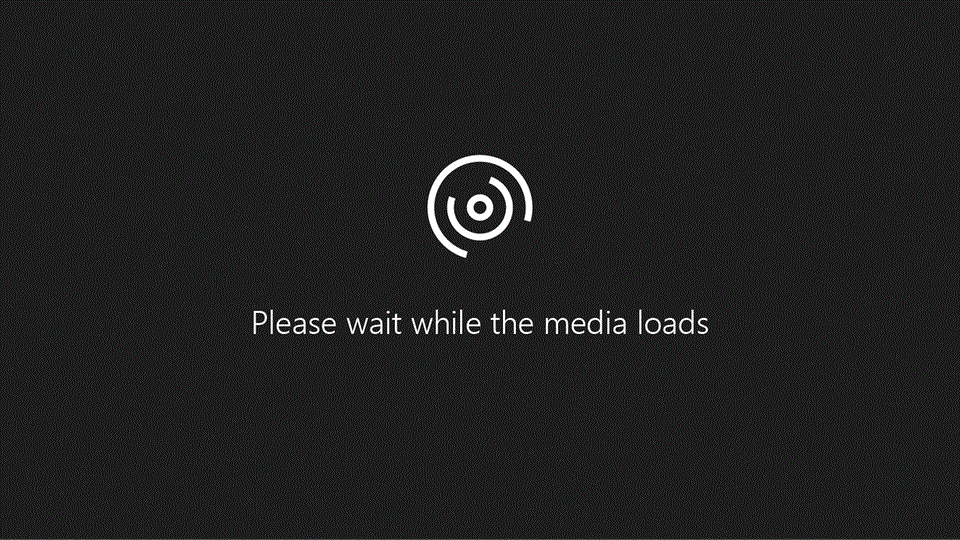
Trong trang tính mới, nhập những mục nhập bạn muốn có trong danh sách thả xuống của mình. Tốt nhất là bạn nên đặt các mục danh sách trong một Bảng Excel . Nếu không, bạn có thể nhanh chóng chuyển đổi danh sách của mình thành bảng bằng cách chọn ô bất kỳ trong dải ô, rồi nhấn Ctrl+T .
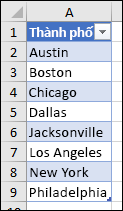
Chọn ô bạn muốn đặt danh sách thả xuống trong trang tính.
Trên menu Cài đặt trong hộp thoại Cho phép , bấm vào Danh sách .
Bấm vào nút Nguồn , rồi chọn phạm vi danh sách của bạn. Chúng tôi đặt danh sách của mình trên một trang tính có tên Thành phố, trong dải ô A2:A9. Lưu ý rằng chúng tôi đã bỏ hàng tiêu đề vì không muốn hàng này là một tùy chọn lựa chọn:
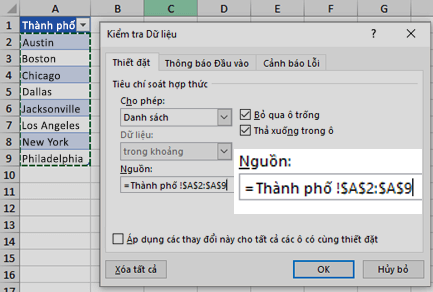
Nếu mọi người để trống ô, hãy chọn nút Bỏ qua trống Hộp.
Kiểm tra Danh sách thả xuống trong ô Hộp.
Bấm vào nút Thông báo Nhập Tab.
Nếu bạn muốn thông báo bật lên khi bấm vào ô, hãy chọn nút Hiển thị thông báo nhập khi ô được chọn và nhập tiêu đề và thư vào các hộp (tối đa 225 ký tự). Nếu bạn không muốn hiện thông báo, hãy bỏ chọn hộp kiểm này.
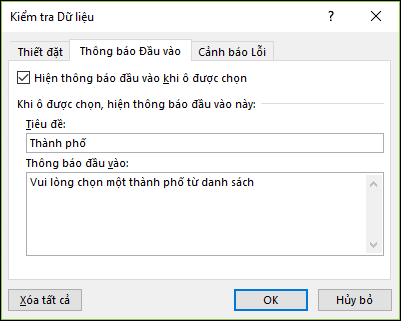
Bấm vào nút Cảnh báo Lỗi Tab.
Nếu bạn muốn thông báo bật lên khi ai đó nhập dữ liệu không có trong danh sách của bạn, hãy chọn nút Hiển thị cảnh báo lỗi sau khi nhập dữ liệu không hợp lệ , chọn một tùy chọn từ hộp Phong cách và nhập tiêu đề và thông báo. Nếu bạn không muốn hiển thị thông báo, hãy bỏ chọn hộp kiểm.
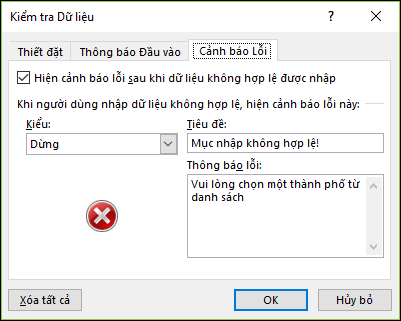
Không chắc chắn nên chọn tùy chọn nào trong danh sách Phong cách Hộp?
Để hiển thị thông báo không ngăn cản mọi người nhập dữ liệu không có trong danh sách thả xuống, hãy bấm vào Thông tin hoặc Cảnh báo. Thông tin sẽ hiển thị thông báo cùng với biểu tượng này


Để ngăn không cho mọi người nhập dữ liệu không có trong danh sách thả xuống, hãy bấm vào Dừng .
Lưu ý: Nếu bạn không thêm tiêu đề hoặc văn bản, Excel sẽ dùng tiêu đề mặc định "tmec.edu.vn Excel" và thông báo: "Giá trị bạn nhập không hợp lệ. Một người dùng đã giới hạn các giá trị có thể được nhập vào ô này."
Sau khi bạn tạo danh sách thả xuống, hãy đảm bảo rằng nó hoạt động theo cách bạn muốn. Ví dụ: bạn có thể muốn kiểm tra xem Thay đổi chiều rộng cột và chiều cao hàng để hiển thị tất cả các mục nhập của bạn.
Nếu danh sách mục nhập của danh sách thả xuống nằm trên trang tính khác và bạn muốn ngăn không cho người dùng nhìn thấy hoặc thay đổi nó, hãy cân nhắc việc ẩn và bảo vệ trang tính đó. Để biết thêm thông tin về cách bảo vệ trang tính, hãy xem Khóa ô để bảo vệ chúng .
Để xóa danh sách thả xuống, hãy xem Loại bỏ danh sách thả xuống .
Việc nhập dữ liệu sẽ nhanh hơn và chính xác hơn khi bạn hạn chế giá trị ô với những lựa chọn từ danh sách thả xuống.
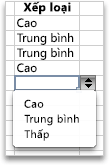
Bắt đầu bằng cách tạo danh sách các mục nhập hợp lệ trên một trang tính, rồi sắp xếp hoặc sắp xếp lại các mục nhập để chúng xuất hiện theo thứ tự bạn muốn. Sau đó, bạn có thể sử dụng các mục nhập làm nguồn cho danh sách dữ liệu thả xuống. Nếu danh sách không lớn, bạn có thể dễ dàng tham khảo danh sách và nhập các mục nhập trực tiếp vào công cụ xác nhận tính hợp lệ dữ liệu.
Để tạo danh sách mục nhập hợp lệ cho danh sách thả xuống, hãy nhập nội dung vào một cột hoặc một hàng không chứa ô trống trong trang tính.
Chọn ô bạn muốn hạn chế dữ liệu nhập vào.
Bấm vào nút Cài đặt rồi trong hộp thoại Cho phép menu bật lên, bấm vào Danh sách .
Bấm vào nút Nguồn , rồi trên trang tính, chọn danh sách các mục nhập hợp lệ của bạn.
Hộp thoại sẽ thu nhỏ cực tiểu để giúp bạn xem trang tính dễ dàng hơn.
Nhấn RETURN hoặc bấm vào nút Mở rộng

Mẹo:
Bạn cũng có thể nhập trực tiếp giá trị vào Nguồn , được phân tách bằng dấu phẩy.
Để sửa đổi danh sách các mục nhập hợp lệ, chỉ cần thay đổi các giá trị trong danh sách nguồn hoặc chỉnh sửa dải ô trong Nguồn Hộp.
Bạn có thể chỉ định thông báo lỗi của riêng mình để phản hồi cho dữ liệu đầu vào không hợp lệ. Trên menu Dữ liệu , bấm vào Xác thực Dữ liệu Hoặc Xác nhận , rồi bấm vào nút Cảnh báo Lỗi Tab.
Áp dụng xác nhận tính hợp lệ dữ liệu đối với ô
Trong trang tính mới, nhập những mục nhập bạn muốn có trong danh sách thả xuống của mình. Tốt nhất là bạn nên đặt các mục danh sách trong một Bảng Excel .
Lưu ý:
Chọn ô bạn muốn đặt danh sách thả xuống trong trang tính.
Đi tới trang Dữ liệu trên Dải băng, rồi bấm vào Xác thực Dữ liệu .
Trên menu Cài đặt trong hộp thoại Cho phép , bấm vào Danh sách .
Nếu bạn đã tạo bảng có các mục nhập thả xuống, hãy bấm vào nút Nguồn , rồi bấm và kéo các ô có chứa những mục nhập đó. Tuy nhiên, đừng gộp cả ô tiêu đề. Chỉ đưa vào các ô sẽ xuất hiện trong danh sách thả xuống. Bạn cũng có thể chỉ cần nhập danh sách các mục nhập trong Nguồn được phân tách bởi dấu phẩy như sau:
Trái cây,Rau,Ngũ cốc,Sản phẩm bơ sữa,Đồ ăn nhẹ
Nếu mọi người để trống ô, hãy chọn nút Bỏ qua trống Hộp.
Kiểm tra Danh sách thả xuống trong ô Hộp.
Bấm vào nút Thông báo Nhập Tab.
Nếu bạn muốn thông báo bật lên khi bấm vào ô, hãy chọn nút Hiển thị thông báo và nhập tiêu đề và thư vào các hộp (tối đa 225 ký tự). Nếu bạn không muốn hiển thị thông báo, hãy bỏ chọn hộp kiểm.
Bấm vào nút Cảnh báo Lỗi Tab.
Nếu bạn muốn thông báo bật lên khi ai đó nhập dữ liệu không có trong danh sách của bạn, hãy chọn nút Hiện Cảnh báo , chọn một tùy chọn trong Loại , rồi nhập tiêu đề và thông điệp. Nếu bạn không muốn hiển thị thông báo, hãy bỏ chọn hộp kiểm.
Nhấp vào Ok .
Bạn cần thêm trợ giúp?
Bạn luôn có thể hỏi một chuyên gia trong Cộng đồng Kỹ thuật Excel hoặc nhận sự hỗ trợ trong
Cộng đồng trả lời.