Hiện nay, việc sử dụng Google biểu chủng loại (Google Form) để thu nhập cá nhân thông tin, thăm dò review đang trở nên thịnh hành hơn lúc nào hết. Mặc dù nhiên, làm cố nào để tạo một Form chăm nghiệp, các bạn đã biết chưa? thuộc “bỏ túi” tức thì 3 bí quyết tạo Google Form đối chọi giản, nhanh nhất có thể dưới đây.
Bạn đang xem: Cách tạo biểu mẫu trên google
1. Khám phá Google khung là gì?
Google Form là một công cố gắng tạo và thống trị biểu mẫu điều tra được cải tiến và phát triển bởi Google. Bạn có thể sử dụng phương pháp này để triển khai khảo liền kề hay đk sự kiện,... Biểu mẫu mã được chia sẻ dễ dàng qua liên kết, Email, file nhúng hoặc bài bác đăng trên Blog.Sử dụng Google biểu mẫu để giúp việc tích lũy thông tin một cách thuận lợi và nhanh chóng hơn, đồng thời công dụng thăm dò ý kiến cũng có đúng chuẩn hơn.
2. Tổng hợp 3 bí quyết tạo Google size cực đối chọi giản
Để chế tạo ra một Google Form chuyên nghiệp không thừa khó, chỉ việc bỏ túi ngay giải đáp dưới đây.
2.1. Cách tạo Google Form bằng Google Drive
Sử dụng Google Drive là biện pháp tạo Google Form mau lẹ trên sản phẩm tính. Công việc thực hiện rõ ràng như sau:
Bước 1: Mở vận dụng Google Drive bên trên trình duyệt y và chọn “Mới”.
Bước 2: kiếm tìm và chọn mục “Google Biểu mẫu”.
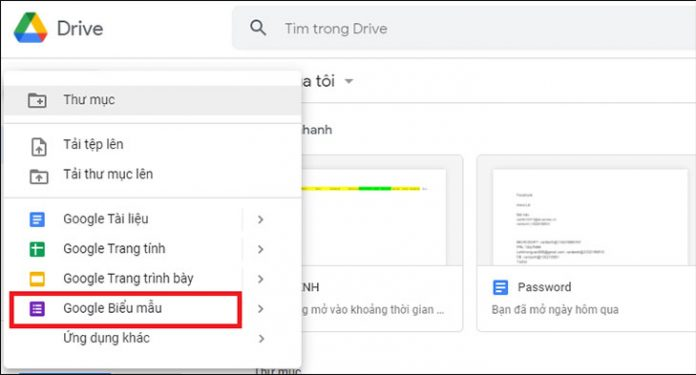
Chọn “Google biểu mẫu” để tạo Google khung mới.
Bước 3: Nhập tin tức vào phần “Mẫu không có tiêu đề” cùng “Mô tả biểu mẫu”.
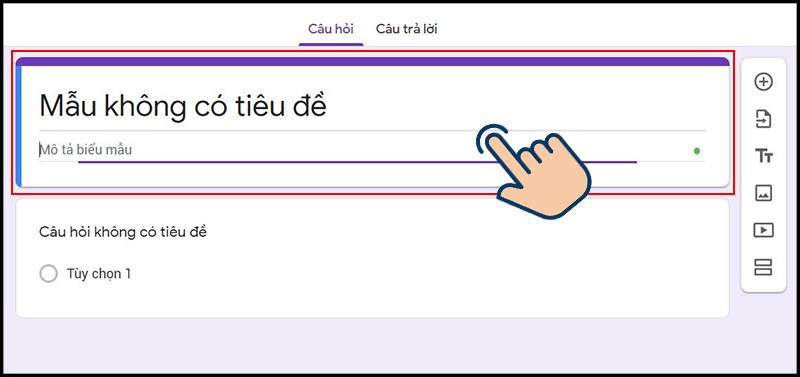
“Tiêu đề” và “Mô tả tiêu đề” là hai phần đặc trưng cần nhập lúc lập biểu mẫu.
Bước 4: thường xuyên nhập nội dung câu hỏi và tùy chọn hình thức đáp án (trắc nghiệm, văn bản,...), chế độ thắc mắc (bắt buộc hoặc không).
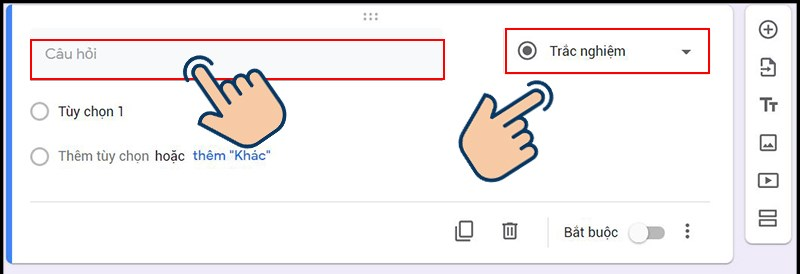
Thiết lập câu hỏi, phương thức trả lời… để hoàn thành biểu mẫu.
Cách triển khai các tính năng cấu hình thiết lập khác để biểu mẫu của bạn chuyên nghiệp hơn - phân chia phần biểu mẫu: thừa nhận vào biểu tượng 2 hình chữ tốt nhất ở góc phải kê chia phần. - Thêm hình hình ảnh hoặc video: Chọn hình tượng tương ứng trên thanh tùy chọn (bên buộc phải màn hình). - thay đổi màu dung nhan biểu mẫu: Chọn biểu tượng đổi màu sắc biểu mẫu trên thanh chủ đề (góc trên bên phải). - coi trước Form: bạn chọn hình tượng “mắt” tại thanh công ty đề. - tạo nên thêm câu hỏi: các bạn nhấn vào hình tượng dấu cộng (góc bên dưới màn hình). |
Bước 5: sau khi form đang hoàn thành, chúng ta chọn nút “Gửi” để chia sẻ biểu mẫu cho mọi người qua các bề ngoài tùy lựa chọn (Email, Facebook, Twitter, link URL…). Với công việc thực hiện đơn giản và dễ dàng trên, một biểu mẫu điều tra đã được hoàn thành.
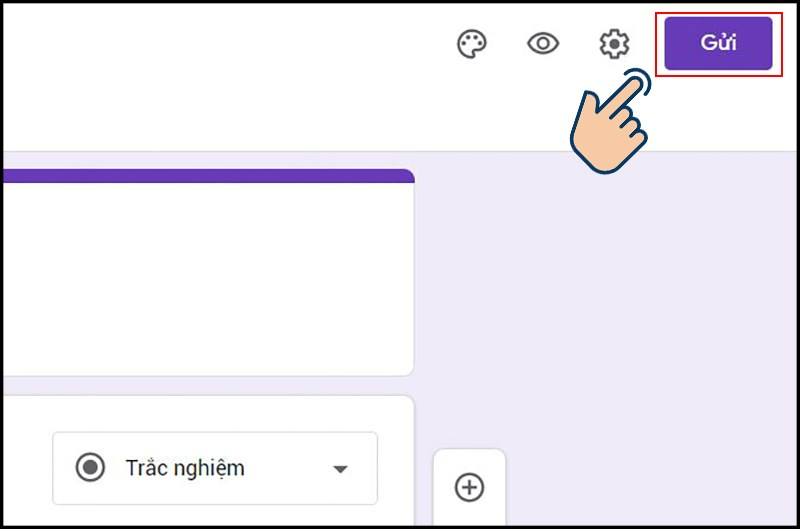
Nhấn “Gửi” để chuyển biểu chủng loại đã khiến cho những người bạn muốn khảo sát.
2.2. Sinh sản biểu mẫu mã Google form từ Google Chrome
Nếu sử dụng điện thoại cảm ứng thì sản xuất Google Form bằng cách nào? Câu trả lời đó là bạn sử dụng trình để mắt tới Google Chrome để tạo nên một Google size hoàn chỉnh. Bạn có thể làm theo phía dẫn sau:
Bước 1: Mở trình lưu ý Google Chrome trên smartphone và truy vấn vào liên kết https://forms.google.com/ (Đây là Website chế tạo Google biểu mẫu đồng ý của Google).
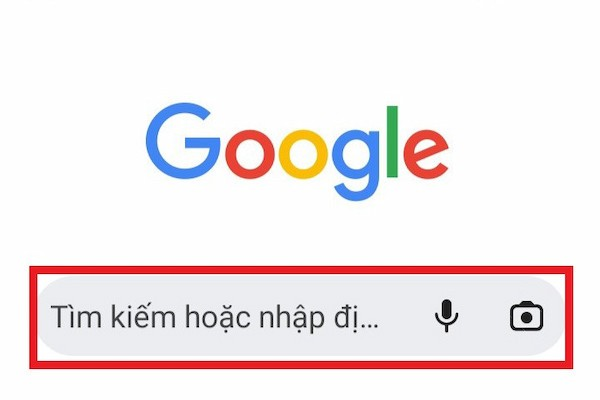
Bước 2: khi biểu mẫu new hiện ra, bạn nhập tiêu đề vào “Mẫu không có tiêu đề” cùng nội dung câu hỏi vào “Câu hỏi không có tiêu đề”.
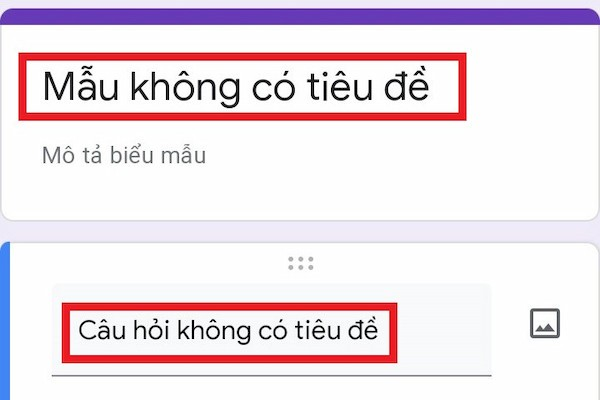
Bước 3: liên tục tùy chọn phương thức trả lời mang lại câu hỏi.
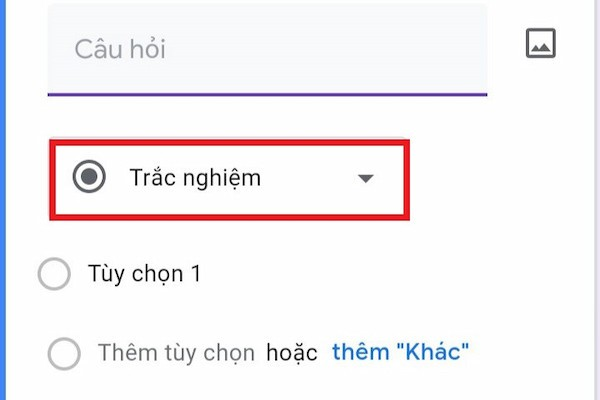
Bước 4: sau khi tạo dứt tác tùy chọn đến Form, bạn nhấn vào hình tượng “con diều” nhằm gửi size cho phần đa người thông qua Email, link URL, Facebook hoặc Twitter.
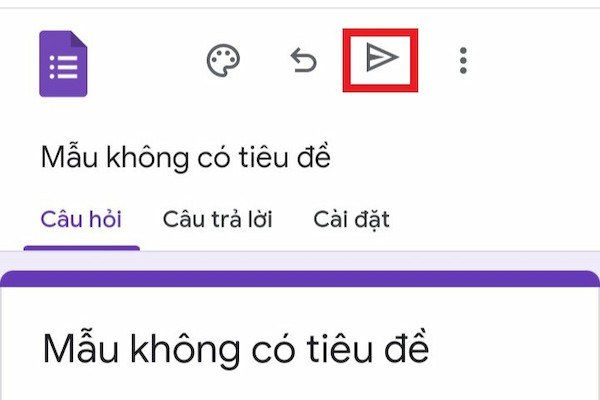
Có thể thấy, giải pháp tạo Google Form bằng trình lưu ý Chrome cũng vô cùng đơn giản và thuận tiện. Chúng ta có thể thực hiện một cách nhanh chóng.
2.3. Sử dụng Google Sheets để tạo thành biểu mẫu mã Google Form
Một phương pháp tạo Google Form đơn giản và dễ dàng khác là áp dụng Google Sheets. Cách thực hiện cũng vô cùng solo giản, chúng ta có thể làm theo công việc sau:
Bước 1: Bạn truy vấn vào Sheets (Trang tính) trong bộ sản phẩm của Google.
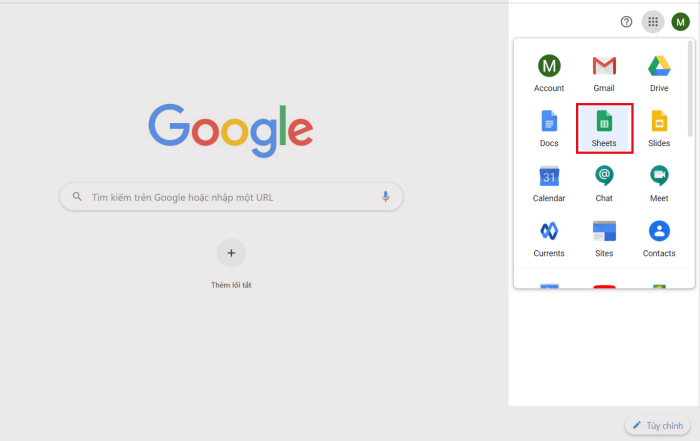
Bước 2: khi trang tính hiện nay ra, các bạn click chọn “ Trống”.
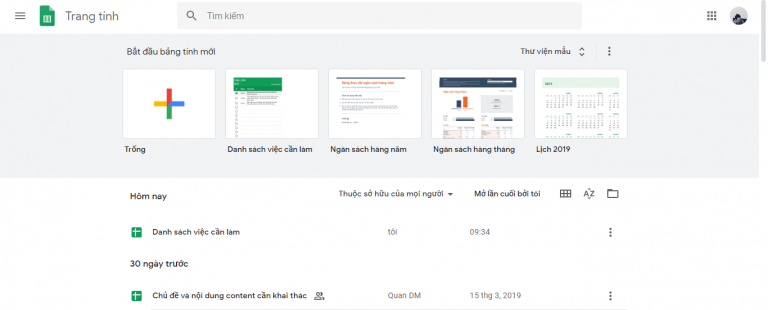
Bước 3: vào bảng tính mới, các bạn chọn “Insert” rồi tìm và click vào “Form”.
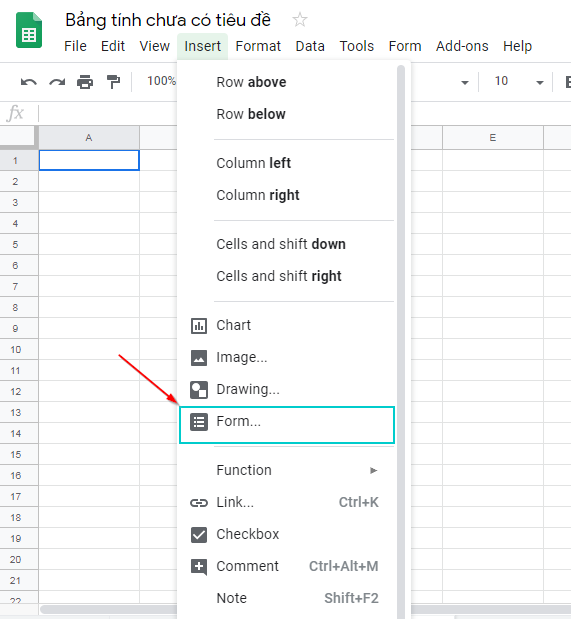
Bước 4: Bạn thao tác nhập tin tức gồm title Form, thể hiện biểu mẫu, câu hỏi và lựa chọn cách thức trả lời.
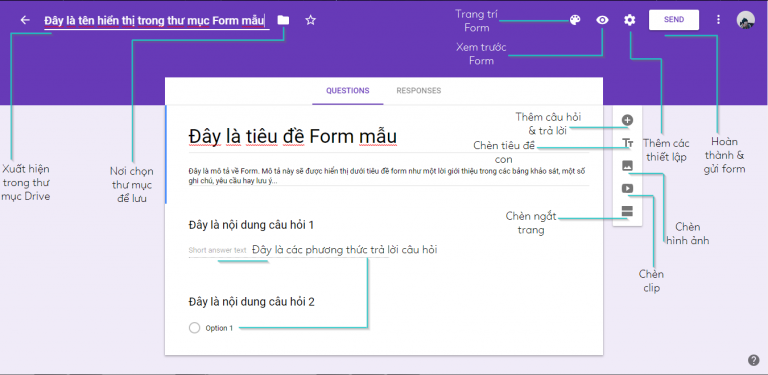
Bước 5: Sau khi dứt tạo Form, ấn “Send” và gạn lọc kiểu gửi phù hợp.
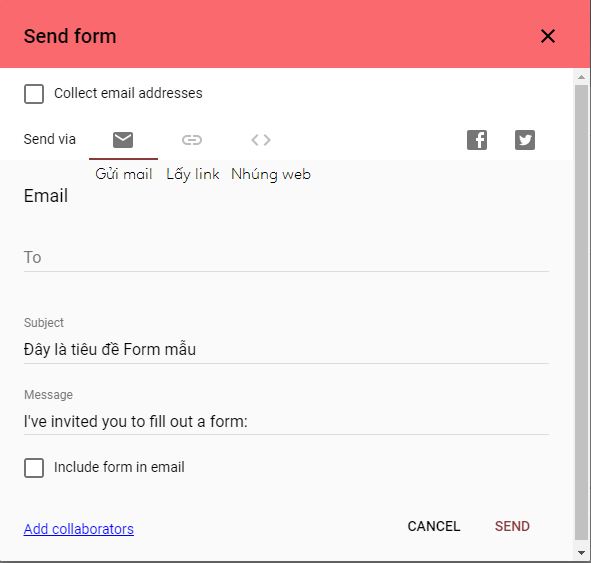
3. Hướng dẫn biện pháp xem lại câu trả lời trên Google Form
Khi đã xong thu thập các thông tin, giúp thấy lại các câu trả lời bạn triển khai theo lí giải sau:
Bước 1: Mở trình thông qua Google Form.
Bước 2: chọn mục Câu vấn đáp để coi thông tin.
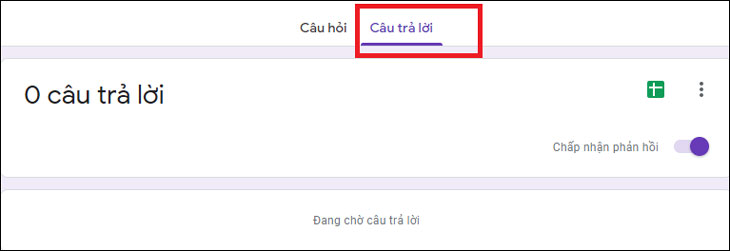
Bước 3: khi ngưng dấn câu trả lời, tại mục gật đầu đồng ý phản hồi chúng ta gạt nút sang trọng trái.
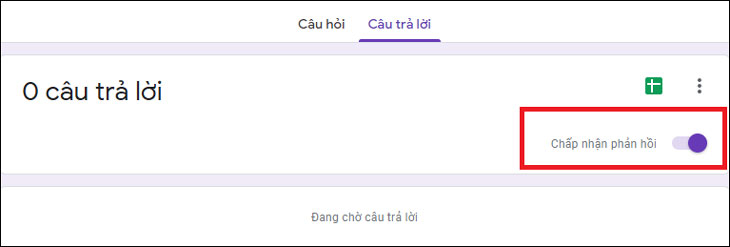
Chỉ nên gạt nút gật đầu phản hồi là chúng ta cũng có thể dừng cuộc khảo sát.
Với 3 biện pháp tạo Google Form đơn giản dễ dàng trên, hy vọng bạn đã sở hữu thể tiện lợi tạo cho chính mình một biểu mẫu ưng ý nhất. Chúc bạn thực hiện thành công!
Google size (biểu mẫu) giúp bạn có thể khảo giáp hay thu thập nhiều ý kiến của khá nhiều người về một vụ việc nào đó. Google khung ngày càng được rất nhiều người sử dụng nhưng không hiệu quả. Nội dung bài viết này bản thân sẽ giải đáp cách tạo nên Google Form bằng Google Drive cấp tốc và hiệu quả nhất trên thiết bị tính.
Nội dung
2 giải pháp tạo Google Form chuyên nghiệp và coi câu trả lời4 cách chấm điểm câu trả lời trong Google Form5 xem lại các biểu chủng loại đã sản xuất trong Google FormLợi ích vấn đề tạo Google khung trên Google Drive
Tạo bảng thu nhập thông tin một cách thuận tiện và cấp tốc chóng.Nhận được không ít khảo sát từ việc tạo biểu mẫu để có ý kiến, kết quả tốt nhất.Cách chế tạo ra Google Form chuyên nghiệp và coi câu trả lời
Hướng dẫn cấp tốc cách sản xuất Google Form
Vào Google Drive > Chọn new > Ở mục Ứng dụng khác chọn Google biểu mẫu > Nhập tiêu đề và mô tả biểu mẫu > Nhập câu hỏi và chọn hình thức đáp án > Chọn chế độ cho câu hỏi bắt buộc hoặc không > lựa chọn biểu tượng 2 hình chữ nhật để chia thành 2 phần biểu mẫu > Thêm hình ảnh hoặc video nếu mong > Tuỳ chỉnh chủ đề để vậy đổi màu sắc > chọn biểu tượng răng cưa để thiết lập tính năng bình thường > Chọn biểu tượng “mắt” để xem trước biểu chủng loại > Chọn Gửi để chia sẻ biểu mẫu.
Hướng dẫn cụ thể cách tạo ra Google Form
Bước 1: Đầu tiên các bạn hãy mở Google Drive và chọn Mới.
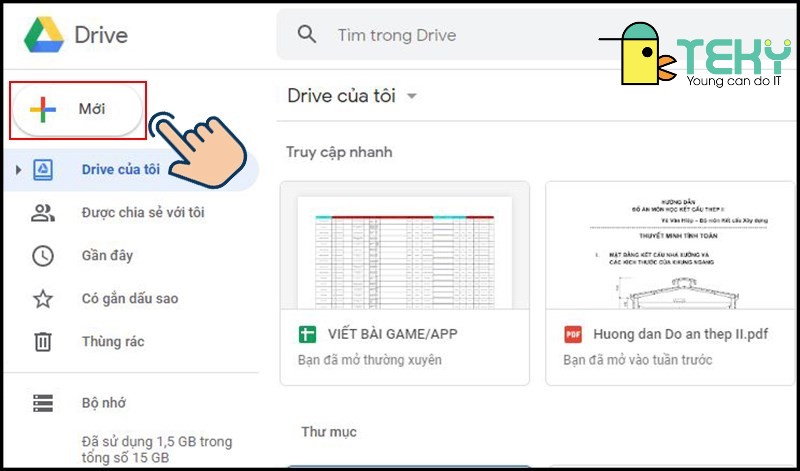
Cách tạo ra Google Form bài bản và xem câu trả lời
Mở Google Drive và lựa chọn Mới.
Bước 2: Tiếp theo tại Ứng dụng khác bạn hãy chọn vào Google biểu mẫu.
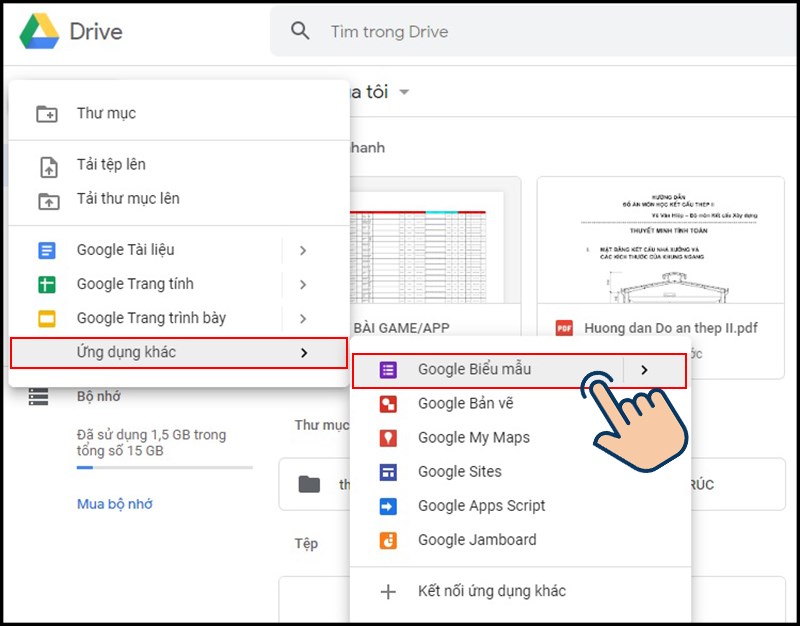
Hướng dẫn cụ thể cách tạo thành Google Form
Tại Ứng dụng khác bạn nên lựa chọn vào Google biểu mẫu
Bước 3: Nhập tiêu đề và mô tả biểu mẫu bạn ao ước làm.
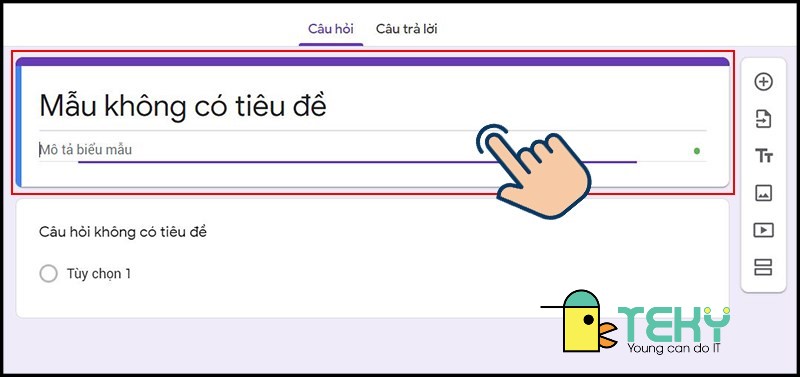
Nhập title và bộc lộ biểu mẫu
Bước 4: Nhập câu hỏi của bạn mà bạn muốn khảo cạnh bên và tuỳ chọn hình thức đáp án( trắc nghiệm, văn bản,…)
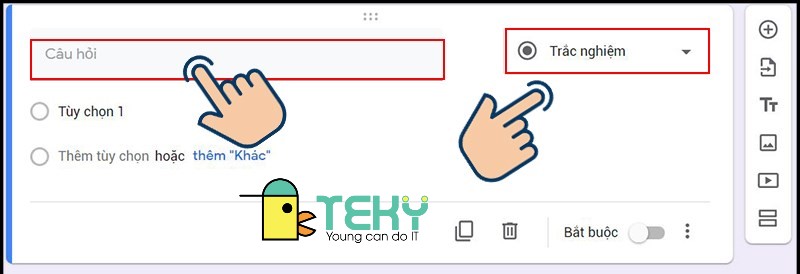
Nhập câu hỏi của các bạn và tuỳ chọn bề ngoài đáp án
Bước 5: Chọn chính sách cho câu hỏi bắt buộc hoặc không.

Chọn chế độ cho câu hỏi bắt buộc hoặc không
Bước 6: Trong trường hợp form có phần lớn như: phần 1, phần 2,…chọn biểu tượng 2 hình chữ nhật bên góc phải. Biểu chủng loại sẽ được tạo thành 2 phần.
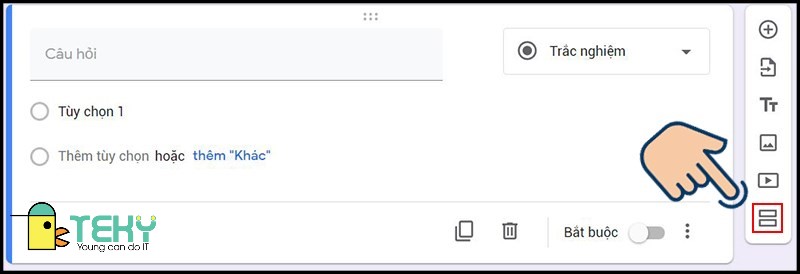
Chọn hình tượng 2 hình chữ nhật để phân thành 2 phần biểu mẫu
Bước 7: Bạn cũng rất có thể thêm hình ảnh hoặc thêm video cho biểu mẫu.
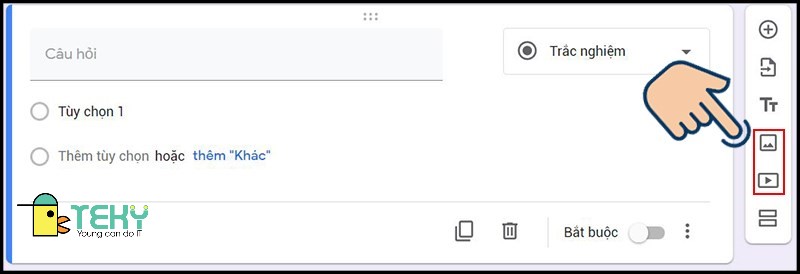
có thể thêm hình hình ảnh hoặc thêm đoạn phim cho biểu mẫu
Bước 8: Tuỳ chỉnh chủ đề (góc trên bên phải) để chũm đổi màu sắc biểu mẫu.
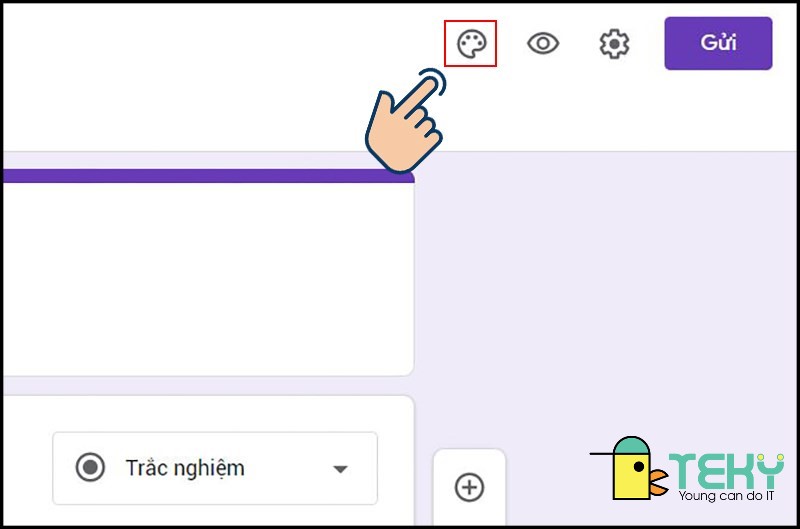
Tuỳ chỉnh chủ thể để đổi khác màu sắc
Bước 9: Chọn biểu tượng răng cưa để cài đặt tính năng thông thường biểu mẫu. Lưu lại nếu có đổi khác ở cài đặt.
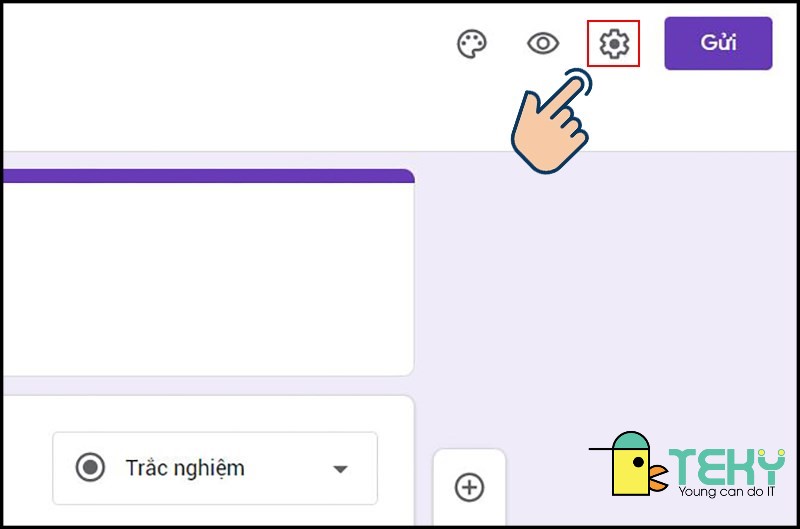
Chọn biểu tượng răng cưa để setup tính năng chung biểu mẫu
Bước 10: Chọn biểu tượng “mắt” để thấy trước biểu mẫu.

Chọn biểu tượng “mắt” giúp thấy trước biểu mẫu
Bước 11: Chọn Gửi để share biểu chủng loại qua mail, Facebook, Twitter hoặc lấy link bằng link URL gửi trực tiếp cho rất nhiều người mong muốn làm đánh giá.
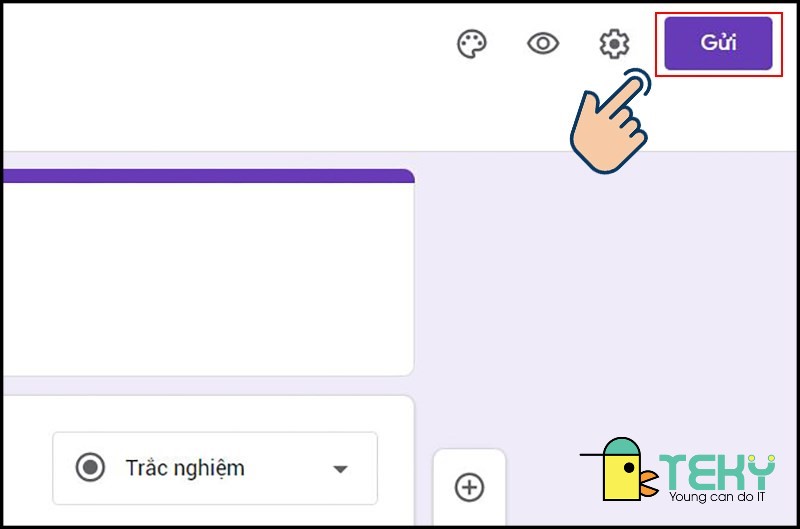
Chọn giữ hộ để share biểu mẫu
Hướng dẫn tạo được biểu mẫu hoàn hảo một giải pháp dễ dàng
Với các bước hướng dẫn trên chúng ta có thể tạo được biểu mẫu hoàn chỉnh một bí quyết dễ dàng. Để xem lại câu trả lời đánh giá, bạn liên tục thực hiện quá trình sau:
Bước 1: Truy cập lại Google Form bạn tạo. Chọn danh mục Câu trả lời.
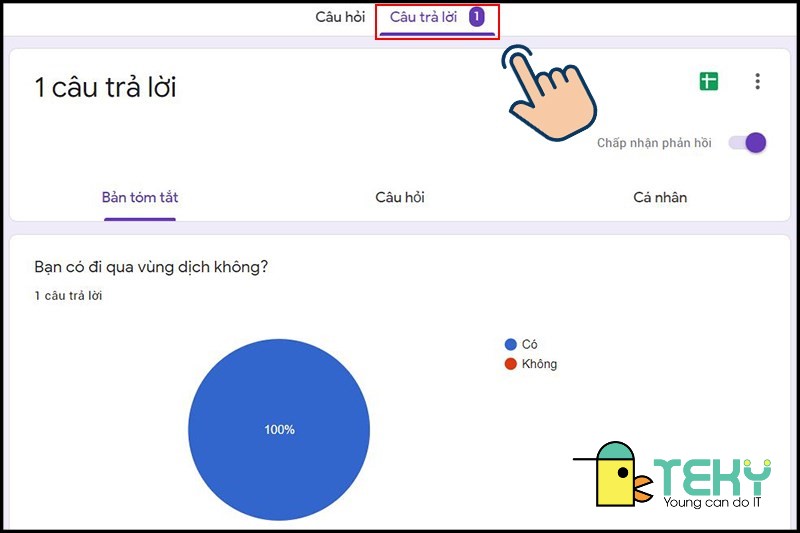
Chọn danh mục Câu trả lời
Bước 2: Nếu ý muốn ngưng nhấn câu vấn đáp bạn lựa chọn gạt thanh ngang “Chấp nhận phản hồi”. Với sẽ không ai nhập được câu trả lời vào size nữa.
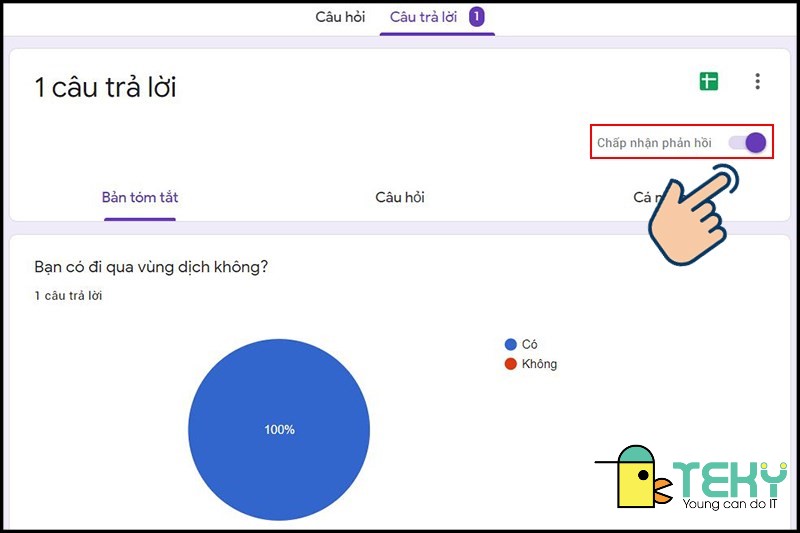
Chọn gạt thanh ngang “Chấp dấn phản hồi” để ngưng dấn câu trả lời
Cách chấm điểm câu trả lời trong Google Form
Hướng dẫn cấp tốc cách sản xuất Google Form
Trong biểu mẫu các bạn đã tạo, chọn thiết đặt > Chọn bài kiểm tra > Kích hoạt chế độ “Đặt có tác dụng kiểm tra” > Tùy chọn chất vấn > Bấm Lưu > Click vào câu hỏi đã tạo ra trước, chọn Đáp án > Chọn vào trong 1 (hoặc nhiều) đáp án đúng > Nhập điểm số > Chọn Xong > Lặp lại thao tác làm việc chọn đáp án với các câu hỏi khác > hoàn thành.
Hướng dẫn cụ thể cách tạo Google Form
Bước 1: Trong biểu mẫu chúng ta đã tạo, lựa chọn biểu tượng Cài đặt.
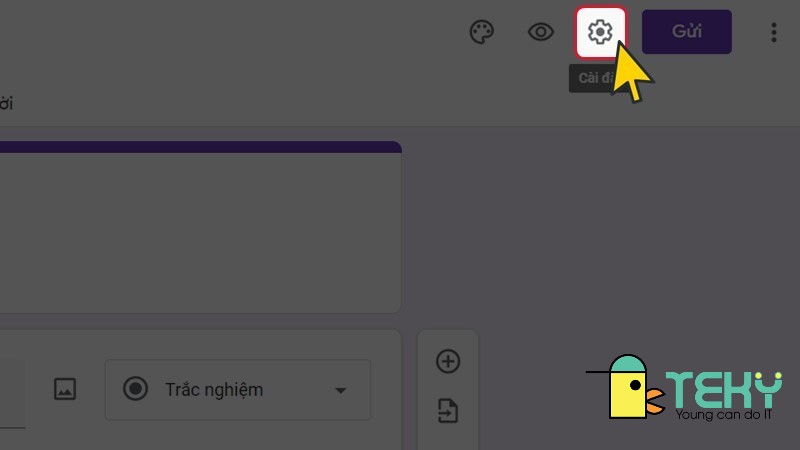
Chọn mua đặt
Bước 2: Bảng setup hiện lên, bạn hãy chọn tab Bài kiểm tra và kích hoạt chế độ “Đặt làm kiểm tra”. Sau đó chọn thiết lập cấu hình các Tùy chọn kiểm tra như sau:
a. Ra mắt điểm: Chọn một trong 2 gạn lọc sau
Ngay sau các lần nộp.Sau đó, sau thời điểm đánh giá thủ công (công bố điểm qua email).b. Bạn trả lời có thể xem: Tùy chọn các giá trị
Câu hỏi trả lời sai: Xem lại câu hỏi đã trả lời saiCâu trả lời đúng: Hiển thị câu vấn đáp đúng cho mỗi thắc mắc sau lúc hiển thị điểmGiá trị điểm: Hiển thị tổng điểm và điểm nhận được cho mỗi câu hỏi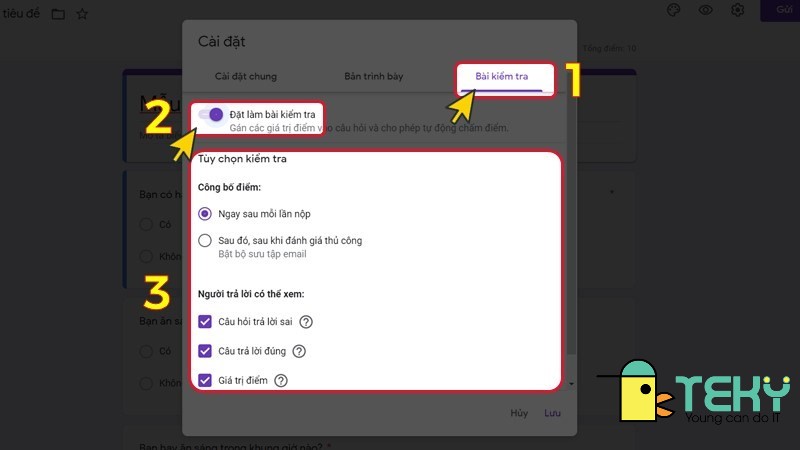
Tùy lựa chọn kiểm tra
Bước 3: Bấm Lưu.
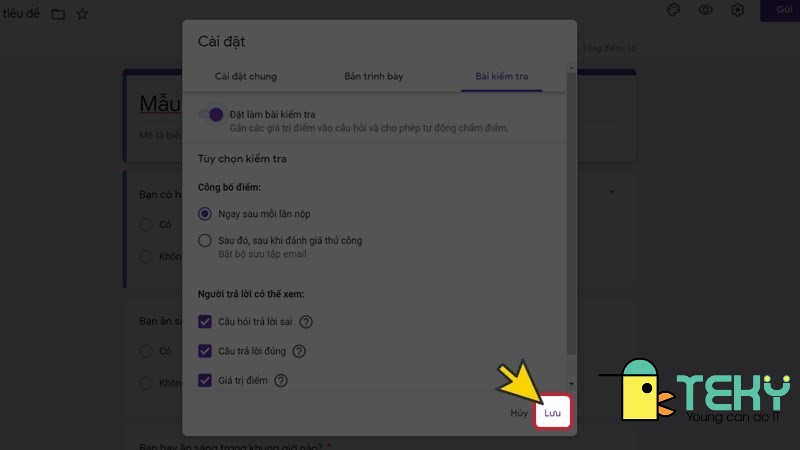
Lưu lại các tùy chọn
Bước 4: Chọn vào một thắc mắc màn bạn đã tạo thành từ trước và chọn Đáp án.

Click vào thắc mắc và lựa chọn mục Đáp án
Bước 5: Chọn vào một (hoặc nhiều) đáp án đúng > Nhập điểm số > Bấm Xong.
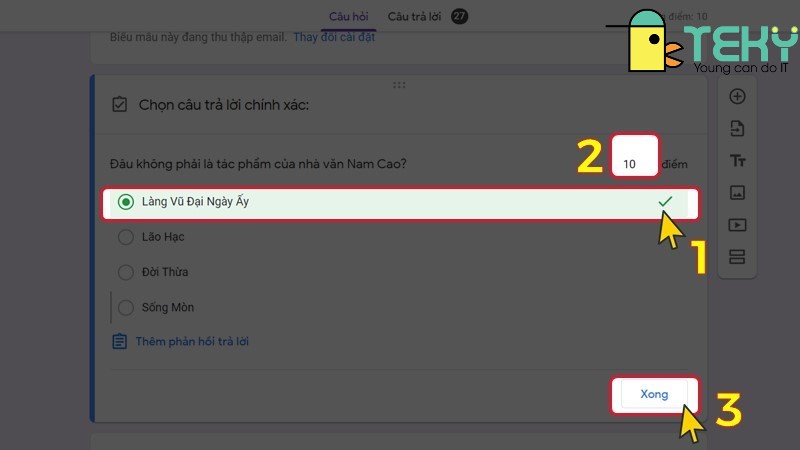
Thiết lập điểm số cho câu hỏi
Bạn hãy lặp lại làm việc tương tự như bước 4 và bước 5 nhằm hoàn thành thiết lập cấu hình điểm số mang đến các câu hỏi khác nhé!
Xem lại những biểu chủng loại đã chế tạo ra trong Google Form
Hướng dẫn nhanh
Truy cập vào home Google Forms > Chọn Do tôi sở hữu > Google Forms đang lọc ra ctất cả những biểu mẫu mã mà bạn đã chế tác trước đó.
Xem thêm: Khi Ta Ở, Chỉ Là Nơi Đất Ở, Chỉ Là Nơi Đất Ở, Khi Ta Ở, Chỉ Là Nơi Đất Ở
Hướng dẫn đưa ra tiết
Bước 1: Truy cập vào Google Forms
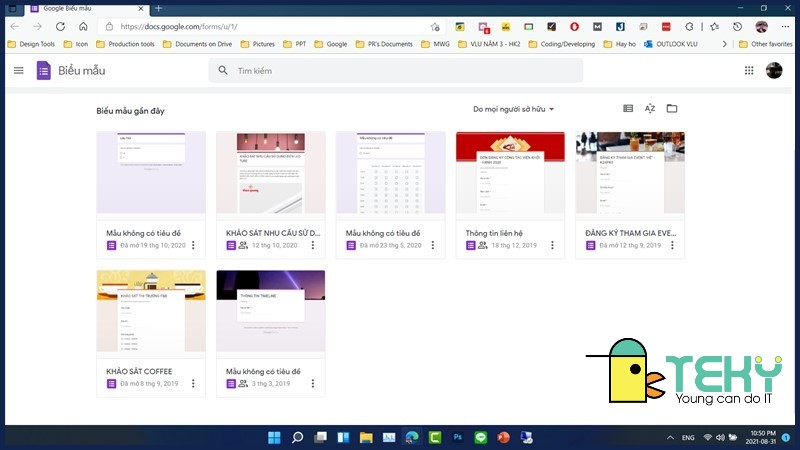
Truy cập Google Biểu mẫu
Bước 2: Để thanh lọc ra các biểu mẫu các bạn đã tạo, chọn Do tôi sở hữu.
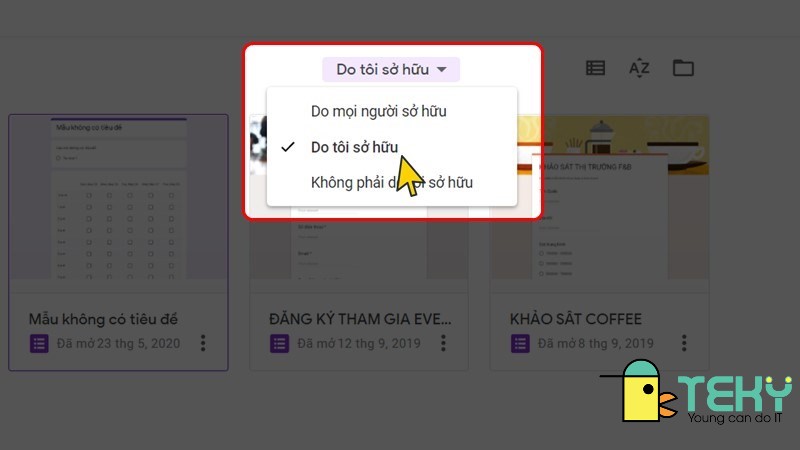
Chọn bởi vì tôi sở hữu
Lúc này, Google Forms đang lọc ra toàn bộ các biểu mẫu mà bạn đã tạo trước đó!
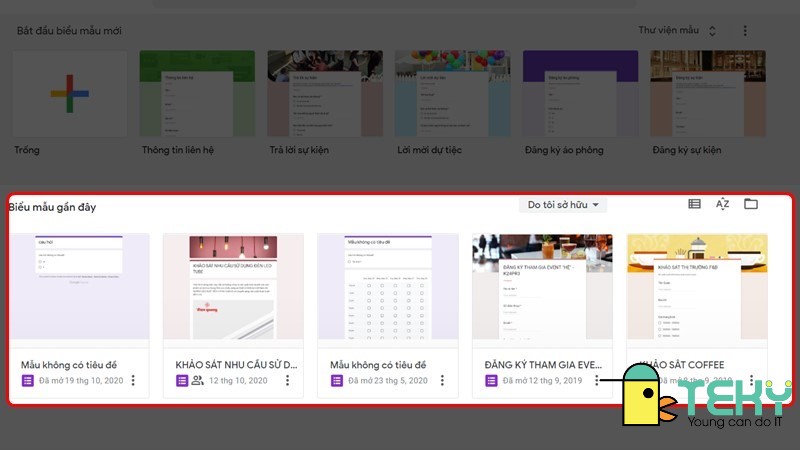
Hoàn thành
Trên là cách chế tạo Google Form một cách thuận tiện và gấp rút rồi đấy. Chúc hoàn toàn có thể tạo đến mình những Google biểu chủng loại khảo sát chúng ta thành công!