Thật ra! Việc này không có gì mới đối với những người chuyên nghiệp in ấn, hay những người xử lý ảnh chuyên nghiệp. Nhưng sẵn tiện có bạn nhờ mình tìm kiếm giúp một phần mềm có khả năng Zoom ảnh lớn hơn ảnh gốc mà không bị vỡ hạt. Sẵn trong máy có cài sẵn Photoshop nên Admin lấy làm hướng dẫn. Còn nếu không thích Photoshop thì các bạn có thể sử dụng phần mềm Photo
Zoom Pro, Smilla
Enlarger, Picture Enlarger hay ON1 Resize… những phần mềm kể trên bạn có thể dễ dàng tải, hoặc mua chúng ở trên mạng.
Bạn đang xem: Cách phóng to ảnh mà không bị vỡ bằng photoshop cs6
Quay lại với vấn đề “Phóng to ảnh không bị vỡ hạt với Photoshop”. Để làm được việc này. Đơn giản! Bạn mở file cần phóng to lên trong photoshop. Trên thực đơn lệnh, các bạn chọn Image > Image Size (Phím tắt: Alt + Ctrl + I).
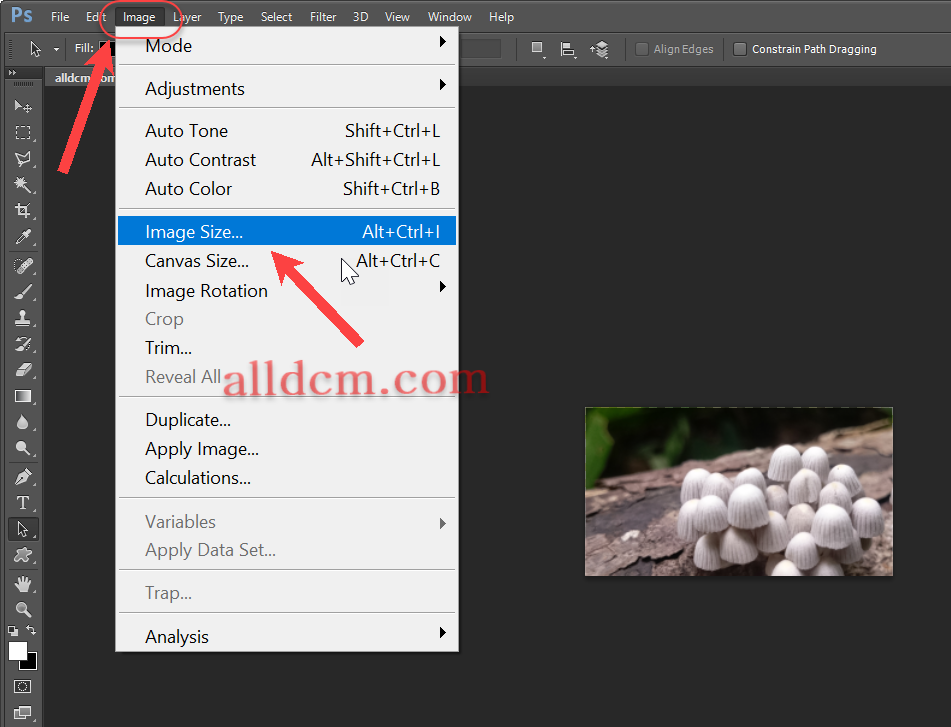
Cửa sổ Image Size xuất hiện. Các bạn để ý dòng Width (chiều rộng) và Height (chiều cao) của bức ảnh gốc ta muốn zoom lên. Được tính bằng đơn vị Pixels. Như hình dưới thì mình có ảnh gốc với thông số chiều rộng x chiều cao là 1024×562 Pixels. (Hình)
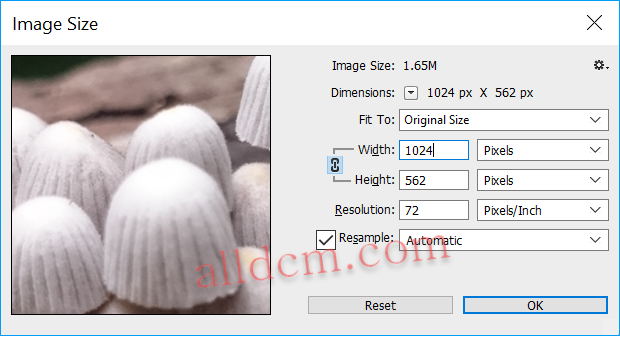
Giả sử bây giờ muốn zoom ảnh này lên 4000×3000 Pixels mà vẫn không bị “nát hình” thì mình sẽ thực hiện theo cách sau.
Vẫn ở cửa sổ Image Size. Dòng Fit To: Kéo xuống chọn Custom. Click chuột vào biểu tượng mắt xích để có thể chỉnh chiều cao và rộng theo ý thích. Sau đó thay đổi thông số Width và Height theo ý thích của bạn. Ví dụ mình để 4000×3000 Pixels. (Hình dưới)
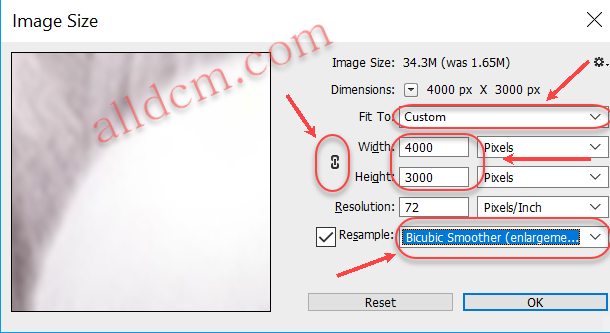
Hãy chắc chắn rằng mục Resample đã đánh dấu check và chọn chế độ Bicubic smoother (enlargement) như hình trên.
Dòng Resolution: Nếu để in ấn thì bạn nên để tầm 300 Pixels/Inch. Còn để up lên mạng hay lưu trữ… bạn có thể để mặc định 72 để tối dung lượng file ảnh. Cuối cùng nhấp OK để kết thúc. Bây giờ bạn thử so sánh ảnh trước và sau khi thực hiện cách làm này xem.
Hình trước khi phóng to (1024×562) Zoom 100%(1024 x 562 Pixel)
Hình sau khi phóng to (4000×3000) Zoom 20%(4000 x 3000 Pixel)
Chỉnh sửa hình ảnh là một công việc khá quan trọng trong kỷ nguyên số và với những ai theo học Photoshop. Bạn muốn thay đổi kích thước ảnh, thay đổi độ phân giải hoặc điều chỉnh theo các nhu cầu khác nhau nhưng không làm mất chất lượng hình ảnh. Trong bài viết dưới đây, tmec.edu.vn xin giới thiệu cho bạn cách phóng to thu nhỏ ảnh trong Photoshop mà không bị nhòe.
Phóng to thu nhỏ ảnh trong Photoshop mà không bị nhòe với Image Size
Quả là thiếu sót nếu như không nhắc đến phần mềm Adobe Photoshop trong chỉnh sửa hình ảnh. Đây là công cụ chỉnh sửa hình ảnh cao cấp được sử dụng nhiều nhất.
Tuy nhiên, đối với người mới dùng thì nó cũng khá phức tạp. Ví dụ, bạn muốn phóng to ảnh nhưng sợ ảnh bị vỡ, chất lượng nhòe thì thực hiện các bước cơ bản trong Photoshop như sau:
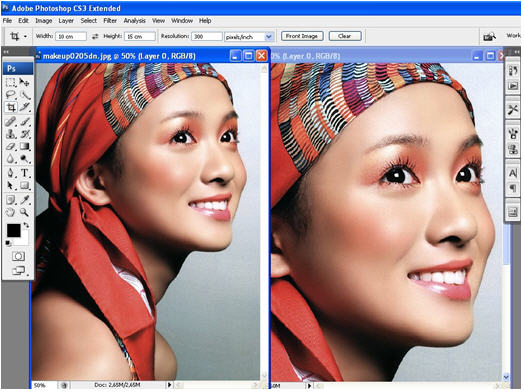
Phóng to thu nhỏ ảnh không bị nhòe ảnh trong Photoshop
Bước 1: Bạn mở ứng dụng Photoshop. Nếu bạn chưa Photoshop thì cần tải ngay Adobe Photoshop cho Windows. Sau đó, kéo và thả hình ảnh bạn muốn thay đổi kích thước vào cửa sổ làm việc chính.
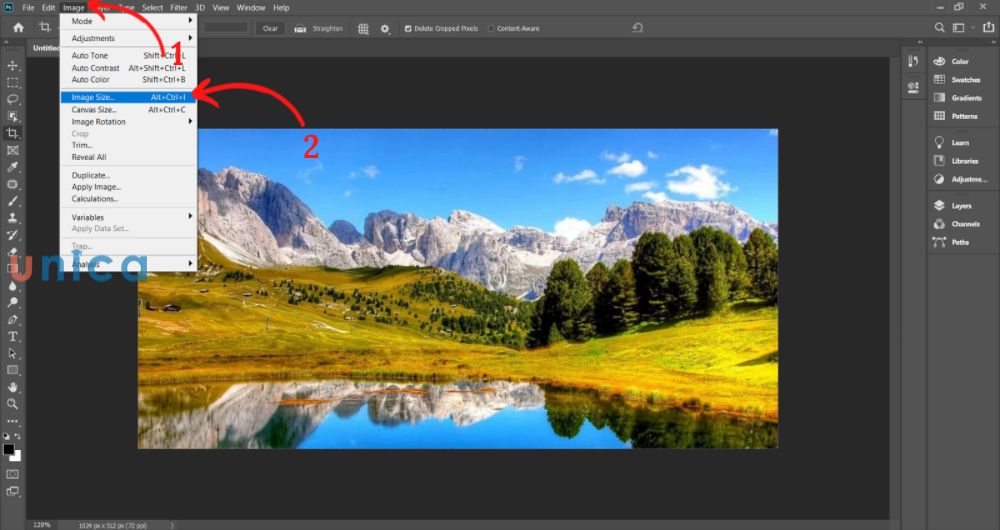
Cách phóng to thu nhỏ trong photoshop không bị vỡ ảnh
Bước 2: Bạn click vào Image trong Menu chính và chọn Image Size từ Menu ngữ cảnh. Trong hộp thoại Image Size hiện ra những thông số sau
- Bỏ chọnResample Imageđể giá trị pixels ảnh ban đầu được giữ nguyên.
- Width:Thay đổi độ rộng của ảnh.
- Height:Đổi độ cao ảnh.
- Resolution:Đổi độ phân giải của ảnh.
Cuối cùngbạn chỉ cần chọn File -> Save as hoặc ấn tổ hợp Ctrl + S. Nhấn OK để thiết lập
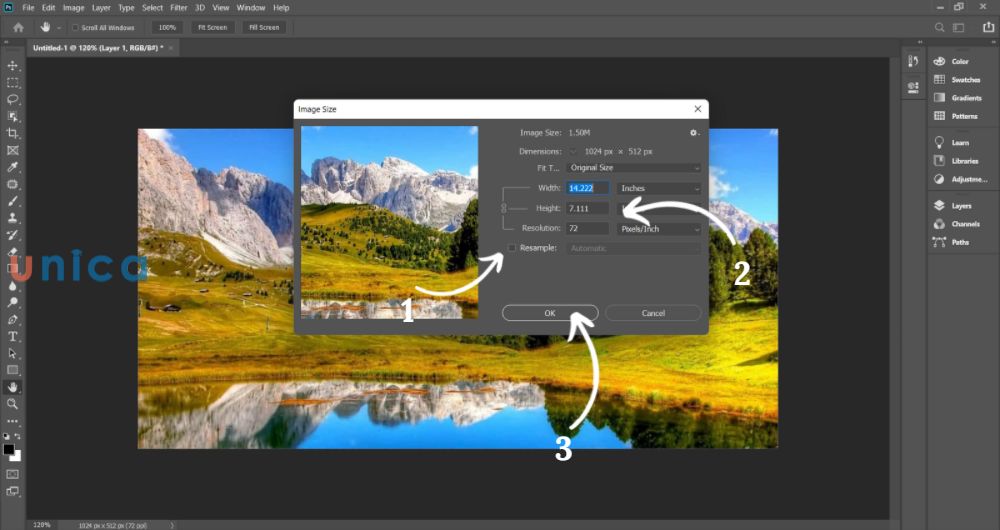
Cách phóng to ảnh trong photoshop chi tiết nhất
Thay đổi kích thước ảnh bằng công cụ Crop
- Bước 1: Chọn mở tấm hình bạn muốn điều chỉnh kích thước, sau đó nhấn chọn công cụ Crop Tool
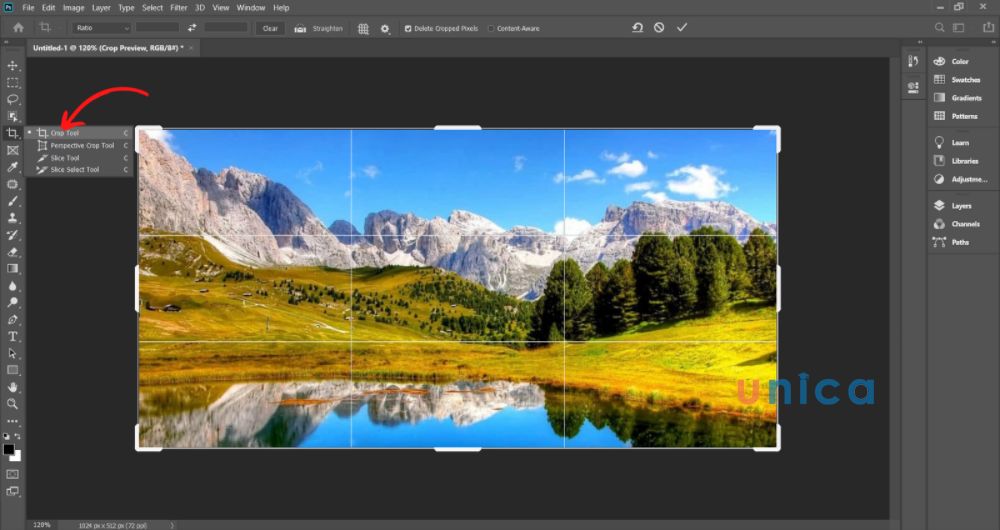
Cách thu nhỏ ảnh trong photoshop bằng công cụ Crop đơn giản nhất
- Bước 2: Nhấn chuột trái và kéo thả các góc bạn muốn điều chỉnh kích thước
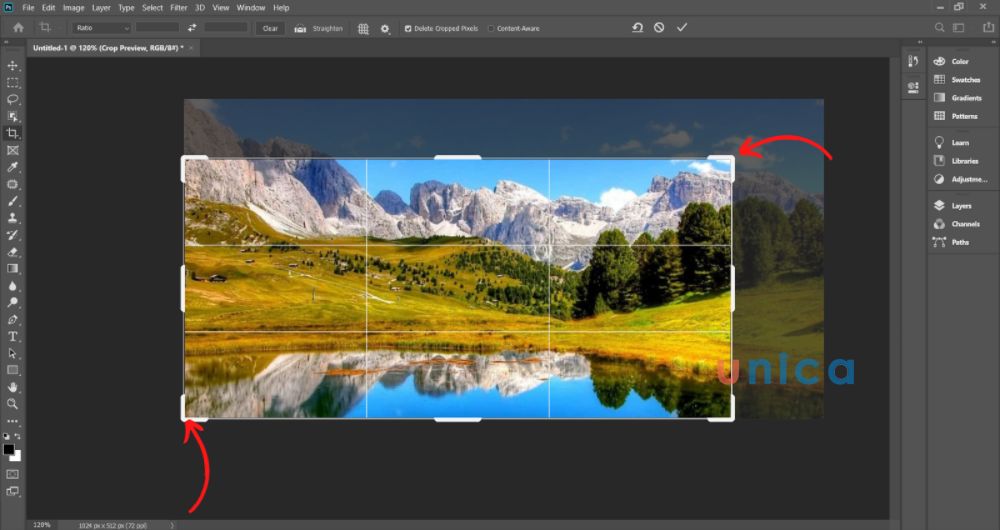
Cách thu nhỏ hình trong photoshop bằng công cụ Crop
Bước 3: Bạn nhấn Enter để hoàn thành việc cắt ảnh. Sau đó bạn chọn biểu tượng dấu tích trong hướng dẫn để lưu thay đổi
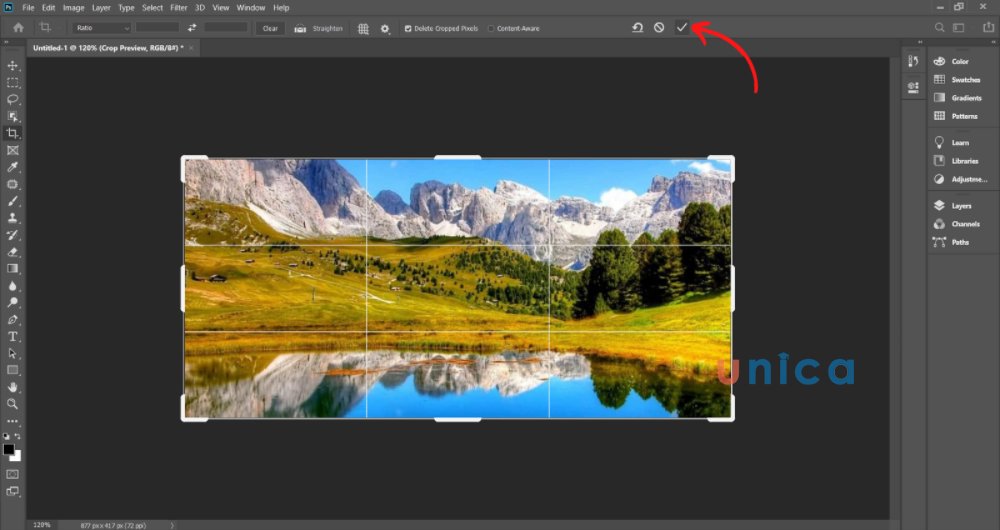
Cách thu nhỏ ảnh trong photoshop không bị vỡ
Thay đổi kích thước ảnh bằng công cụ Transform
- Bước 1: Bạn mở ảnh cần sửa sau đó bạn chọn Edit trên thanh công cụ và nhấn Free Trasform ( Ctrl + T )

Cách phóng to hình trong photoshop bằng công cụ Tranform
- Bước 2: Khi này sẽ xuất hiện một hình chữ nhật chạy xung quanh Layer, bạn có thể điều chỉnh toàn bộ kích thước theo ý muốn bằng cách kéo thả các góc

Cách phóng to thu nhỏ trong photoshop bằng công cụ Tranform
- Bước 3: Bạn nhấp vào biểu tượng như hình vẽ để lưu thay đổi
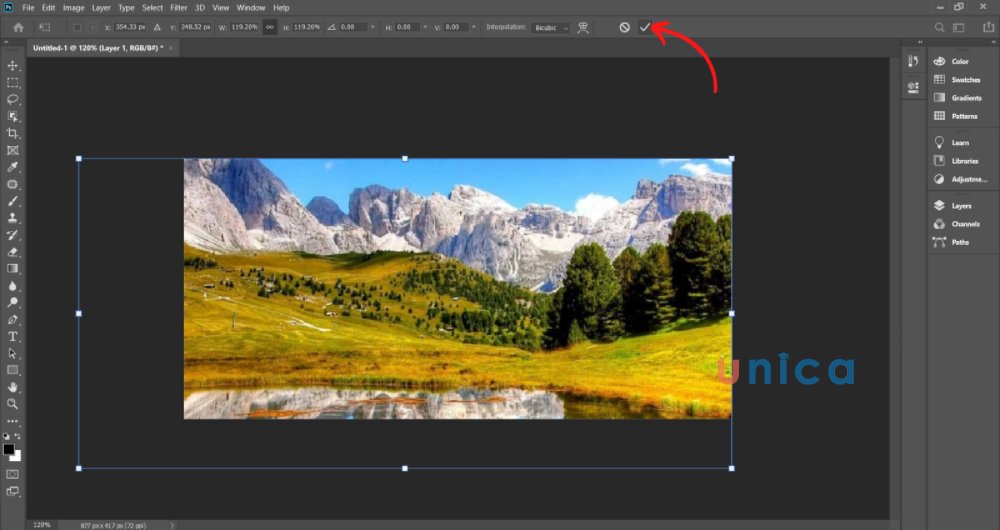
Kỹ thuật Smart Object
Nếu bạn tiếp tục muốn phóng to thu nhỏ trong Photoshop mà không bị nhòe ảnh thì sử dụng kỹ thuật Smart Object. Kỹ thuật Smart Object là một đối tượng đặc biệt trong Photoshop.
Đặc điểm của kỹ thuật này là mỗi đối tượng được chuyển sang Smart Object sẽ không phụ thuộc vào tỉ lệ zoom hình mà bạn thực hiện. Sở dĩ làm được điều này bởi vì Photoshop đã thay đổi đặc tính đối tượng, biến nó từ dạng bitmap sang vector, nhờ thế bạn sẽ dễ dàng phóng lớn ảnh với các kích cỡ khác nhau mà không sợ bị vỡ hạt, ảnh hưởng đến chất lượng hình ảnh.
Có 2 cách để thực hiện việc phóng to, thu nhỏ không bị vỡ như sau: Trước tiên bạn cần chuyển đổi đối tượng ảnh sang dạng vector bằng cách bấm phải chuột vào Layer Background và chọn Convert to Smart Object. Sau đó bạn chọn 1 trong 2 cách để thực hiện theo:
- Cách 1: Bạn vào menu Image -> Image Size. Bạn lựa chọn các thông số sau: Resolution = 300 pixel/inch; tại mục Width và Height, bạn chuyển đơn vị tính từ inches sang cm để chúng ta dễ dàng điều chỉnh các thông số, sau đó bạn xác định lại kích cỡ mới cho ảnh (tính bằng cm) cho cả 2 giá trị Width và Height. Đánh dấu chọn các mục Scale Style, Constrain Proportions, Resample Image.
Xem thêm: Cách Chơi Mega 6/55 - Giới Thiệu Sản Phẩm Power 6/55
- Cách 2: Sử dụng chức năng Crop, công cụ này thường được dùng để xén ảnh, loại bỏ phần ảnh dư thừa, không mong muốn.
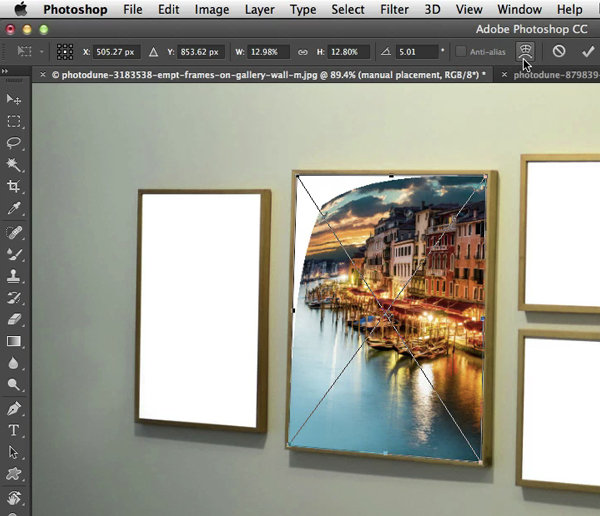
Kỹ thuật Smart Object trong Photoshop không bị vỡ

Tham khảo khóa học “Tự học Photoshop trong 7 ngày” của giảng viên Trịnh Tấn tiến trên tmec.edu.vn
Với những chia sẻ về cách phóng to thu nhỏ ảnh trong Photoshop không bị nhòe, hy vọng rằng các bạn sẽ áp dụng thành công vào thực tế.Hãy cùng tmec.edu.vn khám phá nhé!